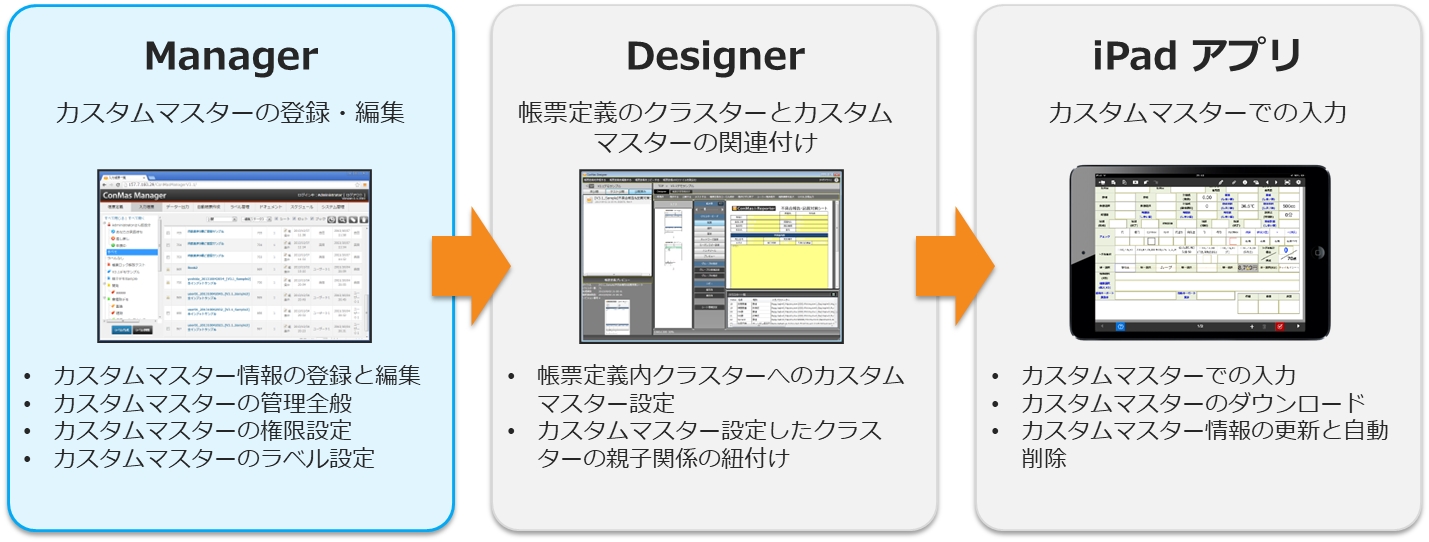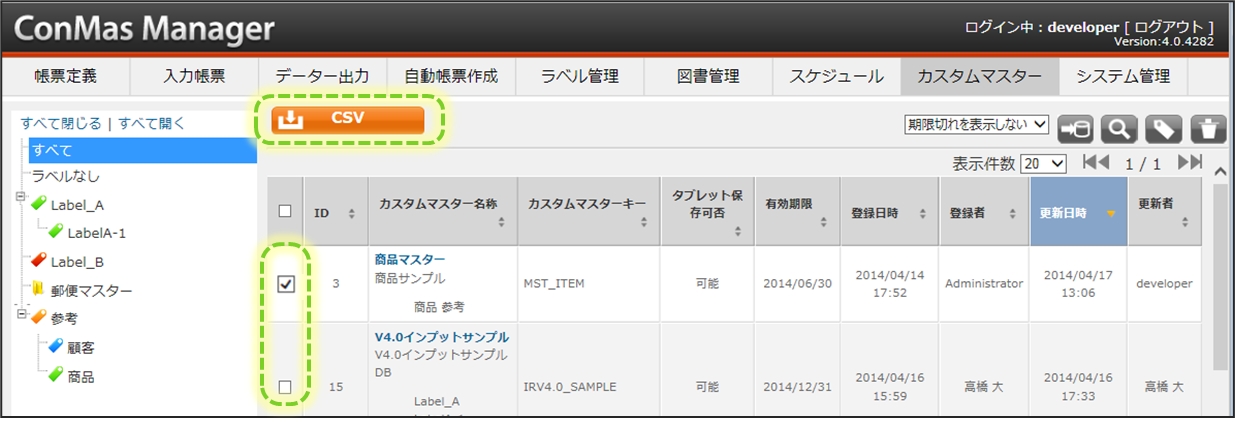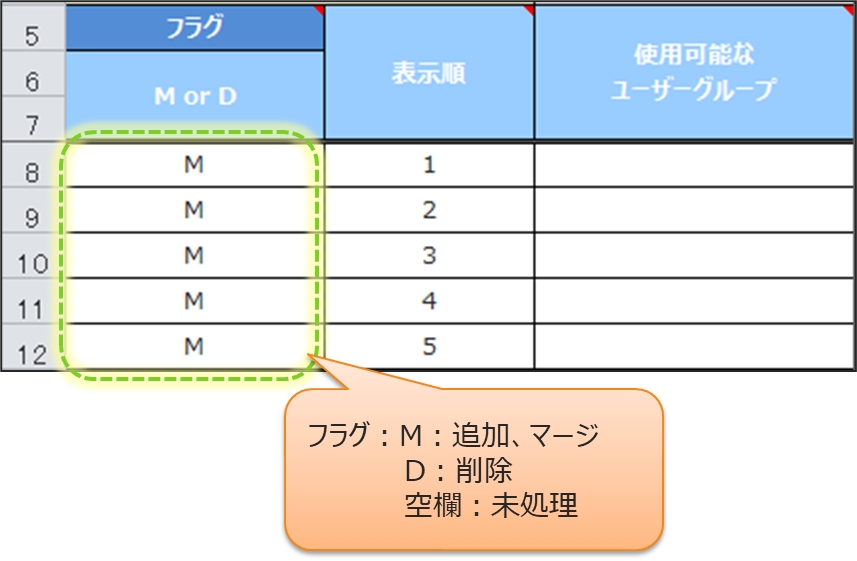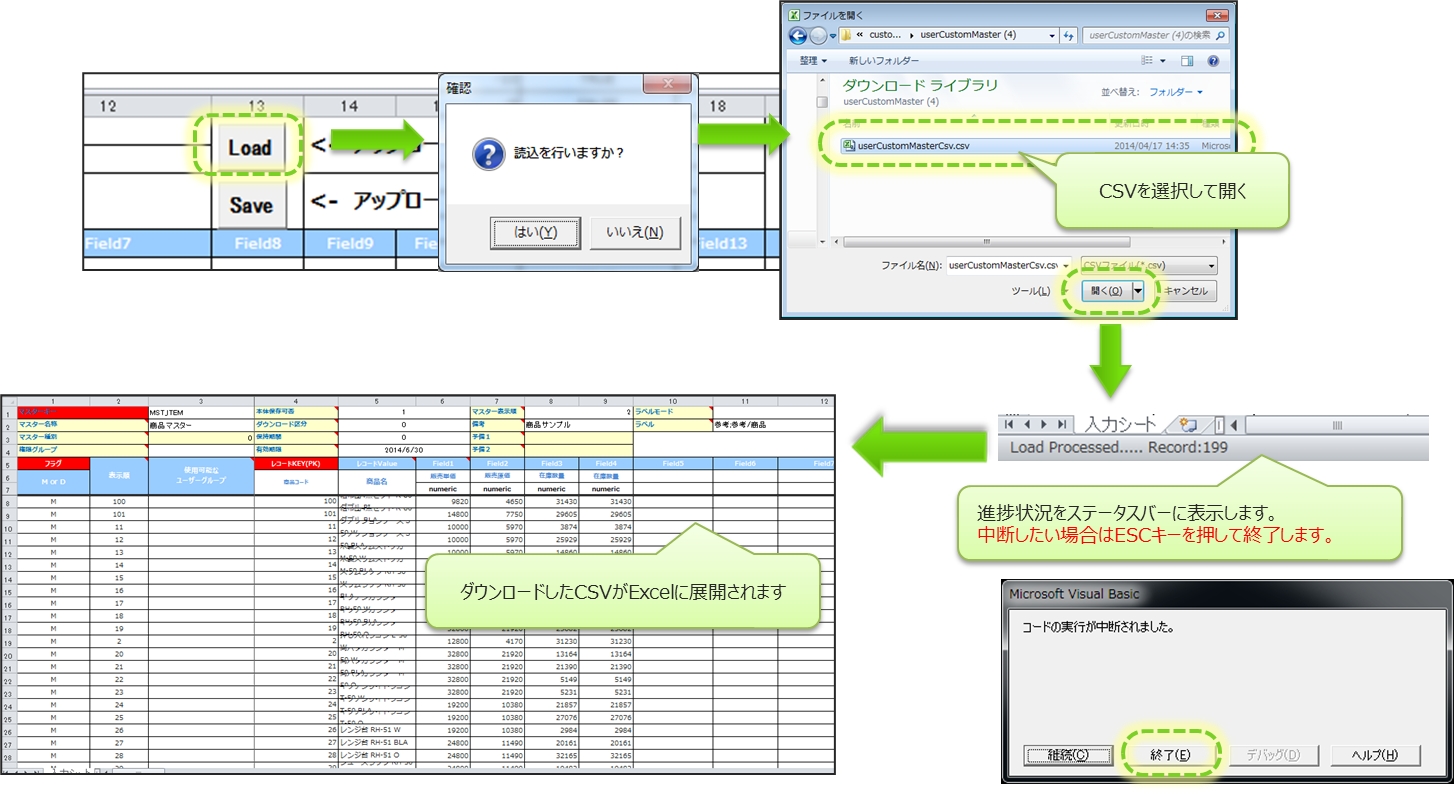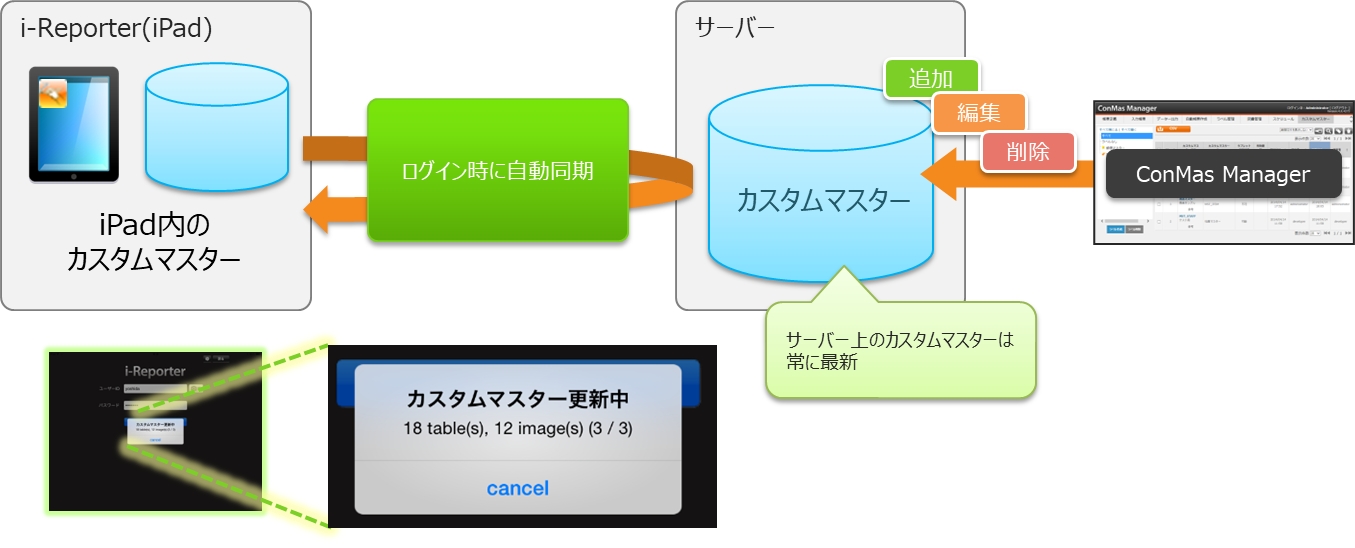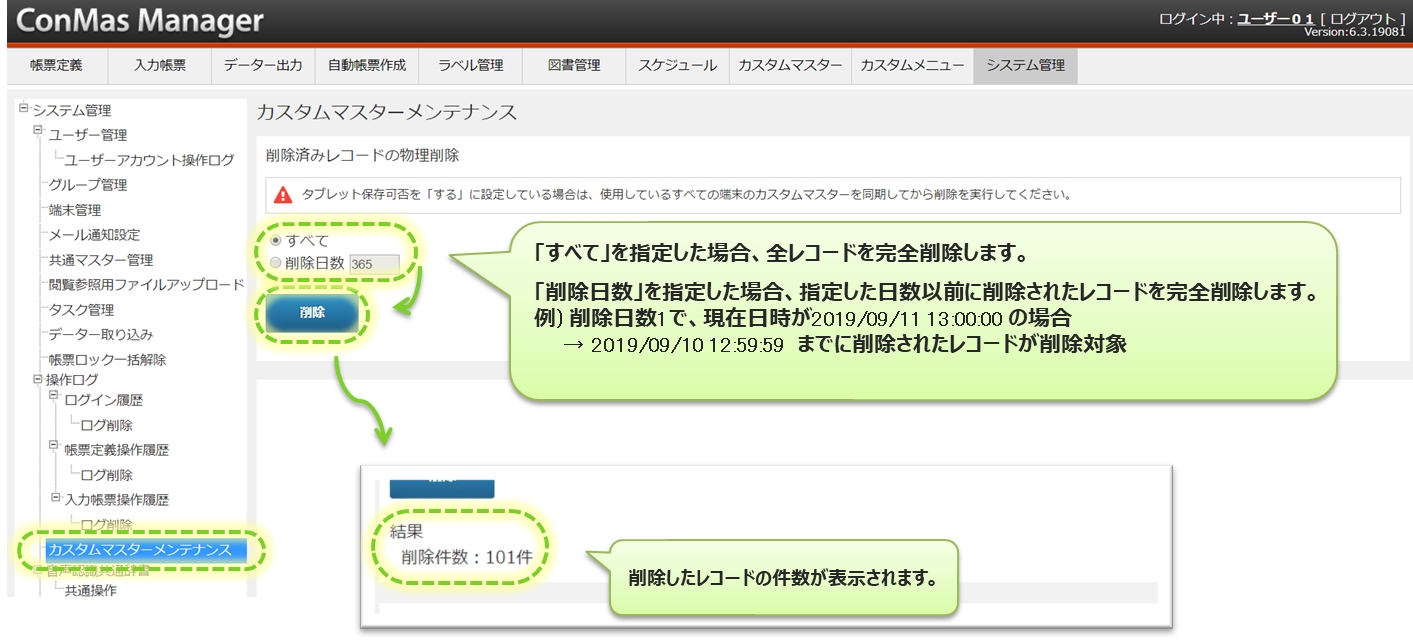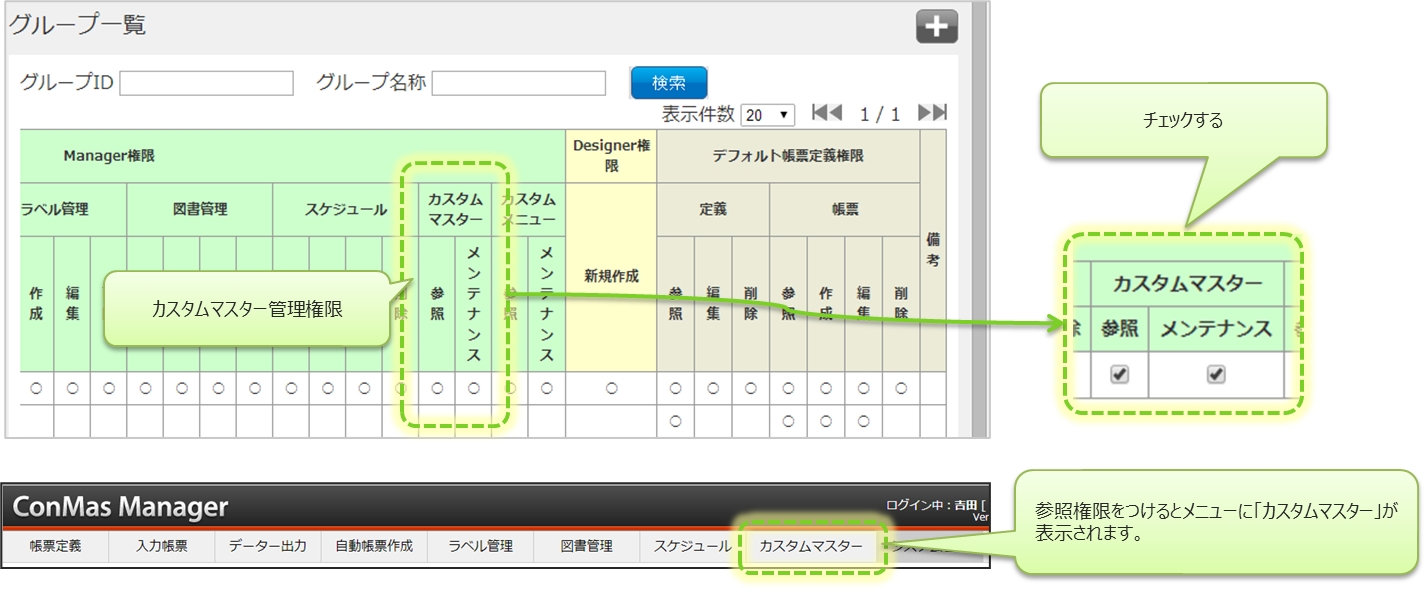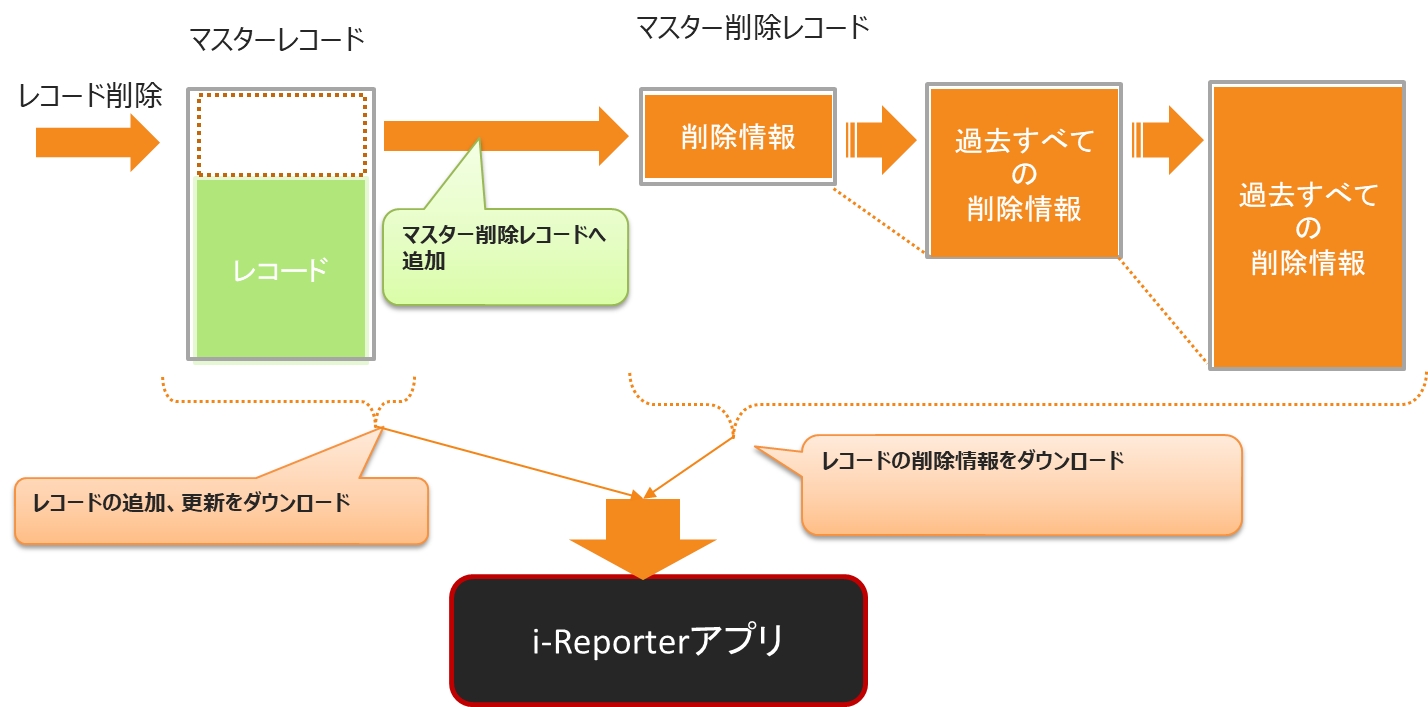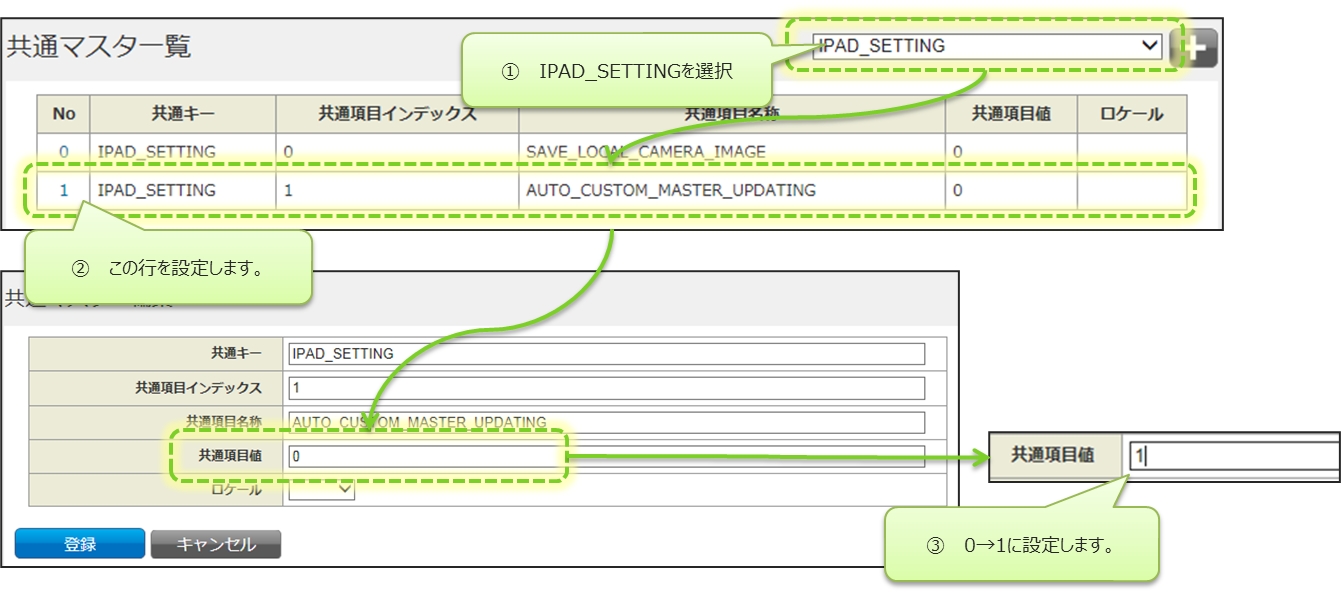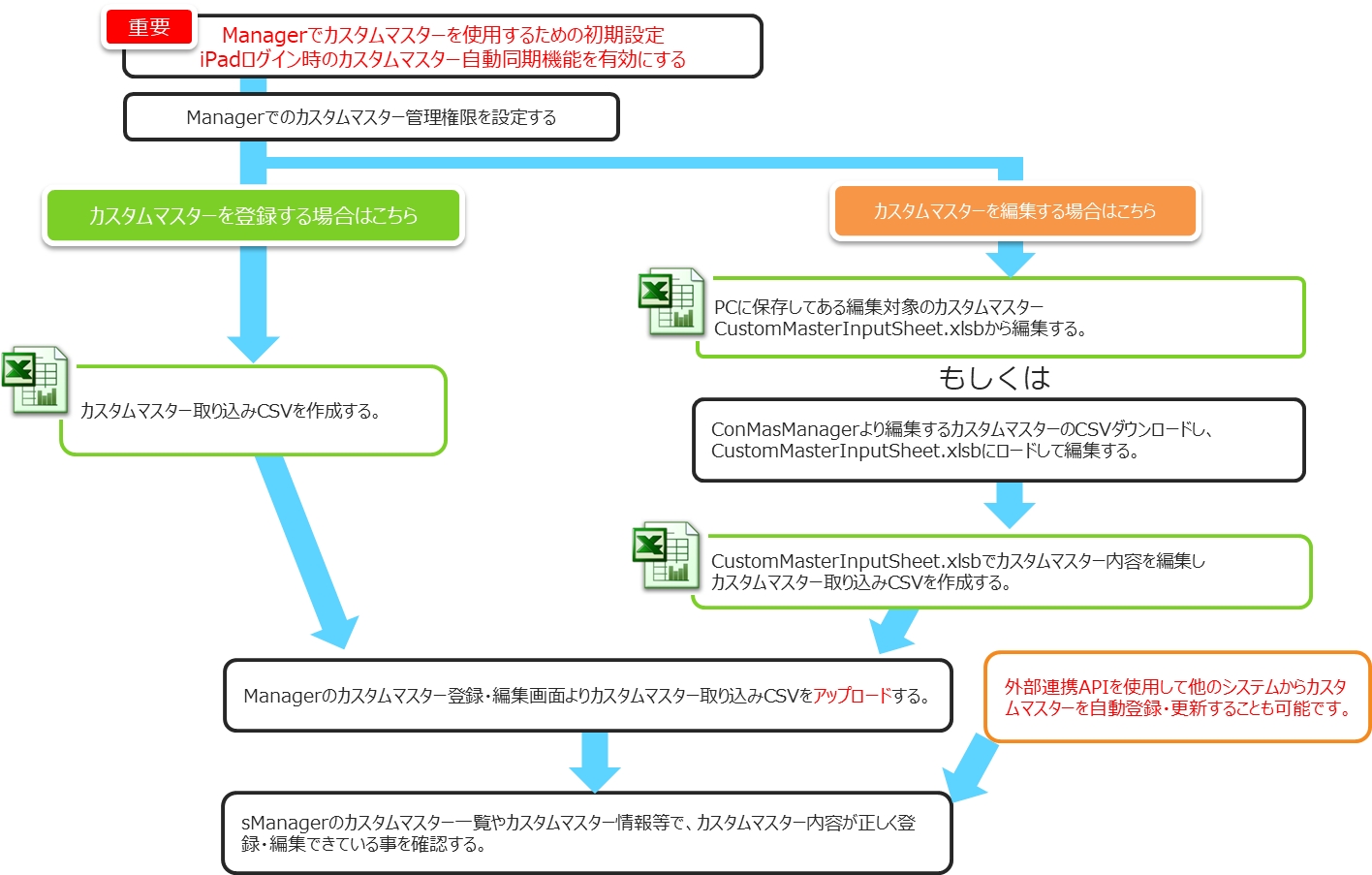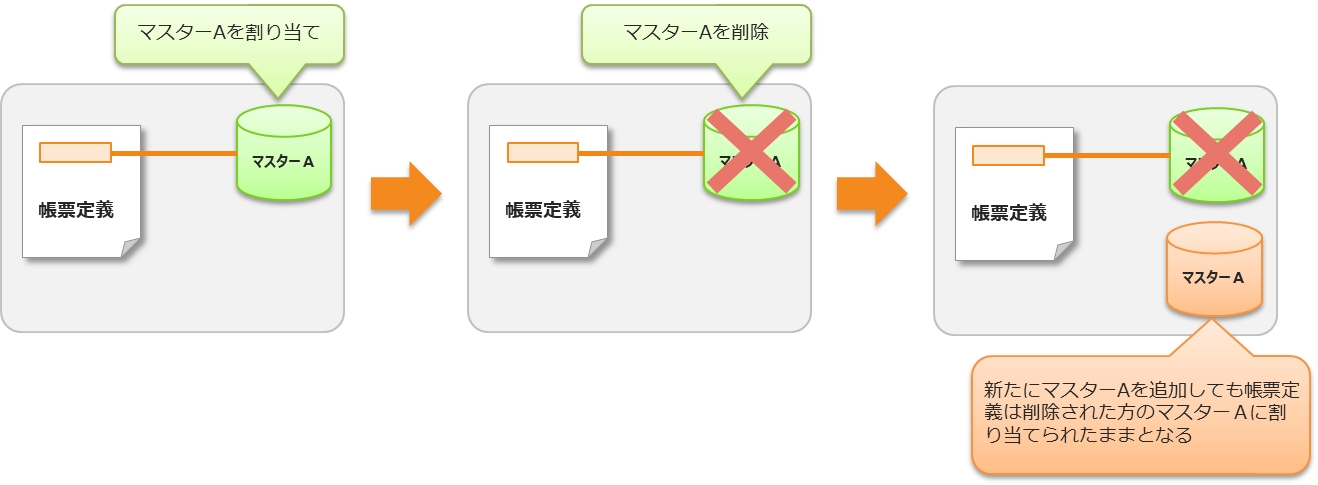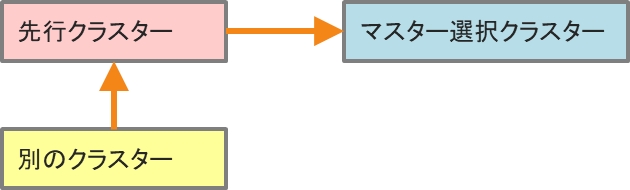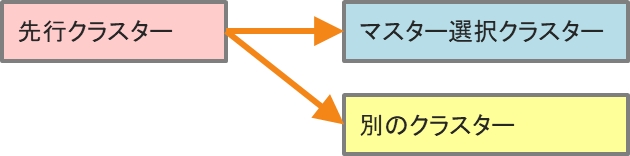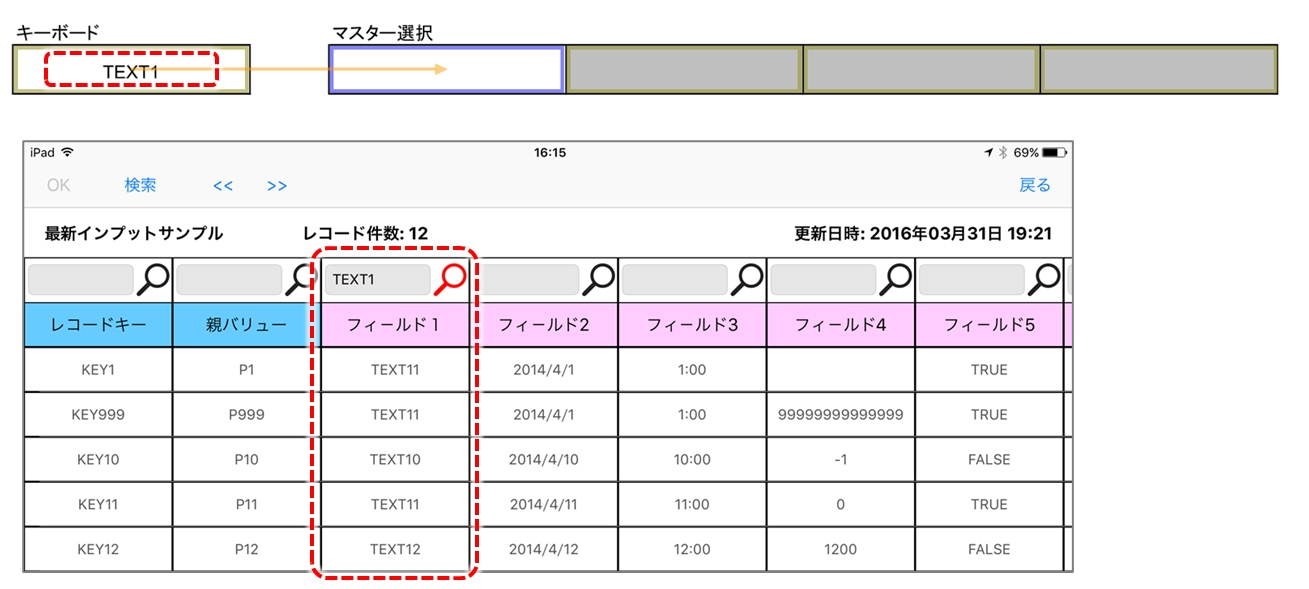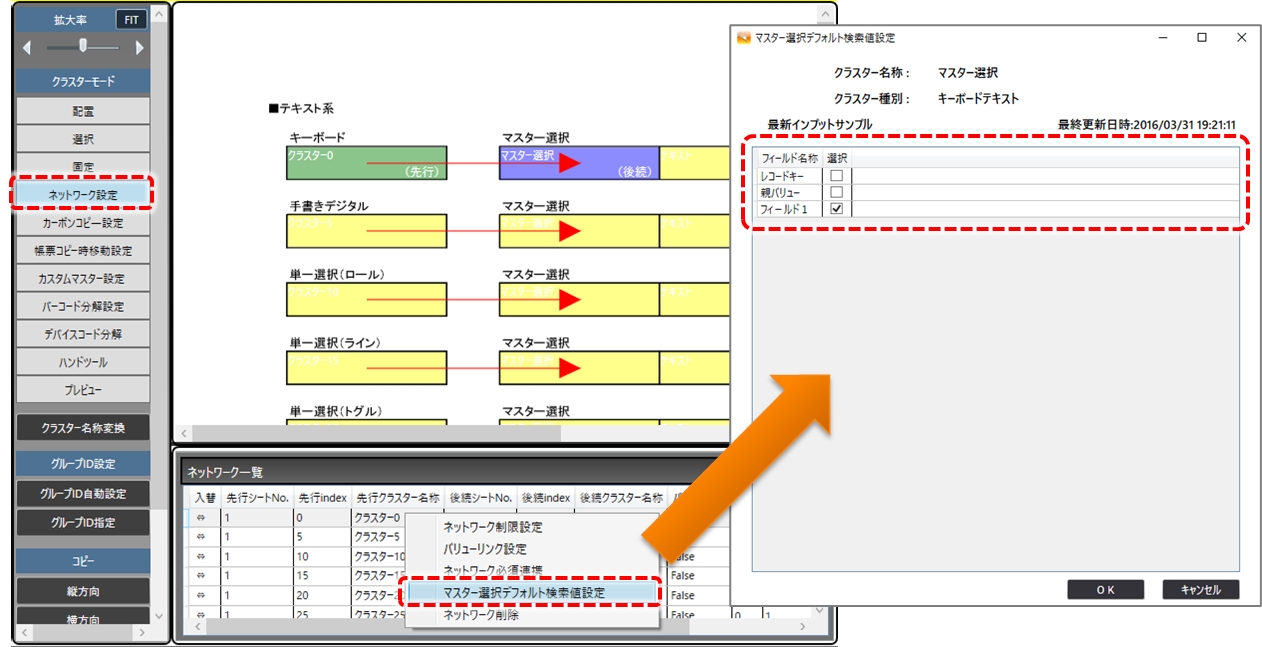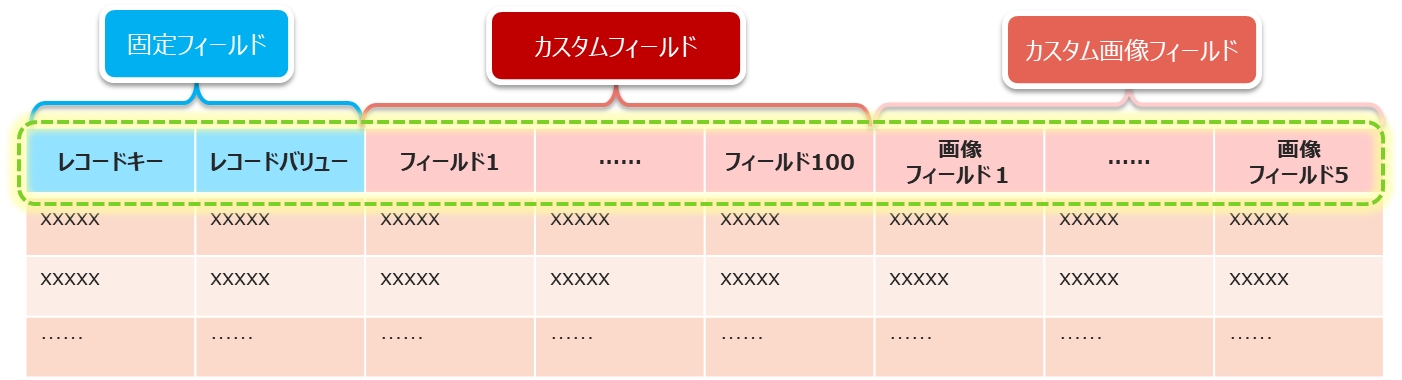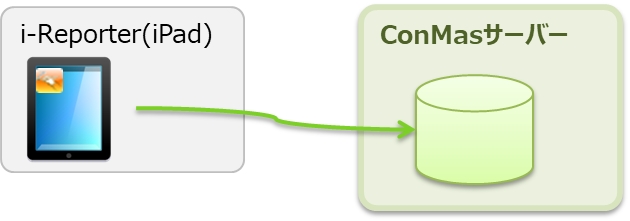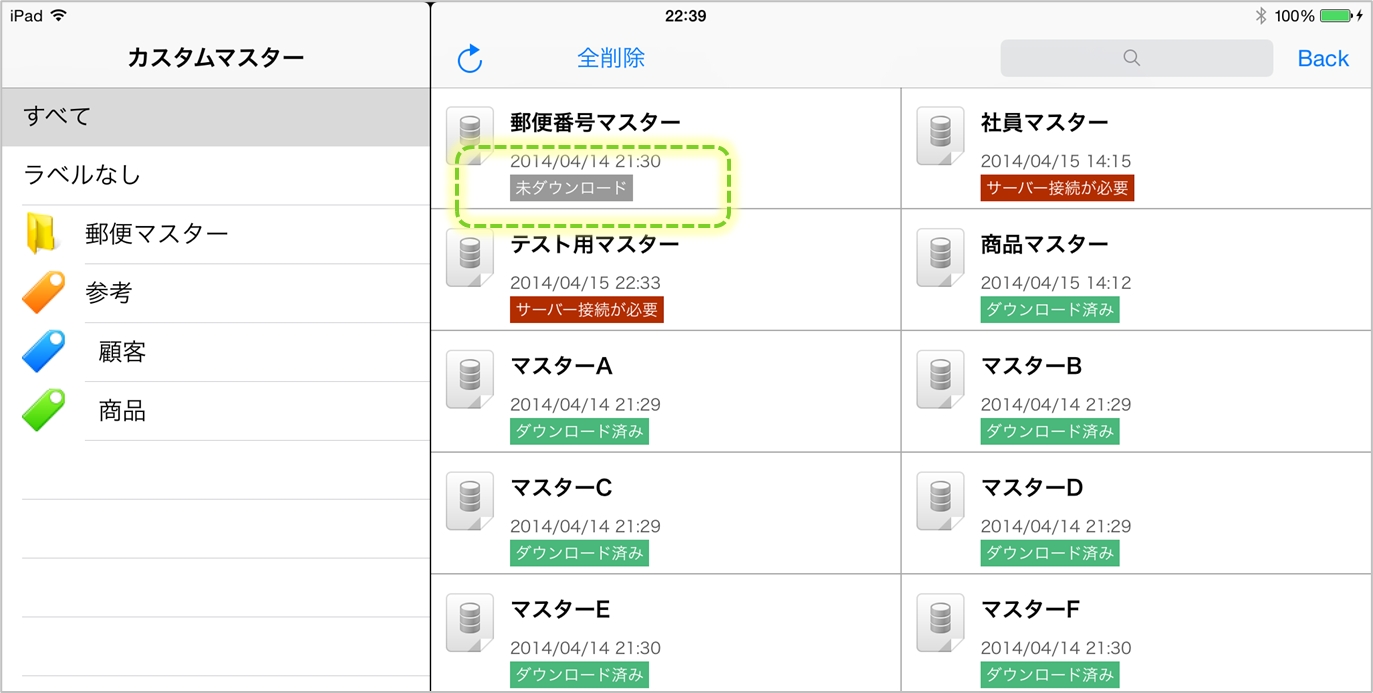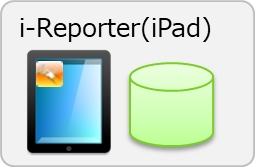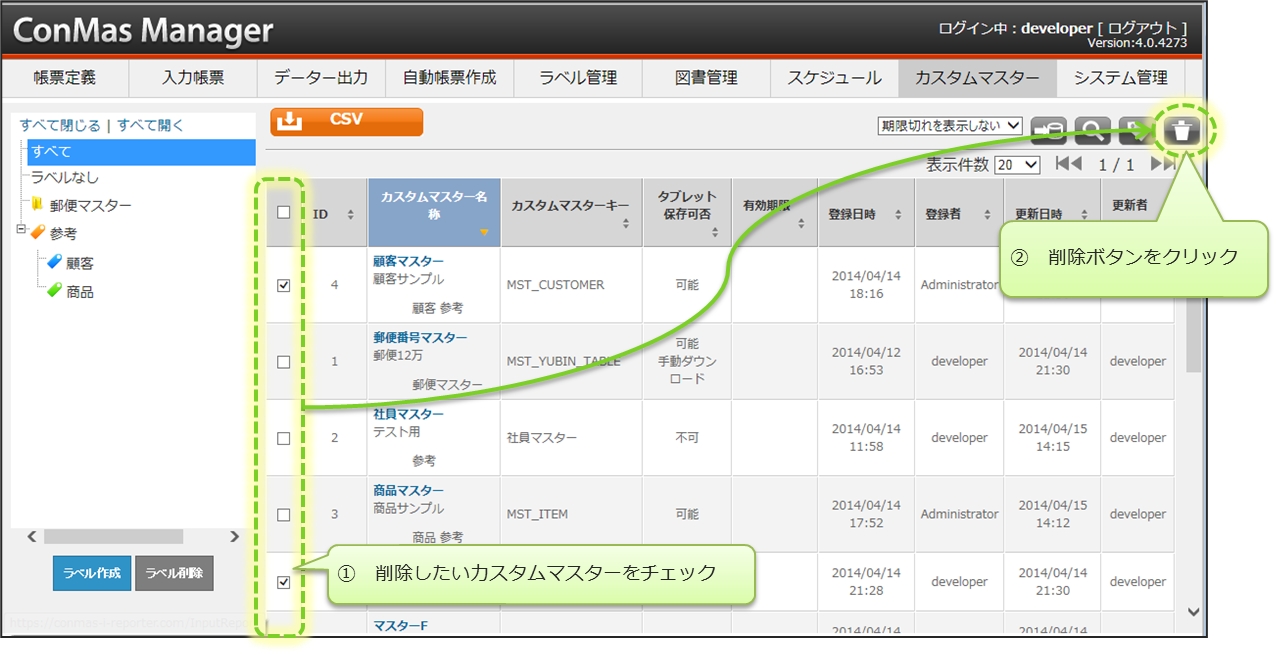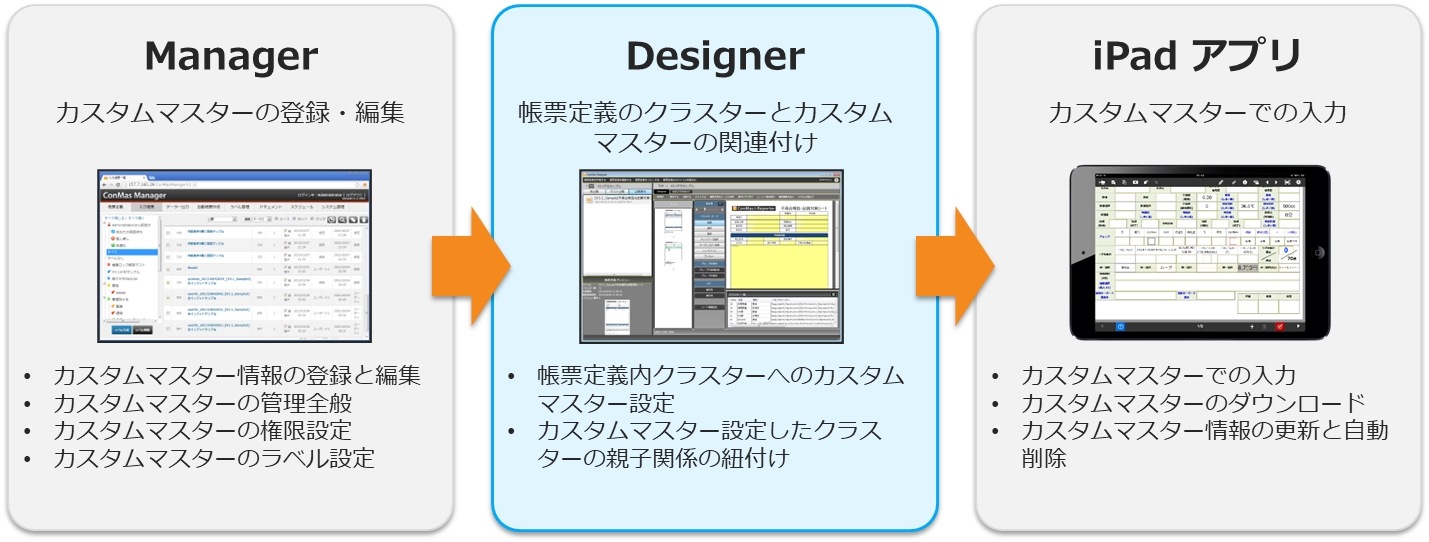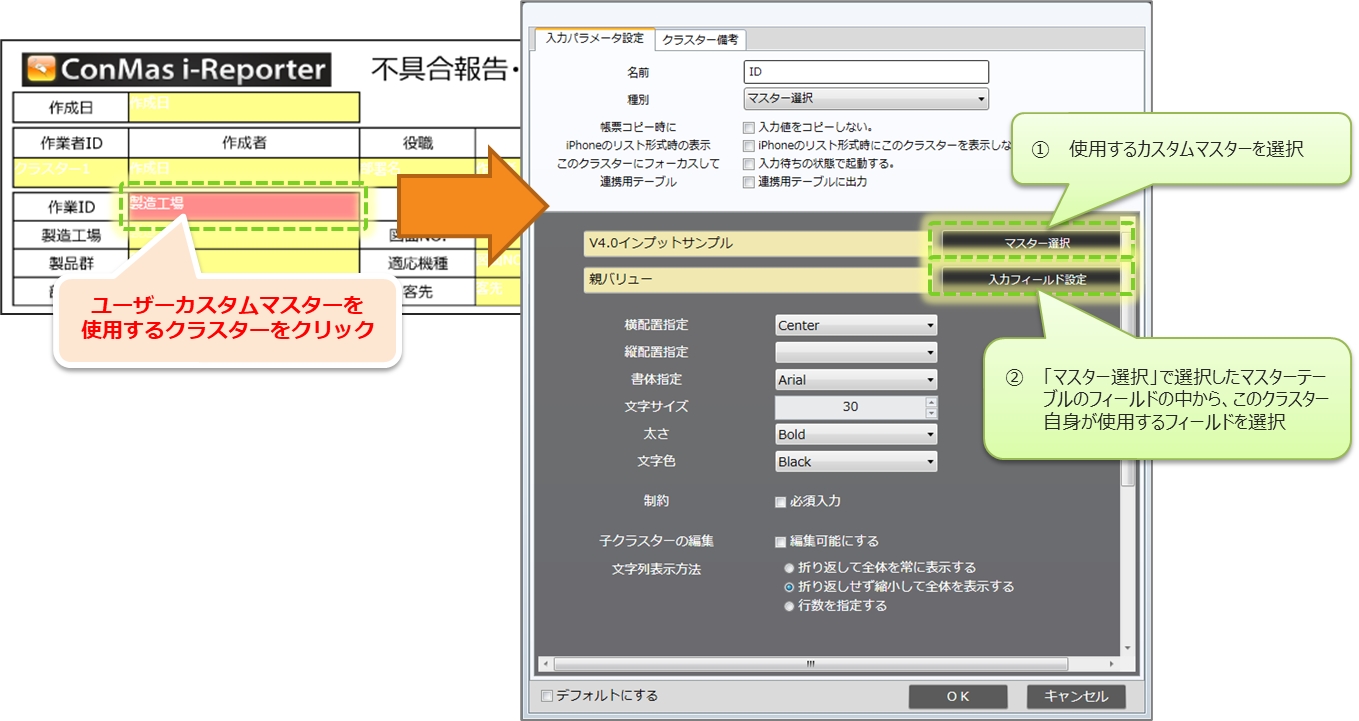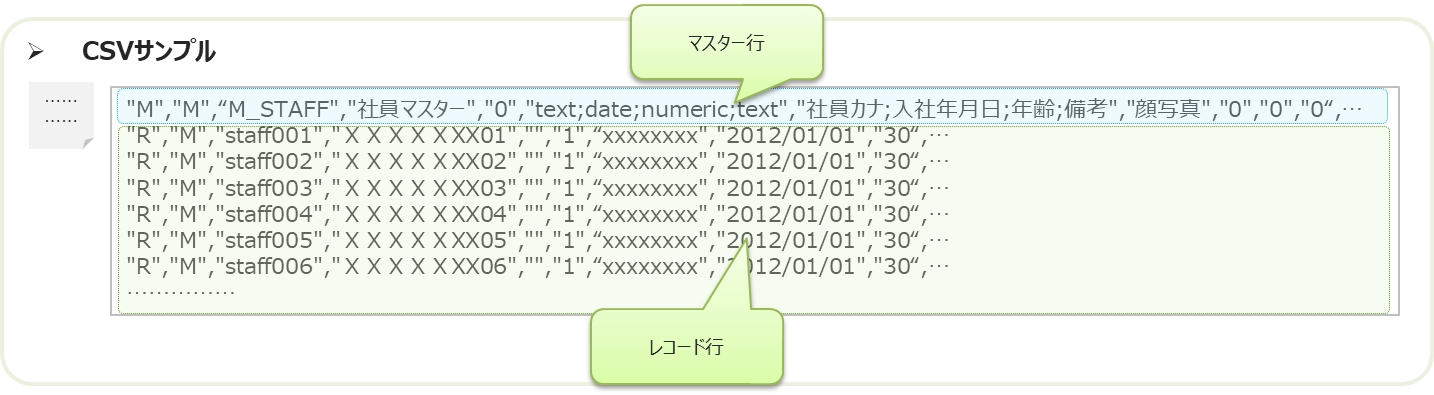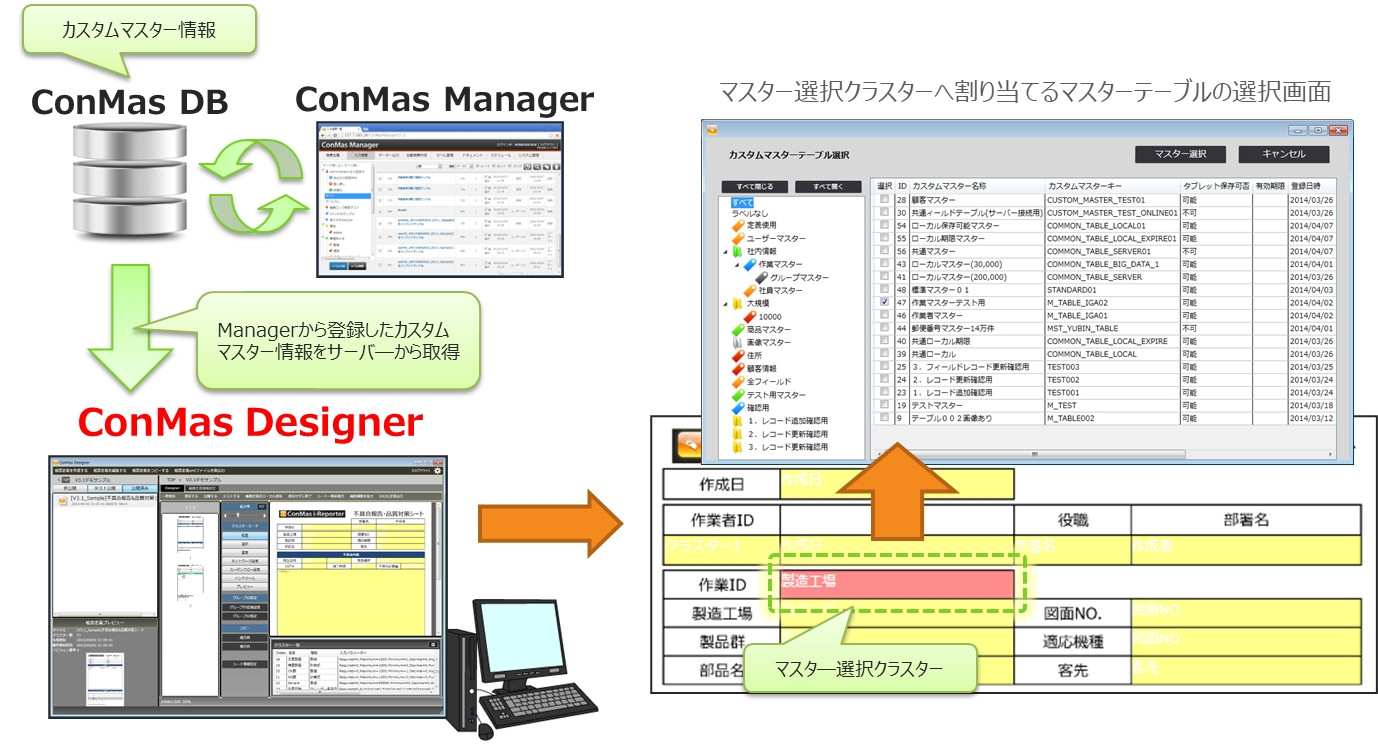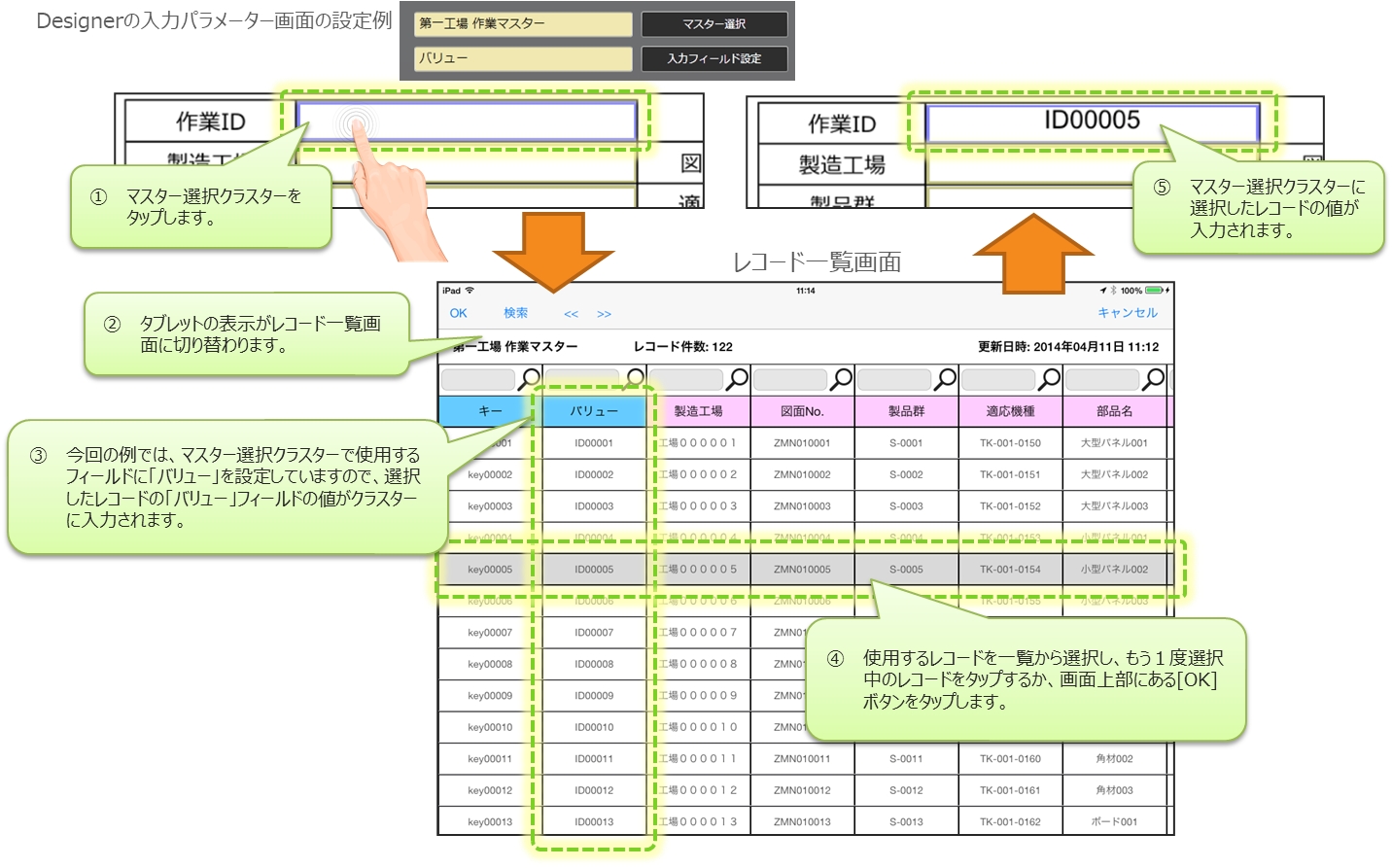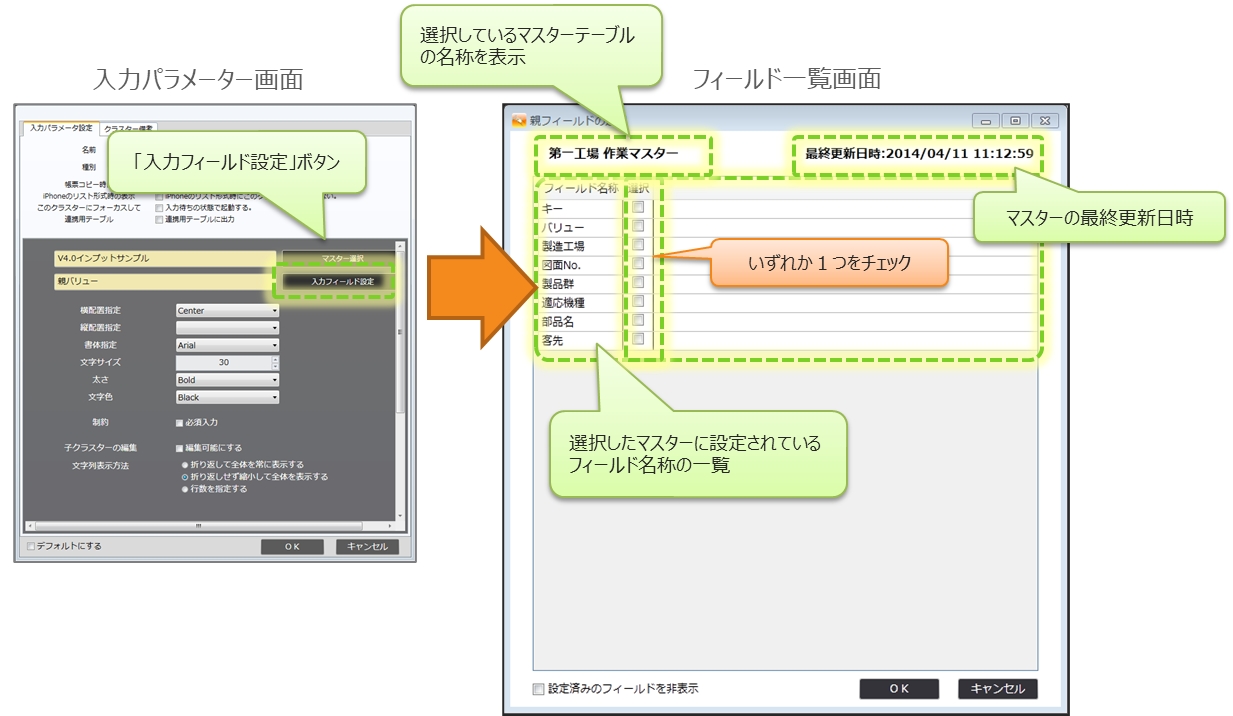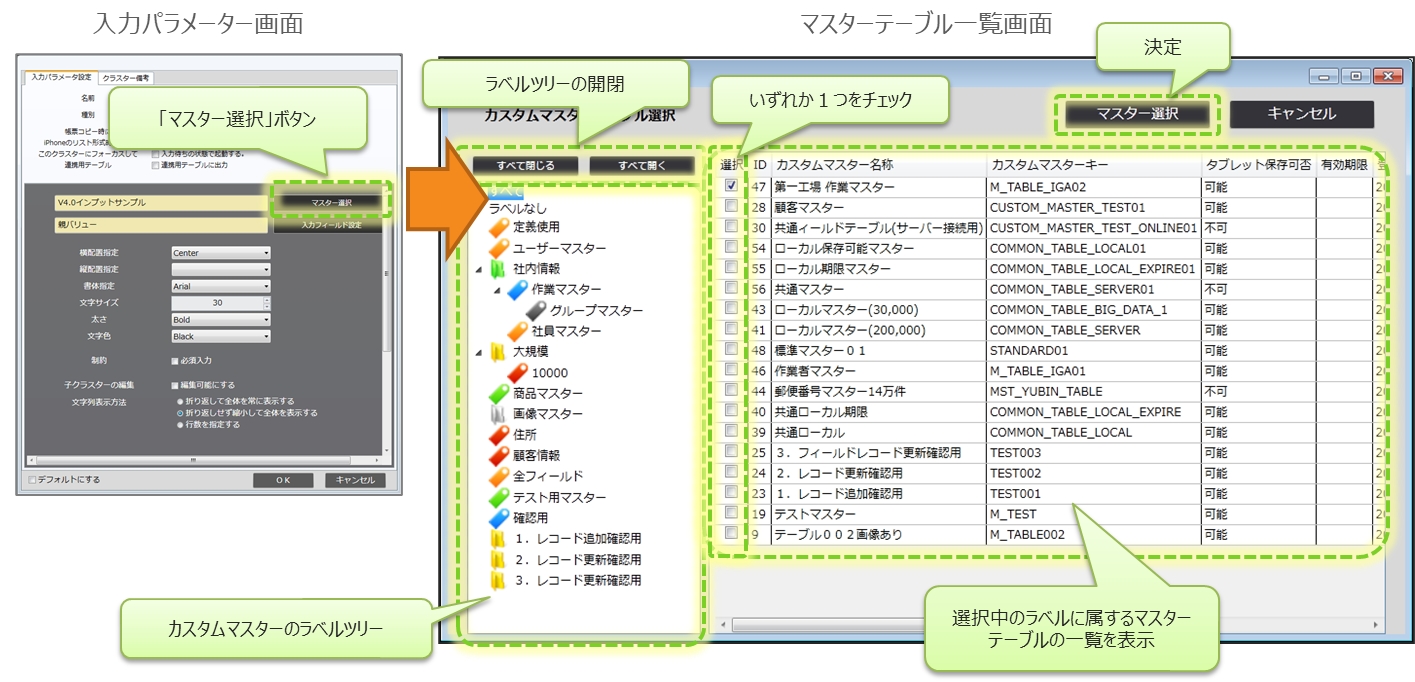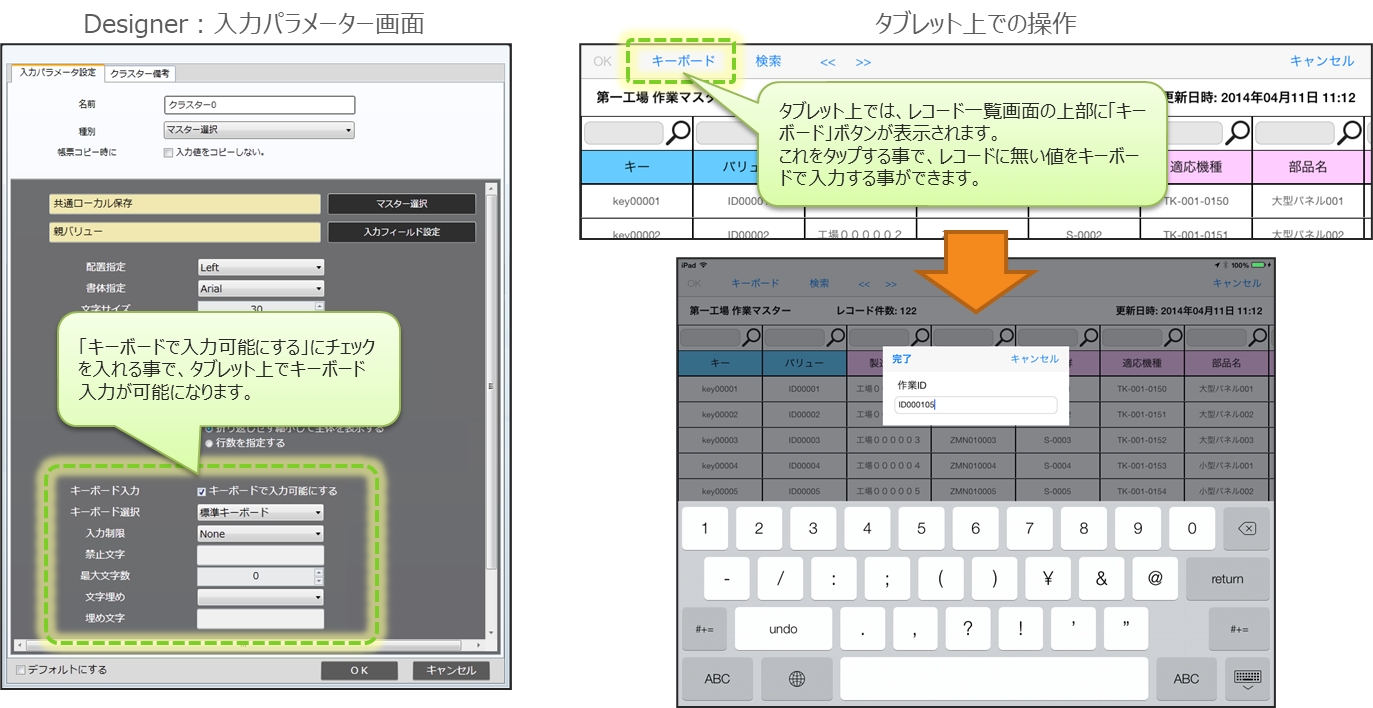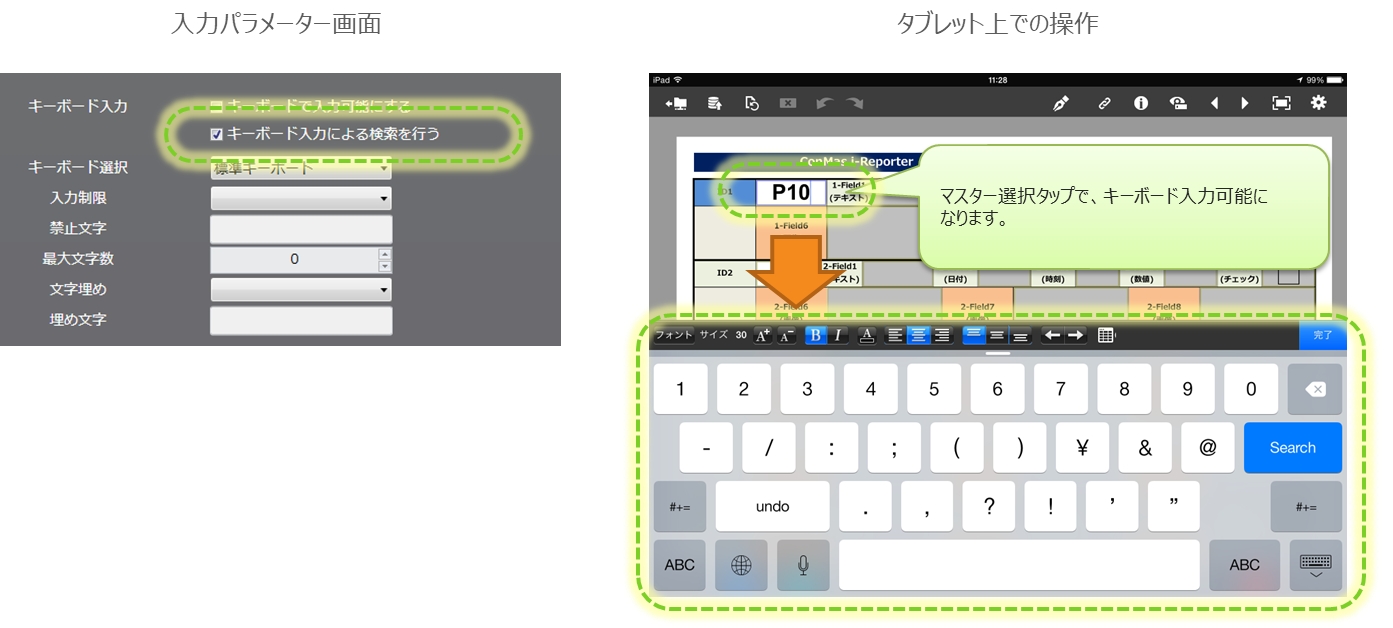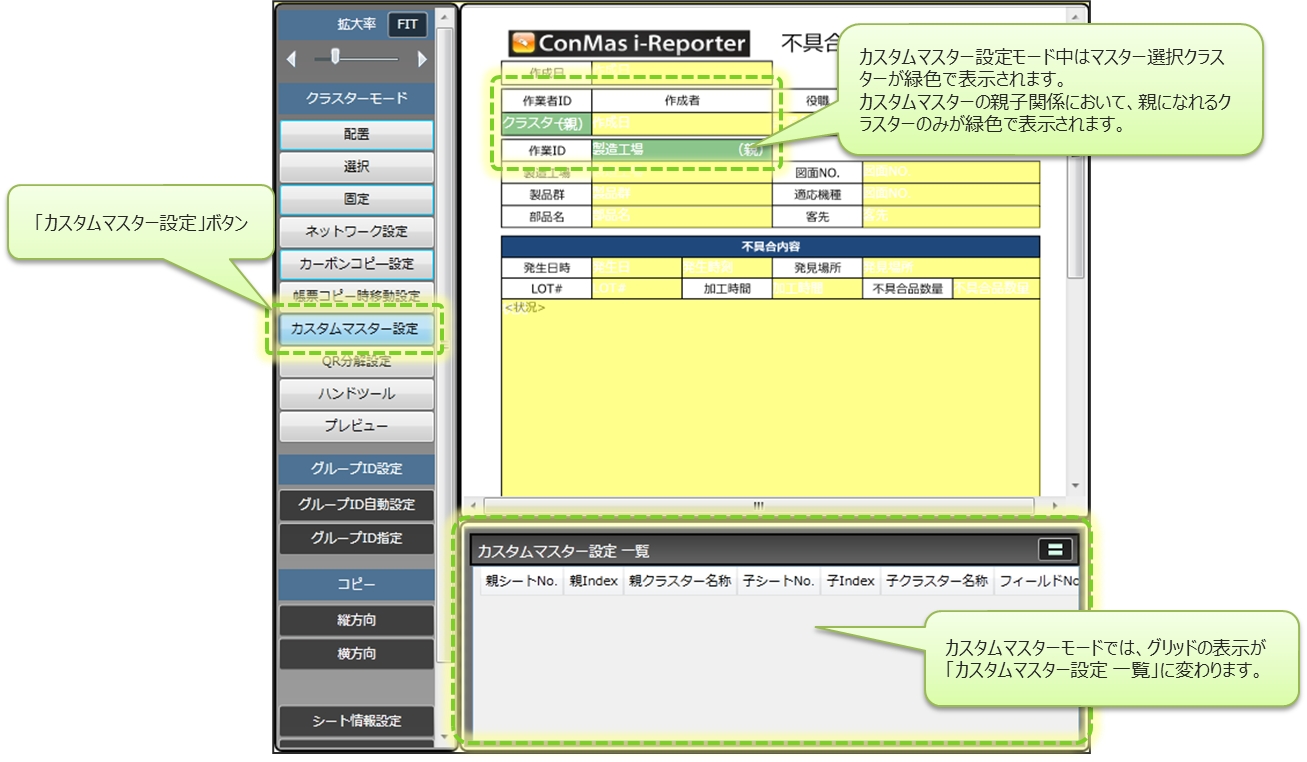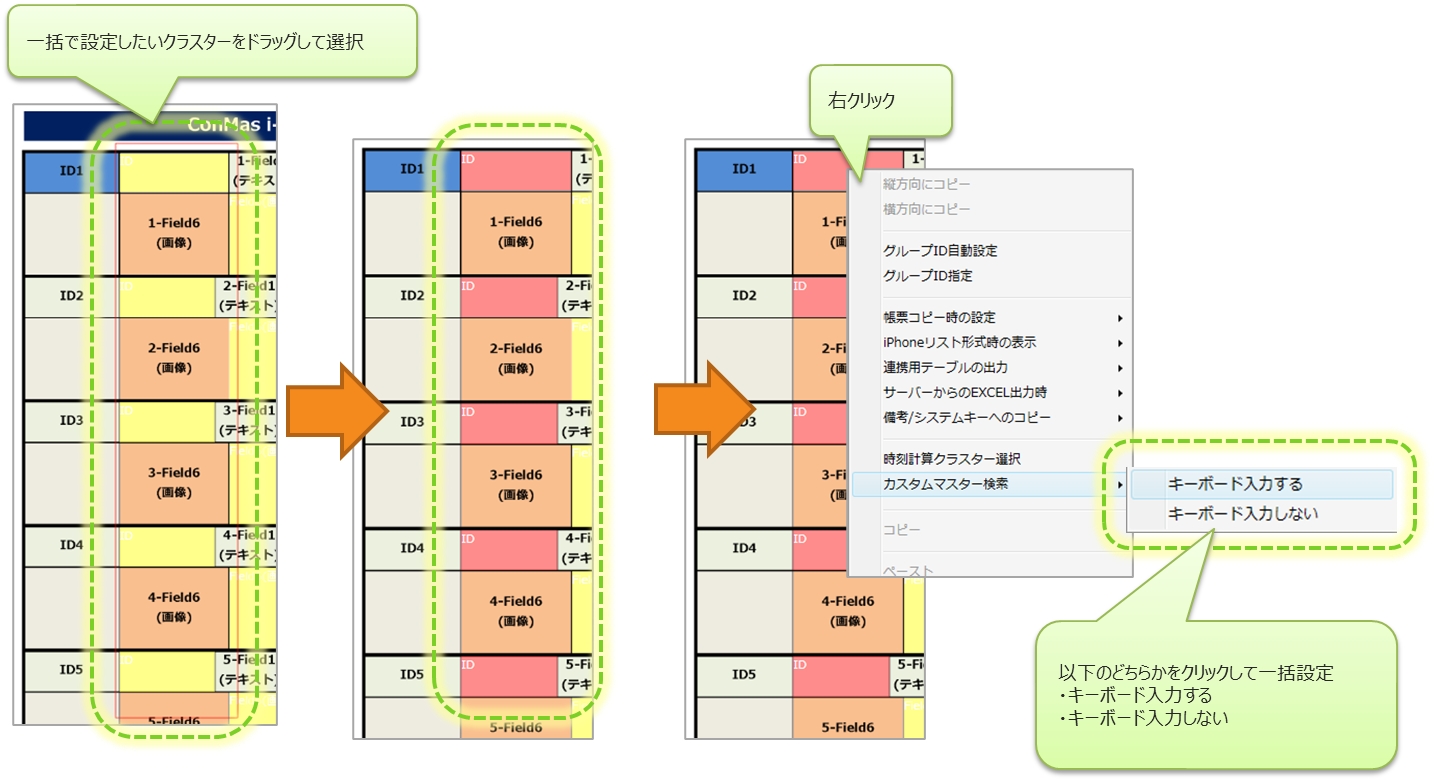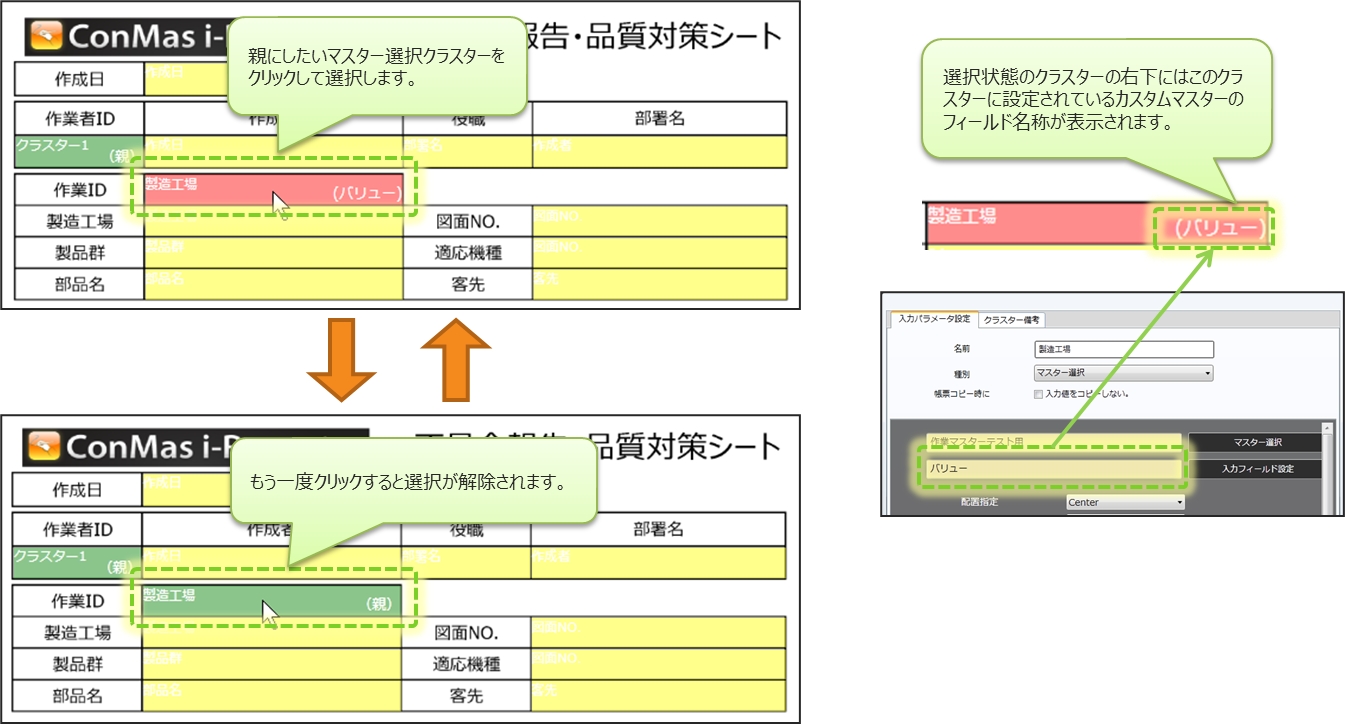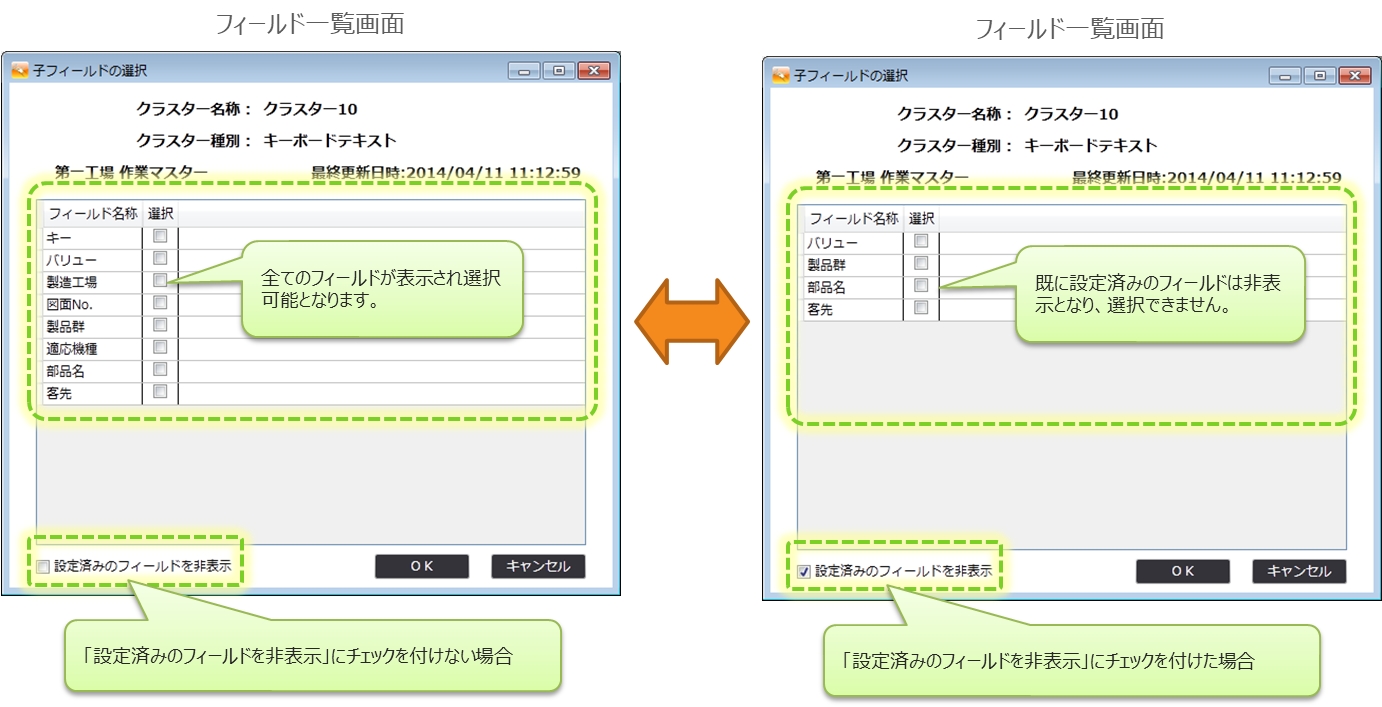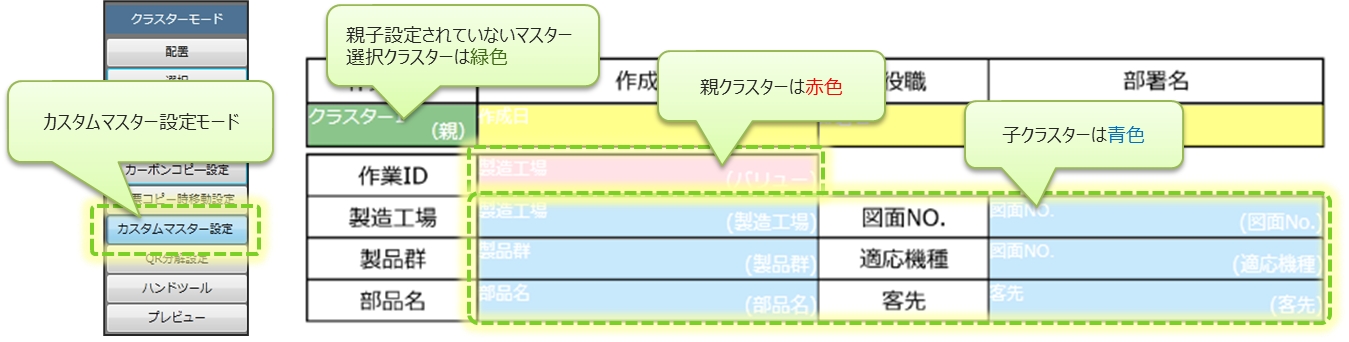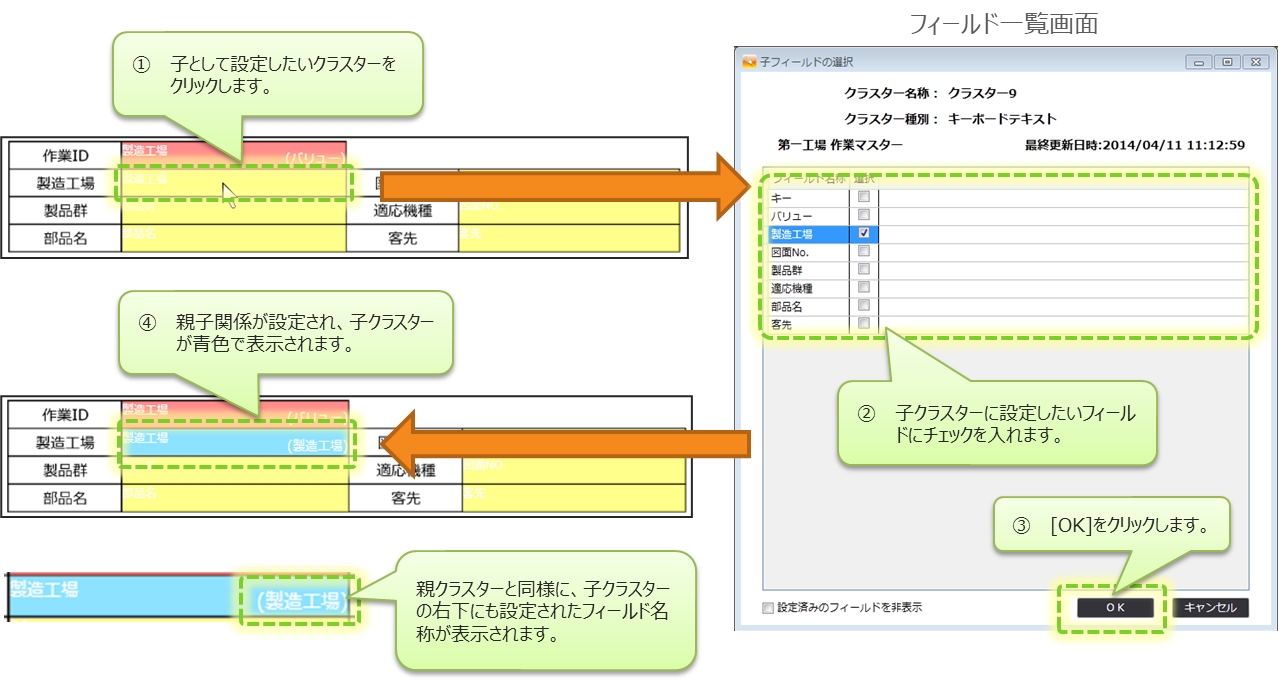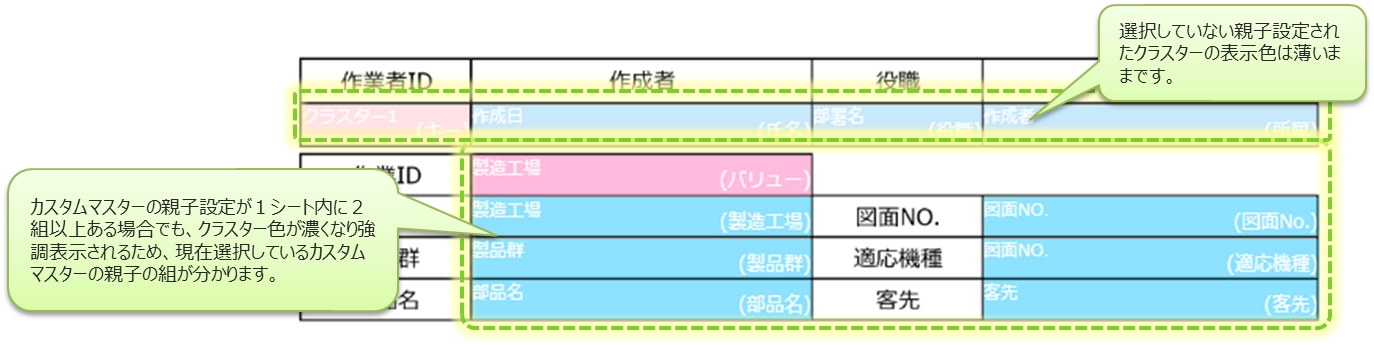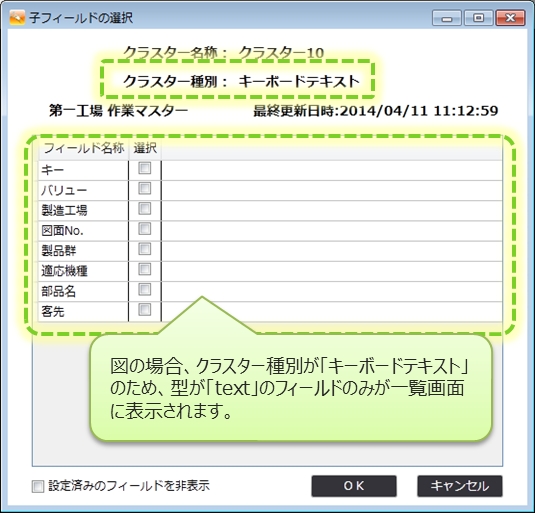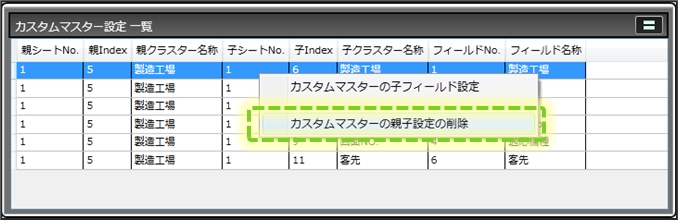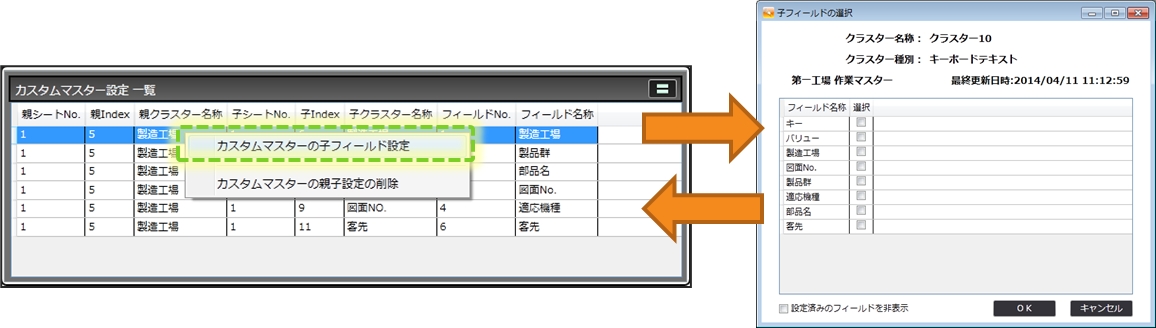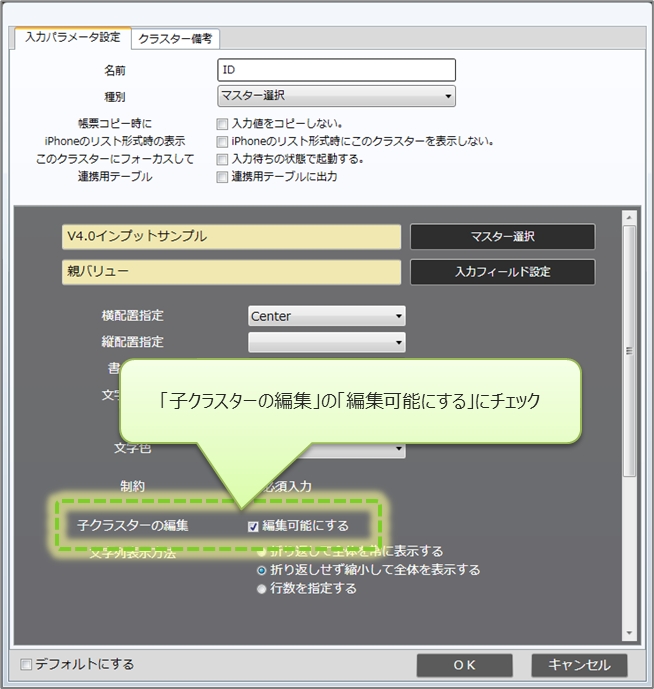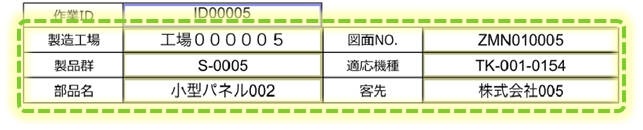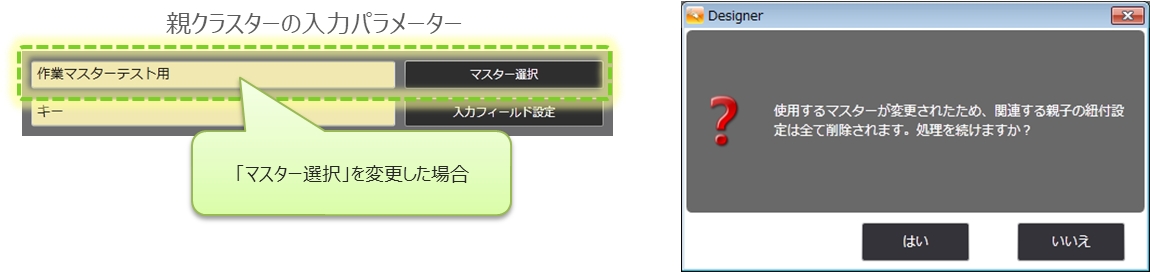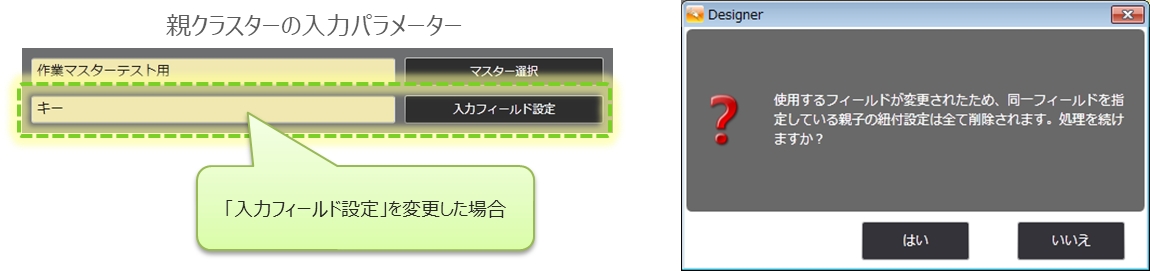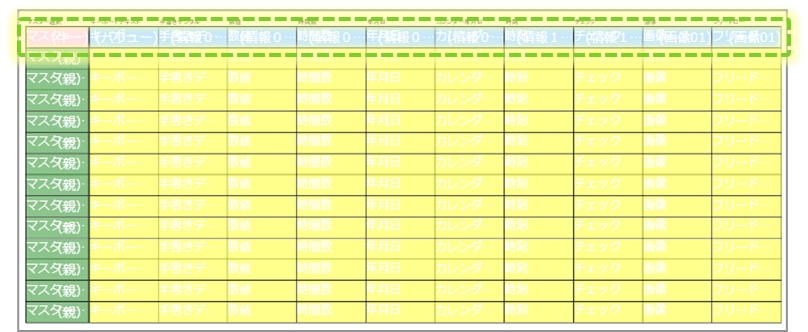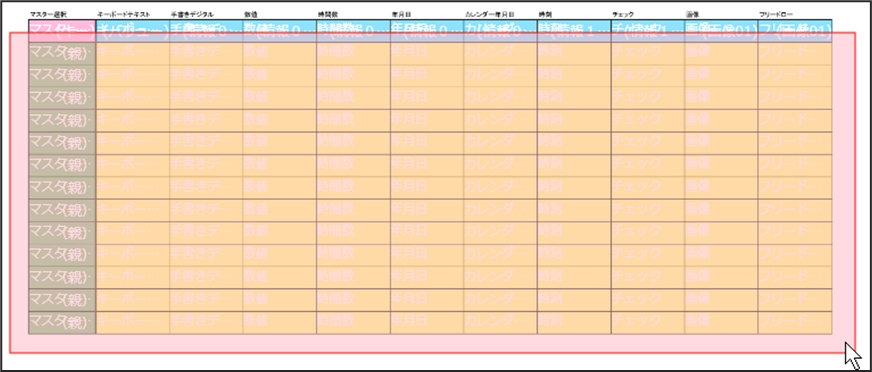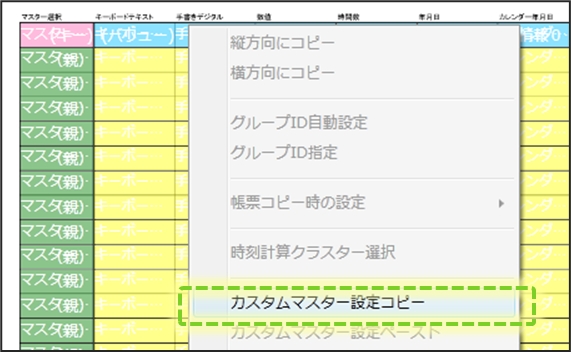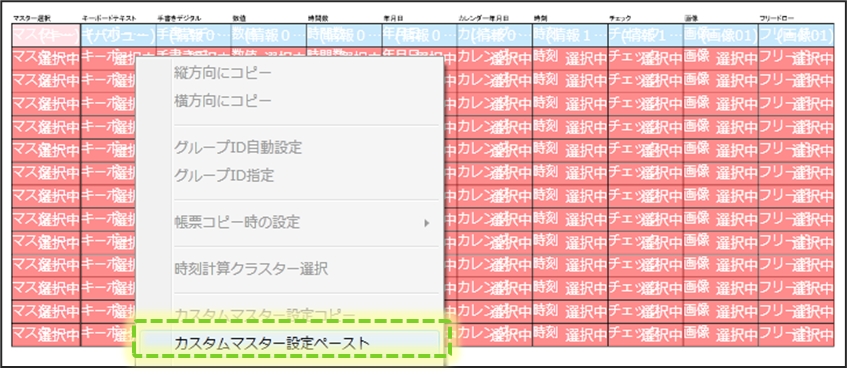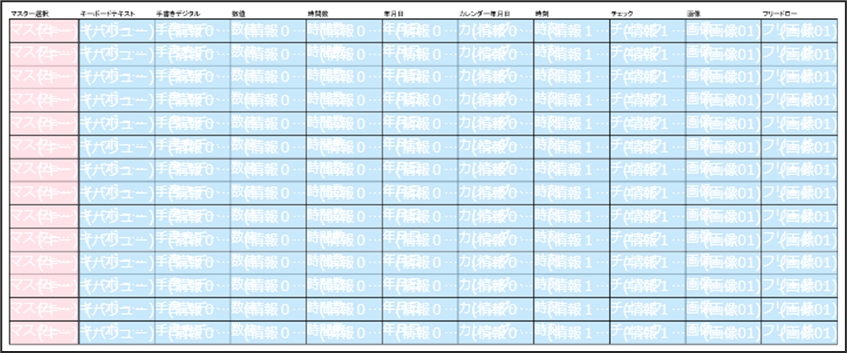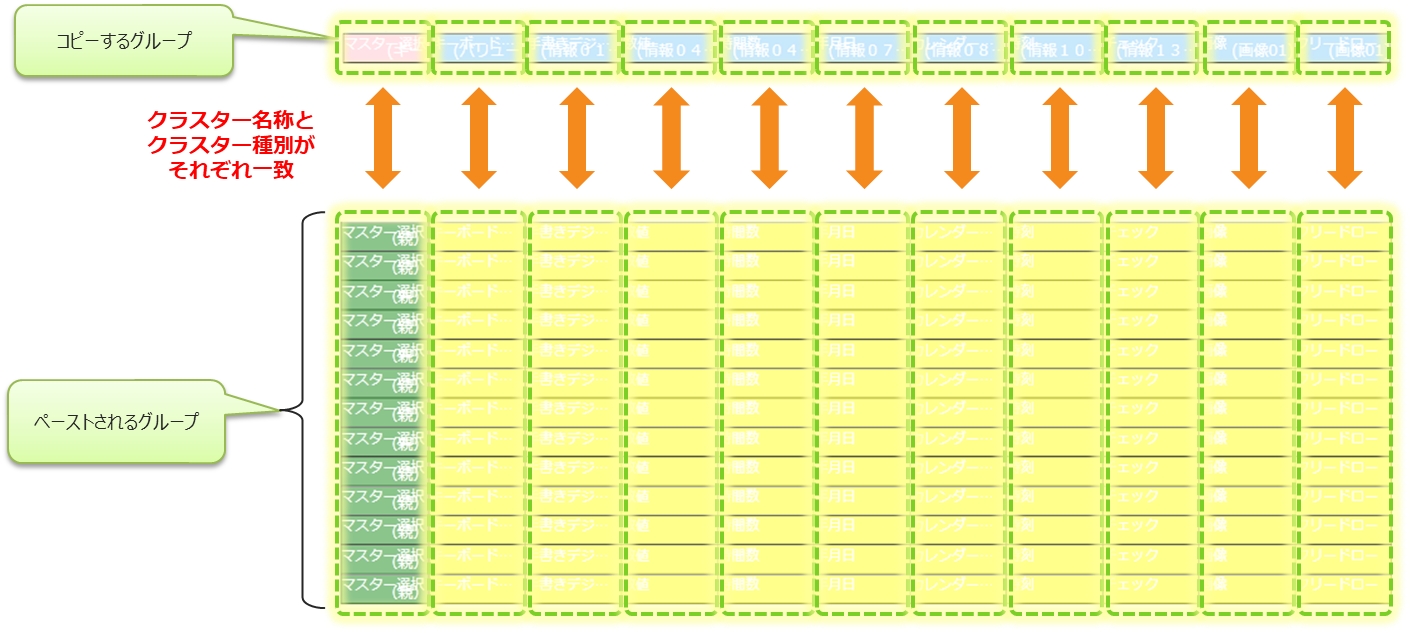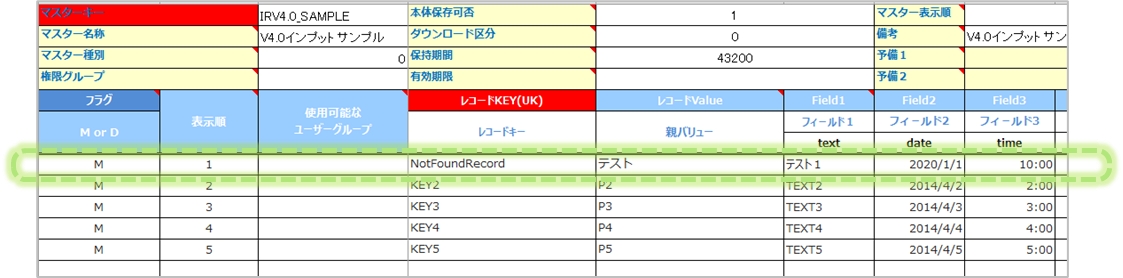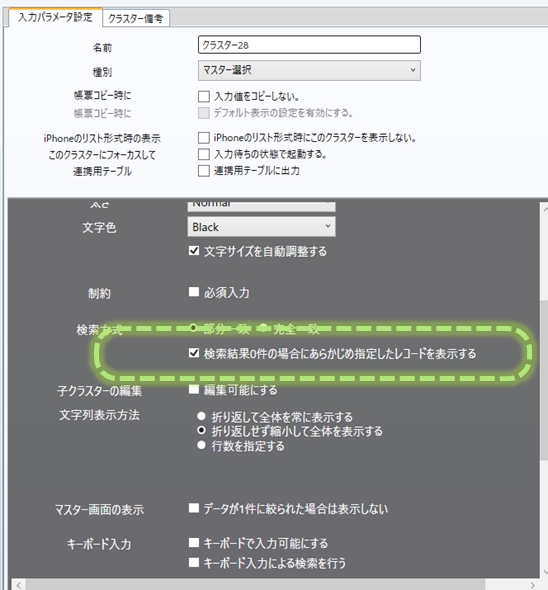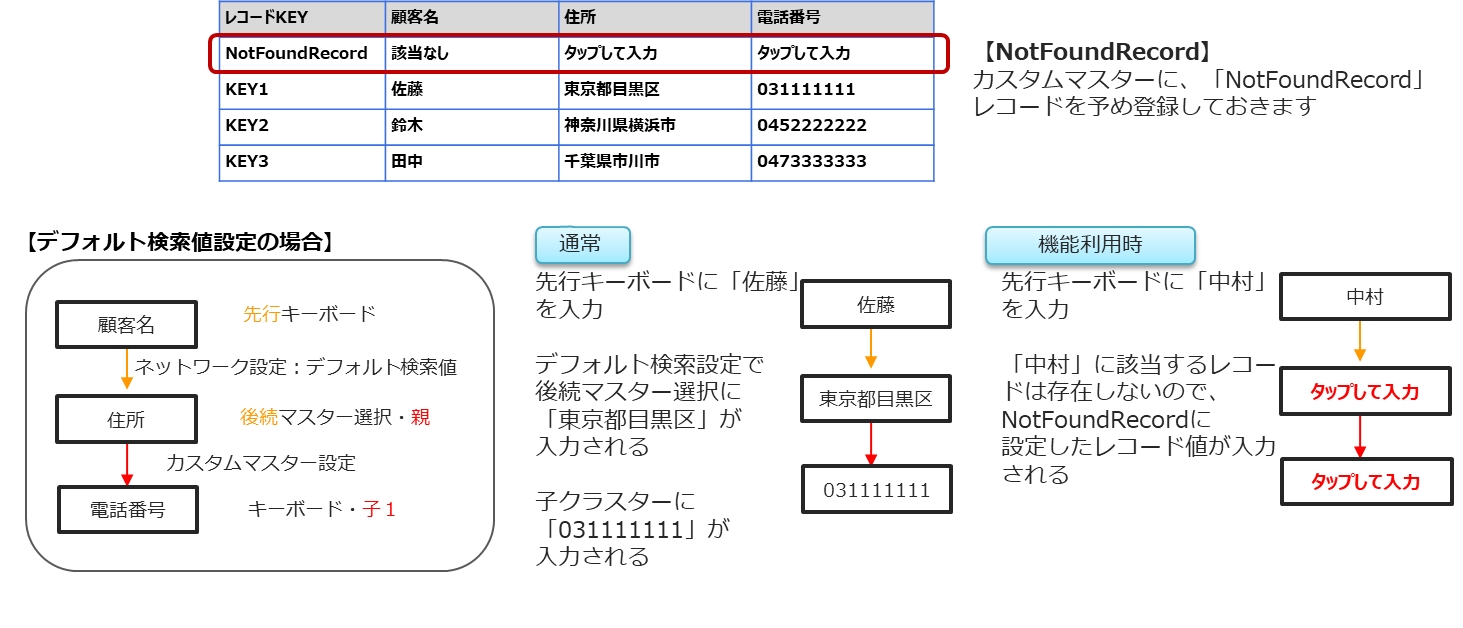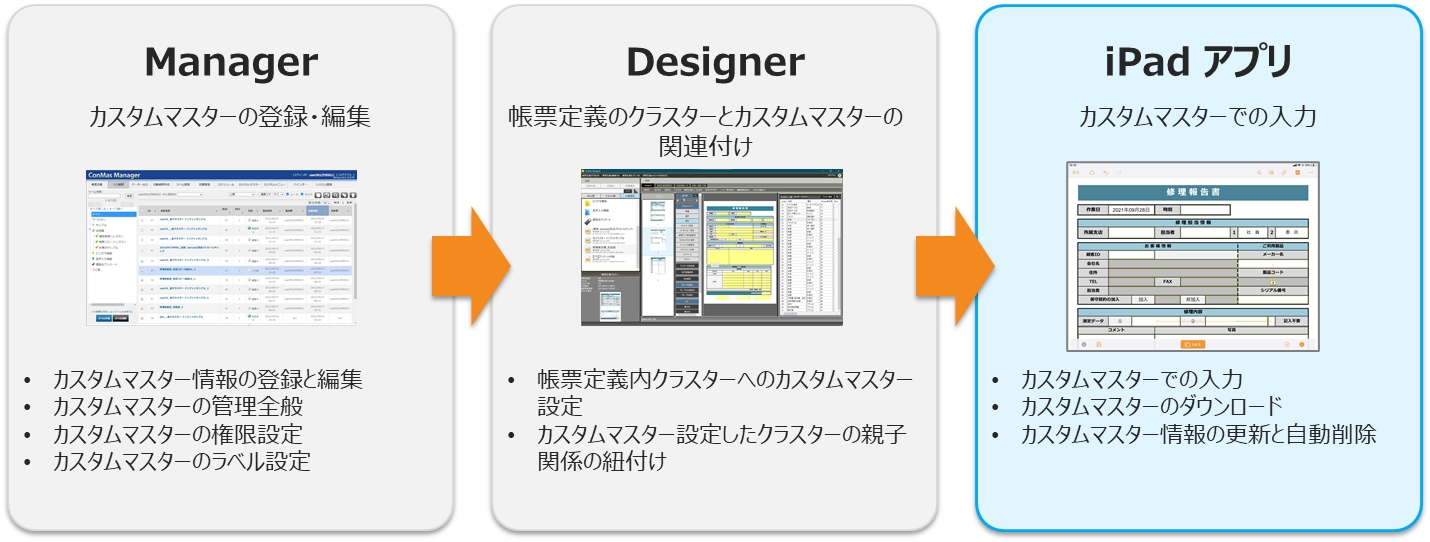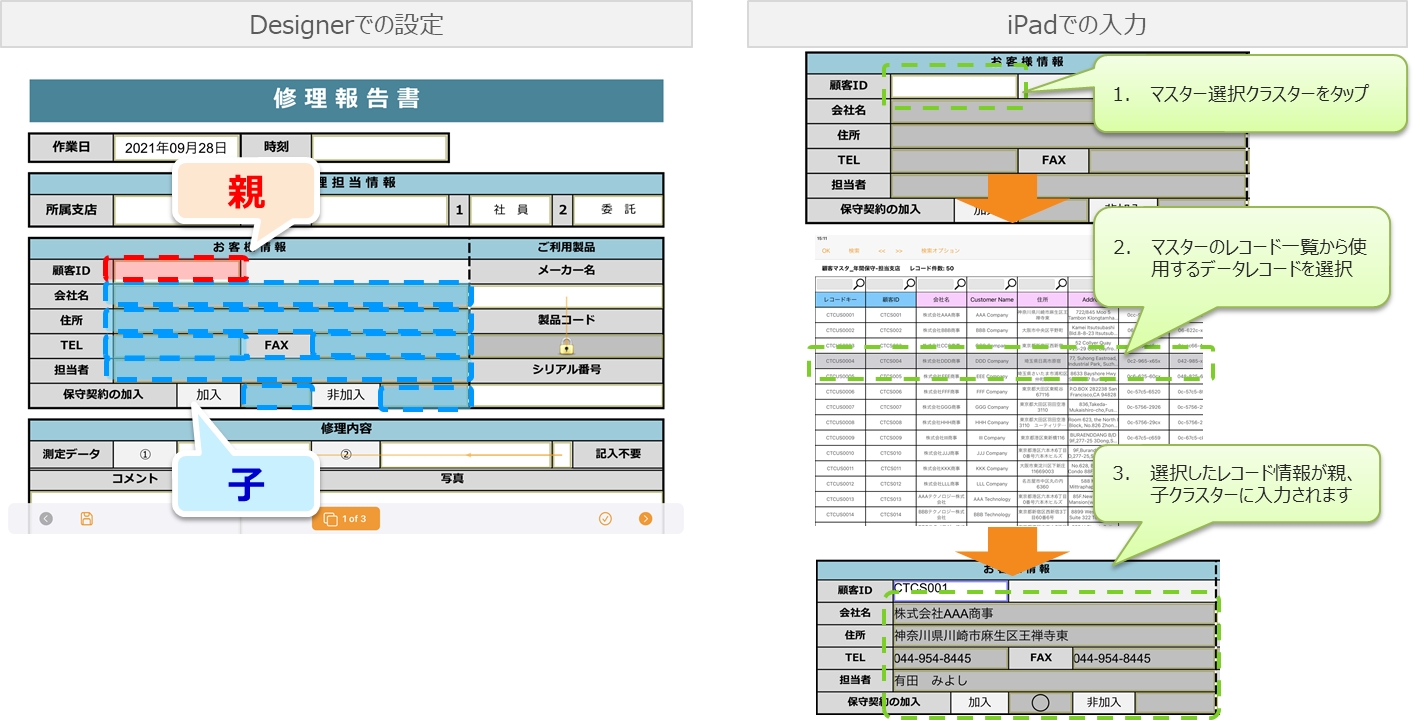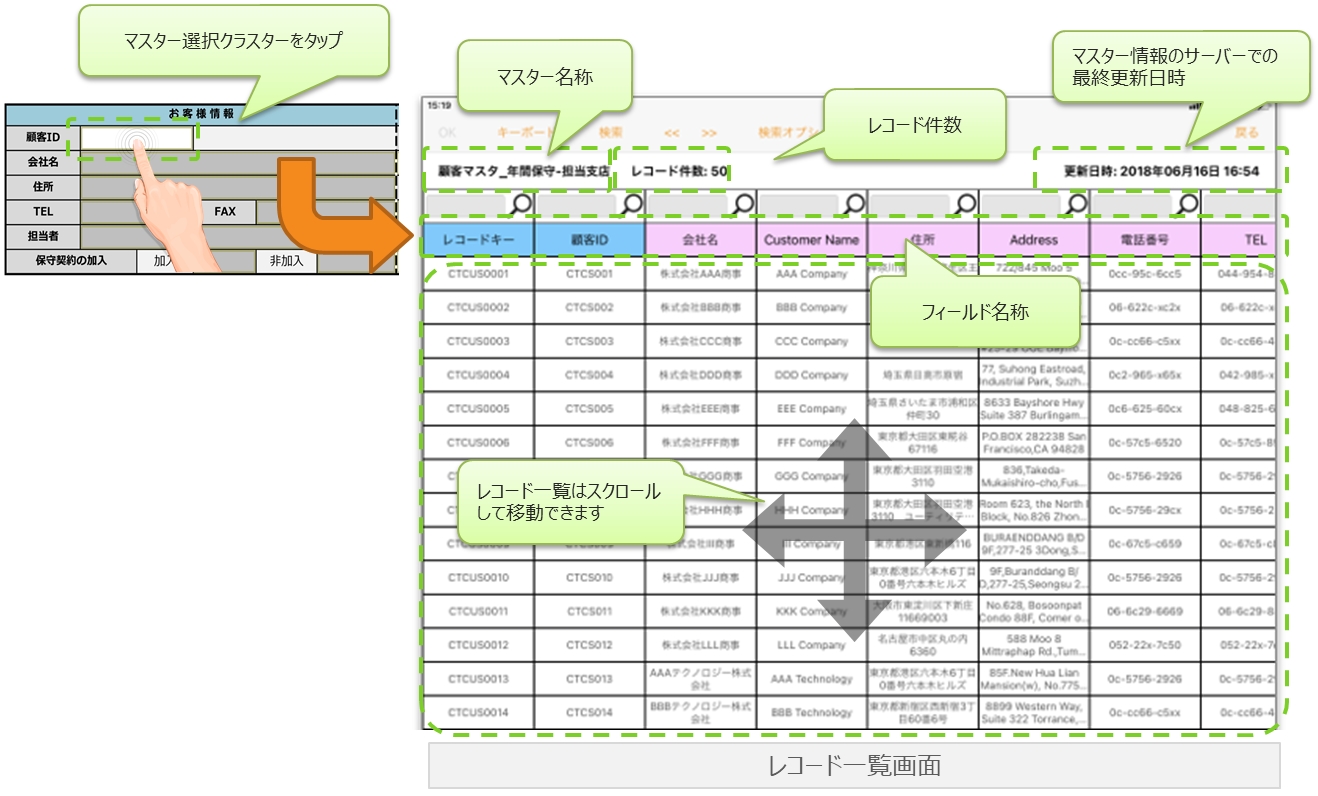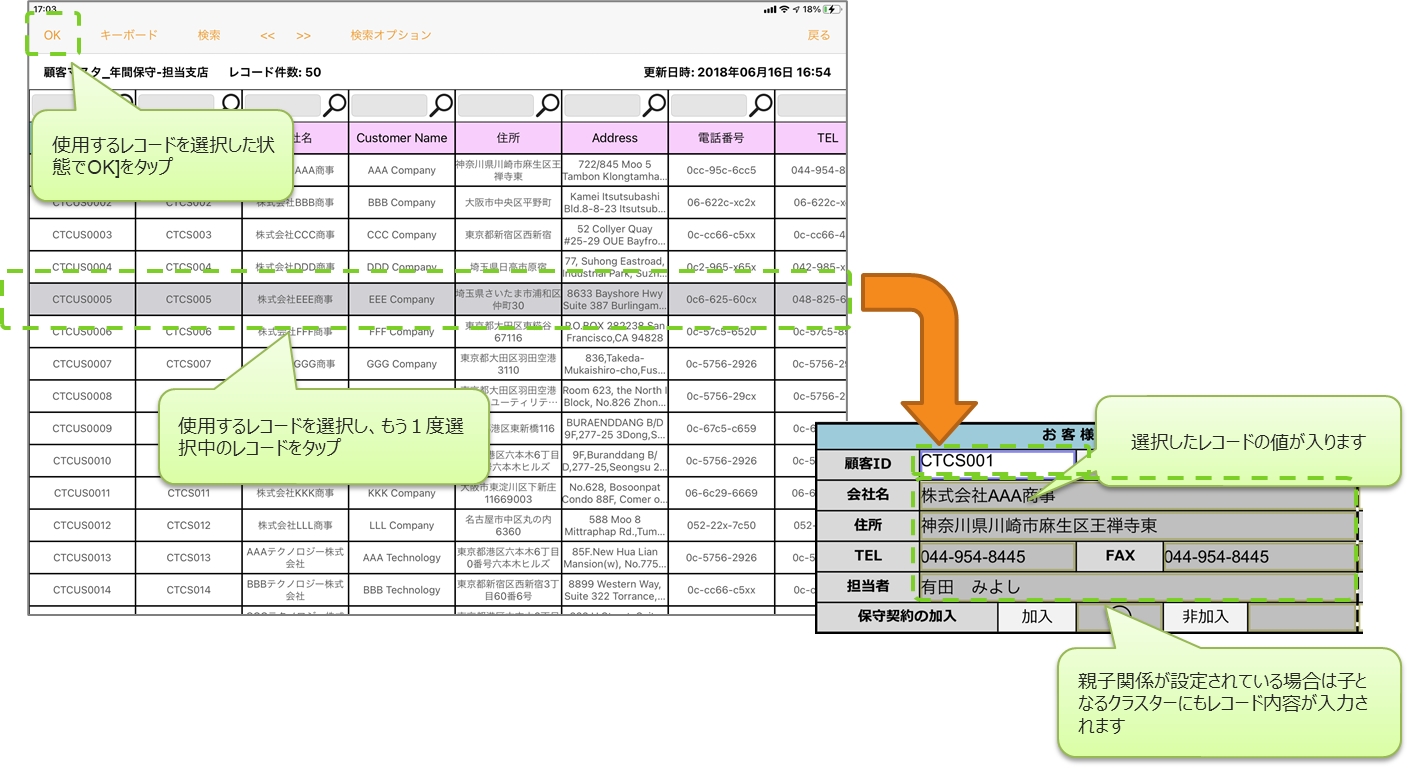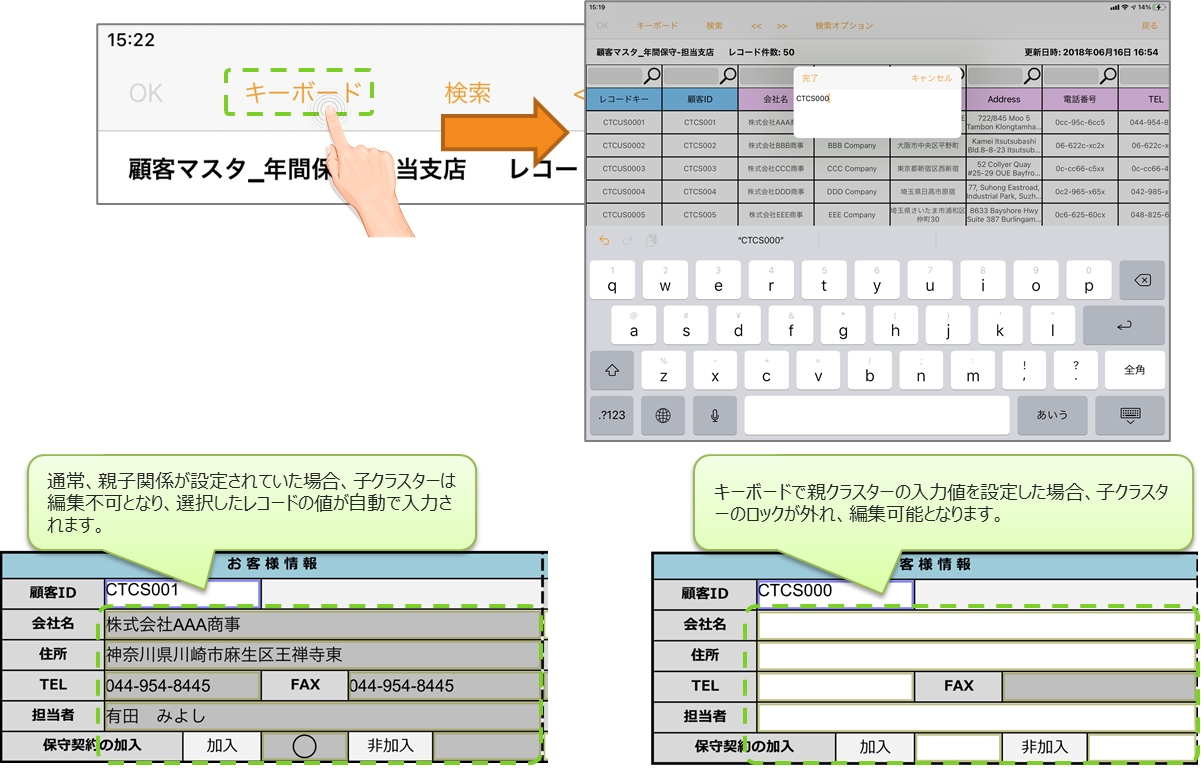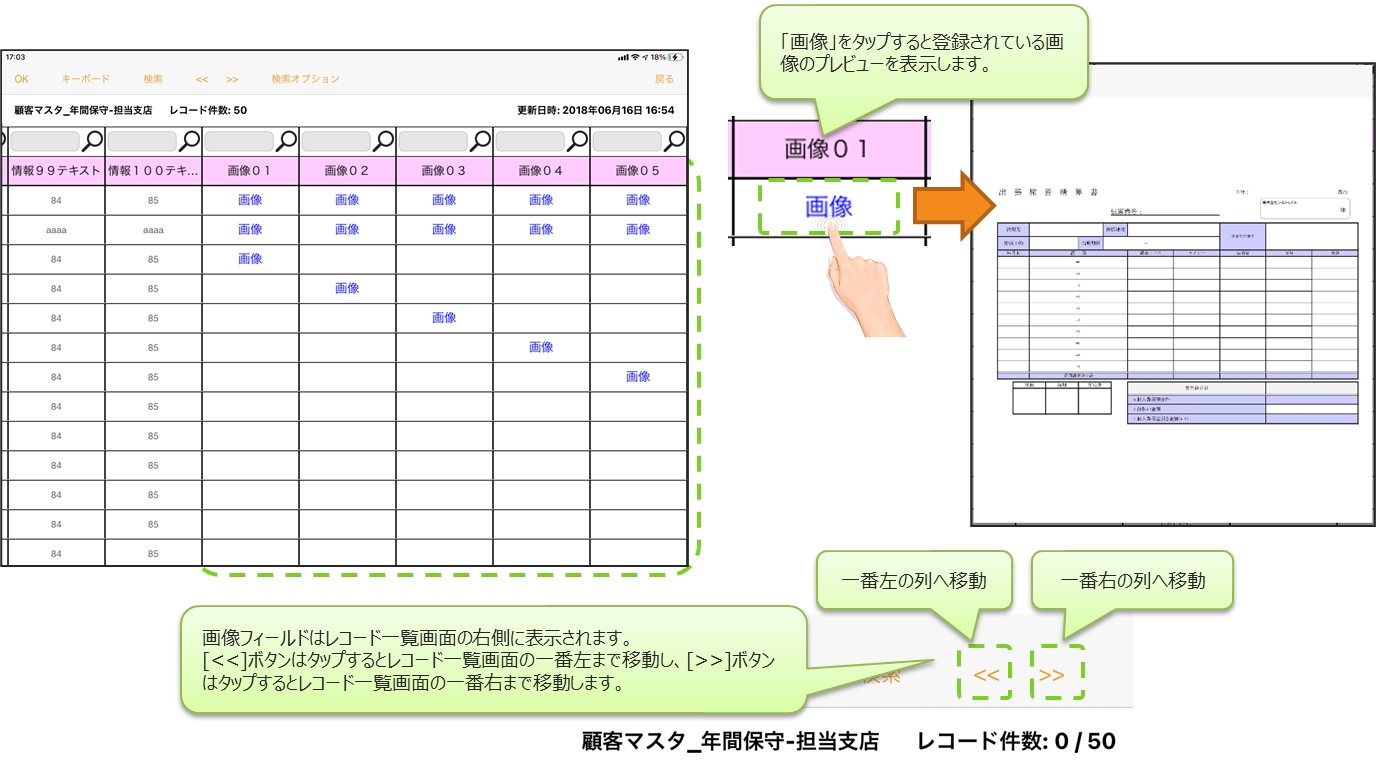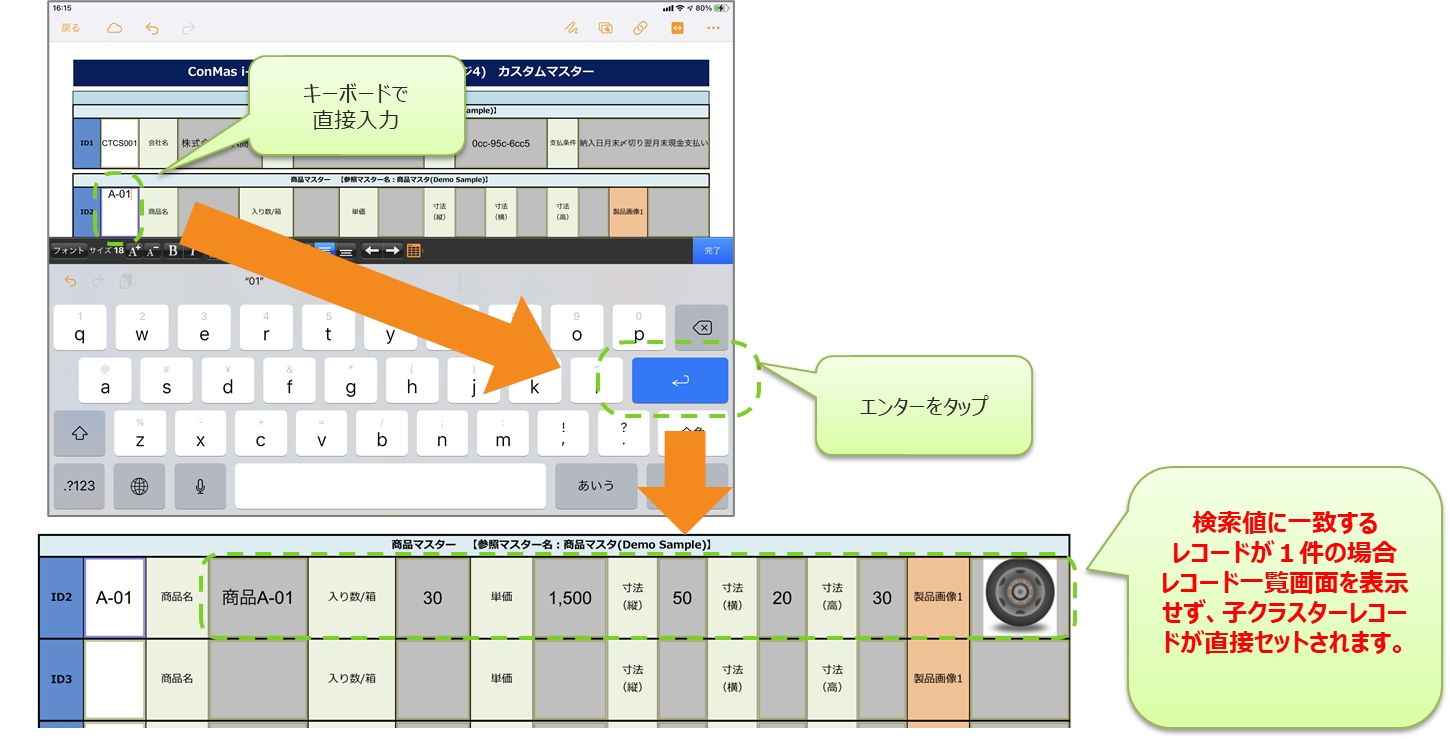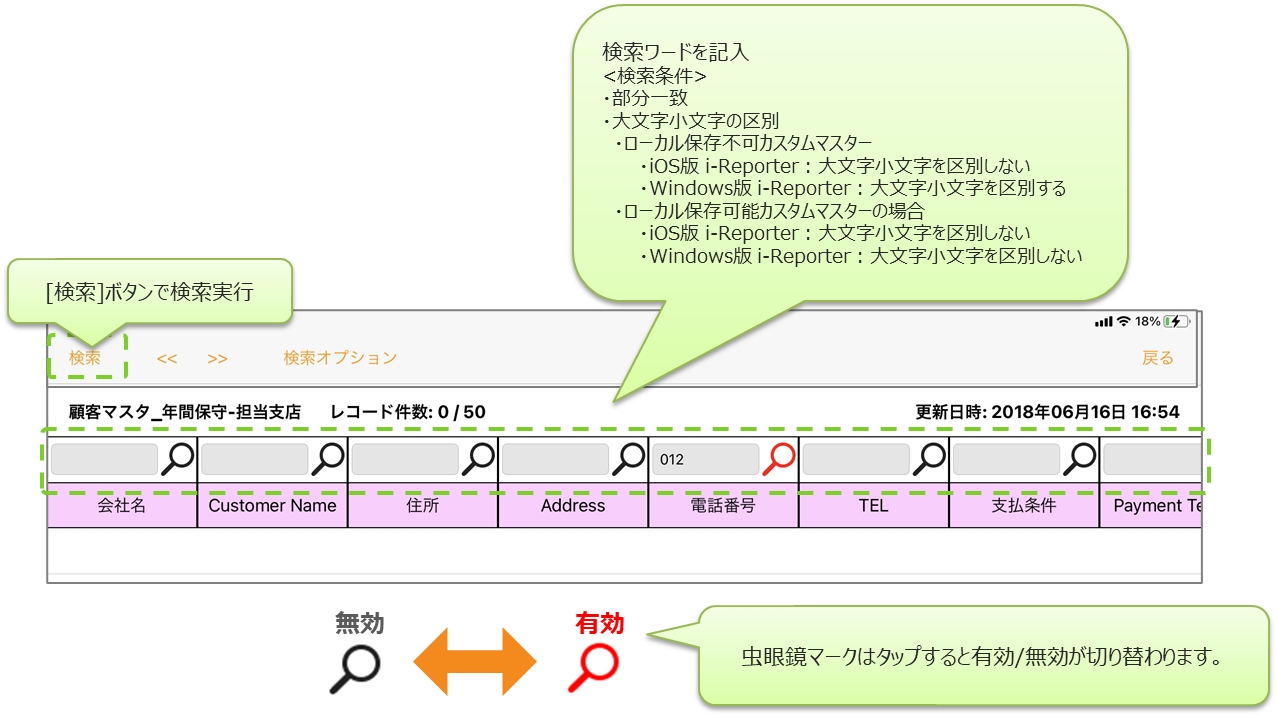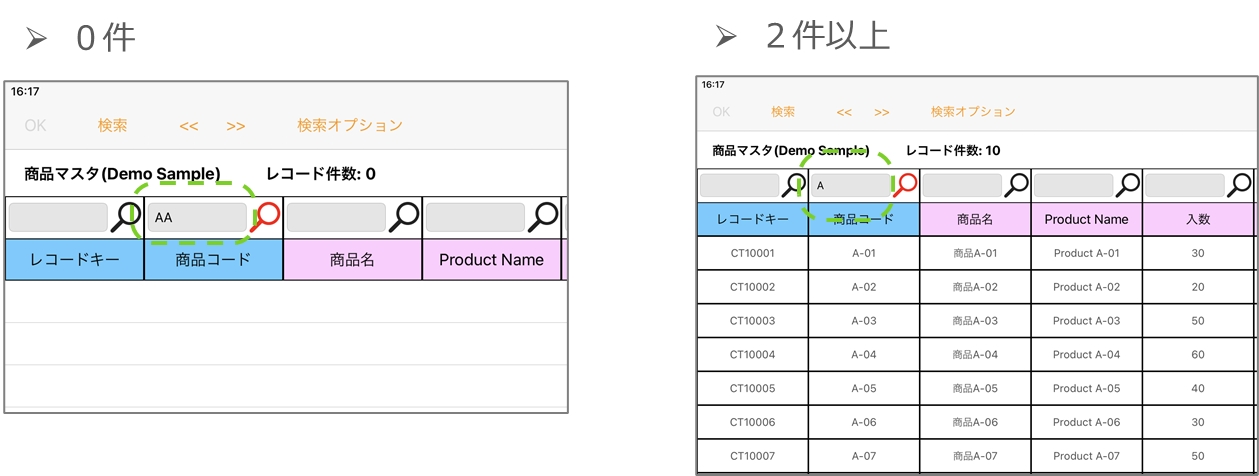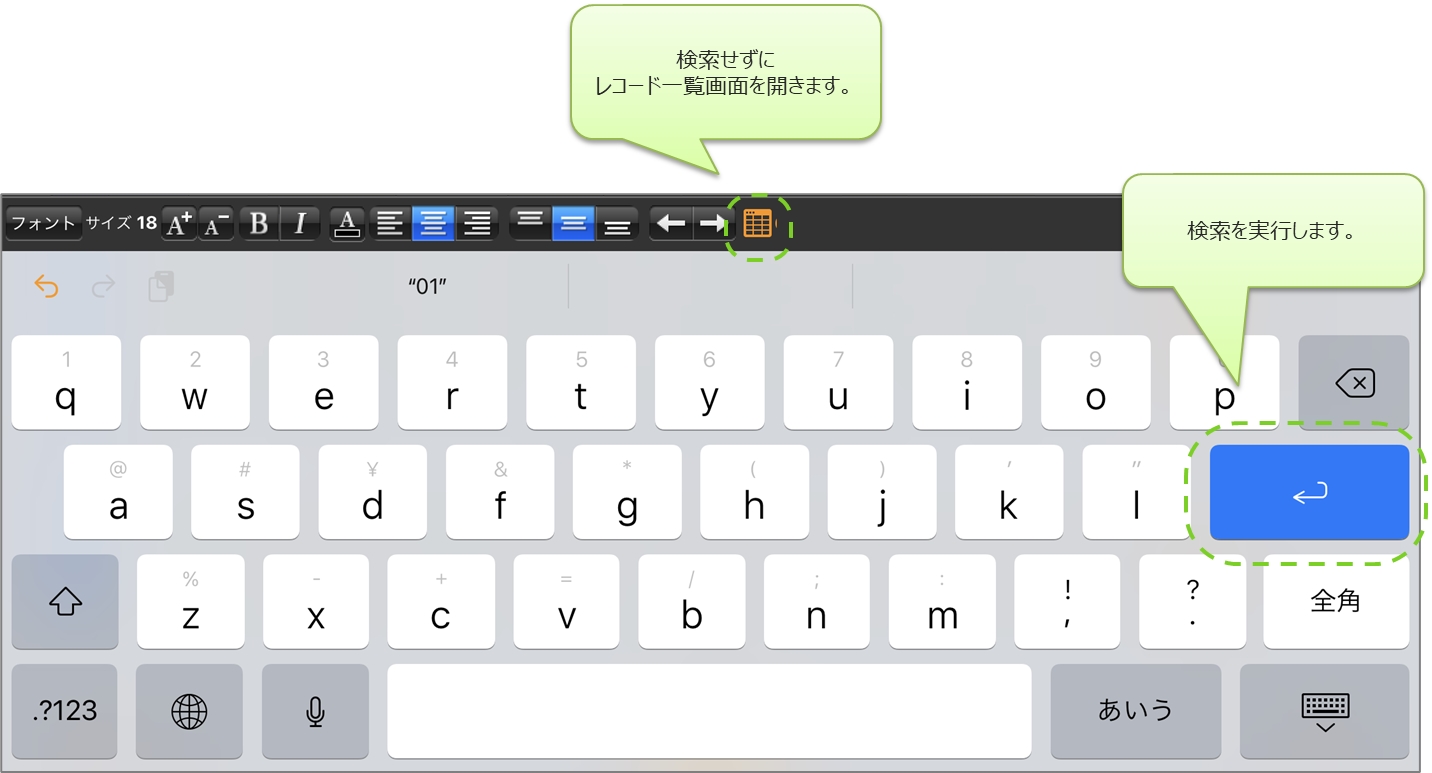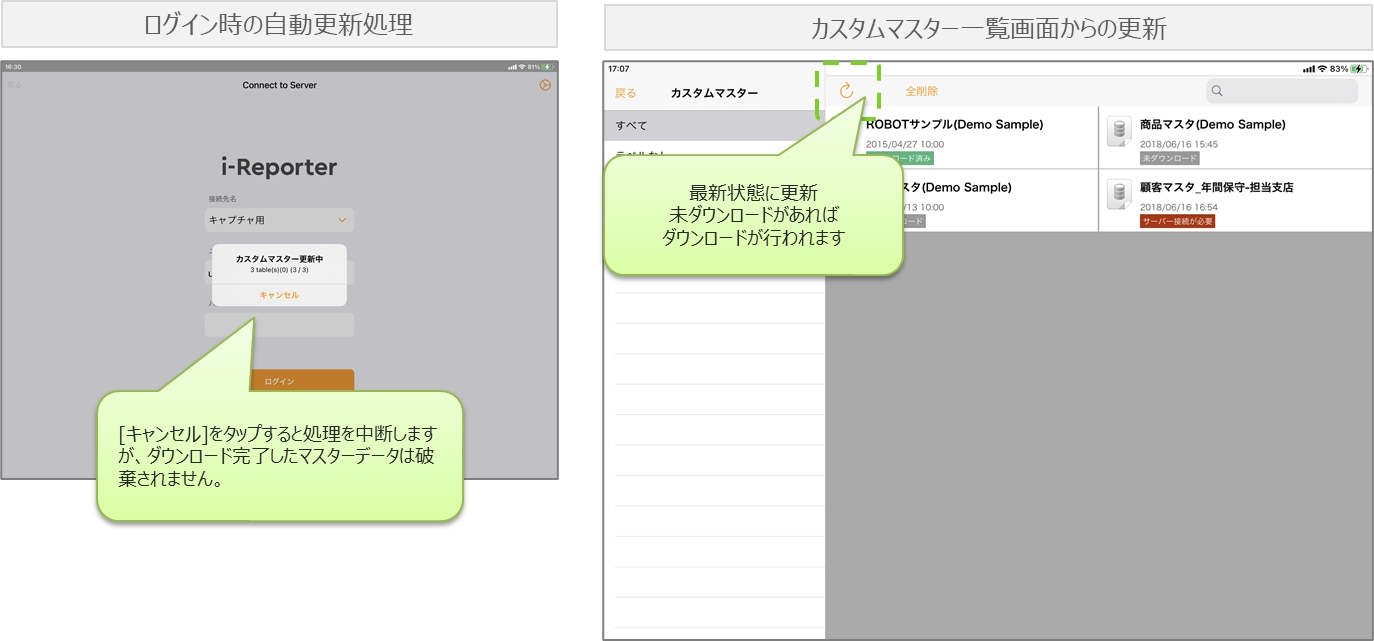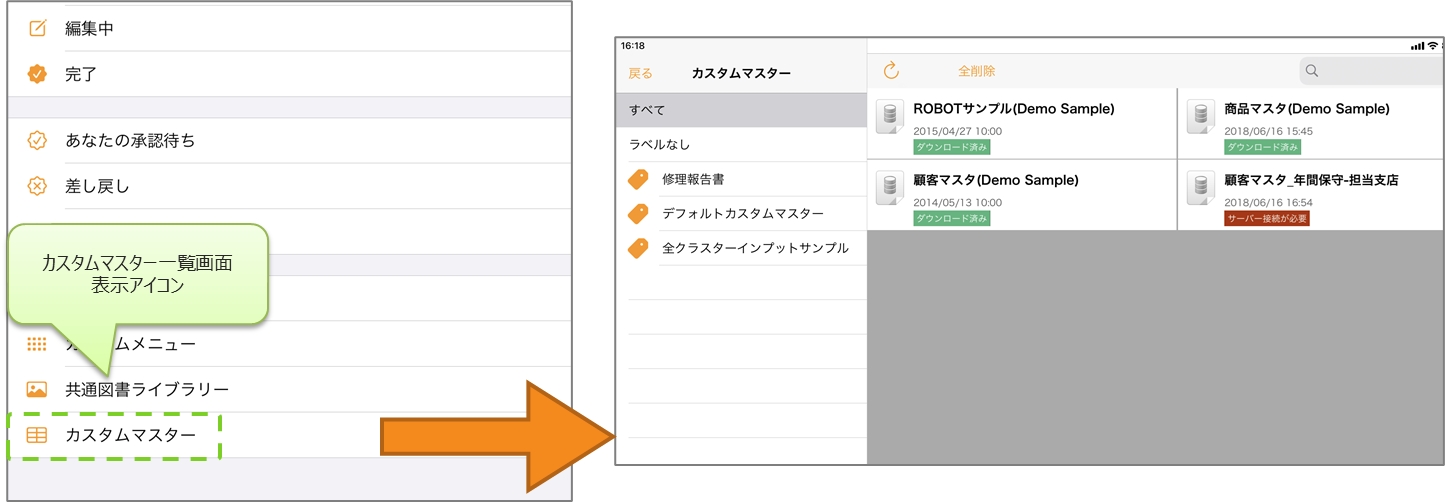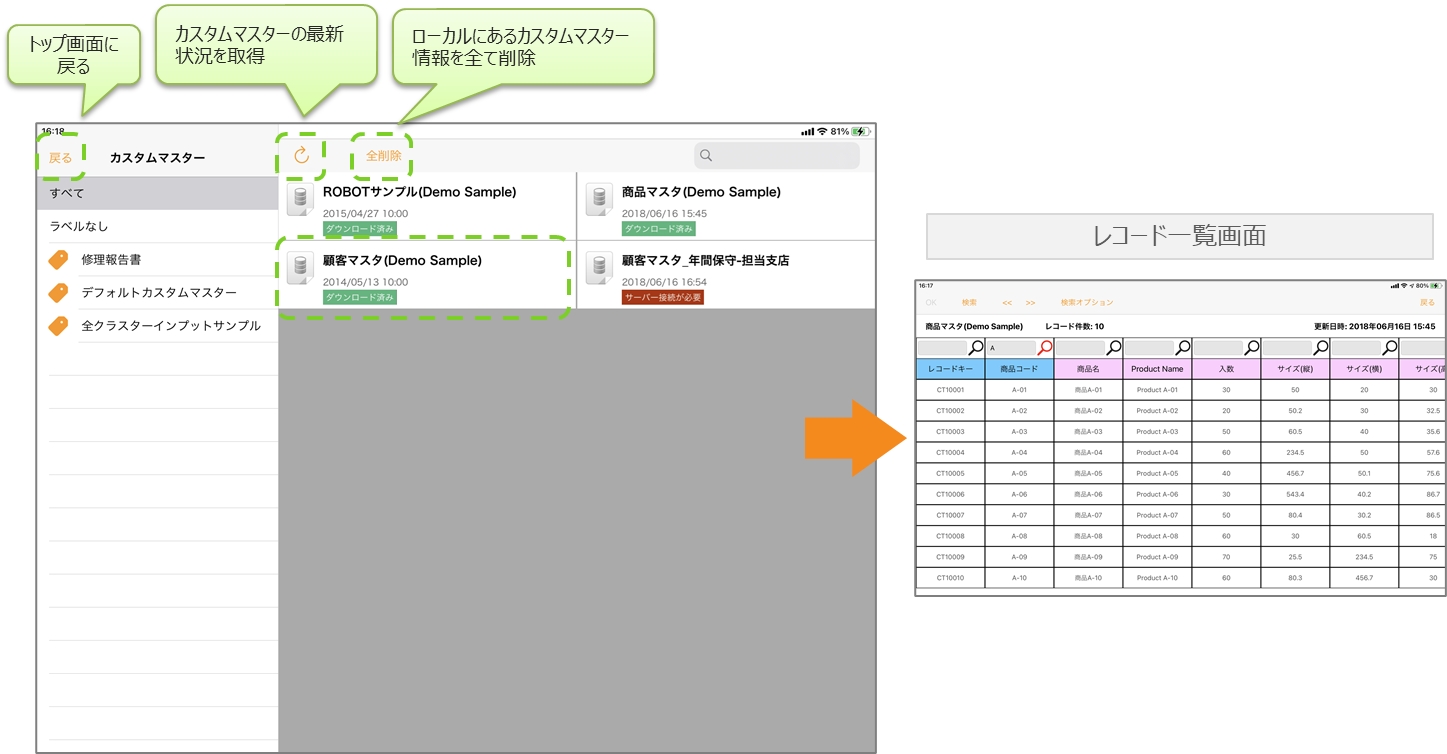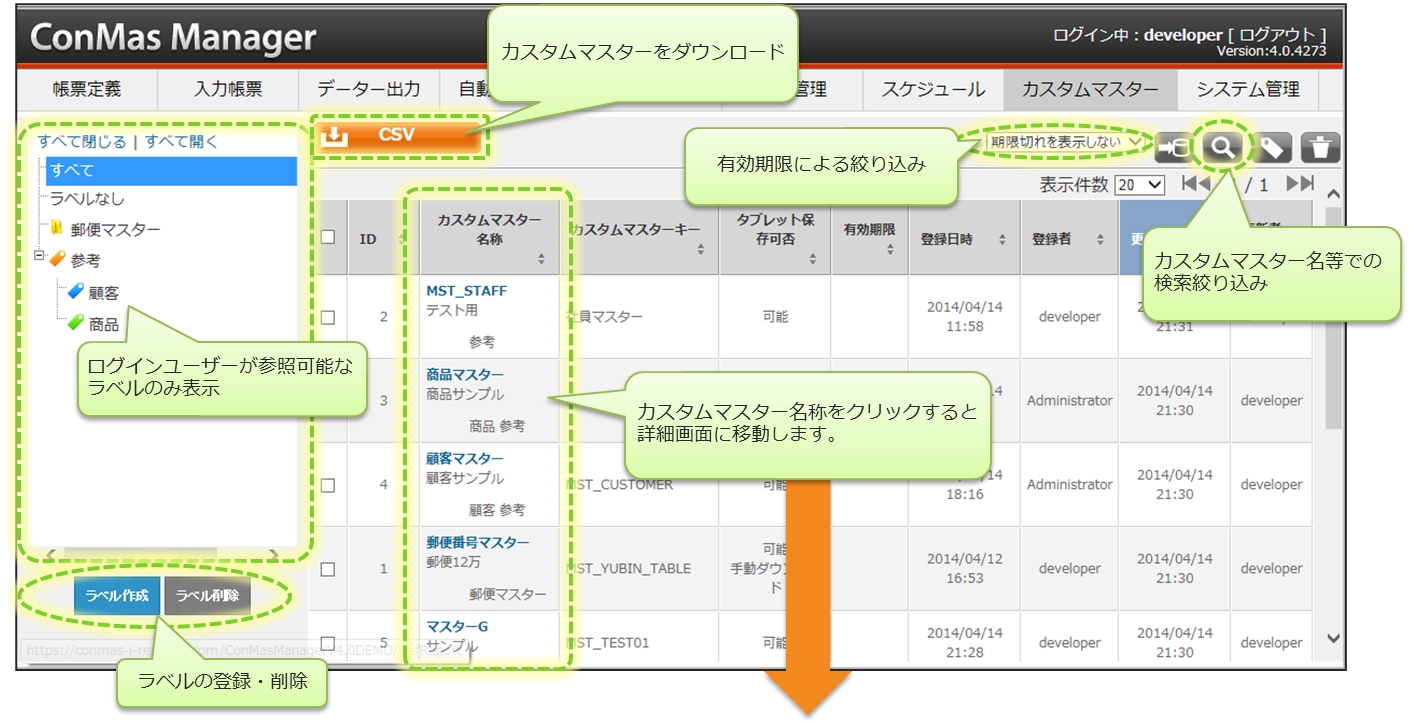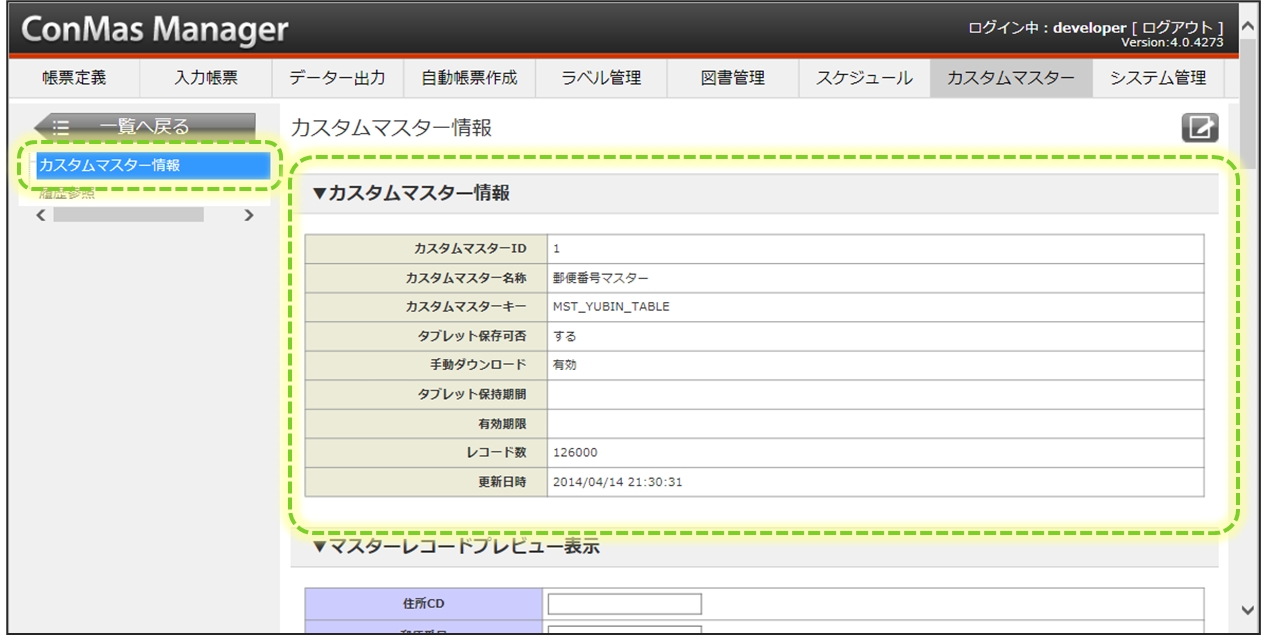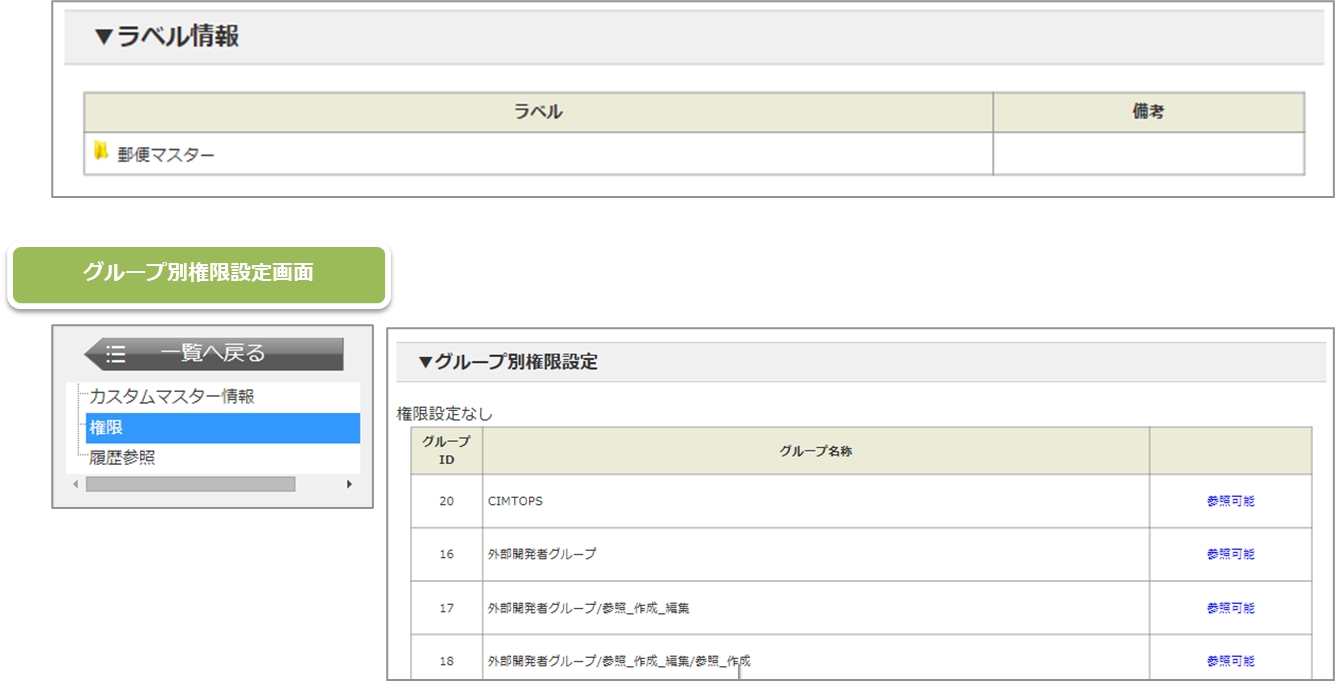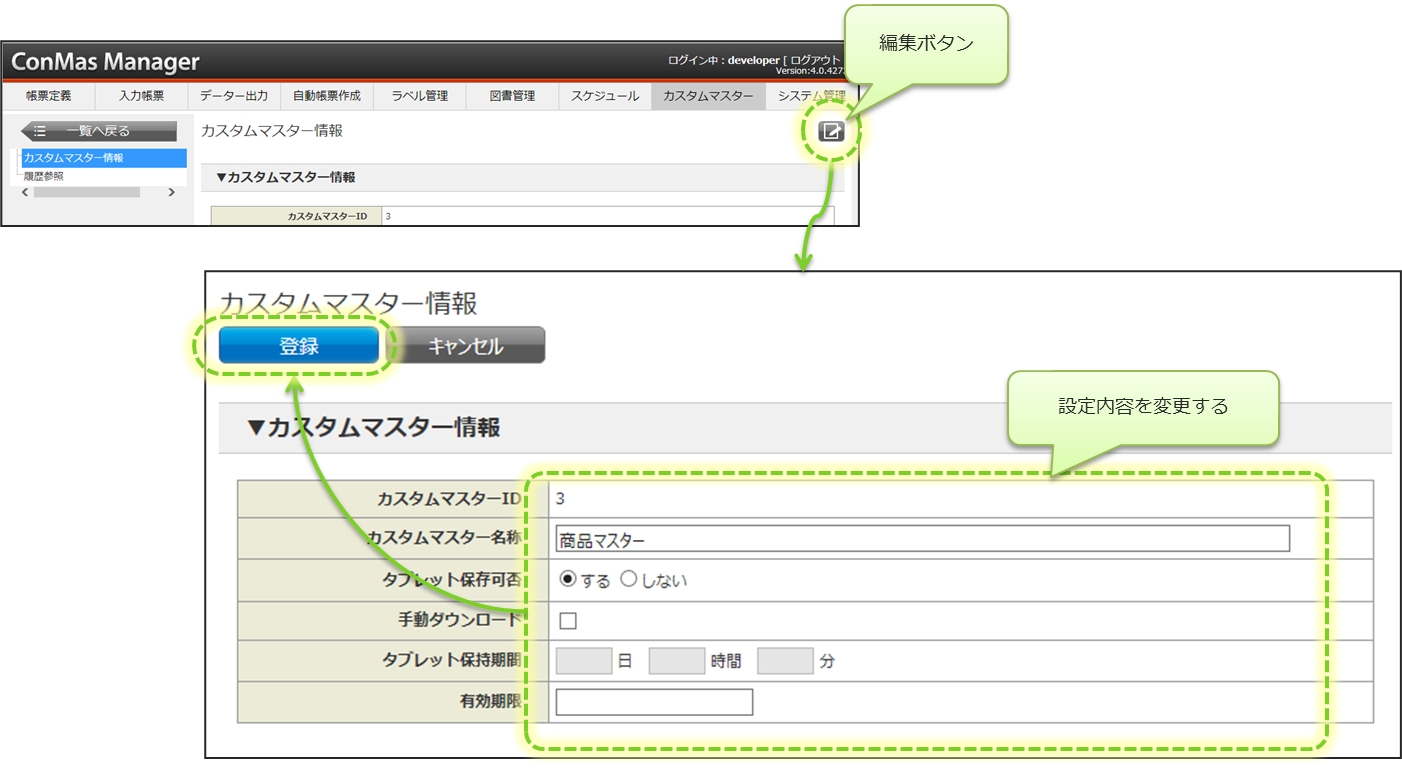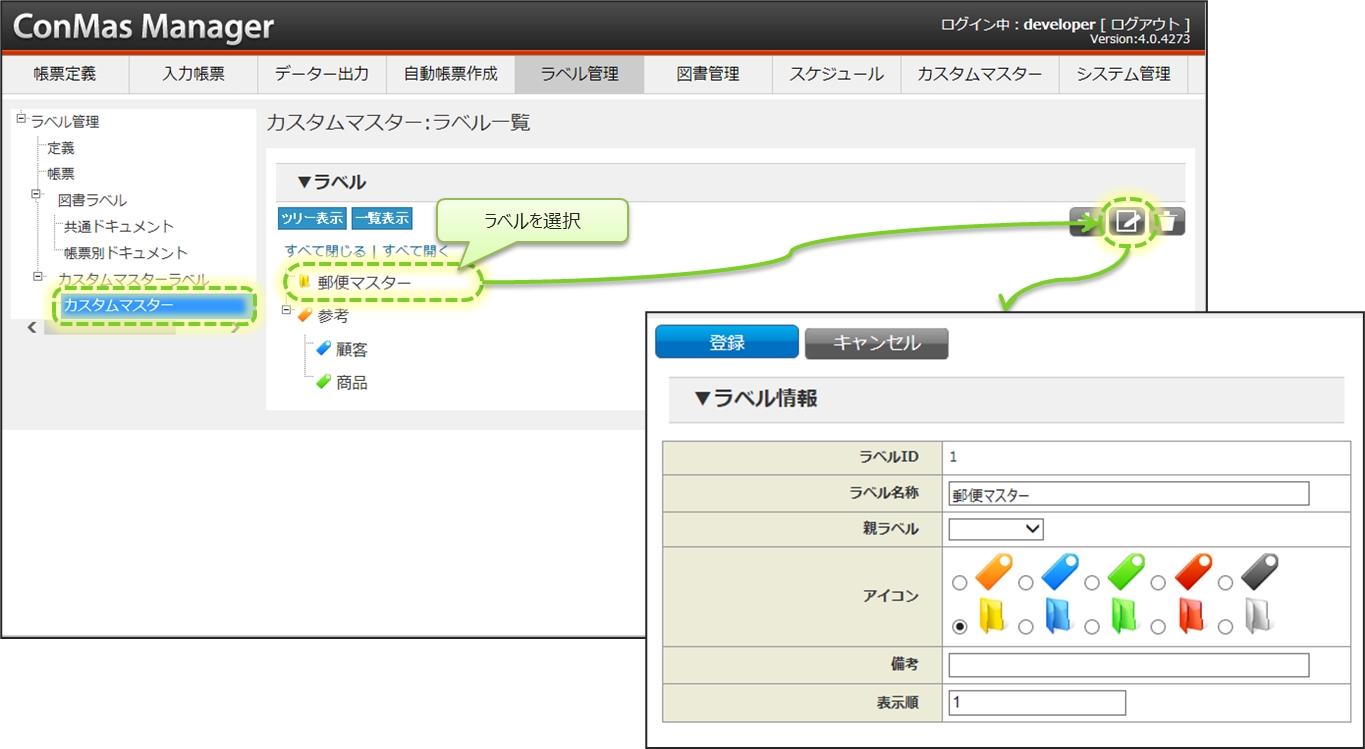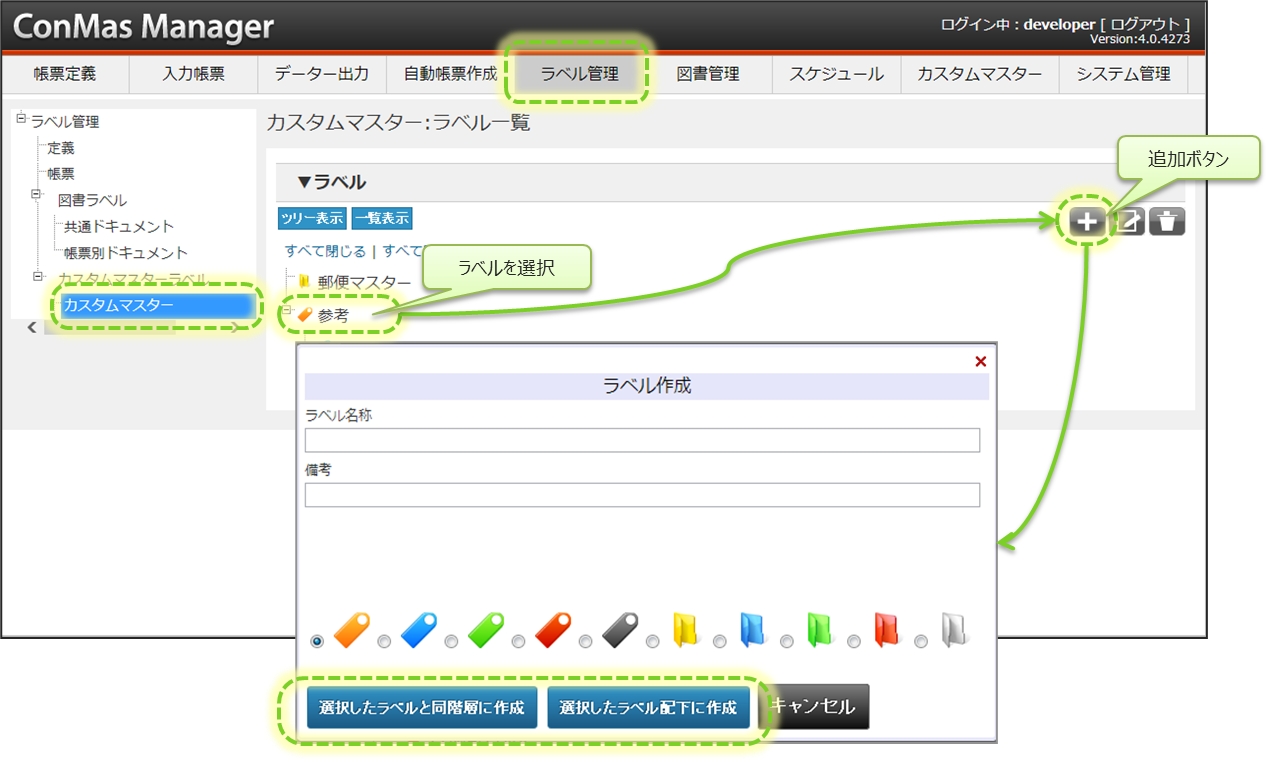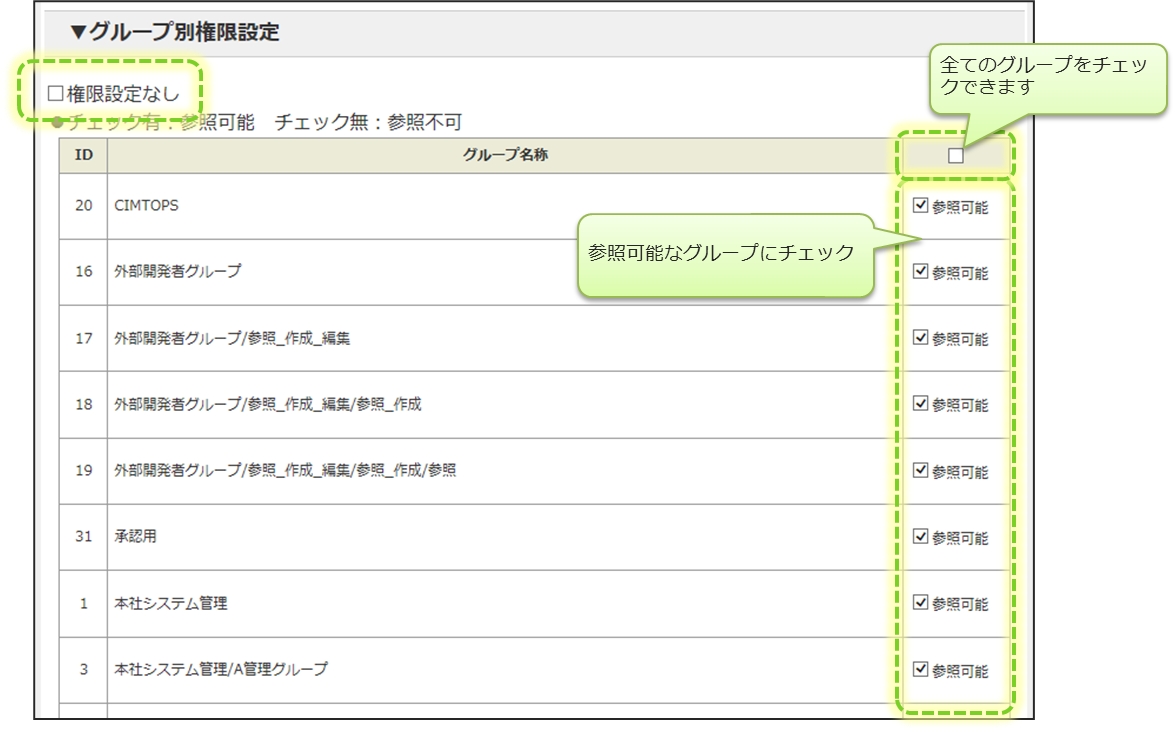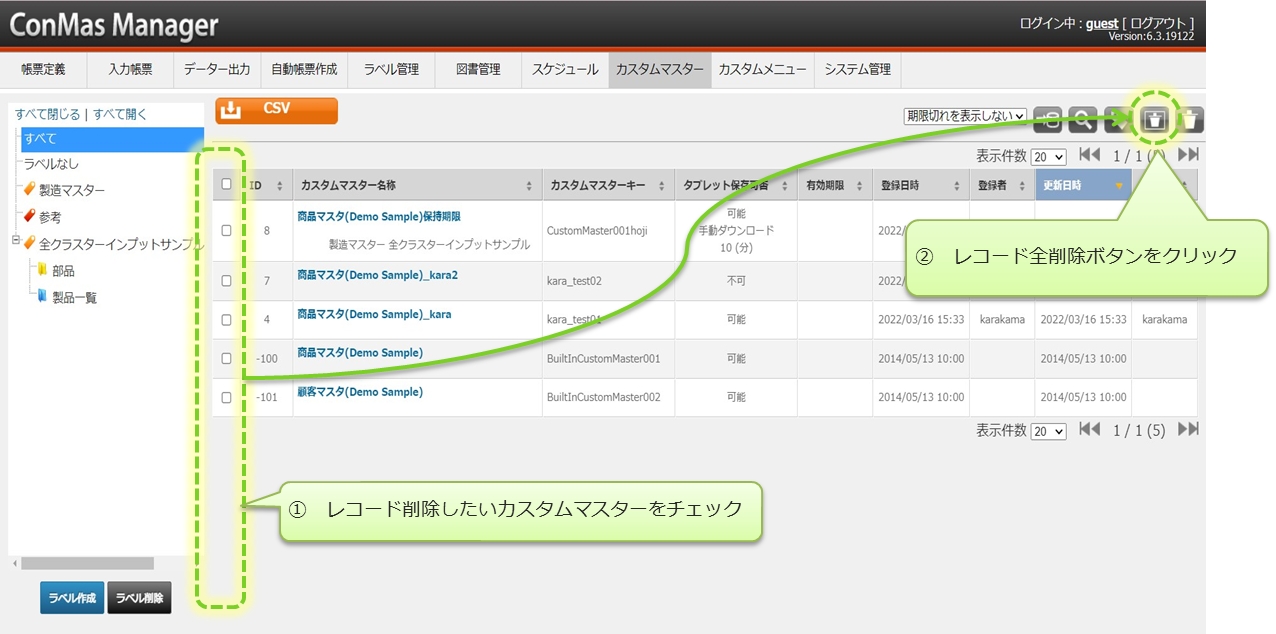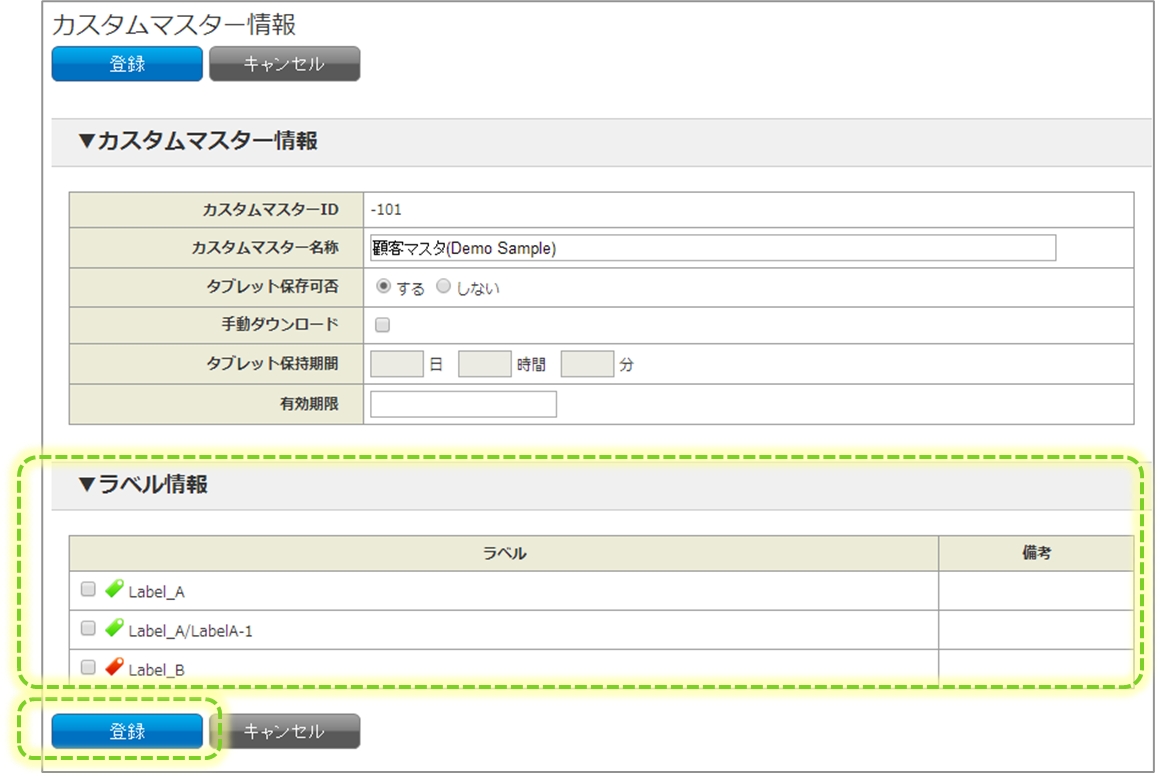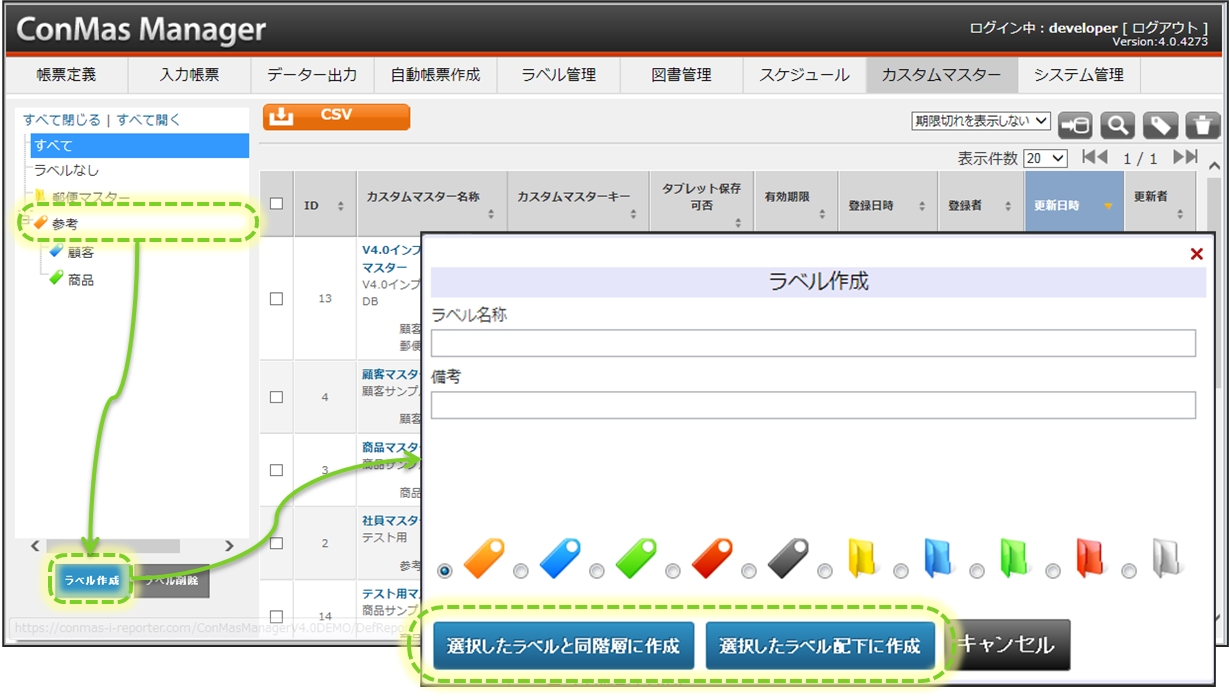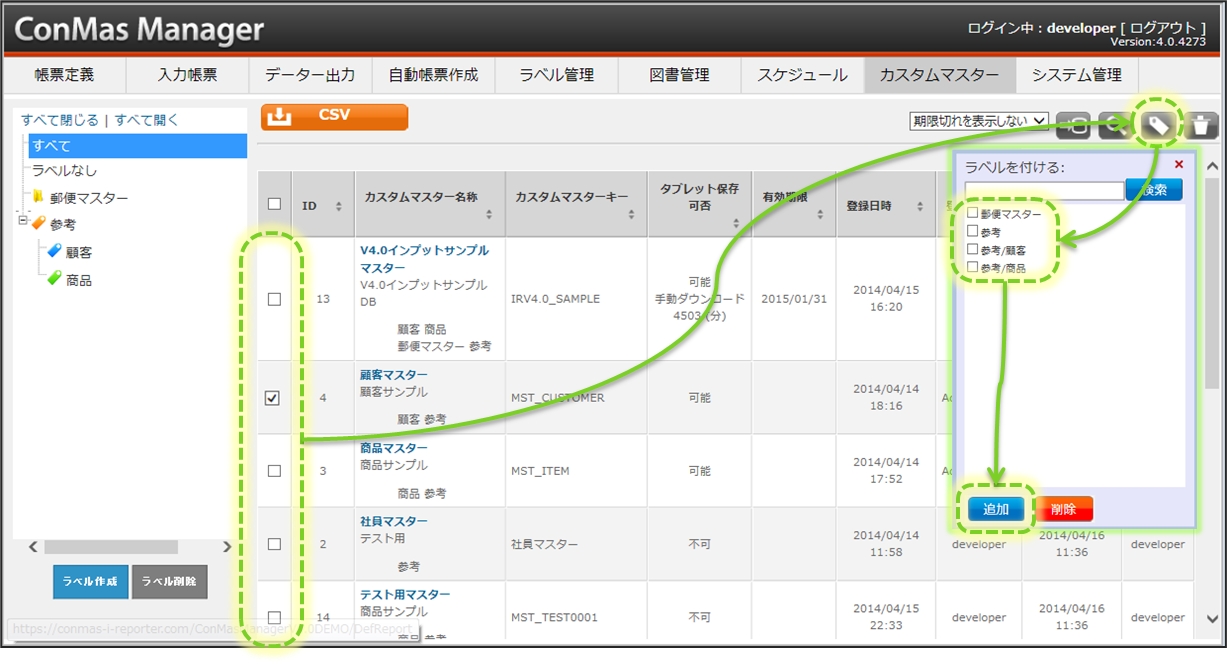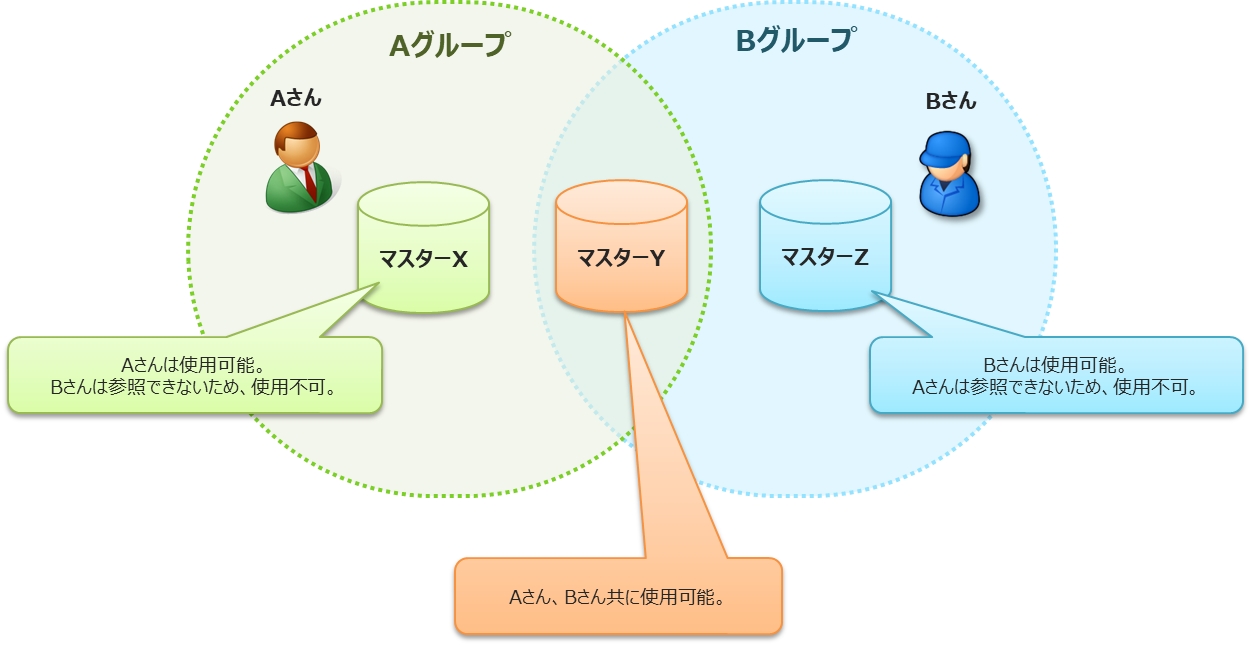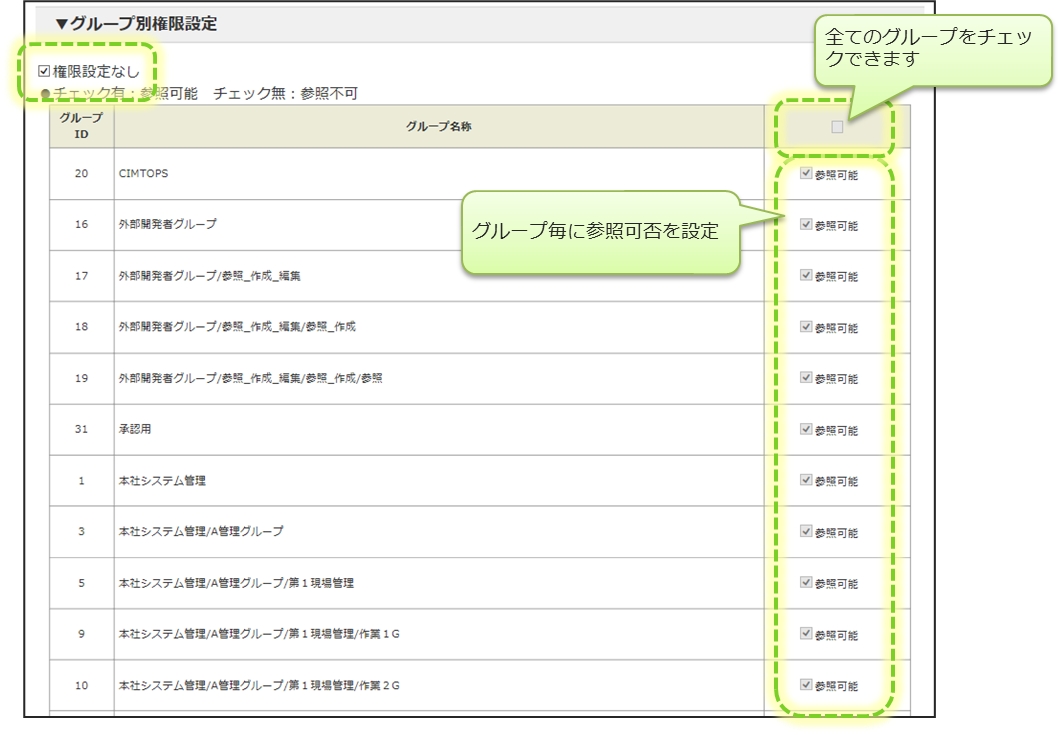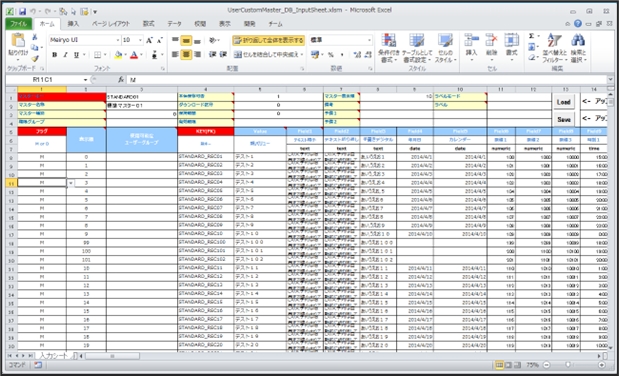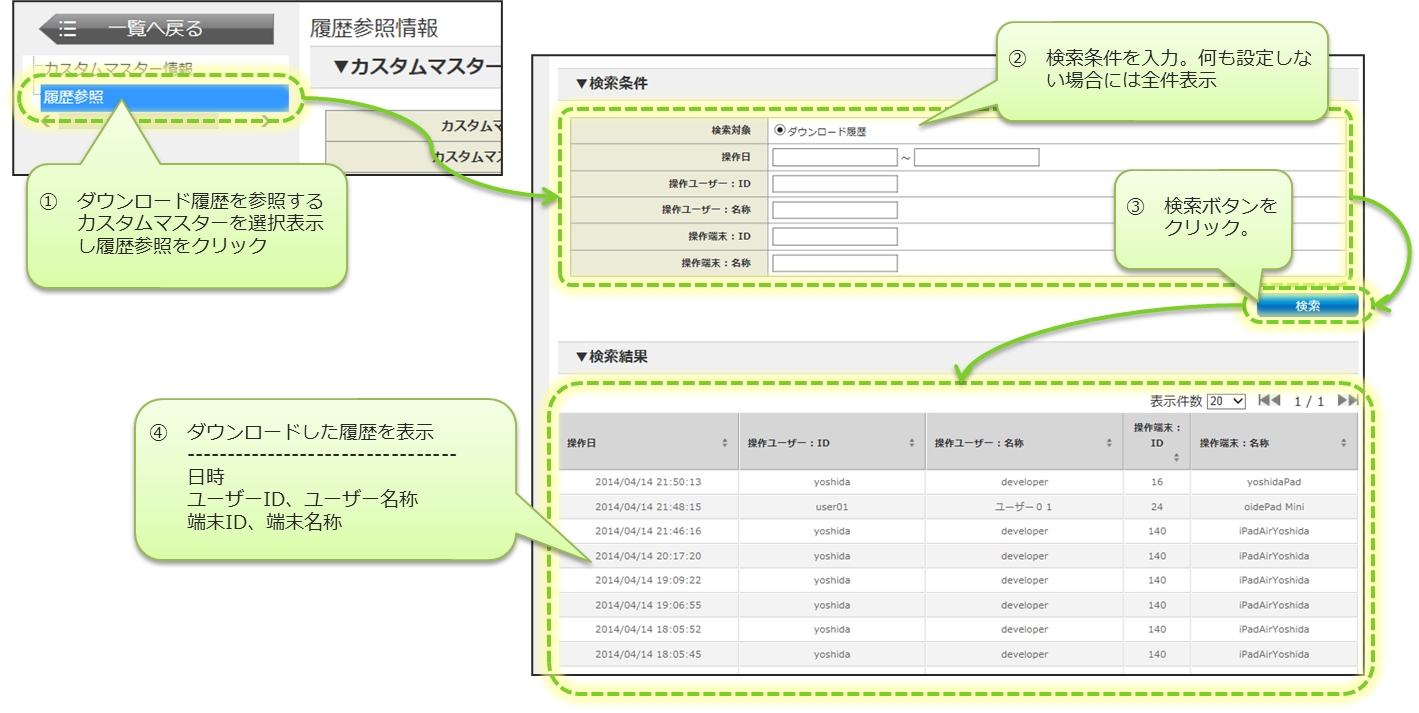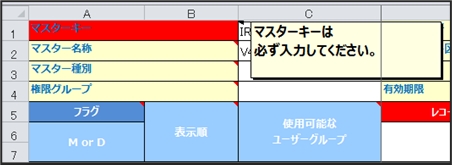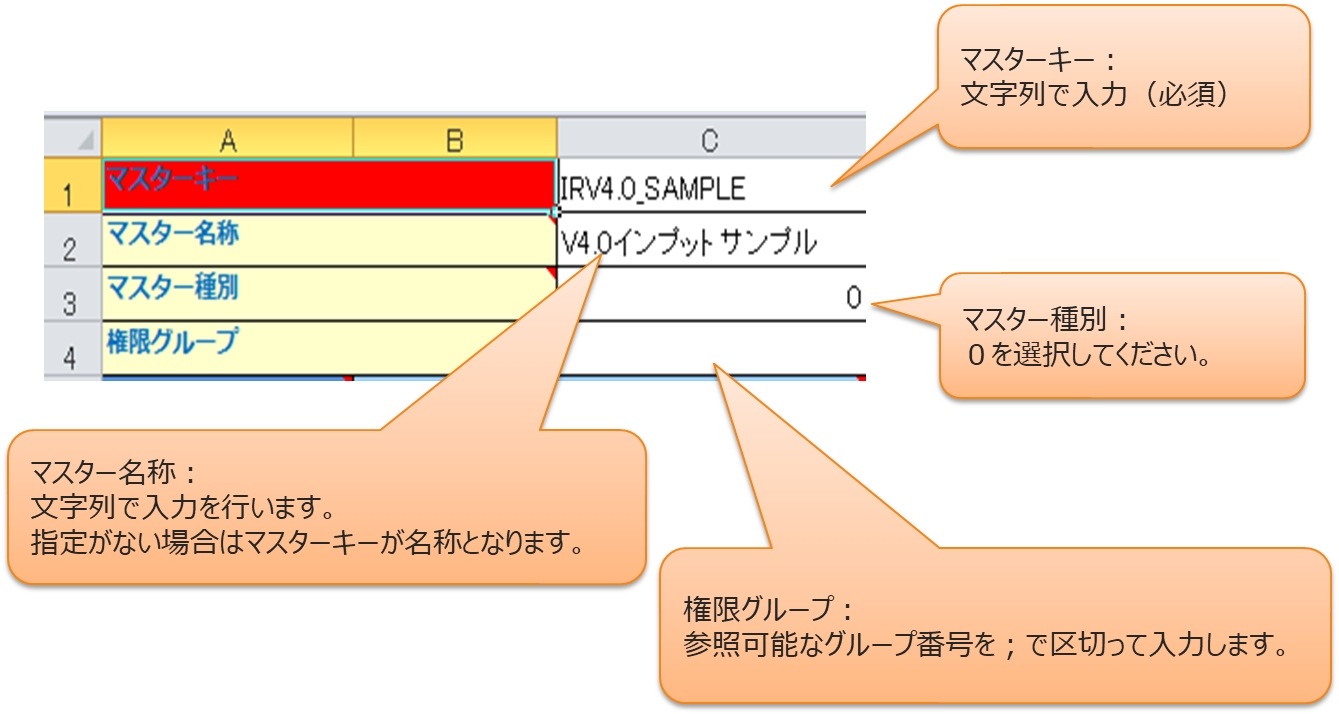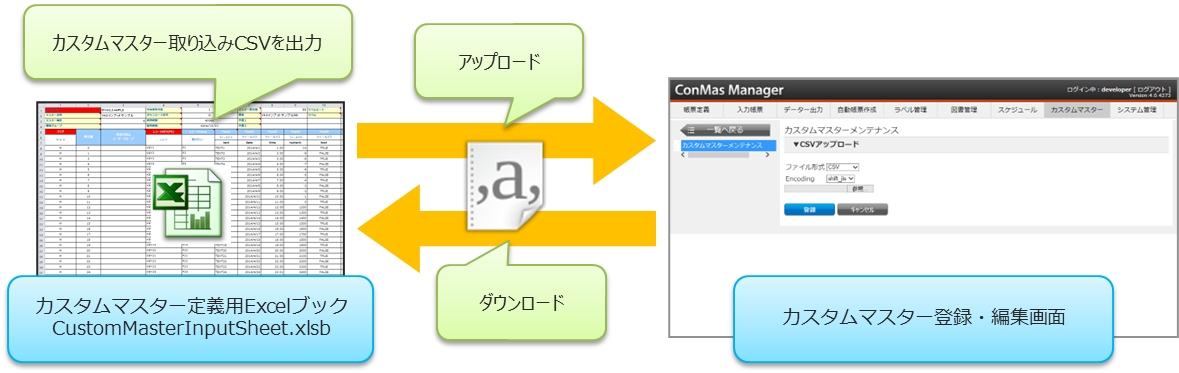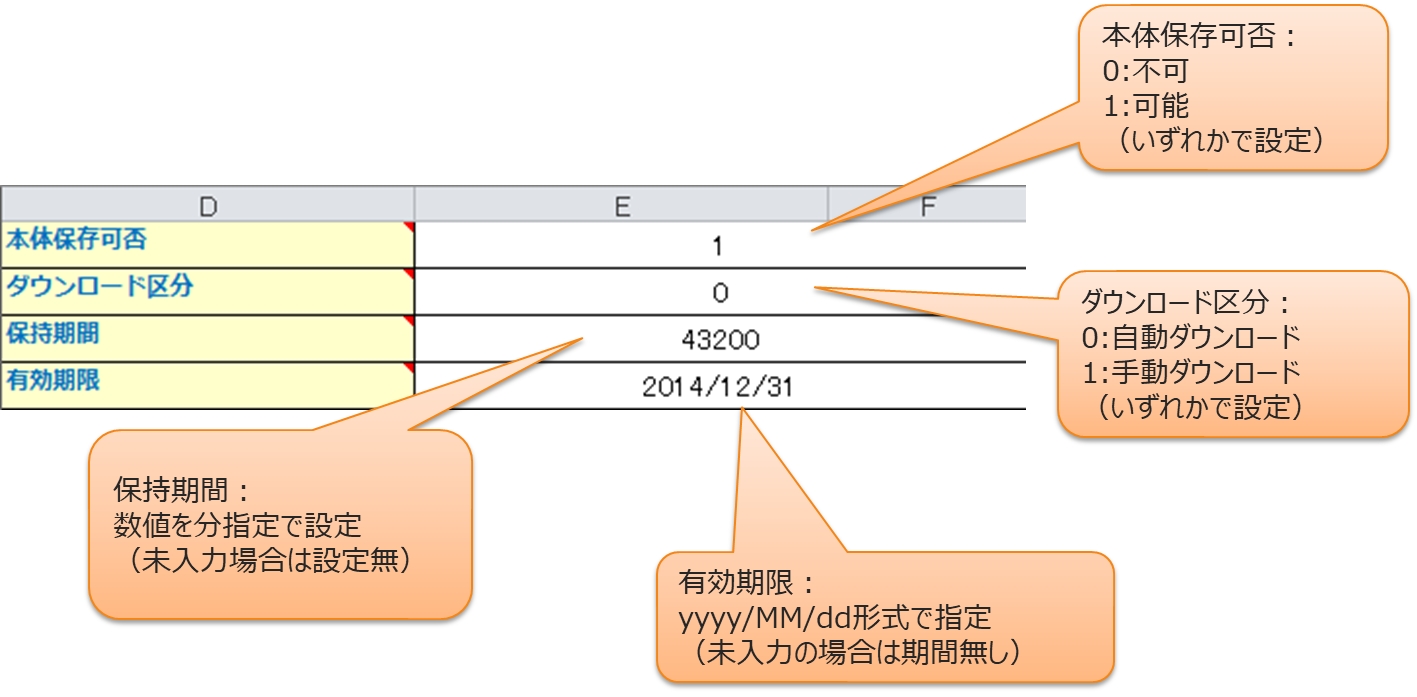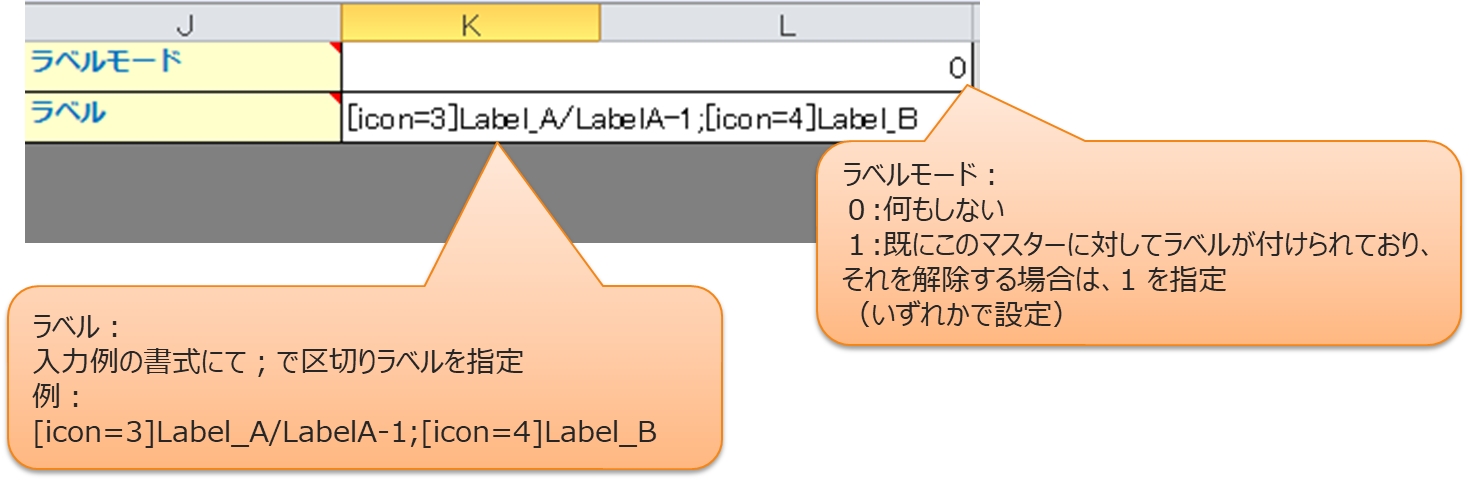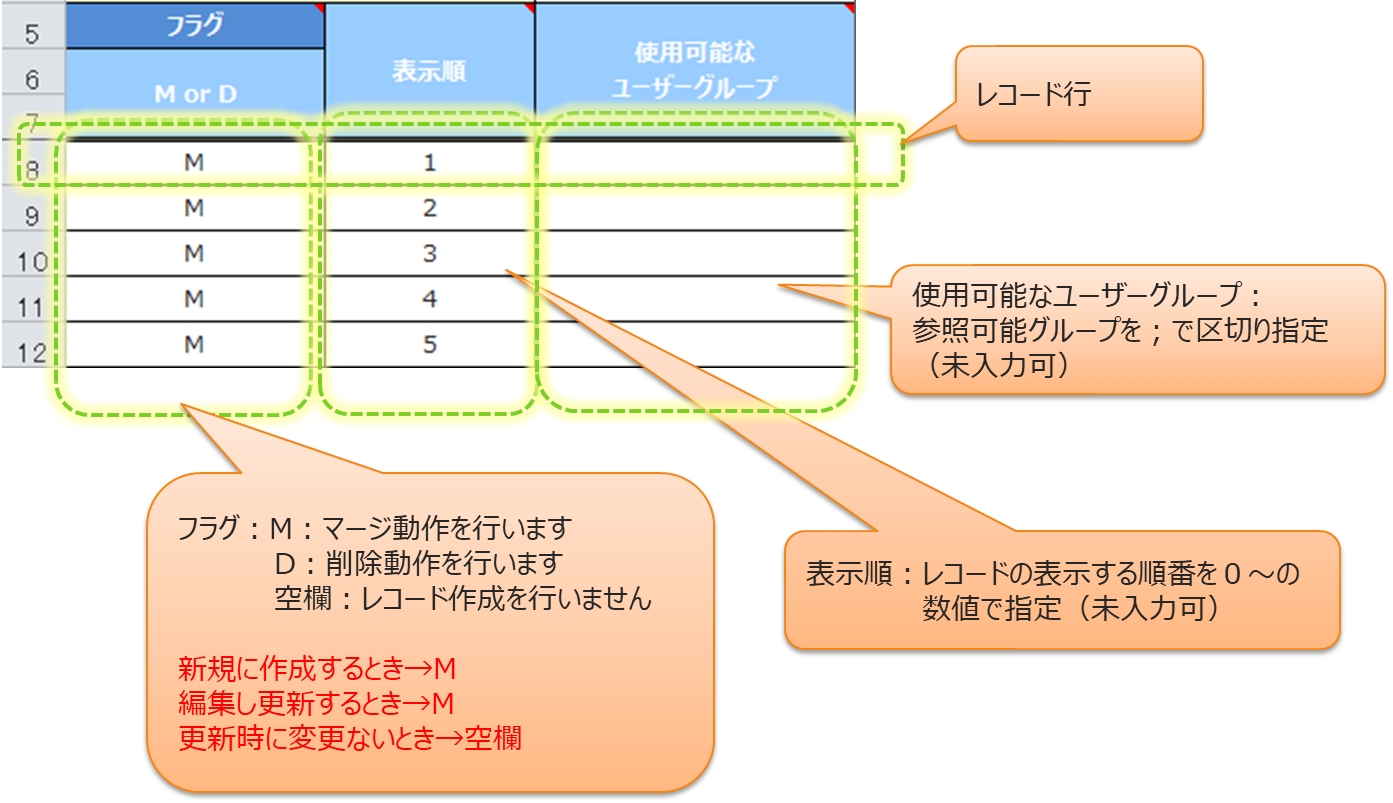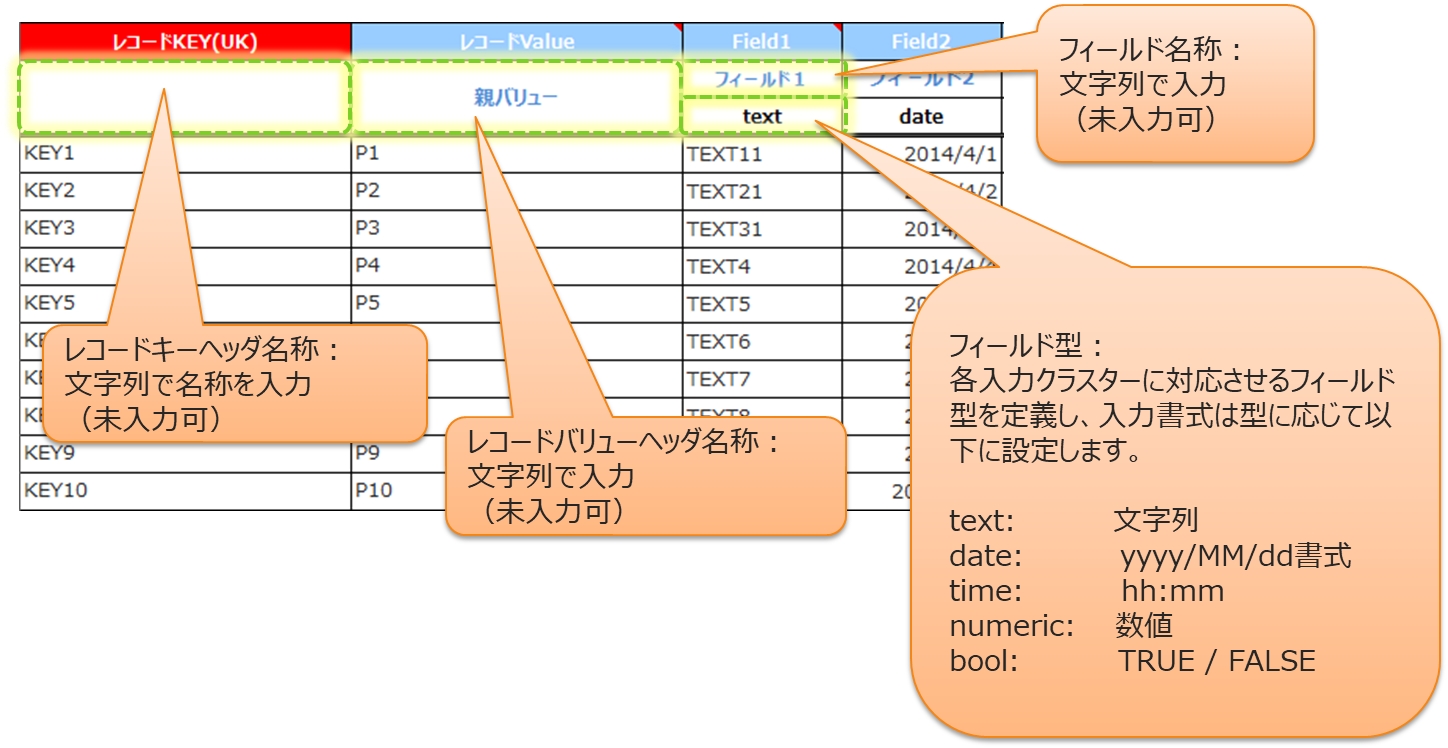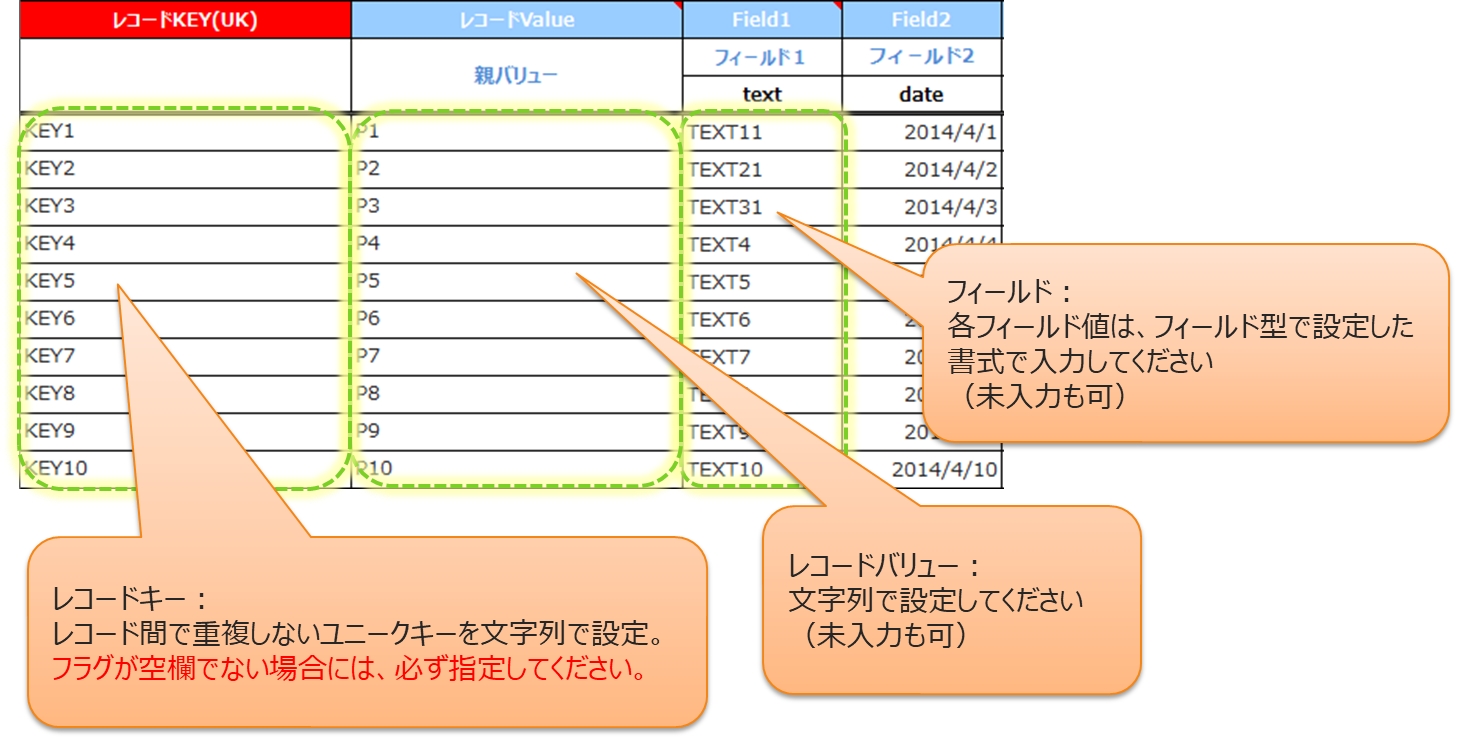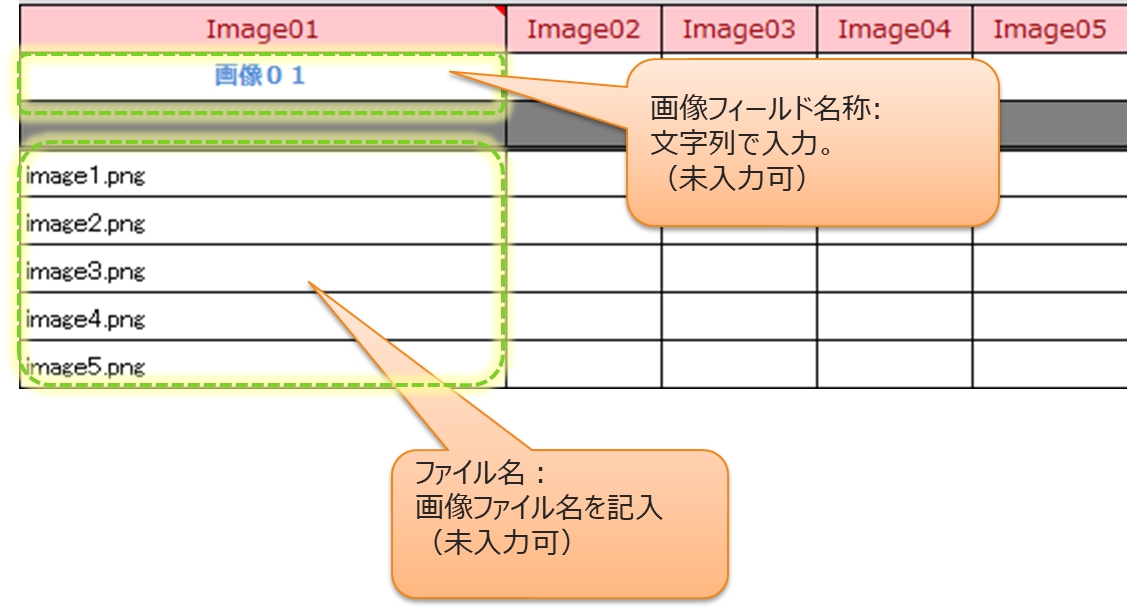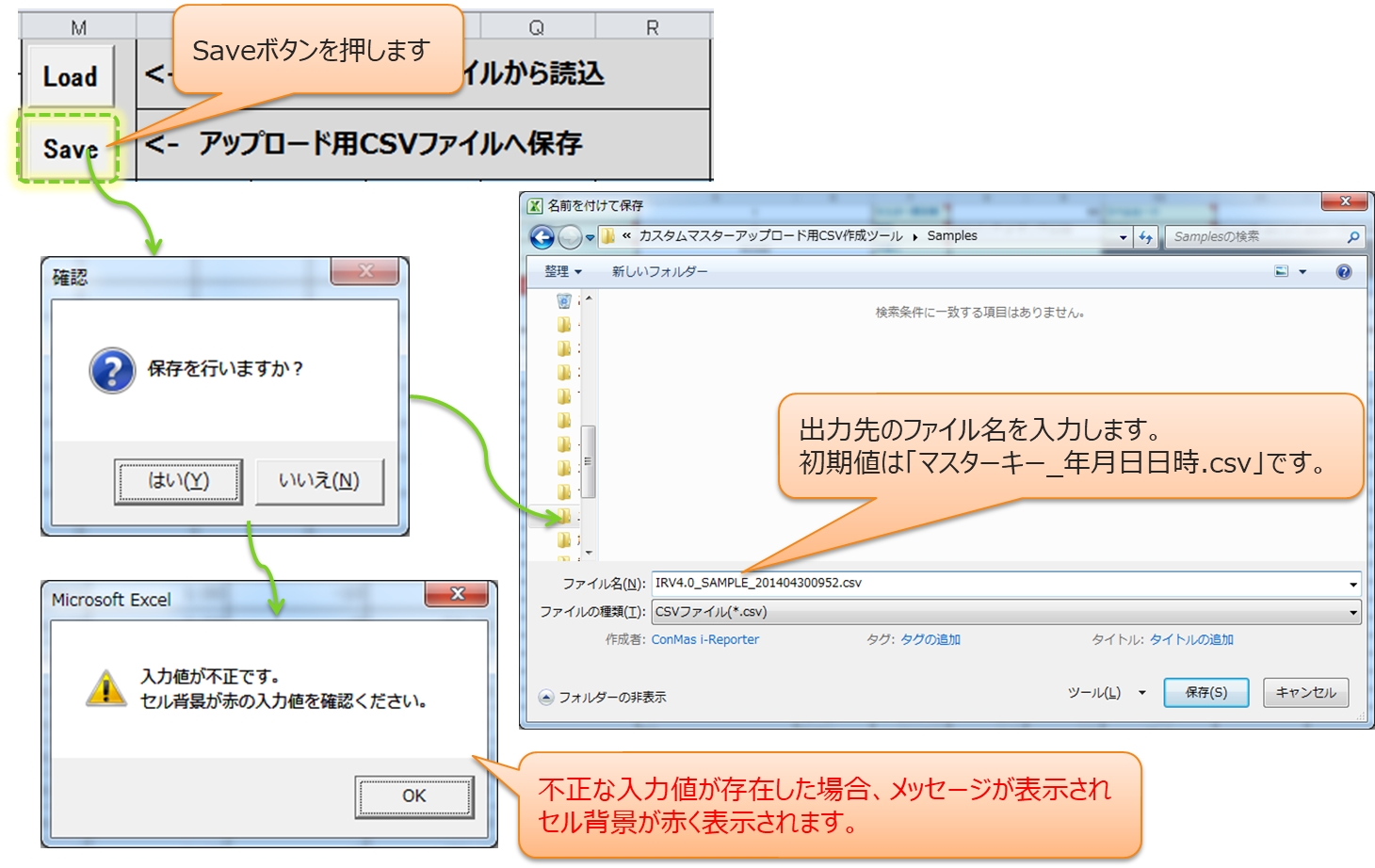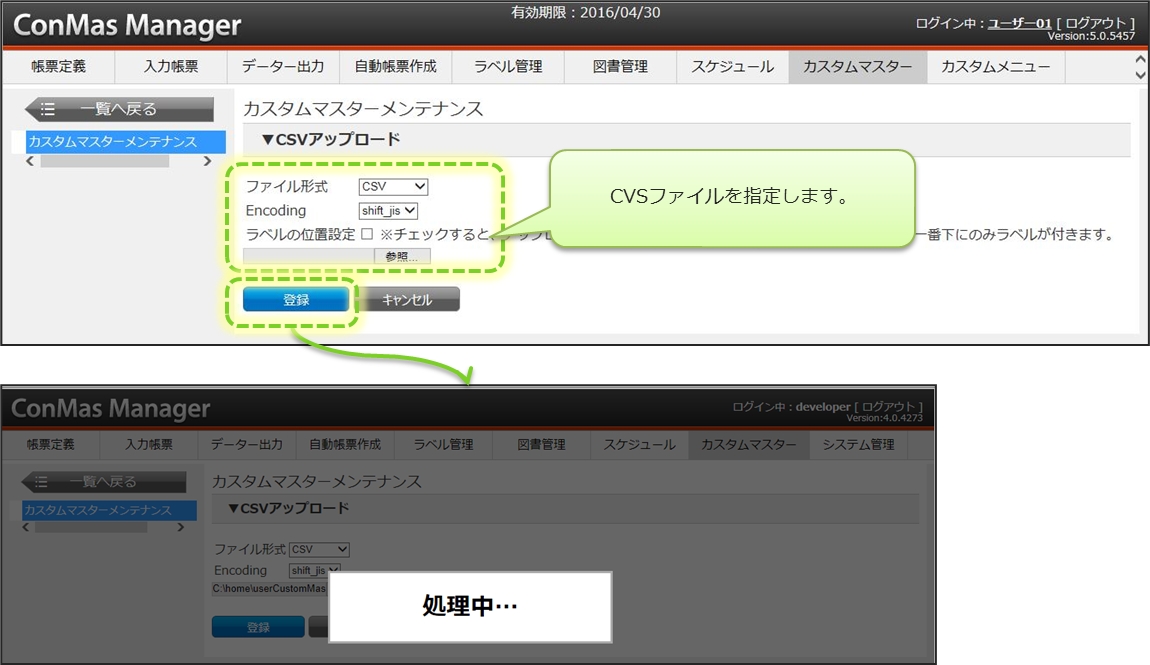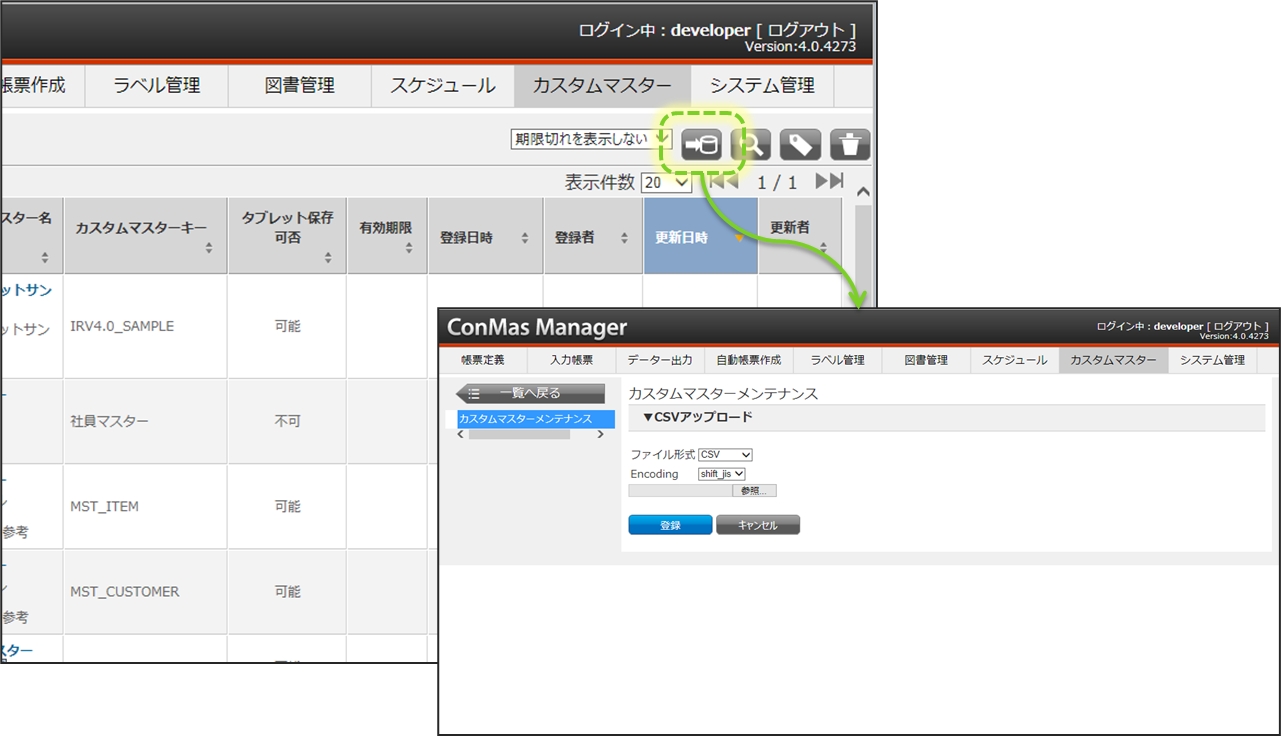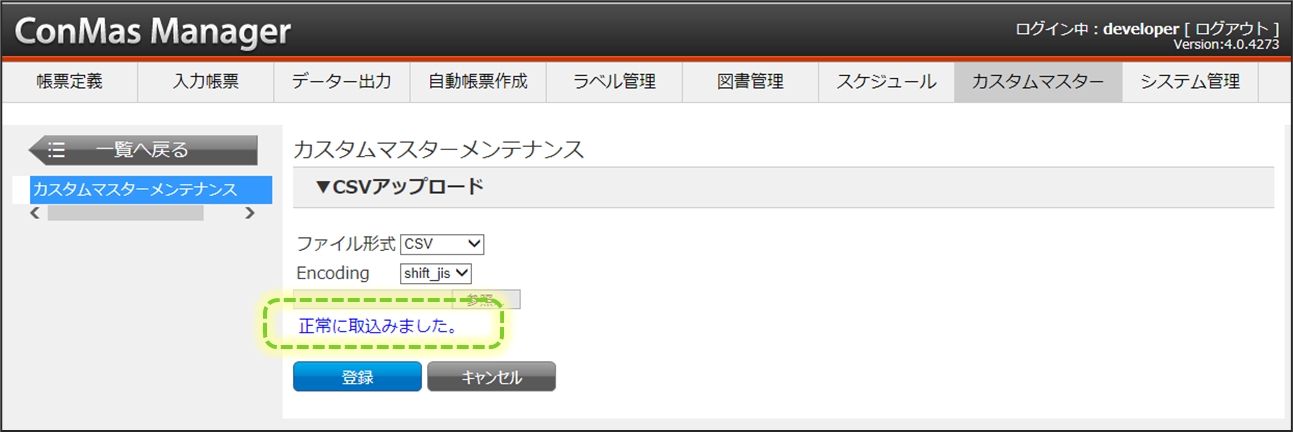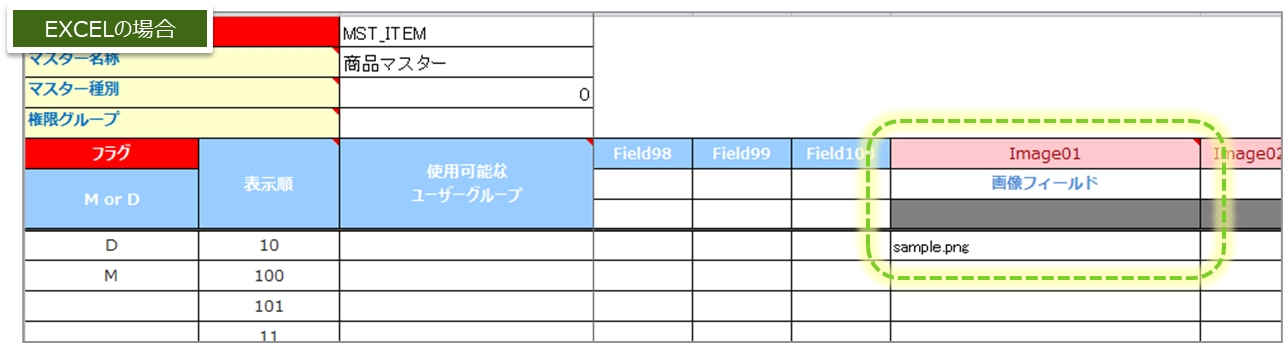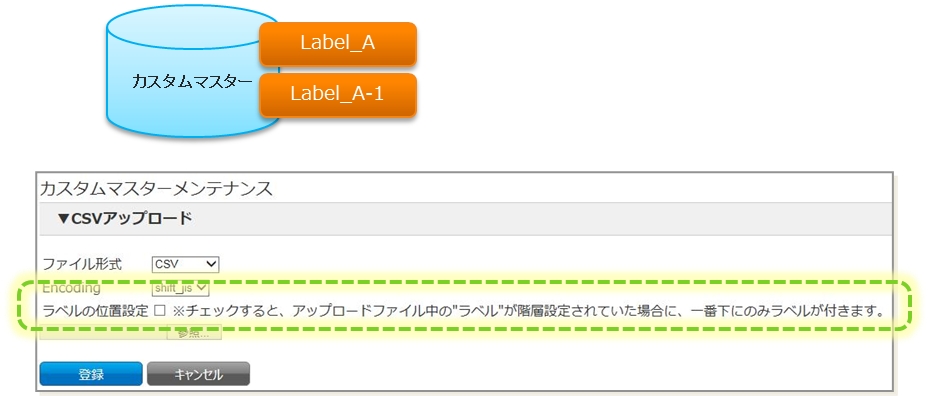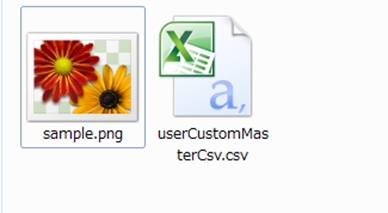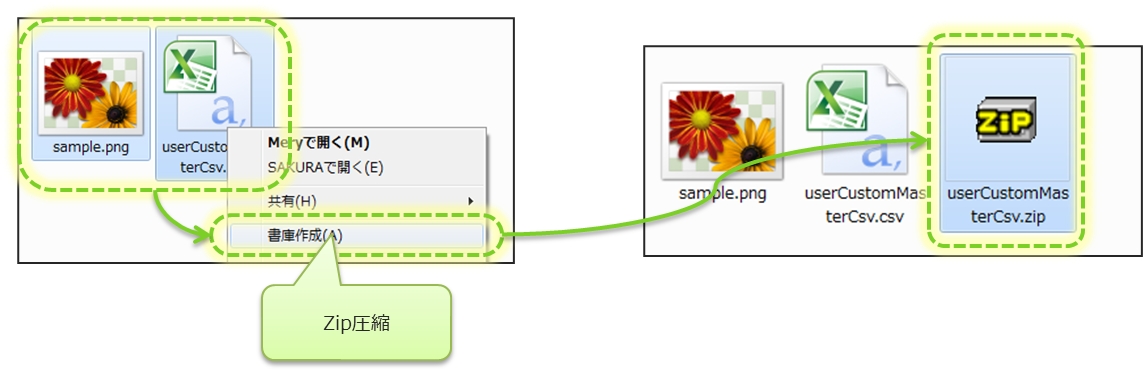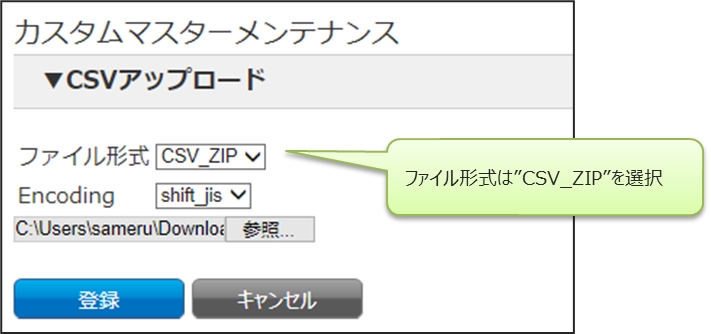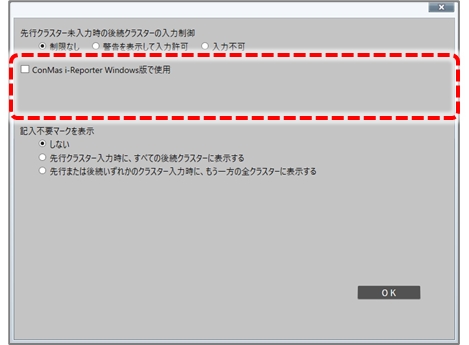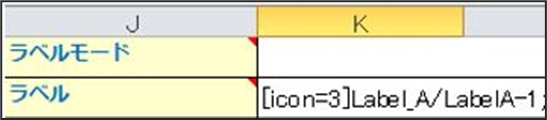Loading...
Loading...
Loading...
Loading...
Loading...
Loading...
Loading...
Loading...
Loading...
Loading...
Loading...
Loading...
Loading...
Loading...
Loading...
Loading...
Loading...
Loading...
Loading...
Loading...
Loading...
Loading...
Loading...
Loading...
登録済みのカスタムマスターを一覧表示します。
カスタムマスター情報画面では、詳細情報を確認できます。
カスタムマスター情報画面で、最大10レコードまで内容を確認できます。 全レコード情報を確認するには、CSVダウンロードを行ってください。
カスタムマスター情報画面で、ラベル情報、参照権限を確認できます。
「編集」ボタンをクリックして編集画面を表示します。 レコードの編集はCSVアップロードで行います。
カスタムマスターのレコード削除は一覧画面で行います。 この削除は、削除対象となったカスタムマスター内の全レコードが削除されます。 カスタムマスター自体の削除は行いません。 帳票定義との紐づけはそのままに、レコード情報のみクリアしたい場合に便利な機能です。
「ラベル管理」画面の左ツリーにある、「カスタムマスター」をクリックします。 画面右上の「追加(+)」ボタンをクリックします。 既存のラベルの下にラベルを追加するには、ラベルを選択した状態で「追加(+)」ボタンをクリックします。
ラベルを選択していない場合は最上位階層にラベルが追加されます。
ラベル情報、グループ別権限情報を設定します。 「ラベル管理」画面の左ツリーにある、「カスタムマスター」をクリックします。 ラベルを選択し、「編集」ボタンをクリックします。
ラベルの編集画面で、「▼ラベル情報」、「▼グループ別権限情報」の2つを編集します。
グループ別の参照権限を設定します。 「▼グループ別権限情報」で、グループごとにラベルの参照可否を設定します。 「権限設定なし」をチェックすると、すべてのグループで参照できるようになります。
ラベルは、カスタムマスター一覧からも設定可能です。 ラベルの下に新たなラベルを追加するには、画面左のラベルツリーでラベルを選択し、ツリー下部の「ラベル作成」ボタンをクリックします。 何もラベルを選択していない場合は最上位階層にラベルが作成されます。 ラベルを選択した状態で「ラベル削除」ボタンをクリックすると、選択しているラベルが削除されます。
カスタムマスター情報の編集画面でラベルを設定する事ができます。 「ラベル情報」の一覧からつけたいラベルにチェックし、登録します。
カスタムマスター一覧画面でもラベルを設定できます。
カスタムマスターごとにグループ別権限設定を行えます。 ユーザーグループごとの設定となるため、ユーザーはいずれかのグループに属している必要があります。
カスタムマスター情報の編集画面でグループ別権限設定を編集します。 「▼グループ別権限設定」でグループごとに参照可否を設定します。 「権限設定なし」をチェックすると、すべてのグループで参照できるようになります。
iPadへのカスタムマスターのダウンロード履歴をサーバー側で記録しています。 カスタムマスター別に、どのユーザーが、いつ、どの端末にダウンロードしたかをサーバー側で閲覧できます。
ダウンロード失敗
同時にカスタムマスターをダウンロードできる端末数を超えています。
しばらく待ってから再度行ってください。
クラウドサービス版ご利用のお客様のみ表示されます。
カスタムマスターを同時にダウンロードしている端末台数が多いことが原因で表示されるエラーです。
エラーが表示された端末に、最新のカスタムマスターレコードは反映されていません。
他の端末の同期終了を待ってから再度カスタムマスターダウンロードを実行してください。
カスタムマスター自体を削除する手順は、「」 ページをご参照ください。
カスタムマスターの登録・更新はすべてCSVで行います。 ConMas ManagerでCSVファイルをアップロードして登録・更新します。
ブックを開く時に 「セキュリティー警告」が表示される場合は「コンテンツの有効化」 を選択してください。
「コンテンツの有効化」の詳細は、Microsoft社のサポートページでご確認ください。 (「ドキュメントを信頼してマクロを有効にする」等で検索するとヒットします。)
「カスタムマスター定義用Excelブック(CustomMasterInputSheet.xlsb)」は、「入力シート」をコピーして使うことはできません。
【手順】
「カスタムマスター定義用Excelブック(CustomMasterInputSheet.xlsb)」をダウンロードします。
Excelを起動し、入力シートの背景が白のセルに必要な情報を記入します。 各入力項目タイトルのセル内コメント欄には、入力についての説明があります。
マスターの基本情報の各セルに以下の要領にて値を入力します。
マスターの基本情報の設定
カスタムマスターテーブルを構成するキー情報とそのフィールドの情報を設定します。
カスタムマスターテーブルを構成する実際のレコード情報を設定します。
レコード情報の設定
レコード情報の設定:画像情報の設定
セルに値を入力後、下記の操作を行います。
【手順】
作成したCSVをConMas Managerにアップロードします。 ConMas Managerの上部メニュー「カスタムマスター」 > 「カスタムマスターメンテナンス」ボタンをクリックし、メンテナンス画面を表示します。
ファイル形式を「CSV」、EncodingはアップロードするCSVファイルのエンコードを指定します。 ファイルを選択して「登録」ボタンをクリックすると、アップロードが開始されます。
CSVの「ラベル」が、「Label_A/LabelA-1」のように階層の場合、作成されたカスタムマスターには、 「Label_A」、「LabelA-1」の2つのラベルが付きます。
登録時に画面の「ラベルの位置設定」にチェックを入れておくことで、階層の一番下のラベルのみを付けることができます。
完了すると「正常に取り込みました」と表示されます。
【手順】
CSVの画像フィールドにセットしたい画像ファイル名を拡張子つきで入力します。
「カスタムマスター取り込みCSV」と対象の画像ファイルを同一フォルダ内に配置します。
「カスタムマスター取り込みCSV」と画像ファイルを複数選択し、Zip圧縮を行います。
「カスタムマスター取り込みCSV」と「画像データ」をすべて選択状態にし、 右クリック >「送る」や「ZIP ファイルに圧縮する」などでZIP化してください。 ※圧縮時に表示されるメニューは、お使いのPCや圧縮ソフトにより異なります。
「カスタムマスター取り込みCSV」と「画像データ」を任意のフォルダに格納してから、 そのフォルダごとZIP化している場合、ConMas Managerで取り込む際に画像データのある階層が読み取れず、エラーとなる可能性があります。
ZipファイルをConMas Managerからアップロードします。 ファイル形式は「CSV_ZIP」を選択します。
詳細は、「」 ページをご参照ください。
ダウンロードの際は、「」 ページをご参照ください。
「画像フィールド」に画像をセットする場合は、ファイル形式に「CSV_ZIP」を指定します。 詳細は、「」 をご参照ください。
ラベルの位置設定
登録済みのカスタムマスターを更新する場合は、CustomMasterInputSheet.xlsbを使用します。 レコードの追加や変更、削除を行うことができます。
【注意事項】
ConMas Managerから出力したCSVは、Excelで編集・保存せずにご利用ください。 Excelで編集・保存すると、カスタムマスターに正しくデータを登録できなくなることがあります。
【手順】
ConMas Managerの上部メニュー「カスタムマスター」をクリックして、カスタムマスター一覧を表示します。
CSVダウンロードする対象のカスタムマスターにチェックを入れます。
「CSV」ボタンをクリックすると、CSVダウンロードが開始されます。
カスタムマスター一覧から任意の「カスタムマスター名称」をクリックした後に表示される「カスタムマスター情報」画面からも、CSVをダウンロードすることが可能です。
複数のカスタムマスターにチェックをいれると1つのCSVにまとめてダウンロードされます。
Excelファイル”CustomMasterInputSheet.xlsb”は1CSVにつき1カスタムマスターにしか対応していないので利用できません。 カスタムマスターCSVをダウンロードする場合は、1つだけチェックしてください。
「 CustomMasterInputSheet.xlsb 」に、ダウンロードしたCSVを展開します。
レコードの追加や変更、削除に応じて、各レコードのフラグを指定します。
レコードを追加するときは、「M」
編集、更新するときは、「M」
変更がないレコードは空欄
カスタムマスターの「削除情報」とは、過去に削除したレコード情報を指します。 この削除情報は、カスタムマスターのレコードを削除後もアプリ側とのマスター同期のために保持され、破棄されません。 これが溜まりすぎると、カスタムマスターの同期レスポンスが低下します。
「削除情報」を破棄するのが、「カスタムマスターメンテナンス」機能です。
ConMas Managerの「システム管理」 > 「カスタムマスターメンテナンス」で、削除レコードを破棄します。 操作するには以下の権限が必要です。
「システム管理 > 削除」 または 「システム管理 > データー管理 > 削除」
「カスタムマスター > メンテナンス」
マスター削除情報を削除すると、まだ同期が終了していないi-Reporterアプリにはレコードが残り続けます。
カスタムマスター設定を「ローカル保存“する”」の場合
本機能は、必ず下記いずれかの条件を満たしたうえで実行ください。
すべてのi-Reporterアプリ端末のローカルマスター同期が完了している
または
すべてのi-Reporterアプリ端末のローカルマスターを削除する
カスタムマスター設定を「ローカル保存“しない”」の場合
条件なく実行可能
弊社が公開している「カスタムマスター定義用Excelブック(CustomMasterInputSheet.xlsb)」を利用して、EXCEL上で「カスタムマスター取り込みCSVレイアウト」に準拠したCSVファイルを作成できます。 このブックはCSVの読み込みと書き出しが可能です。
「ConMas Managerでの設定」の項では、ConMas Managerでのカスタムマスターの登録、編集、管理全般や権限設定についてご説明します。
カスタムマスター機能を利用する前に、カスタムマスターの自動同期を有効にします。 iPadでログインする際に、iPadに保存されているカスタムマスターが、サーバーのカスタムマスターと自動同期され、最新の状態を保ちます。 デフォルトでは無効になっています。無効の場合でも手動での更新は可能です。
自動同期を有効にするには、ConMas Managerの「システム管理」 > 「共通マスター管理」にて設定します。
共通キー ”IPAD_SETTING”を選択します。
共通項目名称 ”AUTO_CUSTOM_MASTER_UPDATING”
共通項目値 ”0”:無効、”1”:有効
マスター数が増えてくると通信環境により、同期処理に時間がかかる場合がありますのでご注意ください。
なお、ダウンロード処理は、iPadでのユーザー操作で処理をキャンセルする事が可能です。
カスタムマスターを管理するには権限が必要です。
iPadでの参照権限は、カスタムマスターごとに別途設定できます。
ConMas Managerの「システム管理」 > 「グループ管理」の「Manager権限 > カスタムマスター」で、ユーザーグループに対してカスタムマスター管理の権限設定を行います。
参照 登録済みのカスタムマスターの参照・ダウンロードができます。「参照」を有効にしないとメニューに「カスタムマスター」が表示されません。
メンテナンス Managerで、カスタムマスターの登録や編集、削除ができます。
「カスタムマスター定義用Excelブック(CustomMasterInputSheet.xlsb)」の使用方法について、詳細は「」 ページをご参照ください。
ネットワークで繋いだ先行クラスター(複数可)の入力値が、後続となるマスター選択クラスターのフィールド検索デフォルト値となり、検索を実行した状態でマスターデータを表示できます。
下記の例では、キーボードテキストクラスターへ「TEXT1」という文字列を入力後、マスター選択クラスターをタップすることで、フィールド1の検索値を「TEXT1」とした検索結果がデフォルト表示されています。
マスター選択クラスターの検索値のデフォルト値にしたいクラスターを先行とし、マスター選択クラスターを後続としたネットワークを設定します。 「ネットワーク一覧」から該当のネットワーク設定を選択した状態で右クリックメニューから「マスター選択デフォルト検索値設定」を実行し、マスター選択クラスターに設定されているカスタムマスターデータの内、どのフィールドの検索値として使用するかをチェックを付けて設定します。
マスター選択デフォルト検索値設定が行われているネットワークの先行クラスターが、別のネットワークの先行クラスターでもある場合、(つまり、先行クラスターで枝分かれになるネットワーク設定が行われている場合)、「後続クラスターのインプット部品を自動表示」の設定が不可となります。
iOS版i-Reporterアプリにおける制限となります。
制限を受けません
制限を受けます 先行クラスターで枝分かれとなるネットワーク設定が行われている
制限を受ける場合、「後続クラスターのインプット部品を自動表示」の設定が表示されず自動でOFFの設定になりますが、「ConMas i-Reporter Windows版で使用」にチェックを入れることで設定が可能になります。
カスタムマスター自体は残したまま、カスタムマスターに登録されたレコードのみを削除したい場合は、「カスタムマスターの管理」 > 「」 をご参照ください。
カスタムマスターは、マスターの基本情報とフィールドからなるレコード情報で構成されます。
カスタムマスターID
カスタムマスターを一意で識別するIDです。内部情報のため変更できません。
カスタムマスター名称
カスタムマスター名称です。iPadではこの名称が表示されます。
カスタムマスターキー
カスタムマスターを一意で識別できるキーです。
カスタムマスターIDは内部値で指定できませんが、こちらは任意の値を設定できます。
一意キーのため、別のマスターと重複出来ません。
タブレット保存可否
iPad上にこのカスタムマスターを「保存する」「保存しない」を選択します。
•「保存する」と設定した場合 そのカスタムマスターは自動でiPadへダウンロードされ、常に最新に更新されます。 ※自動同期が有効の場合のみ。
•「保存しない」と設定した場合 常にサーバー上のカスタムマスターを参照します。オフライン状態の場合は参照できません。
手動ダウンロード
手動ダウンロードにすると、自動でダウンロードされなくなります。
タブレット保持期間
手動ダウンロードに設定されたカスタムマスターの場合のみ設定出来ます。
iPadに手動でダウンロードした時点から設定した時間を経過すると、そのカスタムマスターはiPadから削除されます。
有効期限
カスタムマスターの有効期限を設定します。
有効期限を過ぎると、iPadから削除され利用できなくなります。
レコード数
カスタムマスター内の総レコード数を表示します。
更新日時
カスタムマスターの最終更新日時を表示します。
iPadに対象のカスタムマスターが保存されている場合のみ、カスタムマスターを利用できます。 サーバーと通信できる環境であれば、いつでも同期可能です。 iPadに保存されているカスタムマスターを参照します。
iPad側は常にサーバーと通信できる環境でないと使用できません。 iPadへの保存は行われません。 サーバーのカスタムマスターを参照します。
手動ダウンロードのカスタムマスターは、iPadにダウンロードした時点からiPadに保持できる期間を設定することができます。この期間を超えるとiPadから削除されます。
iPadでは「手動ダウンロード」のカスタムマスターは、『未ダウンロード』と表示されます。
カスタムマスターのフィールド構造は以下のようになっています。
レコードキー: 固定フィールドです。マスター内でレコードを一意で識別するキーです。
レコードバリュー: 固定フィールドです。設定する値はカスタムフィールド同様に使用できます。
カスタムフィールド: 100列まで設定できます。 列の型を “文字列” “数値” “日付” “時刻” “チェック”から選べます。
カスタム画像フィールド: 5列まで設定できます。
すべての列はフィールド名称を任意に設定できます。
マスター行: マスター内容の設定 1つのマスターにつき1行
レコード行: レコード内容の設定 1つのマスターにつき0~N行
サポートWEBで配布しているExcelファイル「カスタムマスター定義用Excelブック(CustomMasterInputSheet.xlsb)」を利用すると、CSVレイアウトを順守したCSVを作成できます。
1
レコード区分
必須項目。
“M”固定です。この行がマスター行である事を表す区分となります。
2
アクション区分
必須項目。
※「カスタムマスター定義用Excelブック(CustomMasterInputSheet.xlsb)」を利用する場合は”M”固定となります。
M,Dのいずれかを指定します。
M:マージを意味し、同じマスターキーがすでに登録されていれば更新、なければ追加となります。
D:削除を意味します。同じマスターキーがすでに登録されていれば、そのカスタムマスターを物理削除します。
3
マスターキー
必須項目。
カスタムマスターを一意に識別できる値を設定します。同じマスターキーをもつカスタムマスターは登録できません。
4
マスター名称
iPadでカスタムマスター名称として表示される値となります。未設定の場合は、マスターキーの値が入ります。
5
マスター種別
現在は利用しません。※0以外が指定されていても0として登録されます。
6
フィールド型配列
フィールドカラム型をセミコロン”;”で区切って指定します。最大100個まで設定できます。 順番は、フィールド名称配列と一致している必要があります。
7
フィールド名称配列
フィールドカラム名称をセミコロン”;”で区切って指定します。最大100個まで設定出来ます。 未入力のフィールドはiPad側でフィールドとして認識しませんので、必要なフィールドには何らかの名称を割り当ててください。
8
画像フィールド名称配列
画像フィールドカラム名称をセミコロンで区切って指定します。最大5個まで設定できます。 未入力のフィールドはiPad側でフィールドとして認識しませんので、必要なフィールドには何らかの名称を割り当ててください。
9
本体保存可否
0,1のいずれかを指定します。
0:本体保存不可となります。 iPadでは「サーバー接続が必要」と表示ます。
1:本体保存可となります。
未設定の場合は、1:本体保存可能となります。
10
ダウンロード区分
0,1のいずれかを指定します。
0:自動ダウンロードとなります。自動同期を有効にしていると自動でダウンロードされます。
1:手動ダウンロードとなります。自動同期を有効にしていても自動でダウンロードされません。
未設定の場合は、0:自動ダウンロードとなります。
11
保持期間
ダウンロード区分が手動ダウンロードの場合のみ有効です。iPadへダウンロードしてからの保持期間を分単位で設定します。
12
有効期限
マスターの有効期限を設定します。フォーマットは “yyyy/MM/dd” です。 時刻指定はできません。
13
表示順
マスターの表示順を設定します。0以上の値が設定出来ます。未設定の場合は、0となります。
14
備考
マスター備考を設定します。
15
レコードキーヘッダ名称
レコードキーヘッダ名称を設定します。指定なしの場合 “KeyName”となります。
16
レコーバリューヘッダ名称
レコーバリューヘッダ名称を設定します。指定なしの場合 “ValueName”となります。
17
権限グループ
参照可能なグループIDをセミコロン区切りで指定します。権限を設定しない場合は空欄にします。
18
ラベルモード
既にこのマスターに対してラベルが付けられており、それを解除する場合は、1 を指定します。何もしない場合は空欄にします。
19
ラベル
ラベルを指定します。
"[icon=1(~10)]"でアイコン指定(省略可) "/"区切りでラベル階層 ";"区切りで複数ラベル
1
レコード区分
必須項目。
“R”固定です。この行がレコードー行である事を表す区分となります。
2
アクション区分
必須項目。
M,D,Nのいずれかを指定します。
M:マージを意味し、指定されたレコードーキーが既存カスタムマスターのレコード内に存在すれば更新、存在しなければ追加となります。
D:削除を意味します。指定されたレコードーキーが既存カスタムマスターのレコード内に存在すれば、物理削除します。
N:Nは何もしない事を意味します。この行について何も処理しません。
3
レコードーキー
必須項目。
ユニークキーです。カスタムマスター内のレコードを一意に識別できる値を設定します。
同じカスタムマスター内で同一キーをもつレコードは登録できません。
4
レコードバリュー
バリュー値の入力値を入力します。
5
権限グループ
参照可能グループIDをセミコロン区切りで複数指定します。 権限設定しない場合は、ブランクです。
6
表示順
マスターの表示順を設定します。0以上の値が設定出来ます。
未設定の場合は、0となります。
7
フィールド1
フィールド1の入力値を設定します。
…
………
………
106
フィールド100
フィールド100の入力値を設定します。
107
画像フィールド1
画像フィールド1にセットする画像ファイル名を入力します。
…
………
………
111
画像フィールド5
画像フィールド1にセットする画像ファイル名を入力します。
詳細は、「」 ページをご参照ください。
「ConMas Designerでの設定」の項では、ConMas Designerで、帳票定義のクラスターとカスタムマスターの関連付けを行う方法についてご説明します。
ConMas Designerでは、ConMas Managerで予め登録しておいたカスタムマスター情報を、帳票定義内の「マスター選択」という種別のクラスターへ割り当てていきます。 「マスター選択」はカスタムマスター専用のクラスター種別となります。
マスター選択クラスターの入力パラメーター画面の「マスター選択」ボタンから、このクラスターで使用するマスターを選択します。 「入力フィールド設定」ボタンから、このクラスターの入力値となるフィールドを選択します。
マスター選択クラスターの入力パラメーター画面にある「マスター選択」ボタンをクリックすると、ConMas Managerにて登録しておいたマスターテーブルの一覧画面が起動します。 一覧画面の中からいずれか1つ、このクラスターが使用するマスターテーブルにチェックを付けて[マスター選択]ボタンをクリックします。
先ほど選択したマスターテーブルのフィールドの一覧画面が起動します。 フィールド一覧の内、このクラスターの入力値として使用するフィールドを1つ選択します。 画像フィールド以外のフィールドが選択対象となります。 (入力フィールドの設定を行うためには、先にマスターテーブルの選択を行う必要があります。)
以上の設定を行うことで、マスター選択クラスターにマスターテーブルの情報が紐付けられます。 タブレット上ではマスター選択クラスターを以下のように操作します。
マスター選択クラスターの入力パラメーター画面にて、「キーボードで入力可能にする」にチェックを入れておくと、使用したいデータがマスターのレコード一覧上に無い場合に、キーボードからクラスターへ値を直接入力できます。
マスター選択クラスターの入力パラメーター画面にて、「キーボードで入力による検索を行う」にチェックを入れると、直接マスター選択クラスターにキーボード入力 または 外付けバーコードリーダーなどで検索値を入力できます。
「キーボード入力による検索を行う」設定はクラスターを範囲選択することで一括設定できます。
マスター選択クラスターで選択したレコードの各フィールドの値を、別の各クラスターへ自動入力する事ができます。 そのためには、「マスター選択」クラスターを親とし、展開先の各クラスターを子とした、親子関係をConMas Designer上で予め設定します。 なお、カスタムマスターの親子設定で親となれるクラスター種別は「マスター選択」のみです。
ConMas Designer 編集画面のクラスターモードの中から、「カスタムマスター設定」ボタンをクリックし、カスタムマスター設定モードにします。 カスタムマスター設定モードでは、「マスター選択」クラスターのみが、緑色で表示されます。
最初にマスター選択クラスターの中から、親にするマスター選択クラスターをクリックして選択します。 (「マスター選択」クラスターは、使用するマスターテーブルを予め設定しておく必要があります。) また、もう一度同じクラスターをクリックすると、選択状態を解除する事ができます。
親クラスターを選択した後、それ以降から選択したクラスターは、その親の子クラスターとして順次、登録されていきます。(親を変えたい場合は親を選択し直します。) 子クラスターを選択した時点で、マスターテーブルのフィールド一覧画面が起動しますので、選択した子クラスターに入力値として入れたいフィールドを画面から1つ選択します。(この時、親クラスターで既に設定したフィールドは一覧画面に表示されません) 子クラスターになると、青色で表示されます。
フィールド一覧画面下部にある「設定済みのフィールドを非表示」というチェックボックスのON/OFFを切り替えると、既に別のクラスターで設定したフィールドを表示/非表示にすることができます。
子クラスターとして設定可能なクラスター種別は以下の6つです。 子クラスターのクラスター種別の型と同じフィールドのみが選択が可能となり一覧に表示されます。
text
キーボードテキスト、手書きデジタル
numeric
数値、時間数
date
年月日、カレンダー年月日
time
時刻
bool
チェック
image
フリードロー、画像、手書きフリーメモ
カスタムマスター設定モード中は、親子設定されたクラスターの親クラスターは赤色、子クラスターは青色で表示されます。
また、親子関係が設定されたクラスター(親でも子でも可)を選択すると、選択した親子クラスターの表示色が濃くなり強調表示されます。
カスタムマスターの親子関係の設定は、「カスタムマスター設定 一覧」に追加されていきます。 親子関係の設定を削除したい場合は、削除したい親子設定を一覧から選択(複数可)した状態で右クリックメニューから「カスタムマスターの親子設定の削除」を実行します。
各子クラスターに指定したフィールド設定を変更したい場合、対象の親子設定をグリッドの一覧から選択し、右クリックメニューから「カスタムマスターの子フィールド設定」を実行します。 子クラスターを設定した際に表示されたフィールド一覧画面が再び起動しますので、使用したいフィールドを選択し直してください。
マスター選択クラスターの入力パラメーター「子クラスターの編集」の「編集可能にする」にチェックを入れると、カスタムマスターから入力された子クラスターの値を編集できるようになります。 (※Designer 5.0.5492以上で利用できます)
「編集可能にする」にチェックを入れた場合 レコード選択後、入力された子クラスターの値を編集できます。
「編集可能にする」にチェックを入れない場合 レコード選択後、入力された子クラスターの値は編集できません。
親子関係が設定されている親クラスターのカスタムマスター設定を変更した場合、関連する親子関係の設定が削除されます。
このクラスターを親としていた子クラスターとの親子関係がすべて削除されます。
【Designer 7.3.20100より】 変更前のマスターと変更後のマスターの、フィールド数とフィールドの型が一致している場合のみ、マスターを変更しても、カスタムマスターの親子設定は削除されません。
変更後のフィールドと同一のフィールドを設定している子クラスターとの親子関係のみ削除されます。
表形式の帳票など、帳票レイアウトによってはカスタムマスターの親子関係を表の行数分、繰り返し設定しなければならない場合があります。 この場合、カスタムマスター設定モード中にカスタムマスターの親子設定をコピー&ペーストできます。
【手順】
一列分のカスタムマスターの親子設定をこれまでの手順通りに設定します。
設定したカスタムマスターの親子の内、いずれかのクラスターをクリックして選択状態にします。 (選択状態のクラスターの色が濃くなり強調表示されます) この状態で右クリックメニューを出します。
右クリックメニューから「カスタムマスター設定コピー」を実行します。
カスタムマスター設定モードのままで、マウスをドラッグし、親子設定をペーストしたいクラスターをすべて囲み、複数選択します。
クラスターが複数選択された状態で右クリックメニューを表示し、「カスタムマスター設定ペースト」を実行します。
コピーしたカスタムマスター親子設定が、選択したクラスターにペーストされます。
カスタムマスター親子設定のコピー&ペースト機能を使用するためには以下の条件を満たしている必要があります。
コピーするグループと、ペーストされるグループとで、それぞれ対応するクラスター同士のクラスター名称とクラスター種別が完全一致している必要があります。
条件を満たさない場合は正常なコピー&ペーストが出来ませんのでご注意下さい。
ConMas Manager、ConMas Designer、i-Reporterアプリでのそれぞれの役割と設定・操作は大きく以下のような流れで行います。 ここでは「②Designerでのデバイスの読取コードの分解、クラスターへの 入力を設定」について説明します。
ConMas Designerでは、デバイスを使用して読み取ったデバイスコードを各クラスターに分解 して自動入力する設定を行います。 この時、カスタムマスターを使用した入力の設定も可能です。
デバイスコード分解の設定はConMas Designer上で行います。 編集画面内のクラスターモードの中から「デバイスコード分解」ボタンをクリックすると、デバイスコード分解設定モードとなります。
デバイスコード入力先に設定可能なクラスター種別は
「キーボードテキスト」
「数値」
「マスター選択」
の3種類で、本モード中はこれらのクラスターは、緑色で表示されます。
他のクラスターは黄色表示のままとなり、触ることはできません。
読み取ったデバイスコードデーターの分解方法を次の3つの区切り文字タイプから選択します。 また、デバイスコードデータに対して「shift_jis」「utf-8」のいずれかのエンコード設定が可能です。
QRコードデータを予め”,”(カンマ)で区切っておく事でデータを分解します。
QRコードデータを予めタブで区切っておく事でデータを分解します。
区切りの無いQRコードデータに対して開始位置とバイト数を指定しておき、該当箇所のデータを抜き出します。
「デバイスコード分解」ボタンをクリックすると、初回設定時に限り、同時にデバイスコード分解設定画面が起動します。 設定画面上で「デバイスコード分解 区切り文字タイプ」と「エンコード」の指定を行います。
設定画面で[OK]クリック後に、デバイスコード入力先のクラスターの指定を行っていきます。
設定を終えた後も、デバイスコード分解情報グリッド上で右クリックメニューから「区切り文字タイプ/エンコード 編集画面起動」を実行すると、設定の変更が可能です。
デバイスコード分解設定モードの時には、グリッドが「デバイスコード分解情報」表示となりNo.1~100のレコード番号が表示されます。
このレコード番号は「カンマ区切り」「タブ区切り」時においての、デバイスコードデーター内の順番を表します。 この各レコード番号に対しての入力先のクラスターをそれぞれ設定していきます。
【手順】
「デバイスコード分解情報」グリッドのNo.1~100のレコードの内、入力先のクラスターを設定するレコード行を先に選択します。
選択したレコードに対して、デバイスコード入力先として設定するクラスターを編集画面上でクリックします。入力する先のクラスターがその行に設定されます。
「デバイスコード分解 区切り文字タイプ」を「バイト数指定区切り」に設定した場合には、デバイスコード分解情報のグリッドに、「開始位置」と「バイト数」を指定する項目が追加されます。
【手順】
「デバイスコード分解情報」グリッドのNo.1~100のレコードの内、入力先のクラスターを設定するレコード行を先に選択します。 「バイト数指定区切り」の場合は、行NO.はどこでも構いません。
選択したレコードに対して、デバイスコード入力先として設定するクラスターを編集画面上でクリックします。入力する先のクラスターがその行に設定されます。
このクラスターに入力するデバイスコードから取り出すデーターの「開始位置」と「バイト数」を指定します。
「開始位置」は0始まりで、0以上の数値を指定します。 「バイト数」は1以上の数値を指定します。 また、「開始位置」と「バイト数」はいずれも必須入力項目となります。
デバイスコード分解設定モードの時には、各クラスターは次のように色分けされます。
緑色: 分解したデバイスコードの入力先に設定可能で、まだ入力先に設定されていないクラスター
薄い青色: 分解したデバイスコードの入力先に設定済みのクラスター
濃い青色: 分解したデバイスコードの入力先に設定済みのクラスターで、グリッド上で現在選択中のクラスター
黄色: 分解したデバイスコードの入力先の対象外のクラスター。モード中は触ることが出来ません。
入力先のクラスターを指定した後、グリッド内の「編集」列のセルをダブルクリックすることで、「不可」または「可能」を選択することができます。 デバイスコード分解で該当のクラスターに自動入力された値に関して、タブレット上での編集を不可とするか可能とするかを設定できます。
一度登録した入力先クラスターを解除する場合、「デバイスコード分解情報」グリッド上で、解除したい入力先のレコードを選択して右クリックし、右クリックメニューから「デバイスコード分解設定を解除する」を実行します。 また、右クリックメニューから「全て解除」を実行すると、No.1~No.100のレコード全ての入力先設定を一括解除します。
分解したデバイスコードデータは、その全てをいずれかのクラスターに割り当てるという必要はありません。 レコードは穴抜け状態で登録することが可能です。必要なデータのみを入力先となるクラスターへ紐付けていきます。
【例】 デバイスコードデータの構成例(区切り文字タイプ=カンマ区切り)
上記の例の場合、No.1に当たる「作成者」、No.3に当たる「図面NO.」、No.4に当たる「製品群」、No.8に当たる「発見場所」、No.9に当たる「LOT#」の情報を使用せずに無視する設定となっています。
カスタムマスターの親子関係が設定されたマスター選択クラスターを、デバイスコードの入力先として設定します。 分解されたデバイスコードの値でカスタムメニューの「レコードキー」の検索を行い、紐づいたカスタムマスターのレコードを使用して自動で帳票に入力します。
このとき、該当するレコードキーが存在しなかった場合、データの入力は行われません。
バーコード分解を利用すると、ひとつのクラスターで1D/2Dコード(バーコードおよびQRコード。以下「バーコード」と表記します。)を読み取り、読み取り結果を複数のクラスターに分解して一度に入力することができます。
通常の読み取り
バーコードを必要数用意して、1つ1つ読み取ります。
バーコード分解機能を使用
バーコードを1つだけ読み取り、設定に従い読み取った結果を分解して各クラスタ―に入力します。
分解元:タブレットでの入力時に、バーコードを読み取るクラスター
分解先:分解元の読み取り結果から、分解された値が入力されるクラスター
ひとつの「分解元」から指定できる「分解先」は300個までとなります。
※Ver.7.1.20050にて100個から300個へ拡張しました。 これより以前のバージョンでは100個までになります。
「分解元」 「分解先」に指定できるクラスターは 「バーコードクラスター」 のみです。
バーコード分解は ConMas Designerで設定します。 帳票定義編集画面の「クラスターモード」から、「バーコード分解設定」を選択します。 「バーコード分解設定」モード中は、「バーコードクラスター」が緑色で表示され、他のクラスターの編集はできません。
【手順】
はじめに、「分解元」のクラスターをクリックして指定します。 「バーコード分解情報」が、「バーコード分解 設定」に変わります。
「バーコード分解 設定」から「分解先」を登録したいレコードを選択します。 レコードの「No」は、区切りで分割した文字列を1から順に並べた内容となります。
選択したレコードに登録したい「分解先」のクラスターを編集画面上でクリックします。 選択していたレコードにクリックした「分解先」クラスターが登録されます。
複数の「分解先」を指定するには、再度「バーコード分解 設定」のレコードを選択し、登録したい「分解先」クラスターをクリックします。
設定を完了するには、「バーコード分解 設定」の右側にある「OK」をクリックします。
【手順】
「バーコード分解 設定」上で右クリックメニューから「区切り文字タイプ/エンコード 編集画面起動」を選択します。
編集画面で区切り文字タイプとエンコードを設定します。 デフォルトでは「カンマ区切り」「shift_jis」に設定されています。
「分解元」で読み取った文字列の分解方法は次の4通りのから選択します。 「shift_jis」「utf-8」のいずれかのエンコードを選択します。
カンマ区切り
文字列を”,”(カンマ)で分解します。
タブ区切り 文字列をタブで分解します。
桁数指定区切り 「開始位置」と「バイト数」で区切りを指定し、分解します。数値は半角が1、全角が2でカウントします。
GS1-128 GS1-128の規則に従って、文字列をID部とデータ部に分解し、IDに対応したクラスターへデータを入力します。
GS1-128は、Designer Ver.5.1.6427 以降で利用できます。
「桁数指定区切り」の場合、「バーコード分解 設定」のグリッドに、「開始位置」と「バイト数」の列が表示されます。
「開始位置」と「バイト数」はセルをダブルクリックして編集できます。
開始位置:0始まりで、0以上の数値を入力します。
バイト数:1以上の数値を入力します。
「分解先」を登録したレコードでは入力が必須です。「分解先」を登録していないレコードおよび「親」のレコードには入力は不要です。
「開始位置」 0 / 「バイト数」 4 で 「0125」
「開始位置」 4 / 「バイト数」 4 で 「近藤」
全角は 2カウントです。「益」を指定するには「開始位置」 8 / 「バイト数」 2 とします。
全角文字の途中を指定した場合や、文字列が指定に足りない場合は、そのレコードの値は予期せぬ値や空になります。
「分解元」と別のシートにあるクラスターを「分解先」にするには、「分解元」を指定してからシートを移動し、「分解先」のクラスターを登録します。
登録した分解先を解除するには、「バーコード分解 設定」から、解除したいレコードを選択(複数可)し、右クリックメニューの「バーコード分解設定を解除する」を選択します。
「全て解除」を選択すると、No.1から300のすべての分解先が解除されます。
区切り文字タイプが「バイト指定」または「GS1」の場合、「クラスター設定のみ削除」を実行することで、「開始位置」「バイト数」および「アプリケーション識別子」「桁数」の情報を残したまま、クラスター設定のみを削除することができます。
分解したデータは順に1~300のレコードに割り当てられ、必要なレコードにだけ「分解先」を登録することで、データの一部分のみ利用できます。
【例】 区切り文字タイプ=カンマ区切り No.4「生年月日」、No.7「視力」、No.10「備考2」のレコードに、「分解先」を登録しない設定です。
「分解元」自身を「分解先」に登録することができます。 別の「分解元」の「分解先」には指定できません。 これを利用する事で、読み込んだデータの一部だけを表示する、単独のクラスターを作成できます。
「分解先」を登録し終えたら、「バーコード分解 設定」のタイトル右にある「OK」で確定します。 「キャンセル」をクリックすると、編集内容を破棄します。
クラスターモードが「バーコード分解設定」の時、クラスターの表示色が変わります。
分解設定されたクラスターを選択すると、対応するクラスターの表示色が濃くなり強調されます。
「分解元」のバーコードクラスターをタップし、カメラや外付けリーダーなど、設定されている読み取りデバイスでバーコードを読み取ります。 アプリ上では「分解先」のクラスターは編集不可となり、グレー表示になります。
分解設定に従い、「分解先」のクラスターに値が入力されます。
「GS1-128」バーコードとは、データの先頭にデータを識別するアプリケーション識別子(Application Identifier)を持ち、情報を連結して表現できる規格です。
規格では、識別子ごとにデータの種類と桁数(固定長/可変長)が定義されています。 ConMas i-ReporterではConMas Designer上で、バーコードに出現する識別子と桁数、及び分解先のクラスターを設定します。
分解イメージ
「GS1-128」選択時、「バーコード分解 設定」のグリッドに、「アプリケーション識別子」と「桁数」の列が表示されます。
「アプリケーション識別子」と「桁数」はセルをダブルクリックして編集できます。
アプリケーション識別子:バーコードに出現する識別子を2桁~4桁の数字で入力します。
桁数:固定長の場合は1以上の数値を入力します。未入力の場合、可変長とみなされます。
「アプリケーション識別子」(以下、A.I.)は、「分解先」に設定したレコードでは入力必須となるほか、バーコードに出現する固定長のA.I.は分解後に利用しない場合も入力必須です。
「バーコード分解設定」のA.I.の並び順はバーコードに出現するA.I.の順と異なっていても問題ありません。
外付けバーコードリーダーで読み取る場合、GS1-128バーコードの処理方法は機種によって、主に2パターンに分けられます。
ConMas i-Reporter では、以下の2.にのみ対応しております。 1.アプリケーション識別子に()をつけて転送するタイプ 2.可変長データの区切り目に挿入されている特殊文字[FNC1]を、別の文字に置換して転送するタイプ
例:特殊文字をカンマに設定しているリーダーの場合
バーコードリーダーの設定方法は機種により異なります。 ご利用のバーコードリーダーのマニュアルをご参照下さい。
分解を行う準備として、予めバーコードリーダーの設定に合わせて特殊文字の置換先文字を1文字で設定します。
i-Reporterアプリの「設定」 > 「一般」 > 「GS1-128の区切り文字」 より、2通りの方法で設定できます。 ※()内は設定例 1.文字を直接入力する設定 2.ASCIIコードを入力する設定(09, 0x09)
ASCIIコードを入力する設定は [Tab] のように文字で直接入力できない文字種の場合に選択し、2桁の16進数で入力します。先頭に0xをつけることも、省略することも可能です。
内蔵カメラを使用する場合は設定不要です。
区切り文字タイプが「バイト指定」または「GS1」の場合、グリッド上部にある「ペースト」ボタンをクリックすることで、EXCELのセル等からコピーした情報を、「開始位置」「バイト数」および「アプリケーション識別子」「桁数」にペーストすることができます。
バーコード分解設定されたシートのコピーはできません。
バインダー機能は、i-Reporterアプリで別々のタイミングで編集作成された複数の帳票の入力結果を元に、一つの別の新しい帳票をConMasServerで自動で作成する機能です。 これらの、i-Reporterアプリで編集作成された複数の帳票と、そこから作成された一つの別の新しい帳票は、バインダーと呼ばれる括りでまとめて管理されます。
バインダー機能を使用すれば、大量のページからカーボンコピーを使用して最終ページに各ページの入力情報を集約するような運用が必要がなくなります。
バインダー機能を利用すると以下のような業務が自動化できます。
N:1の場合 複数人が別々に行った点検業務の帳票から、それらの内容を統合した1つの別のお客様向けの点検結果報告の帳票を自動で作成する。
日報→週報の場合 毎日作成される作業日報の帳票から、それらの内容を集計した1つの別の作業週報の帳票を自動で作成する。
日報→月報の場合 毎日作成される作業日報の帳票から、それらの内容を集計した1つの別の作業月報の帳票を自動で作成する。
バインダーには、その作成のパターンから以下の2つの種類があります。 これらの種類をバインダータイプといい、以下の名称で呼びます。
N:1 複数の異なる種類の帳票 →1つの別の新しい帳票を作成
日報→週報 複数の同じ種類の日報帳票→1つの別の新しい週報帳票を作成
日報→月報 複数の同じ種類の日報帳票→1つの別の新しい月報帳票を作成
「異なる種類」:異なる帳票定義から作成された帳票 「同じ種類」 :同じ帳票定義から作成された帳票
複数の異なる種類の帳票から、1つの新しい帳票を作成します。 複数の帳票定義と、ひとつの帳票定義の組み合わせです。
「日報→週報・日報→月報」は、週報、月報を作成するための専用機能です。 同じ種類の複数の帳票から、1つの新しい帳票を作成します。
バインダー機能(N:1)の 動画マニュアル をご用意しています。
【手順】
ピン打ちエリアをタップするとピンが打たれ、「ピン情報入力画面」が表示されます。
「ピン情報入力画面」にて、ピンの情報を入力し確定します。
ピンの情報を確定すると、情報がピン打ち表に自動で入力されます。
写真撮影した場合にはピンマークの形状が、下三角▼となります。
写真撮影する場合には撮影方向を指定することができます。
ピン打ち表を構成する単一選択クラスターとの連携による色の変更が可能です。
単一選択クラスターの選択候補ごとに色を指定可能。
【例】 指定した単一選択 未仕掛、着手、完了と設定されている場合 ・未仕掛=赤色 ・作業中=水色 ・完了=青色 と設定が可能
一度設定したピンに対して各種編集操作を行うことが可能です。 「ピンNo.」を長押し、「編集メニュー」を表示します。
編集操作の選択メニューから以下の編集が可能です。
ピンの削除
入力情報の編集 「ピン情報入力画面」を表示
ピンの移動 「ピンマーク移動画面」を表示
ピンNo.の配置位置入れ替え
ピンNo.の番号入れ替え(位置の変更はなし)
ピンの位置を整理する
キャンセル
「ピン情報入力画面」と「ピン打ち表」のどちらからでも、入力した情報の再編集が可能です。
編集メニューから「ピンの移動」を選択します。 ●のピンマークを移動させる専用の「ピンマーク移動」画面が表示されます。 矢印キーのタップにより図面上のピンマーク位置を上下左右に移動可能です。
編集メニューから「ピンNo.の配置位置入れ替え」を選択します。 選択した「ピンNo. 」が□で囲まれ、点滅します。 移動先の「ピンNo. 」を選択し、配置位置の入れ替えが可能です。
シートをまたがった位置入れ替えはできません。同一ページ内のみの入替えです。
編集メニューから「ピンNo.の番号入れ替え」を選択します。 選択した「ピンNo. 」が□で囲まれ、点滅します。 移動先の「ピンNo. 」を選択し、番号の入れ替えが可能です。
シートをまたがった番号入れ替えはできません。同一ページ内のみの入替えです。
編集メニューから「ピンの位置を整理する」を選択します。 ピン番号の位置をなるべく最適な位置に自動で配置し直します。
編集メニューから「ピン番号をつめる」を選択します。
コピーボタンをタップすると同じ座標、入力内容で新しいピンを打ちます。
帳票定義ではピン打ちエリアは白紙にしておいて、現場で図面や写真を貼り付けてピン打ちすることが可能です。 カメラ撮影、iOS写真アプリ、図書ライブラリーから画像を選択できます。
ピン打ちエリアの図面や画像は自動帳票作成で埋め込み可能です。 自動帳票作成の仕様に合わせて、ピン打ちクラスターに画像ファイルを設定することで、あらかじめ図面を設定した状態で入力前帳票を準備できます。 図面、画像の設定方法は従来の画像クラスターと同様となります。
ピン打ちのページはコピーして増やすことができます。 コピー先のページでは、ピンNo.の番号が、コピー元において設定されている最大の『ピンNo. 番号+1から自動採番されます。 コピー元のページにおいて設定されている最大の『ピンNO.表行番号』が40の場合、コピー先のページでは必ず41から80までになります。
コピー先のピン打ちエリアの図面は、コピー元に設定されている図面となります。 変更はできません。(1帳票1図面となります。)
通常の帳票と同じように参照、PDFなどのダウンロードが 可能です。
ピン打ちエリアの画像、ピンの連結線はPDF出力のみの対応となります。 Excel出力には対応していません。
ピン打ち機能と連動した仕訳表の自動作成が可能です。 仕訳表の作成用にひとつ単一選択クラスターを指定しておくことで、この選択肢ごとに仕訳した別の帳票をConMas Managerから出力可能です。
仕訳表用の帳票は、通常の帳票定義として作成します。 写真ページの作成も可能です。
1枚の「仕訳元のピン打ち帳票」から、仕訳用の単一選択クラスターの選択肢ごとに、新しく別の入力帳票を複数作成します。
「仕訳元のピン打ち帳票」内に設定した仕訳用の単一選択クラスターと、仕訳表内の単一選択クラスターを紐づけて仕訳処理が実行されます。
「仕訳元のピン打ち帳票」内に設定した仕訳用に単一選択クラスターと、仕訳表内の単一選択クラスターの選択項目が一致しない場合、仕訳表帳票に値が反映されません
下記イメージ図の場合、仕訳元のピン打ち帳票から、「A業者」、「B業者」、「C業者」ごとに仕訳された帳票が作成されます。
仕訳表の帳票は、仕訳元ピン打ち帳票とは別の帳票定義から帳票が作成されます。
仕訳表の帳票は、仕訳元ピン打ち帳票とは別の帳票定義を用意します。 仕訳元ピン打ち帳票の定義において、これとの連携情報を設定します。
仕訳元ピン打ち帳票のクラスター入力値は、仕訳表 帳票での同じクラスター名のクラスターにセットされます。
ピン打ち表に設定されていないクラスターの場合
同じクラスター名のクラスターにセットされます。 同名クラスターが複数存在した場合は、同じ入力値が入ります。
仕訳元ピン打ち帳票のクラスター入力値は、仕訳表 帳票での同じクラスター名のクラスターにセットされます。
同じクラスター名のクラスターIDの若い順に入力値がセットされます。
仕訳表作成は、ConMas Managerの帳票詳細画面から 実行します。 仕訳処理が終わると、入力前帳票として仕訳帳票が自動で作成されます。 仕訳帳票の定義に、ラベルや帳票名称自動設定をおこなっておくと、帳票の管理や検索に便利です。
仕訳元ピン打ち帳票と、仕訳表帳票を同じレイアウトにする場合は、 仕訳表定義の作成時に、ConMas Designerの「定義コピー機能」を利用すると 作成が早く便利です。
仕訳元定義を選択後、画面上部の「帳票定義をコピーする」をクリックします。
ピンの連結線を仕訳帳票でも表示させる場合は、必ず仕訳元帳票と同じ定義を使用したこの方法で行ってください。
ピン情報入力画面で撮影した写真を仕訳表に表示する設定(写真1枚)
仕訳帳票側では、クラスター名を“PinImage”とした画像クラスターを用意することで表示可能です。
ピン情報入力画面で撮影した写真を仕訳表に表示する設定(写真2枚)
1つのピンで撮影した写真が2枚ある場合、クラスター名を1枚目の写真は“PinImage”、2枚目の写真は“PinImage2”とした画像クラスターを用意することで表示可能です。
点検箇所写真の Before/After を表現することができます。
ピン情報入力画面で撮影した写真を仕訳表に表示する設定
“PinImage”とセットで、クラスター名が“PinDetail”から始まるキーボードクラスターをレイアウトすると、設定によりピンの情報を表示させることが可能です。
クラスター名が“PinDetail”のクラスターIDの若い順に画像が設定されます。
【例】 仕訳表の帳票で、キーボードクラスターのクラスター名に“PinDetail;ピンNo;部屋名;是正業者名;確認日”と設定した場合の写真表作成イメージ例
カスタムマスターの検索で該当のレコードが存在しない場合に、「NotFoundRecord」レコードに指定した値を表示する機能です。
レコードの登録 レコードキーを”NotFoundRecord”として、CSV または CustomMasterInputSheet.xlsbに行を追加し取り込みます。 このレコードが、該当のレコードが存在しない場合(検索結果0件の場合)に表示されます。
CSVの場合
CustomMasterInputSheet.xlsbの場合
マスター選択クラスターの設定 ConMas Designerの 入力パラメーター設定画面で「検索結果0件の場合にあらかじめ指定したレコードを表示する」にチェックをいれます。
建設・建築、製造などの多くのi-Reporterユーザーから 要望をいただいてきましたピン打ち機能を実装しました。
ピン打ち機能は、iPhoneでは使用できません。
想定される用途
建設・建築 マンション、分譲・注文住宅などの完成検査などで、完成図面に対して指摘された不具合の記録を残す業務を想定。不具合箇所は写真を撮影。
製造 目視検査などで、図面に手書きでピン打ちして、不具合の箇所と個数などを不具合箇所を記録する業務などを想定。不具合箇所は写真を撮影。
ピン打ち機能だけの専用機能、固定帳票ではありません。
通常のi-Reporterの帳票の任意のページに自由にピン打ち機能を配置することができます。 帳票のデザインは、自由自在。ピン打ち機能だけが使えるのでなく、i-Reporterの全てのクラスターの機能を一緒に使うことが可能です。
紙で行っている作業手順
図面上でその場所を●などでマークし、その場所から線を引き図面の外に番号を書く。 別表にその番号を書き、その場所の不具合内容の詳細を記載する。 必要であればその不具合箇所の写真を撮影する。
などを想定。
ピン打ち帳票のイメージ
「i-Reporterアプリでの操作」の項では、i-Reporterアプリでカスタムマスターを利用した入力を行う方法についてご説明します。
ConMas Designerであらかじめ設定しておいた「マスター選択」クラスターをタップすると、設定されているカスタムマスターのレコード一覧が表示されます。 ここから入力値として使用するレコード行を選択します。 親であるマスター選択クラスターと、子クラスターのそれぞれに値が入力されます。
マスター選択クラスターをタップすると、マスターテーブルのレコード一覧画面に切り替わります。
レコード一覧画面から、入力値として使用するレコードを指定します。 レコードを選択した状態でもう一度選択中の行をタップするか、画面上部にある[OK]ボタンをタップする事で、使用するレコードを決定します。
ConMas Designerでマスター選択クラスターのキーボード入力を可能に設定した場合、レコード一覧画面上部に「キーボード」ボタンが表示されます。 これをタップすると、レコード内に存在しない値をキーボードで入力する事ができます。 キーボード入力を行うと子クラスターの編集ロックが外れ、子クラスターも直接編集できるようになります。
画像フィールドはレコード一覧の右側に表示され、画像が存在するフィールドには「画像」という文字が表示されます。 「画像」をタップするとプレビューが表示されます。
レコード一覧画面では、フィールドごとにレコードの検索ができます。 検索ワードエリアの右にある虫眼鏡マークが赤色のものが有効です。タップで有効/無効を切替できます。 複数のフィールドで検索ワードを指定した場合はAND検索となります。 画面上部の「検索」をタップするか、キーボード内の「検索」ボタンをタップすることで検索を実行します。
【検索条件】
部分一致
大文字小文字の区別
ローカル保存不可カスタムマスターの場合 ・iOS版 i-Reporter : 大文字小文字を区別しない ・Windows版 i-Reporter : 大文字小文字を区別する
ローカル保存可能カスタムマスターの場合 ・iOS版 i-Reporter : 大文字小文字を区別しない ・Windows版 i-Reporter : 大文字小文字を区別しない
ConMas Designerでマスター選択「キーボード入力による検索を可能にする」にチェックを入れると、レコード一覧画面を表示せず直接マスター選択クラスターにキーボード入力 または 外付けバーコードリーダーなどで検索値を入力できます。
レコード検索対象となるフィールドは、マスター選択クラスターに指定されているフィールドです。
検索値に一致するレコードが1件の場合 レコード一覧画面を表示せず、子クラスターレコード情報がセットされます。
検索値に一致するレコードが0件 または 2件以上の場合 検索された状態でレコード一覧画面を表示します。
帳票ライブラリトップ画面の左下のアイコンからカスタムマスターの一覧画面を表示します。
カスタムマスター一覧画面から、内容を確認したいマスターをタップすると、レコード一覧画面を表示します。
各カスタムマスターは以下のステータスで管理されます。
ダウンロード済み マスターデータを既にタブレット端末にダウンロード済みです。
ダウンロード済み 有効期限:yyyy年MM月dd日 マスターデータを既にタブレット端末にダウンロード済みです。 有効期限まで端末にデータを保持できますが、期限を過ぎると使用できなくなります。
未ダウンロード マスターデータをまだタブレット端末にダウンロードしていません。 タップするとダウンロードが開始されます。
サーバー接続が必要 タブレット端末への保存を許可しないマスターデータです。 データを参照する度にサーバーへの接続を行うため、ネットワークへ繋がる環境下で使用する必要があります。
カスタムマスターはログイン時に自動更新されます。 また、カスタムマスター一覧画面で最新の状態に更新することができます。 ただし、手動ダウンロード設定のマスター、タブレットへの保存を許可しないマスターは、ログイン時の自動更新ではダウンロードされません。
ピン打ち機能を使用するには、ConMas Designerで主に以下の2つの設定を行います。
1. ピン打ち機能専用のクラスター種別3つの設定
2. ピン打ちエリアのクラスターとピン打ち表との結びつけを設定 (これを、ピン打ち表設定と呼びます。)
ピン打ち機能専用のクラスターの種別は下記の3つです。
ピン打ちクラスター
ピンNo.配置クラスター
ピンNo.クラスター
この3つのクラスター種別は、すべて同一シートに設定します。
「ピン打ちクラスター」は、アプリ上でピンを打つエリアとなるクラスターです。 帳票全体で1つのみ配置することができます。 外部連携APIにより、図面など画像を流し込んで、自動帳票作成することも可能です。
「ピン打ちクラスター」と連動し、「ピン打ちクラスター」で、打ったピンの番号を表示するためのクラスターです。 このため、「ピンNo.配置クラスター」は、「ピン打ちクラスター」の周りを囲むように配置する必要があります。
「ピンNo.配置クラスター」は、全て異なるクラスター名称を設定する必要があります。
ピン打ち表でのピンNo.表示用のクラスターです。 「ピンNo.配置クラスター」と連動し、表の上から順番に対応するピンNo.を自動で表示します。
「ピンNo.クラスター」は全て同じクラスター名称に設定する必要があります。
ピン打ち機能の設定の流れは下記のようになります。
まずは、EXCEL上で帳票レイアウトを作成し、ConMas i-Reporter専用のEXCEL Add-inを用いて各セルにクラスター種別設定を行う必要があります。 下図の手順にてクラスター種別設定を行います。
【ピン打ち関連のクラスター種別の設定例】
ピン打ち関連のクラスター種別を設定する際の基本的な構成は下図の例のようになります。
ピン打ちエリアの中央に大きく「ピン打ちクラスター」を設定します。
ピン打ち表の先頭列を「ピンNo.クラスター」として設定します。 「ピンNo.配置クラスター」と「ピンNo.クラスター」は、個数が同じになるように設定します。
「ピン打ちクラスター」の周りを囲むように「ピンNo.配置クラスター」を設定します。
クラスター種別設定を行ったEXCELファイルをConMas Designerへ取り込みます。 取り込みが完了すると、ConMas Designer上に帳票定義データが展開されます。 続いて、ConMas Designer上で「ピン打ち表」設定を行います。
ピン打ち表の行に対して、「ピン打ちクラスター」 および 「ピンNo.配置クラスター」と連動するように紐づけを行います。 この紐づけ設定を「ピン打ち表設定」と呼びます。 「ピン打ち表設定」を行うことで、タブレット上のピン情報入力画面で記入した内容が、ピン打ち表内の各クラスターに自動で記入されます。
「ピン情報入力」画面に表示される項目の順番
この際、「ピン情報入力」画面に表示される項目の順番は、ピン打ち表の各列左からの順番に対応しています。
「ピンNo.クラスター」と、ピン打ち表の各列ごとのクラスターの名称を、すべて同じにします。 クラスター名称を列単位で同じに設定する方法として「クラスター名称変換」機能などを活用ください。 また、EXCELファイルの段階でクラスター種別設定したセルをコピーする方法もあります。
【補足】 クラスター名称変換機能の操作
ConMas Designerの編集画面上で、複数のクラスターを選択してクラスター名称を一括変換できます。 下図の手順にて、ピン打ち表内の各列のクラスターを同じクラスター名称に設定してください。
一行目のクラスターを全て選択状態にし、右クリックメニューから「ピン打ち表の行設定を確定(一行選択)」を実行します。
一行目も含めて、ピン打ち表全体のクラスターを選択状態にします。 右クリックメニューから 「ピン打ち表設定を実行」 をクリックします。 ピン打ち表設定が正しく設定されると、ピン打ち表内のクラスターがオレンジ色に変わります。 この際、一行目に設定した各クラスターの詳細設定、ネットワークのバリューリンク設定、カスタムマスターの親子設定が、各行に自動でコピーされます。
以上が、ConMas Designer上で行うピン打ち機能の設定となります。
行のクラスター個数: 一行につき10個までクラスター配置が可能です(「ピンNo.クラスター」は含みません)。
表の最大行数: MAX60行まで設定が可能です。
使用可能なクラスター種別:下記の13種類となります。
キーボードテキスト
数値選択
数値
時間数
年月日
カレンダー年月日
時刻
チェック
トグル選択
単一選択
複数選択
マスター選択
ピンNo.クラスター
「ピンNo.クラスター」は必ず各行の先頭に1つ配置します。
「ピンNo.配置クラスター」と「ピンNo.クラスター」は同数である必要があります。 配置個数が異なっていた場合、EXCEL取込み時、また、サーバー保存時にエラーとなります。
ネットワークのバリューリンク設定、カスタムマスターの親子設定は、同じ行内のクラスター間において設定可能です。 異なる行間での設定、および、表外のクラスターへの設定はできません。
ピン打ち設定のある帳票定義では下記の設定ができません。
iPhone版関連の設定
帳票コピー機能
クラスターの入力履歴機能
「作成した帳票を排他ロック」を「しない」設定
連携用テーブル作成機能(※1)
一度編集保存されたクラスターを再編集不可にする機能
仕訳定義に関する設定
※1 下記バージョン以下で設定できません。 ConMas Designer v.6.2.18070 ConMas Server v.6.2.18070
また、ピン打ち関連の設定が行われたクラスターに対しては下記の設定ができません 。 (同じ帳票定義内のピン打ち設定に関係のないクラスターに対してはすべて設定可能です。)
カーボンコピー設定
バリューリンク以外のネットワーク設定
マスター選択のデフォルト検索値設定
マスター選択の直接入力機能
帳票名称自動作成の対象として設定
帳票備考への入力値コピー設定
フォーカス入力待ち状態設定
デバイスコード分解設定
記入不要マーク設定
点検箇所写真の Before/After を表現することができます。
1つのピンに対して撮影可能な画像数が2枚なのは、下記バージョン以上のアプリです。 ・iOSアプリ 7.0.20022 ・ConMas Manager 7.0.20021 ・ConMas Designer 7.0.20021 バージョン 7.0.20020以前のiOSアプリで、写真2枚版の帳票定義/入力帳票を開くことはできません。
Windows版アプリは、バージョン 6.0.24110 でピン打ち機能に対応し、対応初期から、撮影可能な画像数は2枚です。
画像数が2枚対応版のConMas Designerで新規作成するピン打ち帳票は、必ず1つのピンで写真2枚の撮影が可能な定義となります。
過去作成した、1ピンでの写真が1枚のみ撮影可能なピン打ち帳票定義は、対応版ConMas Designerにて再度サーバー保存(リビジョンアップ)を行っていただくと、1つのピンで写真2枚撮影可能な定義となります。
i-Repo Scanについて、詳細は 「」 マニュアルをご参照ください。
「」
自動帳票作成での設定方法について、詳細は 「管理者機能(ConMas Manager)」 > 「入力帳票を予め用意する」 > 「」 > 「4.ファイル選択」 > 「【補足】クラスターに画像を入力する」 をご参照ください。
ピン打ち表に設定されているクラスターの場合

【設定の流れ】
手順1
ConMas Managerで バインダー機能を使用するために権限設定を行う。 ※N:1の場合と同様となります。
手順2
ConMas Designerで日報→週報・月報用の定義を作成する。
手順3
ConMas Managerで 日報→週報・月報のバインダーマスターを作成する。
手順4
ConMas Managerで 日報→週報・月報のバインダーマスターから 日報→週報・月報の バインダーを作成する。
バインダー機能を利用するには、「システム管理」 > 「グループ管理」 > 「Manager権限」 > 「バインダー」で、グループごとにバインダーに関する各権限を設定します。 権限は以下の3つの設定があります。
参照: バインダーをメニュー表示し、バインダーの設定情報を閲覧する権限。
設定: 「バインダーマスター」の作成、バインダーの作成を行う権限。
削除: 「バインダーマスター」の設定を削除できる権限。
日報→週報・月報のバインダーに使用する定義は、ConMas Designerで定義作成時に「日報→週報・月報」タブで「日報」、「週報」、「月報」のいずれかを設定します。
「日報」の定義には、年月日クラスターまたはカレンダー年月日クラスターが必須です。
「週報」または「月報」の定義には、日付列を含んだ表の設定が必須です。
ConMas Designer 「日報→週報・月報」タブ
ConMas Designerにて、「日報→週報・月報」タブをクリックします。 「日報」のラジオボタンにチェックを付けます。 「日報の日付クラスター」欄に、日報の日付として使用する「年月日クラスター」または「カレンダー年月日クラスター」のシート番号とクラスターIDをカンマ区切りで入力します。
EXCELファイルをConMas Designerに取り込みした結果、「日報の日付クラスター」に設定していたクラスターが不正な状態であった場合(存在しない、クラスター種別が変わった、など)「#REF」という表示に変わります。 その場合は正しく設定し直してください。
ConMas Designerで「週報用定義」を作成する手順
ConMas Designerにて、「日報→週報・月報」タブをクリックします。 「週報」のラジオボタンにチェックを付けます。 「週報の表番号」に、週報として使用する表の「表番号」を入力します。
EXCELファイルをConMas Designerに取り込みした結果、「週報の表番号」に設定していた表番号が存在しない場合「#REF」という表示に変わります。 その場合は正しく設定し直してください。
ConMas Designerで「月報用定義」を作成する手順
ConMas Designerにて、「日報→週報・月報」タブをクリックします。 「月報」のラジオボタンにチェックを付けます。 「月報の表番号」に、月報として使用する表の「表番号」を入力します。
EXCELファイルをConMas Designerに取り込みした結果、「月報の表番号」に設定していた表番号が存在しない場合「#REF」という表示に変わります。 その場合は正しく設定し直してください。
「作成元の帳票定義を選択」をクリックして、日報用の定義を1つ選択します。 「作成する帳票定義を選択」をクリックして、週報用の定義を1つ選択します。
日報の定義のクラスターと、週報の定義の表の列をマッピングします。 定義作成時に日報日付クラスターとして設定したクラスターは、必ずマッピングする必要があります。
「作成元の帳票定義を選択」をクリックして、日報用の定義を1つ選択します。 「作成する帳票定義を選択」をクリックして、月報用の定義を1つ選択します。
「日報→月報」のマッピング設定
日報の定義のクラスターと、月報の定義の表の列をマッピングします。 定義作成時に日報日付クラスターとして設定したクラスターは、必ずマッピングする必要があります。
「バインダーマスター一覧」から、タイプが「日報→週報」の「作成」ボタンをクリックします。 「バインダー作成」画面が表示されます。 バインダー作成の方法は、「自動帳票作成でバインド」のみです。
「作成月」の年、月、開始曜日を入力して「作成週設定」をクリックすると、作成週の日付が自動でセットされます。 作成週の開始日付と終了日付の入力されている行が、バインダー作成の対象となります。 1週につき1バインダー作成されます。 作成週の日付は手動で入力できます。「削除」ボタンをクリックすると日付がクリアされます。 「週番号」には任意の文字を入力できます。 1週あたり1日~7日までの日付範囲が設定可能です。 バインダーを作成すると、日報の帳票の「日報日付クラスター」に指定したクラスターと、そのマッピング先の週報の帳票の列には、自動で日付が設定されます。
作成除外条件を指定すると、条件に一致した日付の日報、週報が作成対象外となります。 各条件はOR条件で適用されます。 日付指定は繰り返し入力することで、複数の日付を指定できます。 祝日指定はスケジュール画面の祝日設定で登録された日付が対象となります。 除外条件によって1週あたりの作成対象日が0日になる場合はエラーとなり作成できません。
【例1】
第1週と第3週の2バインダーが作成される
【例2】
除外条件で日曜、土曜、2021/03/04、2021/03/05、2021/03/06が対象外となる
「バインダーマスター一覧」から、タイプが「日報→月報」の「作成」ボタンをクリックします。 「バインダー作成」画面が表示されます。 バインダー作成の方法は、「自動帳票作成でバインド」のみです。
「作成月」の年、月を入力して「作成日設定」をクリックすると、作成日が自動でセットされます。 1月につき1バインダー作成されます。 作成日の日付は手動で入力できます。 1月あたり1日~31日までの日付範囲が設定可能です。 バインダーを作成すると、日報の帳票の「日報日付クラスター」に指定したクラスターと、そのマッピング先の月報の帳票の列には、自動で日付が設定されます。
N:1の場合と同様に、初期値ファイルをアップロードして日報の帳票に初期値を設定できます。 初期値ファイルには、作成週・作成月で指定した作成対象の日数分の帳票を用意してください。 初期値ファイルには、日報日付クラスターに指定したクラスターの値に作成週、作成月で指定した作成対象日を設定してください。
作成元、作成先に指定する帳票定義の元定義(Rev.1の定義)は削除しないでください。 バインダー作成時にRev.1が無い定義はバインダー設定できません。 また、バインダー作成後にRev.1を削除すると正常に動作しません。
入力帳票の承認クラスターが”申請中”や”承認済み”の場合、申請者グループ(承認できないユーザー)は帳票自体がロックされ編集不可とする機能です。 ”差し戻し”されれば再度、編集が可能となります。
本機能を利用するには、承認クラスターに対してクラスター権限を設定する必要があります。 申請者は申請した時点より、i-Reporterアプリ/ConMas Manager 両方で該当入力帳票の編集が不可となります。
承認が連続する場合にも対応しています。
【例】 承認フロー:作業者 → リーダー → マネージャー → 部長 で、 部長がマネージャーへ差し戻しした場合
1.部長申請状態 この時点だと、部長以外は編集不可となります。
2.マネージャーへ差し戻し 差し戻しによりマネージャーは編集ロックが解除され編集可能になります。 部長、マネージャー以外は、編集不可のままとなります。
申請者ロック機能は、デフォルトでは無効となっています。 設定は帳票定義ごとに行います。(ConMas Manager または ConMas Designerで設定)
定義編集権限がある人は入力帳票個別設定も可能です。
「システム管理」 > 「共通マスター管理」にて、システム全体で申請者編集ロック機能の設定を行えます。 すべての帳票で申請者編集者ロック機能が有効になります。
システム全体で設定すると、帳票定義の設定は無視されます。
共通キー ” IPAD_SETTING”
共通項目名称 ” USE_APPLICANT_LOCK”
共通項目値 “0”:無効(システム全体設定なし ※デフォルト) “1”:有効 (システム全体で申請者編集ロックを有効にする)
申請者編集ロック状態である場合は、”入力完了”帳票と同様に全クラスターがロック状態となります。また、アップロードもできません。
申請者編集ロック状態である場合は、”編集”ボタンが”申請中”表示に変わります。 編集は不可となります。
申請ロック条件に合致していても以下条件を満たしている場合、ロックを解除します。
申請中の承認クラスターに対し、承認できる権限をもっているユーザー
差し戻し中の承認クラスターを申請したユーザー
【例】 既に申請ロック条件に該当し承認できない場合
設定は「システム管理」 > 「共通マスター管理」にて有効化します。
共通キー “IPAD_SETTING”
共通項目名称 “APPLICANT_LOCK_TYPE”
共通項目値 “0”:通常、“1”:緩和モード ※デフォルトは”0”
承認フロー設定について、手順をご説明します。
入力担当者がリーダーへ申請、リーダーが承認後、係長へ申請と順々に申請・承認を行います。 この例では、承認クラスターを4つ配置して、それぞれに個別の権限を設定します。
差し戻しの場合には、1つ前に戻ります。
例えば、課長で差し戻された場合には係長へ戻します。
承認クラスターを「必須入力」にすると、承認されるまでその入力帳票の「完了保存」ができないように設定できます。 承認クラスター全てを「必須入力」に設定します。
承認クラスターの承認順をネットワーク設定で行います。 ネットワーク設定順に申請->承認->申請->承認を繰り返します。
設定した全てのネットワーク設定に、「ネットワーク制限設定」 > 「先行クラスター未入力時の後続クラスターの入力制御:入力不可」を設定します。 この「入力不可」設定により、前の承認がおりないと次の申請ができないように設定できます。
必要な権限数分のグループを作成します。
ConMas Managerの「システム管理」 > 「グループ管理」にて、入力担当及び承認権限数分のグループを作成します。 この例では、入力担当(グループ1)~部長(部長Gr)までの5グループを作成しています。
「グループ管理」で作成したグループに、ユーザーを所属させます。
この例では、work(担当者) ~ bucho(部長)の 5ユーザーを作成し、「グループの作成」で作成した5つのグループにそれぞれ割当てて(所属させて)います。
「帳票定義」 > 「権限」 > 「定義/帳票」 にて、帳票定義と、その帳票定義から作成される入力帳票の権限を設定します。
「グループの作成」で作成した5つのグループにそれぞれ権限を設定します。 この例では、5つのグループに全ての権限を与えています。
この例では全てのグループが定義/帳票 両方に対して 参照・編集・削除が可能です。
それぞれの承認クラスターに対して、どのグループにどのような操作をさせたいかを権限で設定します。
「帳票定義」 > 「権限」 > 「クラスタ―」 > クラスタ―権限の設定を行いたい承認クラスターがあるシートを選択します。
「▼クラスター権限」にて、「編集可能」、「参照のみ」、「参照不可」のグループを設定します。
編集可能:承認するグループを設定します。
参照のみ:申請するグループを設定します。
参照不可:何も操作できません。
この例では、「部長Gr」は全ての承認クラスターで、申請/承認権限を持っています。
編集可能(承認可能グループ)に設定されたグループのユーザーは、i-Reporterアプリの「帳票ライブラリー」画面 > 「あなたの承認待ち」より、承認対象の入力帳票を確認できます。
「グループ1」のユーザーでログインする人は、「リーダーの承認クラスター」へ承認申請を行います。
「リーダーGr」のユーザーでログインする人は、「リーダーの承認クラスター」へ承認と、「係長承認クラスター」へ承認申請を行います。
同様に、係長->課長->部長と承認申請/承認が渡っていきます。
差し戻しは、必ず「1つ前の承認クラスター」へ差し戻す動作となります。
例えば、「課長Gr」のユーザーでログインする人が差し戻しを行った場合、「係長Gr」へ差し戻しされます。 「係長Gr」は、「課長」承認クラスターへ再度承認申請を行うか、もしくは 「リーダーGr」への差し戻しを行います。
全ての承認がおりるまでは、完了処理ができません。 リーダー~課長までは、編集中保存にてサーバーへ保存します。
部長承認がおりた時点で、完了保存にてサーバーへ保存ができます。
ConMas Managerの「入力帳票」より、権限のあるクラスターの承認・差し戻しが可能です。
ConMas Managerの「入力帳票」より、一括承認・差し戻しが可能です。
承認クラスター同士がネットワーク設定されている場合に、先行の承認クラスターをConMas Managerで”承認”すると、自動的に後続の承認クラスターを“申請”する機能です。
承認申請が上位に流れていくようなフローに使用すると便利です。
「システム管理」 > 「共通マスター管理」にて、システム全体で「ネットワーク自動申請機能」を有効にします。 ※帳票定義毎の個別設定はありません。
共通キー ”AUTO_APPLY_SETTING”
共通項目名称 ”MANAGER_ENABLE”
共通項目値 ”0”:無効、”1”:有効
【例】
リーダー承認を”承認”する。
後続のマネージャー承認が”申請”状態となる。
マネージャーでログインすると、承認ボタンが表示される。
承認クラスターを“承認”する際に、承認者が本人であることを確認する機能です。 承認クラスターの”承認する”ボタンクリック時に、本人確認コードの入力が要求されます。
本人確認要求機能は、それぞれ下記バージョン以上で対応しています。
ConMas Manager:8.1.24070
ConMas Designer:8.1.24070
iOS版 i-Reporterアプリ:8.1.24070
Windows版 i-Reporterアプリ:5.1.24070
差戻し時は、本人確認コード入力を要求しません。
i-Reporterアプリ
ConMas Manager
本人確認要求機能は、システム全体、または帳票定義ごとに利用有無を設定できます。
本人確認要求機能の利用有無を「共通マスター」で設定することで、システム全体に対し一括設定することが可能です。 共通マスターの設定は、全ての帳票定義、入力帳票に適用されます。
設定は 「システム管理」 > 「共通マスター管理」にて行います。
共通キー “IDENTIFICATION_SETTING”
共通項目名称 “ENABLE_IDENTIFICATION”
-1
帳票定義の設定に従う(デフォルト)
0
システム全体で本人確認要求”しない”
1
システム全体で本人確認要求”する”
共通項目値が“0”または“1”の場合、システム全体での一括設定が優先され、帳票定義ごとの設定は無視されます。
帳票定義ごとに設定を切替えたい場合、共通項目値は“-1”を設定してください。
帳票定義ごとの設定
帳票定義ごとに本人確認要求機能の利用有無を設定する場合は、 ・ConMas Designerの「帳票定義情報設定」タブ または ・ConMas Managerの「帳票定義」タブ > 該当の帳票定義を選択 > 「基本情報」 で設定を行います。
システム全体での一括設定が有効な場合、帳票定義ごとの設定は無効となります。
【本機能が有効になる条件】
共通キー “IDENTIFICATION_SETTING”
共通項目名称 “ENABLE_IDENTIFICATION”:-1
ConMas Designerでの設定
「帳票定義情報設定」タブで、「承認クラスター承認時の本人確認:する」を選択します。
ConMas Managerでの設定
「帳票定義」タブ >設定を行いたい帳票定義を選択 > 「基本情報」画面で、 「承認クラスター承認時の本人確認:する」 を選択します。
本人確認要求機能を利用するためには、事前に本人確認コードを設定します。
【手順】
ConMas Managerの「システム管理」 > 「ユーザー管理」画面で対象ユーザーを選択します。
「編集」ボタンをクリックします。
「新しい本人確認コード」を入力し、「登録」ボタンをクリックします。
半角/全角スペースは入力不可です。
本人確認コードは、アプリで入力できる文字列で設定してください。
本人確認コードが設定されていると、ユーザー一覧、参照画面で「本人確認コード」欄に”設定済”と表示されます。
i-Reporterアプリ上での本人確認は、承認クラスターの承認ボタンクリック時に行います。
【手順】
※本人確認コードが間違っている場合のエラー表示
ConMas Manager上での本人確認は、下記2か所の「承認」ボタンクリック時に行います。
「入力帳票」一覧 > 一括承認
「入力帳票」詳細 > 「基本情報」で承認クラスターごとに承認
本人確認コード入力画面 本人確認コードを入力して「承認する」ボタンをクリックして承認を行います。
※本人確認コードが間違っている場合のエラー表示
【設定の流れ】
手順1
ConMas Managerで バインダー機能を使用するために権限設定を行う。
手順2
ConMas Managerで 「N:1バインダーマスター」を作成する。(編集・コピー・削除)
手順3
ConMas Managerで 「N:1バインダーマスター」から「N:1 バインダー」を作成する。
バインダー機能を利用するには、「システム管理」 > 「グループ管理」 > 「Manager権限」 > 「バインダー」で、グループごとにバインダーに関する各権限を設定します。 権限は以下の3つの設定があります。
参照: バインダーをメニュー表示し、バインダーの設定情報を閲覧する権限。
設定: 「バインダーマスター」の作成、バインダーの作成を行う権限。
削除: 「バインダーマスター」の設定を削除できる権限。
N:1バインダー機能を利用するには、最初に、「N:1バインダーマスター」の作成が必要です。 「N:1バインダーマスター」は、作成元の帳票定義と、これらから自動で作成する帳票定義の組み合わせで構成されます。 「N:1バインダーマスター」からN:1バインダーが作成されます。
ConMas Managerの上部メニューから「バインダー」をクリックすると、登録済の「バインダーマスター」の一覧が表示されます。
表示される情報
ID: バインダーマスターIDです。「バインダーマスター」を一意に特定する1以上の整数値です。
バインダーの作成: 「バインダーマスター」から実際の入力に使用される帳票(N個の作成元帳票)、それらから作成される帳票ひとつと、これらをまとめるバインダーを作成します。
バインダーマスター名: 「バインダーマスター」の名称です。「バインダーマスター」作成時に任意に設定できます。
タイプ: 設定されているバインダーのタイプを表示します。「N:1」もしくは、次ページでご説明する「日報→週報」「日報→月報」の3種類があります。
登録日時: 「バインダーマスター」を最初に作成登録した日時を表示します。
登録者: 「バインダーマスター」を最初に作成登録したユーザー名称を表示します。
更新日時: 「バインダーマスター」を最後に更新した日時を表示します。
更新者: 「バインダーマスター」を最後に更新したユーザー名称を表示します。
【手順】
「バインダーマスター作成」画面が表示されます。
バインダーマスター名: 名称を設定します(必須)。
作成する帳票の編集ステータス: 自動作成される時の帳票の編集ステータスを設定します。
編集中にする(既定) 編集ステータスを編集中にします。承認クラスターがある場合は、 承認待ち、差戻しに自動で変更します。
作成元の帳票をすべて完了したら完了にする 作成元の帳票すべてが完了になっていれば、それらから作成する帳票も自動で完了にします。
【注意】
作成する帳票に計算式クラスターや時刻計算クラスターがある場合は、完了設定はできません。 アプリでこの帳票を起動し、 計算式・時刻計算の処理を動作させ完了保存する必要があります。
「作成元の帳票定義を選択」ボタンをクリックします。 帳票定義の一覧が表示されます。ここから、N:1 の「N」に該当する作成元の帳票定義を選択します。
対象とする定義を複数チェックし、 選択ボタンをクリックします。 選択を解除する場合は、 「外す」ボタンをクリックします。
最大5つの帳票定義を選択できます。
「作成する帳票定義を選択」ボタンをクリックします。 帳票定義の一覧が表示されます。ここから、N:1 の「1」に該当する作成する帳票定義を選択します。 対象とする定義を1つのみチェックし、選択ボタンをクリックします。 選択を解除する場合は、 「外す」ボタンをクリックします。
それぞれ設定を行うと、「作成元の帳票定義を選択」 「作成する帳票定義を選択」ボタンの下に 選択した帳票定義の帳票定義IDと帳票定義名称が表示されます。
作成元の帳票定義と、これらから自動で作成する帳票定義間で、クラスターのマッピング設定を行います。 「帳票間のマッピング設定」ボタンをクリックします。帳票間のマッピング設定画面が表示されます。
作成元の帳票定義のクラスターと、その入力結果を使用する作成する帳票定義クラスターをマッピングします。 作成元の帳票定義のクラスターを、複数の作成する帳票定義クラスターにマッピング可能です。
作成元の帳票定義と、これらから自動で作成する帳票定義間でクラスターのマッピング設定を行うための専用の画面が表示されます。
帳票間でのクラスターのマッピング操作
【手順】
① 画面左側、「作成元の帳票定義」欄にて、マッピング対象のクラスターのラジオボタンにチェックします。
② 画面右側の「作成する帳票定義」欄にて、そのクラスターの入力結果をコピーするクラスターのラジオボタンにチェックします。 チェックした「作成する帳票定義」のクラスターの「マッピング情報」に、「作成元の帳票定義対象のクラスターの情報」が表示されます。
③ 選択した「作成元の帳票定義」欄の対象クラスターの文字色が、橙色に変わります。
作成元の帳票定義と、これらから自動で作成する帳票定義間でマッピングするクラスター は、同じクラスター種別である必要があります。 また、以下クラスター種別はマッピング設定の対象にできないか、マッピング設定に一部制限があります。
【マッピング設定に一部制限あり】
キーボード
キーボード→キーボード=〇
キーボード(自動採番) →キーボード=〇
キーボード→キーボード(自動採番)=×
計算式
計算式→キーボード=〇
計算式→数値=〇
計算式→計算式=×
【マッピング設定不可】
時刻計算
トグル集計
帳票登録者
帳票登録日時
帳票更新者
帳票更新日時
GPS
アクション
ピン打ち
ピンNo
ピンNo配置
ログインユーザー
作成元の帳票定義と、これらから自動で作成する帳票定義のクラスターの種別の表示は、物理名で表示されます。 物理名一覧は下記表をご参照ください。
物理名一覧
キーボードテキスト
KeyboardText
手書きデジタル
Handwriting
手書きノート形式
FixedText
手書きフリーメモ
FreeText
フリードロ―
FreeDraw
数値選択
Numeric
数値
InputNumeric
時間数
NumberHours
計算式
Calculate
年月日
Date
カレンダー年月日
CalendarDate
時刻
Time
時刻計算
TImeCalculate
チェック
Check
トグル選択
MultipleChoiceNumber
トグル集計
MCNCalculate
単一選択
Select
複数選択
MultiSelect
画像
Image
作成
Create
査閲
Inspect
承認
Approve
帳票登録者
Registration
帳票登録年月日
RegistrationDate
帳票更新者
LatestUpdate
帳票更新年月日
LatestUpdateDate
バーコード
Barcode
コードリーダー
CodeReader
GPS位置情報
Gps
アクション
Action
マスター選択
SelectMaster
ログインユーザー
LoginUser
ピン打ち
DrawingImage
ピン打ちNo.配置
DrawingPinNo
ピンNo.
PinItemTableNo
録音
AudioRecording
ConMas Managerの上部メニューから「バインダー」をクリックすると、登録済の「バインダーマスター」の一覧が表示されます。 この一覧画面の「バインダーマスター操作」列の「編集」、「コピー」、「削除」ボタンからそれぞれの操作を行います。
編集 既存の「バインダーマスター」を編集します。「編集」ボタンのクリックで「バインダーマスター編集」画面へ遷移します。
コピー 既存の「バインダーマスター」をコピーして、新たに「バインダーマスター」を生成します。
削除 既存の「バインダーマスター」を削除します。
バインダーマスター名称の設定、作成する帳票の編集ステータス、作成元の帳票定義の選択、作成する帳票定義の選択、帳票間でのクラスターのマッピング設定が終了したら、「保存」ボタンをクリックして、その「バインダーマスター」の設定情報を保存します。
保存 バインダーマスター名称の設定、作成する帳票の編集ステータス、作成元の帳票定義の選択、作成する帳票定義の選択、帳票間でのクラスターのマッピング設定を保存します。
すべてクリアして保存 マッピング設定の情報をクリアして、バインダーマスター名称の設定、作成する帳票の編集ステータス、作成元の帳票定義の選択、作成する帳票定義の選択のみ保存します。
「バインダーマスター」で使用されている帳票定義において、マッピングされているクラスターの種別の変更とクラスターの削除が行われると、バインダーマスターの一覧表示画面において、バインダーマスター名称の下に以下のメッセージが赤文字で表示されます。
マッピング設定が不正です。 マッピング設定が不正です。と表示された場合には、”編集”ボタンから再度、帳票間でのクラスターのマッピング設定を修正してください。
マッピング設定が不正となったバインダーマスターは、編集、削除のみ可能になり、 コピーは不可になります。
N:1 バインダーの作成
バインダー機能を使用するには、「N:1 バインダーマスター」から、あらかじめ、実際の入力で使用する「N:1 バインダー」を管理者(バインダー権限:作成を持つユーザー)が作成しておく必要があります。
「バインダーマスター一覧」から、使用するバインダーマスターの「作成」ボタンをクリックします。 「バインダー作成画面」が表示されます。 バインダー作成の方法は、 「自動帳票作成でバインド」と「手動でバインド」の2つの方法があります。
自動帳票作成処理で、指定した数のバインダーとその配下の帳票を作成します。 「バインダー作成画面」の上部メニューから「自動帳票作成でバインド」を選択し、以下の設定を行います。各設定を行い、画面下部の「作成」ボタンをクリックすると、バインダーとその配下に帳票が作成されます。
【設定項目の詳細】
作成バインダー数: 作成するバインダーの数を指定します。最大35までセットできます。 バインダーマスターの設定に基づき、 作成元の帳票定義から、編集ステータス:入力前の入力帳票、 作成する帳票定義から1つの、編集ステータス:入力前の入力帳票 をそれぞれ作成します。 【例】 作成元の帳票定義 =4つの定義の場合は、1バインダーで合計5つの帳票が作成されます。
バインダー名: 作成するバインダーに名前を付けます。 置換文字列の利用で帳票の入力内容等を使用してバインダー名を作成することも可能です。
ラベルを作成する: バインダー用のラベルをバインダー名で作成しその配下に作成された帳票を配置します。
親ラベル: このバインダー名でのラベルの親ラベルを指定します。 ラベルアイコンをクリックすると、親ラベルの選択画面が表示されます。
作成元の帳票定義から「編集ステータス:入力前の入力帳票」を作成する時に、自動帳票作成CSV、XMLを用意することで、あらかじめ初期値をセットして帳票を作成することができます。 ※通常の「自動帳票作成」時と同じ処理になります。
「初期値セット」ボタンをクリックすると、 ファイル選択画面が表示されます。 画面操作、セットするCSV、XMLは「自動帳票作成」機能と同様です。
CSV、XMLには、「作成するバインダー数」の各『作成元の帳票定義』の帳票数分を用意する必要があります。
この設定を使用するには、帳票定義の基本情報において「自動帳票作成対象区分」が「対象」となっている必要があります。 クラスターに値をセットするには、ConMas Designerのクラスター設定で「外部システム連携」の「連携可否」を「連携する」にする必要があります。
【初期値CSVの設定例】
バインダーマスターの設定: 作成元の帳票定義=2定義(定義AのID:100、定義BのID:101)
バインダーの作成条件: バインダー数=5 作成元の帳票定義から自動帳票作成される帳票数=5×2定義=10帳票
上記の場合の簡易CSV= 10帳票分のCSVを用意
【CSVサンプル】
ファイル選択画面で「計算式を動作させる」チェックボックスにチェックします。 「自動帳票作成」時に、計算式クラスターの計算式が実行されます。
ConMas Manager 8.0.21070以上で使用できる機能です。
また、四則演算、SUM関数のみ動作します。これ以外の計算式は計算されません。
「ファイル選択」画面を開いた際に、「計算式を動作させる」チェックボックスをデフォルトで ONにするか/OFFにするか を設定することができます。
【設定方法】
「システム管理」 > 「共通マスター管理」メニューで設定します。
共通キー “CONMAS_FUNCTION”
共通項目名称 “CALCULATE_DEFAULT”
共通項目値 “0”:チェックボックスOFF、“1”: チェックボックスON ※デフォルトは“1”
既に作成されている入力帳票を使用して、手動でバインダーを作成します。 上部メニューから「手動でバインド」を選択します。
「作成元の帳票定義」欄に表示されている各定義の右側に表示されている「選択」ボタンをクリックし、作成されている既存の入力帳票をそれぞれ1つずつ選択します。
各設定を行った後、画面下部の「作成」ボタンをクリックすると、バインダーとその配下に入力帳票が作成されます。
バインダーマスターの設定に基づき、選択した既存の作成元入力帳票をもとに、作成する帳票定義から1つの「編集ステータス:入力前の入力帳票」を作成します。 作成できるバインダー数は1つとなりますので、設定はありません。
バインダー名: 作成するバインダーに名前を付けます。 置換文字列の利用で帳票の入力内容等を使用してバインダー名を作成することも可能です。
ラベルを作成する: バインダー用のラベルをバインダー名で作成し、その配下に選択及び作成された帳票を配置します。
親ラベル: このバインダー名でのラベルの親ラベルを指定します。 ラベルアイコンをクリックすると親ラベルの選択画面が表示されます。
「バインダー作成画面」上部の「作成元の帳票定義」に一覧表示されている各帳票定義ごとに、既存の入力帳票を選択します。 設定されている「作成元の帳票定義」の全てにおいて、既存帳票の選択が必要となります。
「選択」ボタンをクリックすると、その帳票定義から作成された既存の入力帳票を一覧表示します。 一覧からひとつ既存帳票を選択チェックし、画面上部の「選択」ボタンをクリックします。
正しく設定されると、「作成元の帳票定義」の下に選択した既存帳票が「帳票ID:帳票名称」の形式で表示されます。
既存帳票の一覧表示画面に表示される既存の入力帳票は、「作成元の帳票定義」から作成された入力帳票 かつ 別のバインダーに含まれていない帳票と なります。
既に別のバインダーに含まれている既存帳票は表示されません。
バインダーの名称は、予め任意文字列を設定できる他、置換文字列を使用することでバインダー対象の帳票が持つ値をバインダー名称に指定できます。
[N:1][週報・月報]
{[帳票定義ID]_def_top_id}
[帳票定義ID]の定義ID
[N:1][週報・月報]
{[帳票定義ID]_def_top_name}
[帳票定義ID]の定義名称
[N:1][週報・月報]
{[帳票定義ID]_def_top_remarks1}
[帳票定義ID]の備考1
~
~
[N:1][週報・月報]
{[帳票定義ID]_def_top_remarks10}
[帳票定義ID]の備考10
[N:1][週報・月報]
{[帳票定義ID]_rep_top_id}
[帳票定義ID]の定義から作成された入力帳票ID
[N:1][週報・月報]
{[帳票定義ID]_rep_top_name}
[帳票定義ID]の定義から作成された入力帳票名称
[N:1][週報・月報]
{[帳票定義ID]_rep_top_remarks1}
[帳票定義ID]の定義から作成された入力帳票の備考1
~
~
[N:1][週報・月報]
{[帳票定義ID]_rep_top_remarks10}
[帳票定義ID]の定義から作成された入力帳票の備考10
[週報・月報]
{report_year}
対象年 (バインダー作成画面で指定した作成月の年)
[週報・月報]
{report_month}
対象月 (バインダー作成画面で指定した作成月の月)
[週報・月報]
{report_from_date}
開始日 (バインダー作成画面で指定した週報・月報の開始日、yyyy/MM/dd形式)
[週報・月報]
{report_to_date}
終了日 (バインダー作成画面で指定した週報・月報の終了日、yyyy/MM/dd形式)
[週報・月報]
{report_week_num}
週番号 (バインダー作成画面で指定した作成週の週番号、週報のみ指定可)
【使用例】
【{123456_def_top_name}】{report_year}年{report_month}月第{report_week_num}週 (自{report_from_date}~至{report_to_date})
↓
【週次報告書】2021年3月第1週 (自2021/03/01~至2021/03/06)
【注意事項】
日報→週報・月報では作成元帳票が複数となるため、 {[帳票定義ID]_rep_top_~}に作成元の帳票定義IDを指定することはできません。
使用する置換文字列 {[帳票定義ID]_rep_top_name}:[帳票定義ID]の定義から作成された入力帳票名称 を使用した場合
バインダー名の設定例 バインダー名:{1429_rep_top_name} と設定 ※作成する帳票定義:ID:1429不具合報告まとめから作られた 入力帳票の名称 を設定する。 =>バインダー名
設定されるバインダー名 作成元の帳票定義
定義ID=1437:不具合報告&品質対策シート この定義から作成される入力帳票の帳票名称 ・「不具合報告&品質対策結果_2021-01-15 」
定義ID=1443 :点検表(録音クラスター)再編集可 この定義から作成される入力帳票の帳票名称 ・「点検表_2021-01-15 」
作成する帳票定義
定義ID=1429:不具合報告&品質対策まとめ この定義から作成される入力帳票の帳票名称 ・「不具合報告&品質対策まとめ_2021-01-15 」
設定されるバインダー名 不具合報告&品質対策まとめ_2021-01-15 バインダーラベルの名称も、これを設定し不具合報告&品質対策まとめ_2021-01-15
「ラベルを作成する」にチェックを入れることにより、作成されるバインダーごとにラベルを自動生成します。 ラベル名は、バインダー名が使用されます。 バインダー名が置換文字列を使用して動的に変わる設定の場合、ラベル名も同様に設定されます。
ここで生成したラベルは、1つのバインダーに対して一つのラベルとなり、バインダー専用のラベルとなります。
バインダーラベルは、ConMas Managerの「ラベル管理」機能で名称を変更することはできません。 このバインダーラベルに、関係のない他帳票の紐づけをすることは出来ません。
iOS/iPadOSアプリ、Windowsアプリでは、ラベル以外にバインダーを表すものがありません。 よって、アプリでのバインダーの認識のために、バインダーラベルの使用を推奨します。
作成済のバインダーの一覧表示
「バインダーマスター一覧」から、バインダーマスター名をクリックします。 その「バインダーマスター」から作成済のバインダーの一覧が画面に表示されます。
「+」ボタンをクリックすると、そのバインダー配下の全ての帳票が一覧表示されます。 「ー」ボタンをクリックすると、閉じます。
作成済のバインダーの一覧画面の右端の「削除」ボタンで、作成済のバインダーを削除します。
削除ボタン表示条件
削除ボタンの表示条件は以下のとおりです。
バインダー配下の帳票がすべて入力前であること
バインダー配下の帳票がすべて排他ロックされていないこと
バインダー配下の帳票すべてに帳票削除権限があること
バインダーに削除権限があること
「バインダーマスター一覧」画面の左上にある「追加()」 ボタンをクリックします。 「バインダーマスター作成」画面が表示されます。 「日報→週報」を選択します。 バインダーマスター名、作成する帳票の編集ステータスを設定します。
「バインダーマスター一覧」画面の左上にある「追加()」 ボタンをクリックします。 「バインダーマスター作成」画面が表示されます。 「月報→週報」を選択します。 バインダーマスター名、作成する帳票の編集ステータスを設定します。
作成除外条件の設定は「日報→週報」の場合と同様です。「」を参照ください。
「印影イメージ」は、作成・査閲・承認クラスターで使用されます。 JPEGもしくはPNGの画像ファイルを指定してください。
承認クラスターをタップし、「承認」ボタンを押下します。
本人確認コード入力画面で本人確認コードを入力して、「承認する」ボタンをクリックして承認を行います。
「バインダーマスター一覧」画面の左上にある「追加()」ボタンをクリックします。