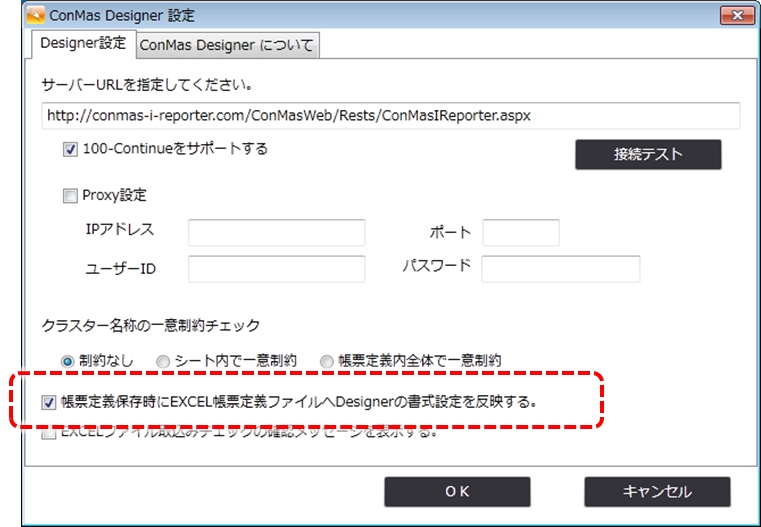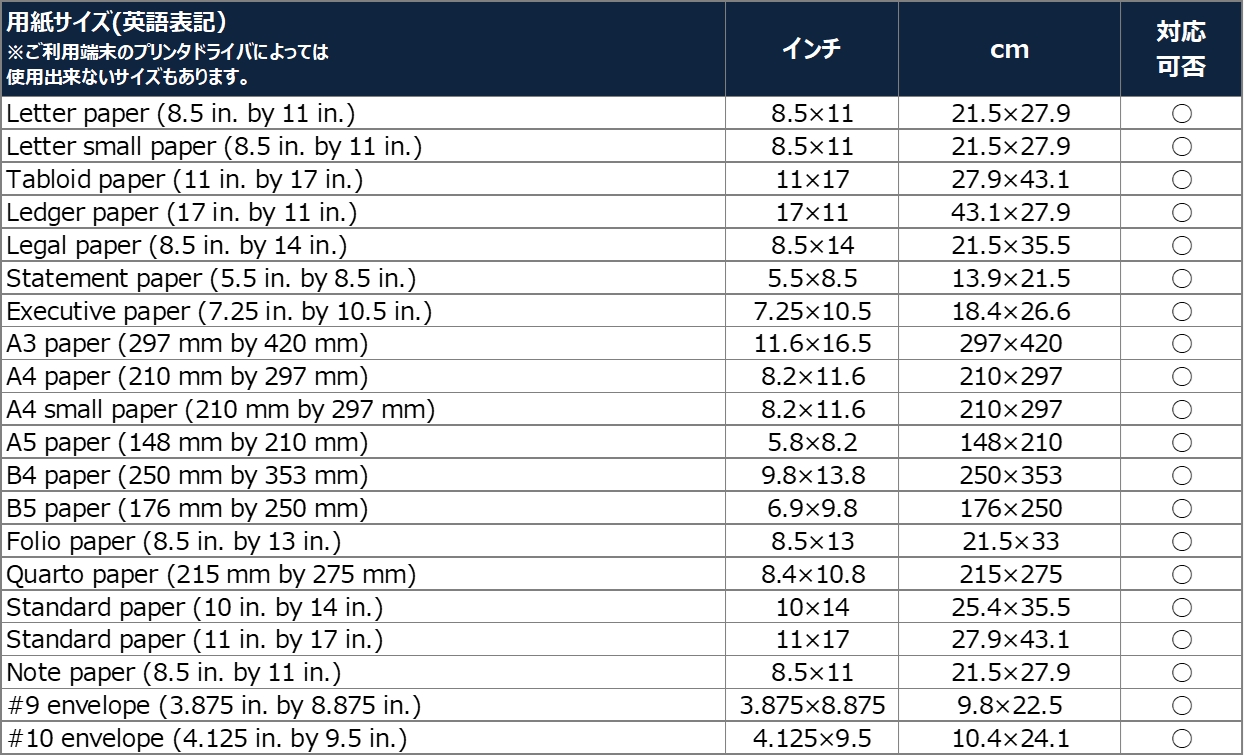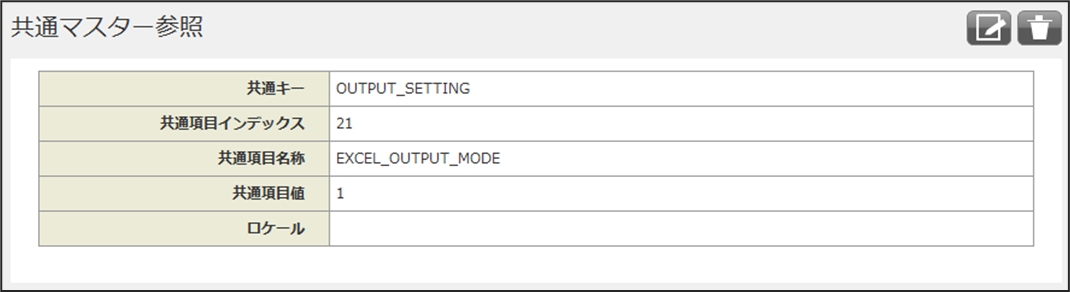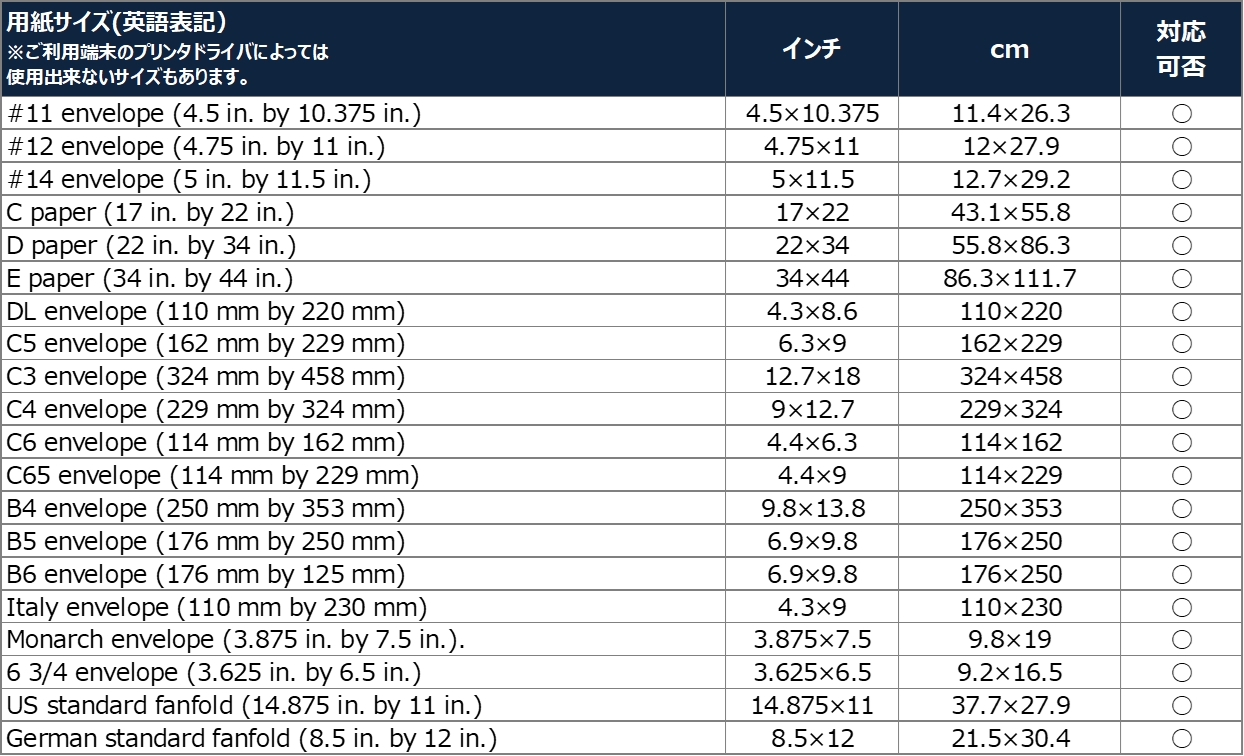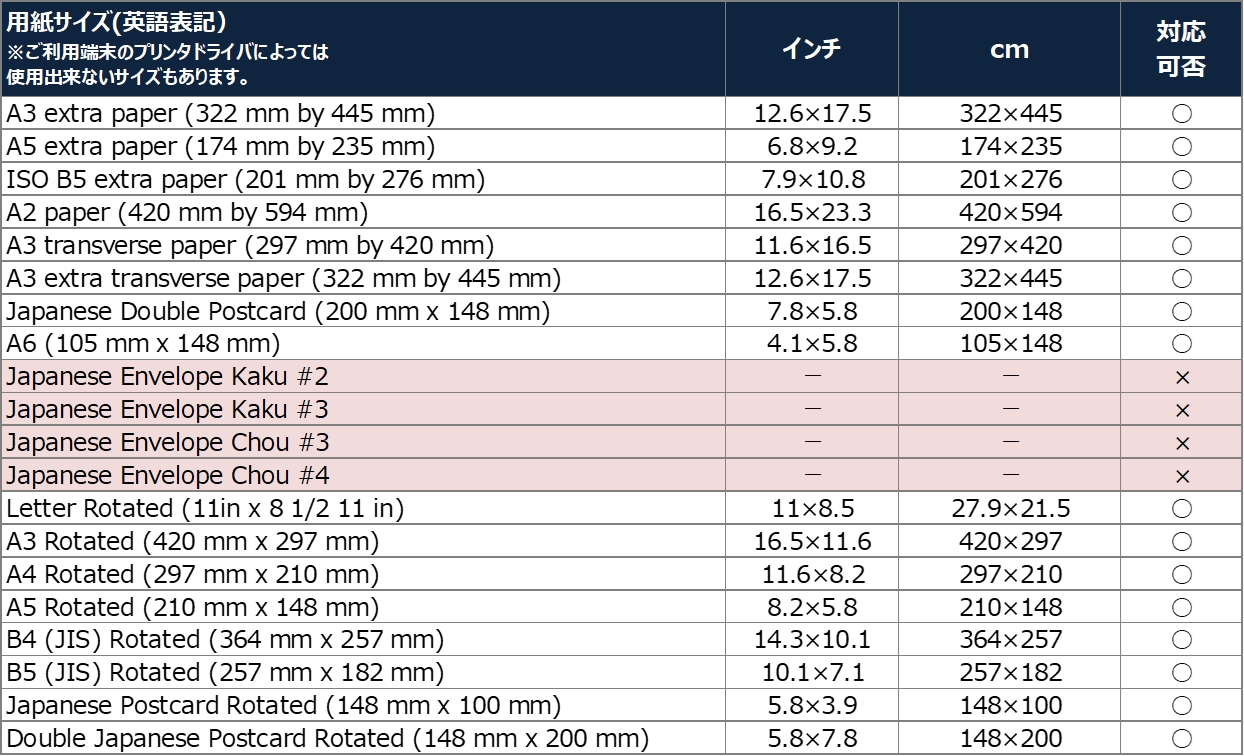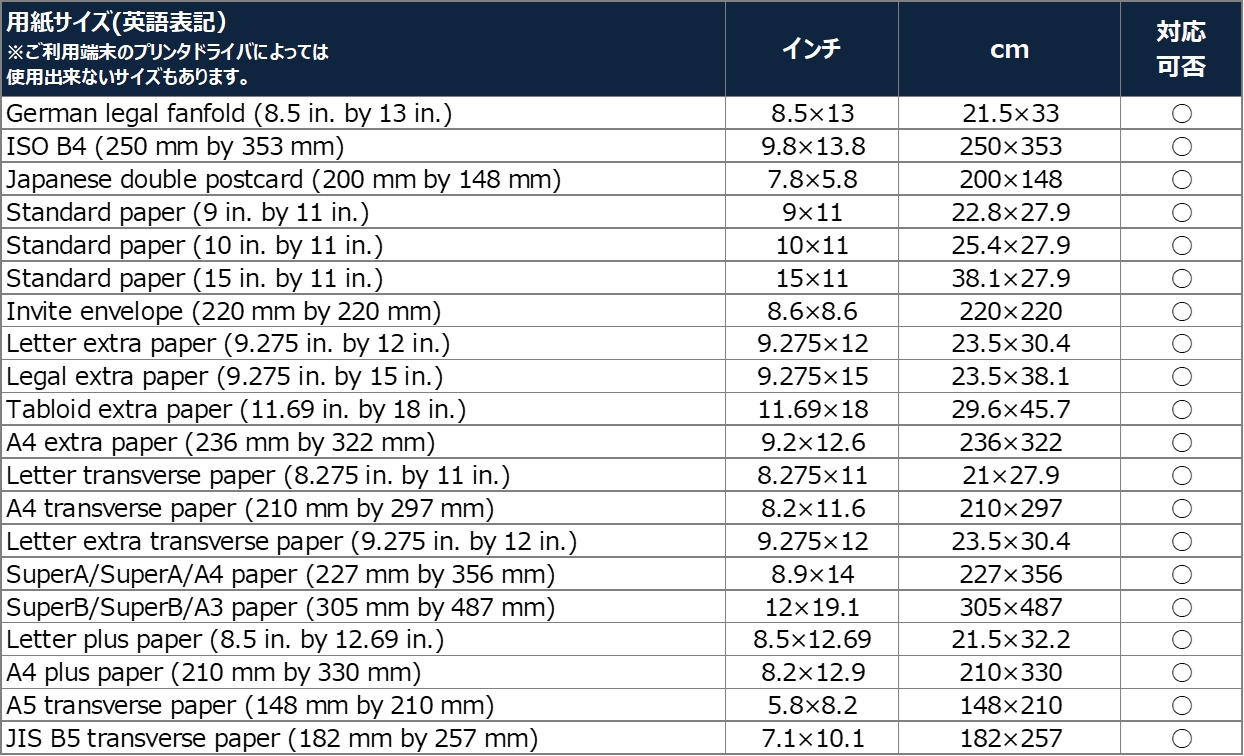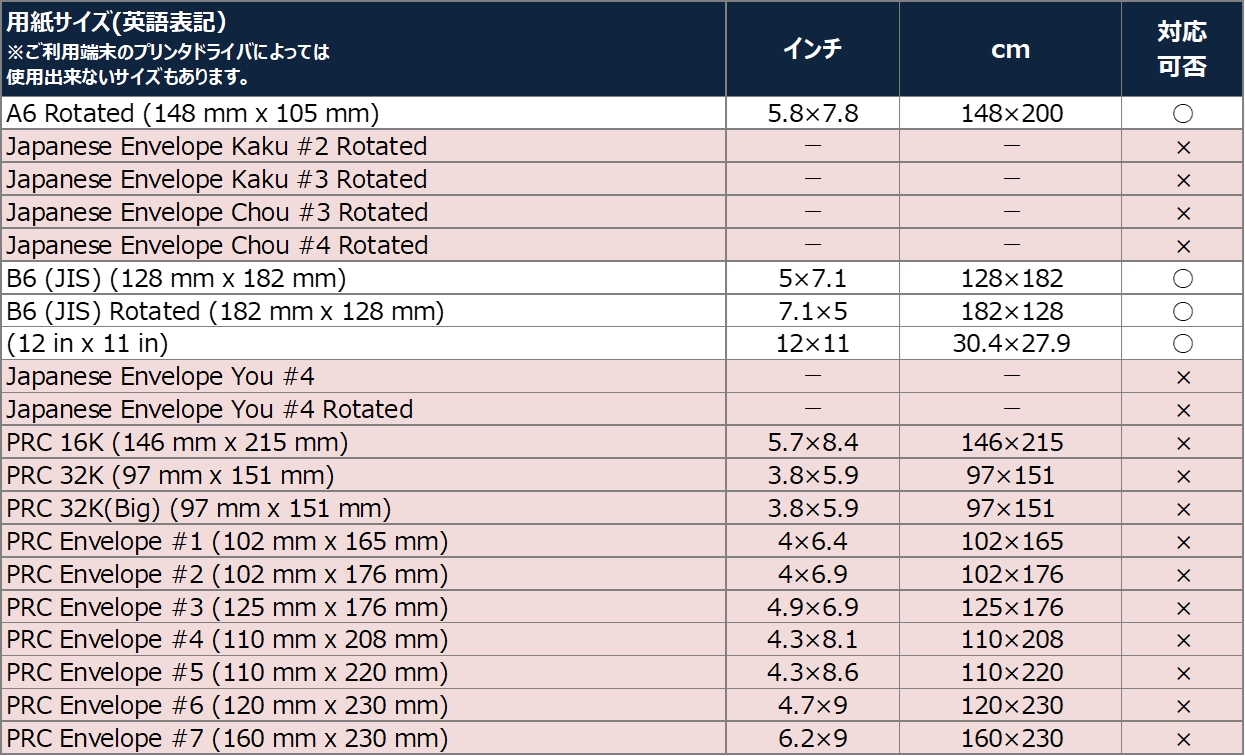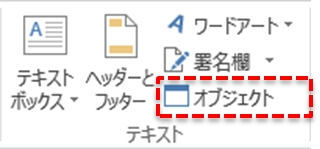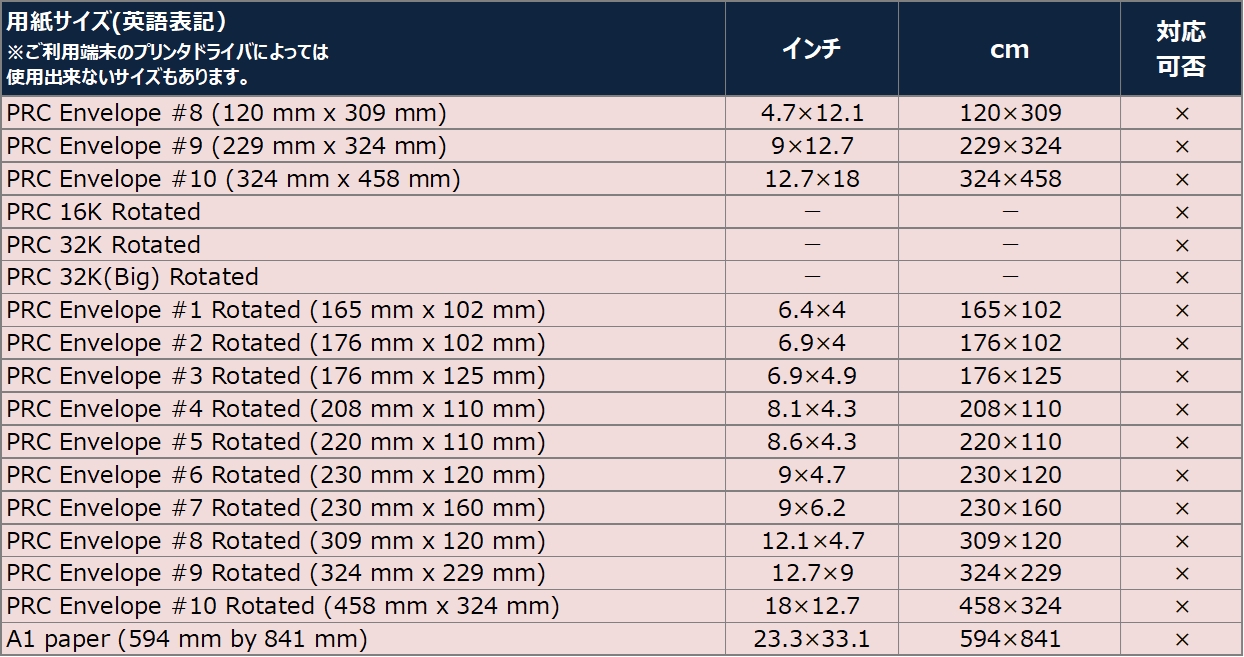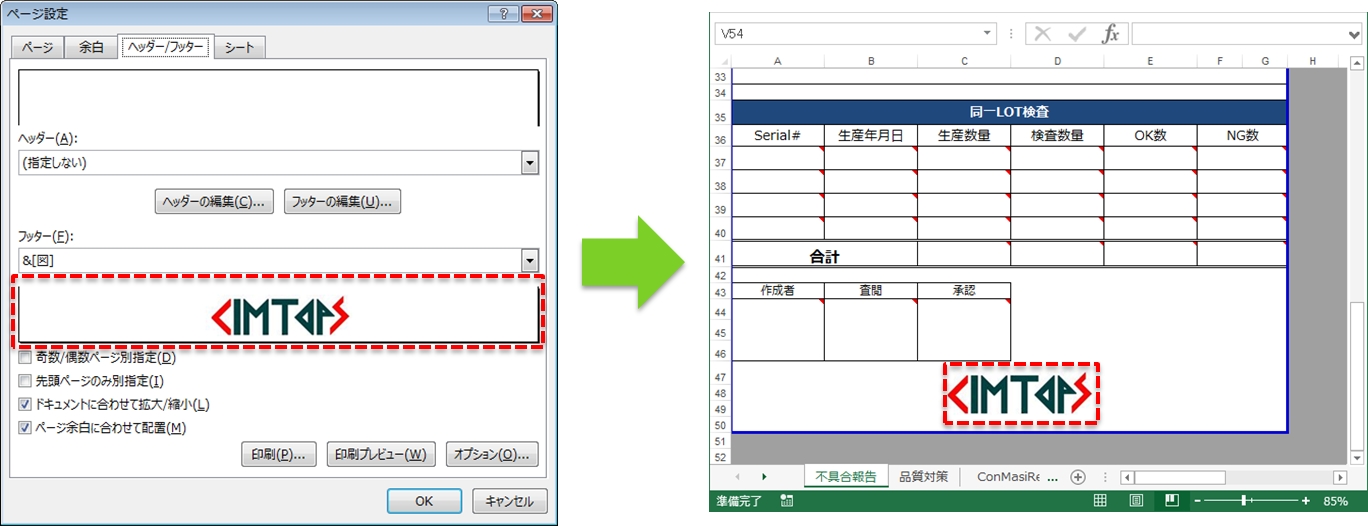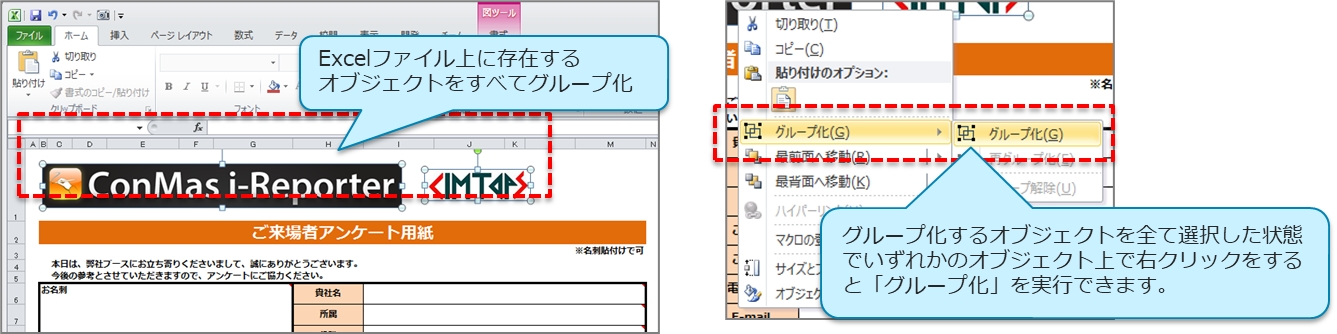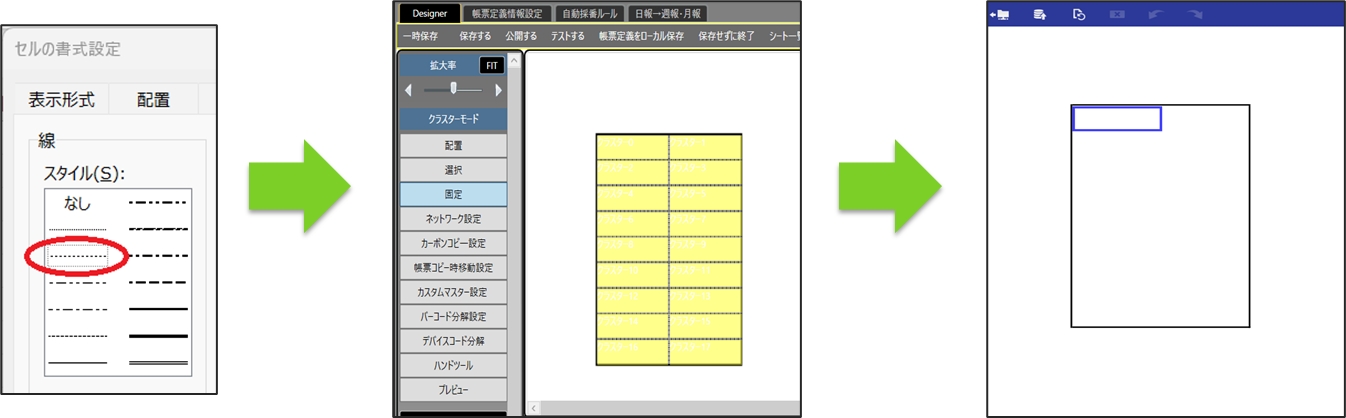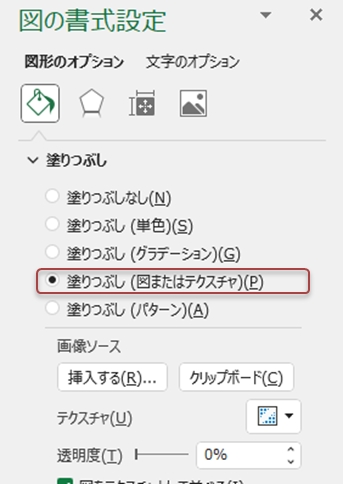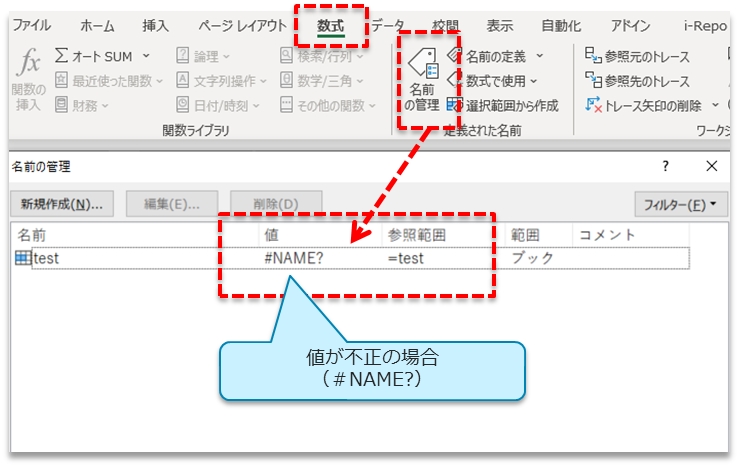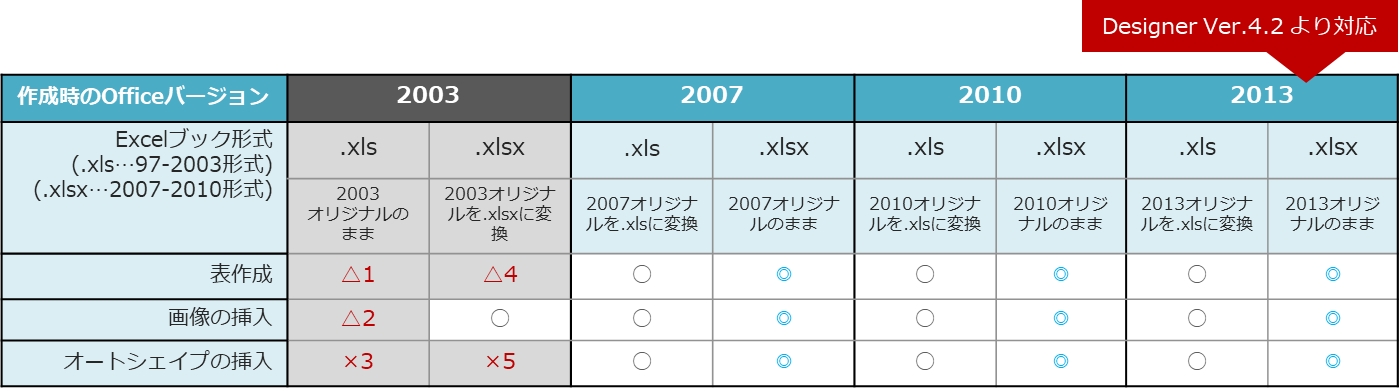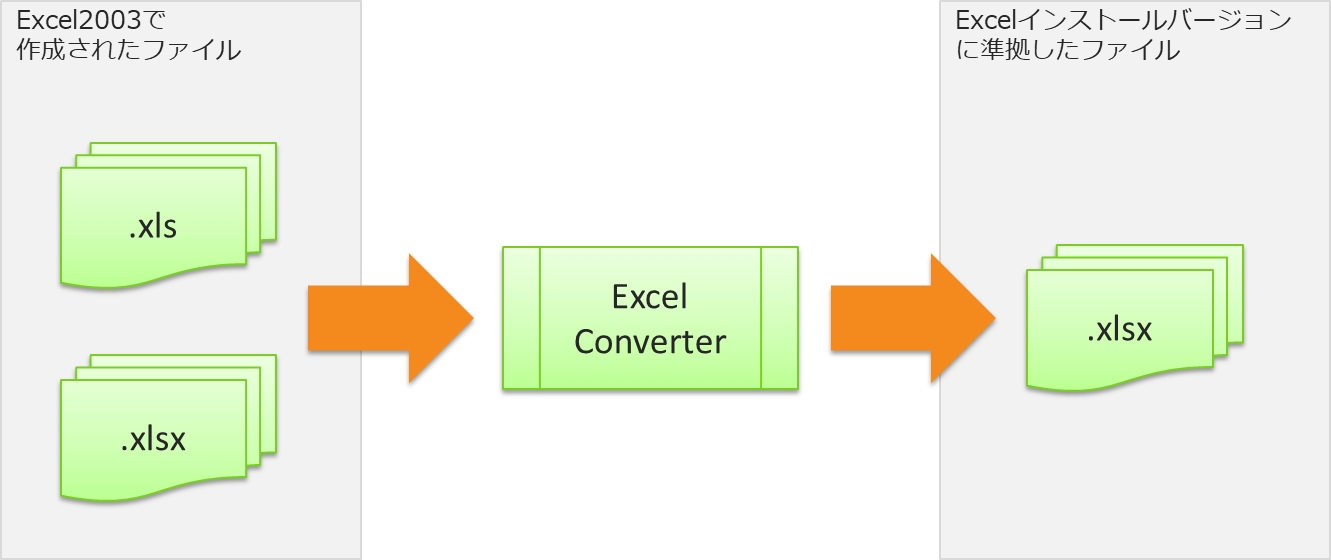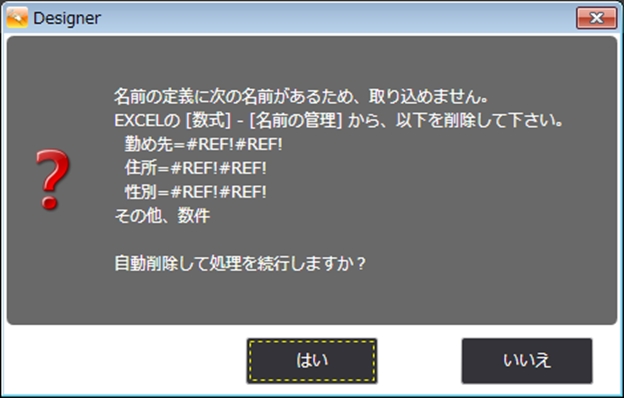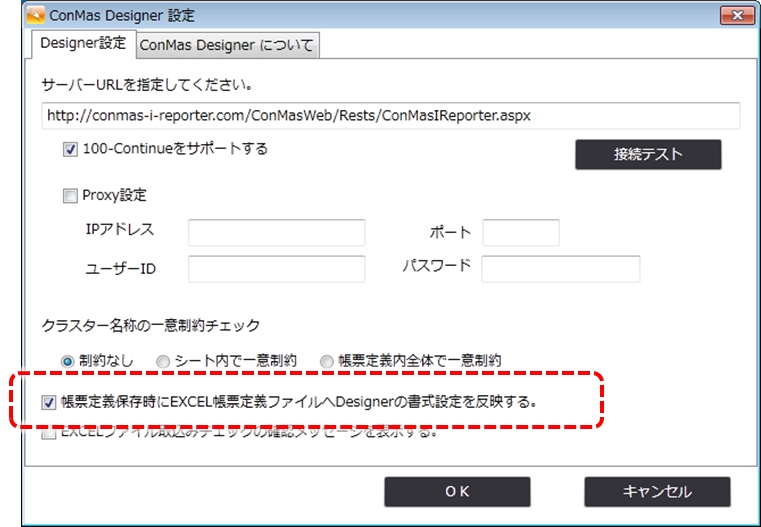
Loading...
Loading...
Loading...
Loading...
Loading...
Loading...
Loading...
Loading...
Loading...
Loading...
Loading...
Loading...
Loading...
Loading...
Loading...
Loading...
Loading...
Loading...
Loading...
Loading...
Loading...
Loading...
Loading...
Loading...
Loading...
Loading...
ConMas DesignerがインストールされたPCには、Excel(Office製品)もインストールする必要があります。
「Microsoft Store版EXCEL」、「Microsoft Office 365 WEB版EXCEL」には対応していません。 デスクトップ版をご利用ください。
※新規端末にプリインストールされているEXCELはMicrosoft Store版の可能性があります。ご注意ください。
同一環境内でConMas Designerを使用する各端末においては、Excelのバージョンを統一してください。
Excelのバージョンが異なる端末間で、Excelファイルのやり取りや帳票定義の編集を行った場合、ConMas DesignerのExcel取り込み および サーバーからのExcel出力でエラーになる可能性があります。
ConMas Designerに取り込み可能なExcelファイル形式は下記の通りです。
Excel ブック(.xlsx)※推奨
Excel 97-2003 ブック(.xls)
複数のPCでConMas Designerを使用する場合は、プリンタドライバの既定値を統一してご利用ください。 プリンタドライバの既定値がConMas Designerご利用端末ごとに異なることで、帳票定義のサイズに差異が生じるケースがあります。
Excelアドインを使用して、Excel上でクラスター種別設定を行います。 アドインのバージョンによって操作方法が若干異なりますが、基本的には、クラスターにしたいセルを選択し、選択したセルに対してクラスター種別を設定していきます。
Excelファイルから作成された帳票定義を元に作成された入力帳票は、入力データーを反映したExcel帳票ファイルを出力することができます。 その際、出力時にセルの書式設定とConMas Designer、i-Reporterアプリでの書式設定をどのように反映するかについて、ConMas DesignerとConMas Managerの設定により決めることができます。
ConMas Designer の設定
ConMas Designer 設定「帳票定義保存時にEXCELファイルへ書式を反映する」を設定します。 初期状態ではチェックされており、反映する設定になっています。
チェックした場合、ConMas Designerで設定した書式(※)を、帳票定義に利用したExcelファイルへ上書きします。
(※) 対象の書式設定
文字サイズ
太さ
横配置指定
縦配置指定
ConMas Manager の設定
「システム管理」 > 「共通マスター管理」 にて、下記項目を編集します。
共通キー “OUTPUT_SETTING”
共通項目名称 “EXCEL_OUTPUT_MODE”
共通項目値 “0”:i-Reporter アプリで保存した書式設定に書き換えて出力、 “1”:帳票定義Excel のセル書式のままで出力
共通項目値が ”0” の場合、i-Reporter アプリで書式を変更していないクラスターは ConMas Designer の書式設定のままとなります。
ConMas Designer の設定: どちらでも構いません。Excel帳票定義にConMas Designerの書式設定を反映しておきたい場合は「反映する」にチェックしてください。
ConMas Manager の設定: 「EXCEL_OUTPUT_MODE」の「共通項目値」を “0” にします。
現場利用者の書式設定を優先したい場合はこの設定をしてください。
ConMas Designer の設定: 「反映する」にチェックしてください。
ConMas Manager の設定: 「EXCEL_OUTPUT_MODE」の「共通項目値」を “1” にします。
ConMas Designer を利用する帳票定義管理者の書式設定を優先したい場合はこの設定をしてください。
フォントと文字色については ConMas Designer の書式設定を反映する設定であっても Excel の書式設定が優先されます。
ConMas Designer の設定: 「反映する」のチェックを外します。
ConMas Manager の設定: 「EXCEL_OUTPUT_MODE」の「共通項目値」を “1” にします。
Excel で作成した帳票定義の元ファイルの書式設定を優先したい場合はこの設定をしてください。
ユーザー定義の用紙サイズは未対応です。 下記一覧に表記のない用紙サイズは未対応です。
次のファイル形式に対応しています。
PNG 形式(*.png)
JPEG 形式(*.jpg, *.jpeg, *.jfif, *.jpe)
Windows ビットマップ(*.bmp, *.dib)
GIF 形式(*.gif)
上記以外のファイル形式はご利用になれません。
ご利用になれません。
すべてのオブジェクトをグループ化してください。 グループ化せずに取込みを行うと、オブジェクトが非表示になります。
オブジェクトが1つだけの場合、ダミーで透明なオブジェクトを作成してグループ化します。
透過画像は、帳票定義の背景画像に使用しないでください。
EXCEL取込後に情報が失われます。図に変換して配置してください。
Excel帳票出力時に図が失われます。図はシート内に配置してください。
グラデーション情報等が正常に取り込まれない場合があります。 グラデーションを使用したい場合は、ペイントツール等でオートシェイプを画像へ変換のうえ、 Excelに貼り付けてください。
帳票をサーバーへ保存時、データー出力時など、様々な箇所で エラーが生じる可能性があります。 「塗りつぶし(図またはテクスチャ)」は、使用しないでください。
i-Reporterアプリ上で罫線が表示されない場合があります。 罫線の「破線」は、別の罫線へ置き換えてご利用ください。
クラスターの縦幅、横幅に制限を設けています。 制限は、ConMas Designerへ取り込んだ時の背景画像の大きさに対して縦横10pixelまでです。 背景画像の比率(Excelファイルの印刷範囲設定)により変わるため、セルの大きさに対する制限ではありません。
一般的な用紙サイズの帳票定義で、概ね問題なくConMas Designerへ取り込める値として、Excelファイル上のセルサイズは「行の高さ:8以上」「列の幅:0.6以上」を推奨しています。
なお、背景画像に対するセルサイズの比率はExcelファイルの印刷範囲設定によって変わる ため、上記推奨値以上のセルサイズであってもクラスターとしてうまく取り込めない場合が あります。 その際は、「行の高さ」と「列の幅」を推奨値以上に設定するか、用紙サイズを大きくする などで調整してください。
クラスターサイズの制限は、下記手順でご確認ください。
【手順】
ConMas Designer で該当定義を開く
クラスターモードを「配置」にする
クラスターを作成
作成したクラスターの右下をドラッグし、サイズを小さくする
⇒ これ以上小さくできない状態となったサイズが最小サイズです。
上記最小サイズより小さい状態でConMas Designerに取り込みを行った場合、クラスターを認識できないためクラスターがずれる現象が発生します。
計算式が循環参照の状態になっている場合、入力中にアプリが落ちる可能性があります。
循環参照とは、計算結果を表示するセルに数式が入ったセル自身を入れてしまった場合や、その値に依存するセルを入れてしまった場合に起こるエラーのことです。 Excel定義ファイルをいた際に「ご注意ください。 ブックに循環参照が見つかったため、数式を正しく計算できない可能性があります。」のメッセージが表示されます。
アプリが落ちる原因となるため、計算式を見直しください。
Excelファイルの「名前の管理」の値・参照範囲に不正な設定が存在する場合、帳票定義ExcelファイルをConMas Designerに取り込むとエラーになることがあります。
「名前の管理」には「Print_Area」(印刷範囲設定)以外のものがないようにしてください。
【エラーの例】 #REF! #DIV/0! #N/A #NAME? #NUM! #VALUE! など
「名前の定義」の値・参照範囲に不正な設定のあるExcelファイルを取込んだ際、ConMas Designer上で以下のメッセージが出る場合があります。
「はい」を選択しても、元のExcelファイルが上書きされることはありません。
処理を続行することで不正な値や参照範囲の削除を試みることはできますが、完全には削除できない場合があります。
基本的にはEXCEL上で予め削除をお願いします。
シートにレイアウトを作成し、セルへのクラスタ―設定が終了したら、印刷範囲の設定を行います。 各シートの印刷範囲で、帳票定義のシートが作成されます。
【EXCEL2010の場合】
帳票定義のシートの対象としたい印刷範囲を選択し、上部のメニューより「ページレイアウト」>「印刷範囲」をクリック後、「印刷範囲の設定」をクリックして設定します。
印刷範囲の設定は、必ず1シート 1ページのみになるように設定します。
シート内に2ページ目以降が設定されていた場合、ConMas Designer取り込み時にエラーとなり、取り込むことができません。
Excelファイル作成バージョン別 対応状況
取り込むExcelファイルの作成時のOfficeバージョンが、2003の場合には下記の制限事項があります。
【制限事項】
△1 : セルに行の高さに収まらないフォントサイズを設定した場合、ConMas Designerへの取込み時に行の高さが大きくなることがあります。
△2 : 「画像のグループ化」は使用できません。グループ化した画像は正しく表示されません。
× 3: EXCEL2003のオートシェイプは使用できません。オートシェイプを画像化して貼り付けてください。
△4 : 画像が貼り付けられるクラスター(印影など)のセルを設定した場合、完成帳票のExcel出力時に画像の位置がずれる場合があります。
×5: EXCEL2003のオートシェイプは使用できません。オートシェイプを画像化した上で貼り付けて下さい。
.xls 形式の場合、ファイルによっては上記制限以外でも取込時にエラーとなる可能性があります。 できるだけ .xlsx 形式をご利用ください。
Excel2003で作成されたファイルを取り込む場合、Excel Converter を利用することで、取り込み時の問題を軽減した .xlsx 形式に変換することができます。 Excel Converter の操作については「Excel Converter 操作説明書」をご参照ください。
ConMas Designerのインストール・設定については、別マニュアル 「環境の準備」 > 「」 をご参照ください。
ConMas Designerを利用するPCにインストールする必要があるExcel(Office製品)のバージョンや、取り込み可能なファイルExcelファイル形式について、詳細は 別マニュアル 「動作環境」 > 「」 をご参照ください。
ConMas Excel COM Add-inのインストールについては、別マニュアル 「環境の準備」 > 「」 をご参照ください。
アドインの操作方法いついては、別マニュアル「アプリケーションの基本操作」 > 「ConMas Excel COM Add-in の基本操作」 > 「」 をご参照ください。
クラスター種別については、別マニュアル 「」 をご参照ください。
i-ReporterのEXCEL関数機能で小数計算をした結果と、Excel上の計算結果との間に誤差が発生することがあります。 誤差が発生する原因は、i-Reporterが内部で二進数計算をしているためです。
Excelでも計算中に誤差が発生しますが、計算結果は補正されています。
この補正アルゴリズムの条件が複雑であるため、i-ReporterとExcelとで小数計算結果を完全一致させることができません。
【例】Excelでの計算誤差
3/10 ー 2/10 ー 1/10 = 0
(3/10 ー 2/10 ー 1/10) = -2.77556E-17 ※-0.0000000000000000277556
このように、括弧の有無で誤差の補正が変化します。 i-Reporterでの計算結果は、上記2つとも"0"となります。
Excelとの誤差は、ROUND関数を利用して四捨五入することで回避可能です。
【例】
Excelの場合 1/3+1/3+1/3=1
i-Reporterの場合 1/3+1/3+1/3=0.9999999999…
「1/3+1/3+1/3の計算結果をIF関数で”1”と判定させたい」場合、
IF(1/3+1/3+1/3 = 1, “OK”,”NG”) =”NG”となる(Excelは”OK”)
↓
IF(ROUND(1/3+1/3+1/3, 5) = 1, “OK”,”NG”) =”OK”となる
Excelファイルに対して「公共」「機密」など、ドキュメントの機密データの性質をラベルとして指定することができるMicrosoft365(Office365)の機能です。
秘密度ラベルはMicrosoft365ポータルサイトの管理者ユーザーによって設定されています。 Microsoft365管理者ユーザーによって秘密度ラベルが有効化されると、組織内のユーザーがExcelファイルに対して秘密度ラベルを設定できるようになり、設定した秘密度ラベルに応じて構成された保護設定がExcelファイルに適用されます。 詳しくはMicrosoft社のMicrosoft 365ドキュメントページをご参照ください。
組織で秘密度ラベルを利用していない場合、Excelの「ホーム」メニュー内の「秘密度ラベル」アイコンが非活性となり、 組織で秘密度ラベルを利用している場合、Excelの「ホーム」メニュー内の「秘密度ラベル」アイコンが活性化して、秘密度ラベルの設定が行える状態となっています。
■組織で秘密度ラベルを利用していない場合
■組織で秘密度ラベルを利用している場合
i-Reporterは、ConMas Manager 8.1.23100 以降で Microsoft365の秘密度ラベル に対応しています。
バージョン8.1.23060以前のConMas Designerでは、「秘密度ラベルが欠落する」「秘密度ラベルの設定が必須の環境下でExcel定義出力に失敗する」という現象が発生します。 ConMas Designerバージョン8.1.23100 以上にアップデートした上で、本マニュアルに従って帳票定義を作成してください。
秘密度ラベルを設定した帳票定義を新規に作成する手順をご説明します。
【手順】
1.全ての端末のConMas Designerをバージョン8.1.23100以上にアップデートしてください。
2.ConMas Designerを開き、「EXCELのCOM参照を使用してEXCELファイルを取込む」のチェックをオンにします。
3.「EXCELファイルから作成する」をクリックし、EXCELファイルを取り込みます。
上記操作で、秘密度ラベルの設定が保持された状態でEXCELファイルが取り込まれます。
「EXCELのCOM参照を使用してEXCELファイルを取込む」のチェックをオフにした場合は、バージョン8.1.23060以前の仕様でのExcelファイル取込み処理となるため、秘密度ラベルは保持されません。 ご注意ください。
バージョン8.1.23060以前のConMas Designerを利用した場合、意図せず秘密度ラベルの設定が失われます。すべての端末のConMas Designerをバージョンアップしてください。
バージョン8.1.23100より、ConMas Designerを終了しても、「EXCELのCOM参照を使用してEXCELファイルを取込む」のチェックのオン/オフ状況を保持するようになりました。
作成済みの帳票定義に対し、秘密度ラベルを設定する手順をご説明します。
本設定はログイン方法が標準認証の場合に可能となります。 AD認証、ME-ID認証でConMas Designerへログインした場合は設定できません。
バージョン8.1.23060以前にサーバー保存した帳票定義には、秘密度ラベルが設定されていません。
この状態でExcel定義出力を行うと、秘密度ラベルが未設定の状態でExcelファイルが出力されます。
作成済みの帳票定義に秘密度ラベルの設定を行いたい場合は、以下の手順に従って、帳票定義内で保持しているExcelファイルの差し替えを行ってください。
手順を正しく行わなかった場合は帳票定義データの動作保証ができなくなります。 本項以外の目的で下記の機能は使用しないでください。
Excelダウンロード用テンプレートファイル
帳票定義データ内部(XMLデーター内部)に保持してある、セルのコメント、数式、設定シートが無い状態のExcelファイルのこと。
【手順】
「conmasadmin」ユーザーでConMas Designerにログインする i-Reporterの管理者ユーザーである「conmasadmin」ユーザーでConMas Designerにログインします。
conmasadminでログインしたまま本手順以外の操作をしないよう、ご注意ください。
帳票定義をConMas Designerで開く Excel定義出力を行いたい帳票定義を「帳票定義を編集する」を実行して開き、編集状態にします。
「管理者設定」タブをクリックする 「管理者設定」タブをクリックして画面内にある「エクスポート」ボタンと「インポート」ボタンが活性化状態(クリックが可能な状態)であることを確認します。
「管理者設定」タブは「conmasadmin」ユーザーでログインした場合のみ表示されます。
Excelダウンロード用テンプレートファイルをエクスポートする 「エクスポート」ボタンをクリックします。
表示されるメッセージを確認し「OK」ボタンをクリックします。
ファイルの出力先を指定するダイアログが表示されます。 出力先を選択し「保存」ボタンをクリックします。 エクスポートをキャンセルしたい場合は「キャンセル」ボタンをクリックします。
帳票定義内に保持しているExcelダウンロード用テンプレートファイルが、指定したフォルダ内に出力されます。 正常にエクスポートが完了した場合は下記のメッセージが表示されます。
エクスポートしたExcelダウンロード用テンプレートファイルに秘密度ラベルを設定する エクスポートしたExcelダウンロード用テンプレートファイルをExcelで開き、秘密度ラベルを手動で設定して、Excelファイルを保存します。
秘密度ラベルを設定したExcelダウンロード用テンプレートファイルをインポートする
ConMas Designerで編集中の帳票定義に対してインポートを行います。 必ず、エクスポートしたときと同じ帳票定義を開いた状態 (編集中の状態) で作業を行ってください。
「インポート」ボタンをクリックします。
表示されるメッセージを確認し「OK」ボタンをクリックします。
インポートするExcelファイルを選択するダイアログが表示されます。
手順5で秘密度ラベルを設定したExcelファイルを選択し「開く」ボタンをクリックします。 インポートをキャンセルしたい場合は「キャンセル」ボタンをクリックします。
正常にインポートが完了した場合は下記のメッセージが表示されます。 メッセージ内容を確認し「OK」ボタンをクリックします。
この時点では、サーバー保存済みの帳票定義に秘密度ラベル設定は反映されていません。 必ずサーバー保存(手順7)を実行してください。
インポート実行済みの帳票定義をサーバー保存する Excelダウンロード用テンプレートファイルのインポートを行った帳票定義をサーバーへ保存します。
「公開する」の場合は帳票定義のリビジョンアップが行われて帳票定義が保存されます。 「テスト公開」の帳票定義を「テストする」にした場合はリビジョンアップせずに上書きされます。
「conmasadmin」ユーザーでの帳票定義の保存を避けたい場合は、「EXCEL定義出力」でExcelファイルを出力しておき、ログインユーザーを切り替えてから、該当の帳票定義を再度開いて、出力しておいたExcelファイルを取り込み、帳票定義を保存してください。
以上でExcelダウンロード用テンプレートファイルの差し替えは完了です。
鍵マーク付きの秘密度ラベルの設定が行われたExcelファイルは、現在i-Reporterでご利用いただけません。
i-Reporterでご利用いただけます
i-Reporterでご利用いただけません
ConMas Manager、および、Windows版アプリから入力帳票をExcelファイルとして出力する場合は、秘密度ラベルが設定されていない状態のExcelファイルが出力されます。入力帳票の内容に応じて手動で秘密度ラベルを設定してください。
秘密度ラベルが設定されたExcelファイルをi-Reporter上で運用するにあたり、問題が発生する場合があります。下記に事例と対応方法を記載します。
現象
バージョン8.1.23060以前のConMas Designer(以下「Designer」と表記)では、取り込みしたExcelファイルから秘密度ラベルの設定が欠落した状態でサーバー保存されます。
原因
バージョン8.1.23060以前のDesignerは秘密度ラベルに対応していないため。
対応方法
現象
Microsoft365の秘密度ラベルのポリシーの設定にて「メールとドキュメントへのラベルの適用をユーザーに要求する」の設定をオンにした場合、Excelファイルに対して秘密度ラベルの設定が必須となります。
秘密度ラベルの設定が必須の環境下では、バージョン8.1.23060より以前にサーバー保存していた帳票定義について、DesignerのExcel定義出力機能を使用すると、正常にExcelファイルが出力できない問題が発生します。
※秘密度ラベルの設定が必須ではなく任意の環境下では、こちらの問題は発生しません。
原因
バージョン8.1.23060以前のDesignerは秘密度ラベルに対応していないため、取り込みしたExcelファイルから秘密度ラベルの設定が欠落した状態でサーバー保存されています。
また、秘密度ラベルをご利用される前にサーバー保存された帳票定義に関しましても、秘密度ラベルが設定されていない状態のExcelファイルが保存されている状態となります。
秘密度ラベルの設定が必須の環境下では、秘密度ラベルが設定されていないExcelファイルは読み取り専用となるため、Excel定義出力時にExcelファイルに対してセルのコメント、数式、設定シートの作成が行えず、エラーが発生するなどの現象が発生します(Excelのバージョンにより現象が異なりますが、いずれも正常なExcelファイルの出力が行えない状態となります)。
回避方法
Microsoft365アカウントを分けることで回避 秘密度ラベルのポリシーの設定にて「メールとドキュメントへのラベルの適用をユーザーに要求する」の設定をオフにしたアカウントを作成し、サーバー保存済みの帳票定義に関してExcel定義出力を実行したい場合には、該当のアカウントに切り替えて実行いただく方法があります。
秘密度ラベルのポリシーの設定にて「メールとドキュメントへのラベルの適用をユーザーに要求する」の設定がオフの場合には、Excelファイルが読み取り専用とはならずに、正常にExcel定義出力を行うことができます。
アカウントの切り替えは必要となりますが、安全な方法です。
対応方法
ConMas DesignerのExcel Direct Input機能には、Excel2003以前のバージョンで作成されたブックについては、取込時にいくつかの制限事項があります。 この制限を回避するため、 Excel2003以前のバージョンで作成されたブックをExcel2007以降のバージョンで開き直して保存する、あるいは新規のブックにコピーするなどを行なっても、Excel自体が持つ保存形式変換時の互換性の問題により正常に取り込めないケースが発生する場合があります。
ConMas DesignerのExcel Direct Input機能においてExcelのバージョンにまつわる上記の問題を回避するための支援ツールです。 Excel Converterを使用すれば、Excel2003以前のバージョンで作成されたブックをConMas Designerへ取り込めるブックに自動変換することができます。
Excel Converterは古いバージョンで作成されたファイルを、ConMas Designer端末にインストールされているExcel2007もしくは、2010のファイルに変換します。
セルに入力された値、数式
セルの書式設定(罫線、塗りつぶし、フォント、結合)
行の高さ、列の幅
オートシェイプ(塗りつぶし、外線の色、フォント)
画像
印刷範囲の設定
コメントに設定されたクラスター種別の設定は対象外です。 必ず変換後に設定を行なってください。
塗りつぶしは単色のみサポートし、パターンやグラデーションは単色に変更されます。
オートシェイプについて、コネクタ系のオブジェクト、スマートアート、クリップアート、 及びPCにインストールされたExcelがサポートしていない図形は対象外となります。
オートシェイプの「塗りつぶしなし」は単色塗りつぶしに変換されます。「塗りつぶしなし」 のオブジェクトを使用する際には、変換後に書式設定を行なってください。
その他、 Excel自体が持つ保存形式変換時の互換性に問題により、書式情報が 失われる場合がありますが、その場合は変換後に再度設定を行なってください。
Excel ConverterはConMas Designerインストーラパッケージに付属しています。 Excel定義ファイルのDirect Inputと同様、下記のいずれかのOffice製品のインストールが必要となります。
Microsoft Excel 2010
Microsoft Excel 2007(Service Pack 2 以降)
Excel 2003以前のOffice製品は動作対象外となります。
Office製品はWindows Updateを実施の上、最新の状態でご利用下さい。
Windowsのスタートメニューから、[すべてのプログラム]を選択します。 「ConMas Designer」 内にある、「ConMas Excel Converter」をクリックして起動します。
【手順】
変換するExcelファイル、またはExcelファイルが格納されたフォルダを、画面の赤枠内にドラッグ&ドロップします。
実行ボタンを押して変換を開始します。完了したブックから順に[結果]が表示されます。変換中の画面操作、及びキャンセルは出来ませんのでご注意ください。
処理完了後、続けて変換するブックがある場合は一旦画面クリアボタンを押してファイル一覧をクリア後、再度ブックをドラッグ&ドロップします。
変換後は同名のExcel2007-2010形式のブックが作成されます。元のファイルは末尾に「_backup」と付く形で名称変更されていますので、変換後の比較にご使用ください。 変換結果を確認後、クラスター種別の設定を行ってください。
Excelで作成した帳票レイアウトにクラスター情報を設定してConMas Designerに取り込むことで、クラスターを配置済みの帳票定義が作成されます。 Excel上でのクラスター情報の設定には、専用のExcelアドインをご利用になれます。 Excelを取り込んだ帳票定義から作成された入力帳票は、入力値を反映したExcelファイルとして出力できます。
Excelファイルの各要素と i-Reporter の帳票定義の各要素との関連は下記のとおりです。
ブック(ファイル)
帳票
ファイル名が帳票名称に設定されます。 ConMas Designerで変更も可能です。
ワークシート
シート
ワークシート名が帳票シート名称に設定されます。 ConMas Designerで変更も可能です。
セル
クラスター
セルに取り込み用のコメントを設定します。
帳票定義元のExcelファイル名(ブック名)=帳票定義名称
Excelファイルのブック1つが、i-Reporter帳票定義の1つに対応します。 Excelファイル取込時、そのExcelファイル名が帳票定義名称として設定されます。
帳票定義元のExcelファイルのシート=シート定義名称
Excelブックのワークシート1枚が、帳票定義のシート1件に対応します。 複数ページの帳票定義を作成する場合は、シートを複数に分けて作成します。 ワークシートの左から順にシート定義が作成されます。 またその際、ワークシート名がそのままシート定義名称に反映されます。
帳票定義として登録できるシートの上限は50シートです。
帳票定義元のExcelファイルのセル=帳票定義クラスター
Excelブックのワークシートのセルが、帳票定義のクラスターに対応します。 帳票のレイアウトに応じて結合セルを作成してください。 クラスターとしたいセルには、決められた条件でコメントを挿入します。 クラスター設定用のアドインも用意されています。
Excelファイルのセルの書式設定反映
Excelで設定したセルの書式設定の一部は、ConMas Designer取込時にクラスター設定へ反映されます。 反映される書式設定は、下記の3つです。
文字サイズ
太さ
配置指定
BoldとItalicが両方設定されている場合はBoldが優先設定されます。
書式設定は1つのセル内で統一されている必要があります。 (1つのセル内で異なる文字サイズ等が指定されている場合には対応していません。)
Excelファイルで設定した計算式、Excel関数の一部をConMas Designerへ取り込む際、ConMas用の計算式、関数に変換します。
時刻計算クラスターの計算式は、時刻クラスター同士の引き算である必要があります。
Designer Ver.4.2 以下のバージョンでは取り込み時に制限があります。
Excel関数のConMas Designer取り込み後
Excel関数はExcelファイルからConMas Designerへ取り込んだ場合のみ有効となります。
ConMas Designer上で計算式へ直接入力した場合、Excel関数を使用してもエラーとなります。 また、取り込み後はConMas Designer上でのExcel関数の編集はできません。 計算式を修正する場合は、一度Excelファイルを出力して編集します。
計算式、Excel関数の修正、編集と再取込み
項目の追加などにより、計算式やExcel関数の再編集が必要となった場合、Excel定義出力にて一旦Excelファイルを出力し、Excelで計算式やExcel関数を再設定してから、再度ConMas Designerへ取り込むことで、計算式やExcel関数がConMas用に再調整されます。
ConMas Designerの「帳票定義情報設定」画面 > 「Excelファイルから作成する」ボタンをクリックし、取り込むExcelファイルを選択します。 「開く」ボタンクリックすると、取り込みを開始します。
Excelファイルの解析処理とConMas Designerへの展開処理が実行されます。 この処理にはしばらく時間がかかります。
取込処理が完了するまで、Excelの起動はしないでください。 正しく処理されない場合があります。
Excel取込み時の確認メッセージ
「クラスターindexを採番し直しますか?」 は、Excelファイルを取込む際に表示される確認メッセージです。 「はい」を選ぶと各クラスターのインデックス番号を採番し直します。
帳票定義の更新時にクラスターindexを採番し直した場合は、下記の問題にご注意ください。
既にその帳票が外部システムと連携して運用されている場合 クラスターのindexが変わることにより、システム連携に不整合が発生します。
ConMas Manager「データー出力機能」のCSVを利用している場合 出力対象の各帳票のクラスター情報はindex順に一行一帳票で複数行で出力されます。 クラスターのindex が変わることにより、各帳票の出力項目の順番が変わりますので、CSVの利用に注意が必要です。
EXCEL取込み時のクラスターindex振り直し確認画面表示
EXCEL取込みの際にクラスターindexの振り直し確認画面の表示/非表示を行う設定です。
する →クラスターindex振直し確認画面を表示する
しない →クラスターindex振直し確認画面を表示しない
確認画面を表示しない場合、クラスターindexは振り直しされません。
取込完了後、Excelファイルの各シートのレイアウトイメージ、及びクラスター設定が反映された帳票定義が表示されます。
各クラスターには、デフォルト値が設定されます。必要な場合に修正します。 クラスター名称、クラスター種別を変更することも可能です。
数値選択、トグル選択、トグル集計、単一選択、複数選択などの選択系のクラスターには、それらの選択候補の設定が必要です。
Excelファイル取込で作成された帳票定義は、元のExcelファイルとの整合性を保つため、下記の編集を行うことができません。 これらの設定を行う場合は、「EXCEL定義出力」でExcelファイルへ出力のうえ修正してください。
修正後は、該当の帳票定義を開いた状態で「EXCELファイルから作成する」ボタンで取り込みます。
シートの挿入と削除はできません。
帳票定義の背景画像を変更することはできません。
ConMas Designer上で削除したクラスターは、Excelファイル出力の際に反映されません。
ConMas Designer上で追加したクラスターは、出力したExcelファイル上に表示されません。 ただし、データとしては保持しており、該当のExcelファイルを再度ConMas Designerへ取り込むとConMas Designer上で表示されます。 (計算式、時刻計算、ピン打ち、ピンNo.配置、ピンNo.クラスターは対象外です)
ConMas Designer Ver.4.2 以前のバージョンをご利用の場合
Excelファイル上に記述してある計算式、Excel関数の一部をConMas Designerへ取込み、i-Reporter用の計算式、関数に自動変換することができます。 現在対応しているのは、四則演算、SUM 、MAX、 MIN、AVERAGE、STDEVP 、ROUND 、IF関数です。
Ver.4.2 以前ではExcel関数内への括弧の入れ子の指定は不可となります。
クラスター種別「計算式」「時刻計算」に設定したセルに対して四則演算式を記述しておくことで、ConMas Designerに取り込んだ際に、この計算式をConMas用に自動変換します。
また、四則演算式で指定したセルのクラスター種別が計算式の対象外だった場合は、該当のクラスターにあたる個所を「#REF」という表示に変換します。
「時刻計算」を設定した場合は、時刻クラスター同士の引き算である必要があります。
クラスター種別「計算式」に設定したセルに対してSUM関数を埋め込んでおくことで、ConMas Designerに取り込んだ際にSUM関数を計算式クラスター用の和の計算式に変換して自動設定します。 また、SUM関数で指定したセルのクラスター種別が計算式の対象外だった場合、そのセルから作成されたクラスターは自動設定される和の計算式から除外されます。
クラスター種別「計算式」に設定したセルに対して各EXCEL関数を埋め込んでおくことで、ConMas Designerに取り込んだ際にConMas用の関数に変換して自動設定します。 これらのExcel関数は四則演算と組み合わせることも可能です。
クラスター種別「計算式」に設定したセルに対してIF関数を埋め込んでおくことで、ConMas Designerに取り込んだ際にConMas用のIF関数に変換して自動設定します。 IF関数が指定されている計算式クラスターであっても他の計算式クラスターの計算式に含めることが可能です。
IF文内に更にIF文が入る様なIF関数を使用したい場合、2つ以上の計算式クラスターIF文を分解してから、組み合わせて対応します。
【例】 =IF(S1C0>10,”OK”,IF(S1C1=0,”OK”,IF(S1C2<0,”NG”,” ”)))
1つ目の計算式クラスターS1C3: = IF(S1C0>10,”OK”,S1C4) 2つ目の計算式クラスターS1C4: = IF(S1C1=0,”OK”, S1C5) 3つ目の計算式クラスターS1C5: = IF(S1C2<0,”NG”,” ”)
分解したIF文を記述した計算式クラスターは、タブレット上で計算式を非表示にする設定を行うことで、タブレット上では見えないクラスターにすることが可能です。
Excel関数( MAX、 MIN、AVERAGE、STDEVP、ROUND 、IF )は、ExcelファイルからConMas Designerへ取り込んだ場合にのみ有効となります。
ConMas Designer上で計算式へ手動入力にてExcel関数を指定してもエラーとなり設定不可となります。また、Excel取り込み後はConMas Designer上でのExcel関数の編集は不可となります。
「帳票のExcelファイル出力機能を使用しますか?」
Excelファイルから帳票定義を作成した場合のみ、その帳票定義から作成した帳票はExcelファイルとして出力することができます。 この機能を使用するかどうかという確認メッセージが表示されます。 なお、この設定はDesigner編集画面の「帳票定義情報設定」タブ画面から後で変更する事も可能です。
「帳票定義情報設定」タブ画面にある Excelファイル出力機能の使用設定
「帳票のシートコピー機能が使用可能な帳票定義であるか確認しますか?」
タブレット上で帳票のシートコピー機能を使用可能かどうかをチェックします。 同様のチェックは帳票定義を保存する際にも行われます。 Excelファイルの印刷範囲外にコメントが挿入されたセルがある場合などにタブレット上で帳票のシートコピーを行った場合、ManagerでExcel出力ができなくなります。事前のチェックによりこの現象を回避します。 このメッセージは「帳票のExcelファイル出力機能を使用する」とした場合のみ表示されます。
タブレット上で帳票のシートコピー機能を使用不可の帳票定義だった場合、Excel取込み後に下記の確認メッセージが表示されます。 「いいえ」を選択した場合は編集画面を終了します。
「シート情報設定」画面にある 「本シートのシートコピー可否設定」
Ver.5.0 未満で表示される確認メッセージは、Designerの設定により、確認メッセージを表示せずにチェック処理を実行する事もできます。(初期状態では確認メッセージを表示しません)
ネットワーク設定では、2つのクラスターを「先行」「後続」として設定し、ネットワークで結ぶことができます。 ネットワークは入力順番の制御、入力値の連動などに利用されます。
【ネットワーク設定手順】
「クラスターモード」の、「ネットワーク設定」を選択します。
ネットワークの「先行」にしたいクラスターをクリックします。
ネットワークの「後続」にしたいクラスターをクリックすると「ネットワーク設定しますか?」のダイアログが表示されますので、「はい」をクリックします。
ネットワークが設定され、ネットワーク線が表示されます。
「クラスタ―モード」 > 「ネットワーク設定」を選択している間は、「クラスター一覧」が「ネットワーク一覧」になります。 一覧には、ネットワーク線の先行/後続などの情報が表示されます。 一覧から、作成したネットワークの行をクリックで選択すると、編集画面でクラスターの色が変わり、先行/後続のクラスターを強調表示します。
任意の行で右クリックして、表示されたメニューからネットワーク設定を削除できます。 複数行を選択して一括削除することもできます。
一度設定したネットワークは、一覧の[入替]列の矢印をダブルクリックすると、方向を逆転することができます。
帳票定義の保存方法は 「保存する」 「公開する」 「テストする」 の3通りあります。
「保存する」 サーバーに非公開として保存します。編集途中の帳票定義やまだ公開しない帳票定義を保存します。
「公開する」 iPadで見られる正式公開として保存します。完成して正式に使用する帳票定義を保存します。
「テストする」 iPadで見られるテスト公開として保存します。iPad上でのテストや動作確認を行う際に保存します。 ※テスト公開定義から作成する帳票は、運用前のテスト目的でのみご利用ください。
「保存する」で未公開保存する場合、帳票作成途中でも保存可能とするために、一部のエラーチェック処理が省略されます。
「公開する」 「テストする」 で保存した際にはこれらのチェック処理が実行されます。
保存した帳票定義は、それぞれの保存方法別に表示されます。 画面左端の帳票定義リストの上部にある、ステータスのタブを切り替えてください。
リビジョンアップとは、編集時に、帳票定義 または 入力帳票を上書き更新するのではなく、編集前の状態を履歴として残し、編集後の状態で新規作成する意味となります。 コピーとは違い、元ID、リビジョン番号によって1本の枝のように管理されます。 以下は帳票定義のリビジョンアップ例です。
ConMas Designerにて、「公開済み」に属している帳票定義を開き、「保存する」、「公開する」、「テストする」のいずれかをクリックしてサーバー保存を行うと、元の帳票定義に上書き保存せず、リビジョンアップして新規で帳票定義を作成します。 この時、元の帳票定義は、履歴として残ります。
ConMas Designerを使用して、帳票定義の履歴から最新版を作成することができます。
まず、該当の帳票定義をConMas Designerで開き、編集状態にします。 「帳票定義情報設定」タブ > 「この定義の履歴から最新版を作成する」をクリックすることで、画面左の「帳票定義一覧」が、現在編集中の帳票定義の「履歴一覧」に切り替わります。
「履歴一覧」から該当するリビジョン番号の帳票定義を選択して編集状態にします。 この際、ConMas Designerで編集していた内容は破棄され、選択したリビジョン番号の帳票定義に置き換わりますのでご注意ください。
必要に応じて編集を行った後、「保存する」、「公開する」、「テストする」のいずれかで保存を実行すると、その帳票定義が最新版となります。
ネットワークによる入力・表示制御を設定するには、一覧から、対象のネットワーク行の上で右クリックメニューを表示して、「ネットワーク制限設定」を選択します。
「ネットワーク制限設定」では、以下の設定が行えます。
ネットワークによる入力制御
後続クラスターのインプット部品を自動表示
記入不要マーク表示
後続クラスターの自動入力
ネットワークの大小関係
ネットワークに入力制御を設定するには、一覧から、対象のネットワーク行の上で右クリックメニューを表示して、「ネットワーク制限設定」を選択します。
入力許可: ネットワークを表示しますが、後続クラスターには通常通り入力できます。
警告を表示して入力許可: 先行クラスターが空の時に、後続クラスターはグレーで表示され、入力しようとすると、「前の入力項目が入力されていません。本当に入力しますか?」というダイアログが表示されます。
入力不可: 先行クラスターが空の時に、後続クラスターには鍵マークが表示され、先行クラスターが入力されるまで後続クラスターへの入力はできません。
ネットワーク接続されたクラスターに関して、タブレット操作時に、先行クラスターの入力を終えた後、自動で後続クラスターに移動し、後続クラスターを入力開始状態にすることができます。 (トグル選択クラスターなど、入力完了タイミングを特定できないクラスターが先行の場合は、動作しません。)
自動で後続クラスターを入力開始状態に設定するには、一覧から、対象のネットワーク行の上で右クリックメニューを表示して、「ネットワーク制限設定」を選択します。
「タブレット操作時に、ネットワーク接続された後続クラスターのインプット部品を自動表示」にて、「する」を選択する事で、自動で後続クラスターを入力開始状態にする設定となります。 ※デフォルトは「する」設定となります。
また、「帳票定義情報設定」タブ画面にも同様の設定があります。 帳票定義単位で「しない」を設定した場合、ネットワーク単位で「する」を設定をしていても無効となり、すべてのネットワークにおいて、自動で後続クラスターを入力開始状態には「しない」設定となります。 帳票定義単位で「する」を設定した場合にのみ、ネットワーク単位での「する」設定が有効となります。
ネットワークで繋いだ先行クラスターが承認クラスターで、かつ、ネットワーク制限設定の「タブレット操作時に、ネットワーク接続された後続クラスターのインプット部品を自動表示」が「する」に設定されている場合、i-Reporterアプリでは以下の通り動作します。
iOS版 i-Reporterアプリ 「申請」、「承認」、「差し戻し」時に後続クラスターに値が入力されます。
Windows版 i-Reporterアプリ 「申請」、「承認」時に後続クラスターに値が入力されます。
先行が、グループ設定されたの複数のチェッククラスターの場合は、そのうちのどれか一つがチェックされれば後続のクラスターを入力できます。
ネットワークで繋いだ先行クラスターがチェッククラスターで、かつ、ネットワーク制限設定の「タブレット操作時に、ネットワーク接続された後続クラスターのインプット部品を自動表示」が「する」に設定されている場合、「先行クラスターが同一グループIDのチェッククラスターの場合」という設定が表示されます。
同一グループIDのチェッククラスターのうち、実際にネットワークで繋がれたチェッククラスターにチェックを入れた場合のみ、後続クラスターのインプット部品が自動表示されます。
同一グループIDのチェッククラスターのうち、1つでもネットワークで繋がれたチェッククラスターがあれば、いずれかのチェッククラスターにチェックを入れた場合に、後続クラスターのインプット部品が自動表示されます。(V5.1以前と同様の動作になります)
ネットワーク接続されたクラスターに関して、先行クラスターの入力を終えた後、後続クラスターに自動的に値を入力します。 自動入力される内容はクラスター種別ごとに設定されています。 設定された後続クラスターは読取専用となり、手入力による変更はできなくなります。
入力対象になる後続クラスターの種別と入力値
年月日 → 入力した時点の日付
カレンダー年月日 → 入力した時点の日付
時刻 → 入力した時点の時刻
ログインユーザー → 入力したユーザー
チェック → ON
帳票登録年月日のように、先行クラスターが自動入力されるクラスターの場合、設定は無効になります。
自動で後続クラスターを入力開始状態に設定するには、一覧から、対象のネットワーク行の上で 右クリックメニューを表示して、「ネットワーク制限設定」を選択します。
先行クラスターに値を入力したとき
後続クラスターに値を入力する: 先行クラスターを入力した時点の情報を、後続クラスターに 自動的に入力します。
無効(規定値): 自動入力を行いません。
先行が承認クラスターの場合、「承認」時に後続クラスターに値が入力されます。
先行クラスターの入力値をクリアしたとき
後続クラスターに値を入力する: 先行クラスターをクリアした時点の情報を、後続クラスターに自動的に設定します。
後続クラスターをクリアする: 後続クラスターの入力値を自動的にクリアします。
無効(規定値) : 自動入力を行いません。
先行クラスターが承認クラスターときは、ConMas Managerからの承認時も後続クラスターへの入力が行われます。
数値、数値選択、または年月日と時刻には大小比較を設定できます。 数値と数値選択クラスターの組合せ、または年月日同士、時刻同士のクラスターに設定できます。
この例では「生産数量は、検査数量以上となる」とします。 ネットワーク一覧で、該当の行の右クリックメニューから「ネットワーク制限設定」を選択します。 大小比較を設定できる組合せであれば、「ネットワークの大小関係」という設定が下段に表示されます。
先行と後続の間にあるプルダウンメニューから、設定したい条件を選んで「OK」をクリックします。
「」をご参照ください。
「」をご参照ください。
「記入不要マークの表示」について、詳細は「」をご参照ください。
i-Reporterは、四則演算と、40以上のEXCEL関数に対応しています。
Excelファイル上で「計算式クラスター」に設定したセルに記述されているEXCEL関数を、ConMas i-Reporter用の関数に変換して自動設定します。
【注意】
すべてのEXCEL関数に対応している訳ではありません。 i-Reporterで使用できるのは、本マニュアルの 「使用可能なEXCEL関数」に記載があるもののみです。 i-Reporterで対応していないEXCEL関数を使用した場合、ConMas Designer取り込み時にエラーになります。
下記EXCEL関数に加えて、四則演算子(+ -* /)のみ使用可能です。
「&」(アンパサンド)はご使用いただけません。
また、「*」(半角アスタリスク)をワイルドカードとして使用することもできません。 「*」(半角アスタリスク)は「乗算」の算術演算子としてのみ使用できます。
論理関数は指定した条件を判定する場合に使用します。
1
IF
値または数式が条件を満たしているかどうかを判定し、結果に応じて指定した内容を返します。
2
IFERROR
数式の結果がエラーの場合は指定した値を返し、それ以外の場合は数式の結果を返します。
3
AND
論理積を求めます。IF関数の条件式でのみ使用できます。
4
OR
論理和を求めます。IF関数の条件式でのみ使用できます。
統計関数は対象となる集計データの平均値、最大値、最小値を求めることができます。
5
AVEDEV
平均偏差を返します。
6
AVERAGE
引数で指定した値の平均値を返します。
7
AVERAGEA
引数で指定した値の平均値を返します。論理値も対象となります。
8
AVERAGEIF
条件にあったセルの値の平均を返します。
9
AVERAGEIFS
複数の条件に合った数値の平均を返します。
10
COUNT
指定したセル範囲の数値のみの個数の合計を返します。
11
COUNTA
指定したセル範囲の数値、文字列などの個数の合計を返します。
12
COUNTBLANK
指定したセル範囲の未入力データの合計を返します。
13
COUNTIF
指定したセル範囲のうち、検索条件に一致するデータの個数を返します。
14
MAX
引数で指定した値から最大値を返します。
15
MAXA
引数で指定した値から最大値を返します。論理値も対象となります。
16
MEDIAN
引数で指定した値から中央の値を返します。
17
MIN
引数で指定した値から最小値を返します。
18
MINA
引数で指定した値から最小値を返します。論理値も対象となります。
19
MODE
引数で指定した値から最頻値を返します。
20
PERCENTRANK
引数で指定した配列またはセル範囲で順位を百分率で表した値を返します。
21
STDEV
引数を正規母集団の標本と見なし、標本に基づいて母集団の標準偏差の推定値を返します。
22
STDEVA
引数を正規母集団の標本と見なし、標本に基づいて母集団の標準偏差の推定値を返します。 論理値も対象となります。
23
STDEVP
引数を母集団全体と見なし、母集団の標準偏差を返します。
24
STDEVPA
引数を母集団全体と見なし、母集団の標準偏差を返します。論理値も対象となります。
数学・三角関数は合計値などの四則演算、数値の桁丸めや階乗などを計算することができます。
25
ABS
数値の絶対値を返します。
26
ROUND
指定した桁数で数値を四捨五入します。
27
ROUNDDOWN
指定した桁数で数値を切り捨てます。
28
ROUNDUP
指定した桁数で数値を切り上げます。
29
SUM
指定した数値またはセルの範囲の値を合計します。
30
SUMIF
指定した条件に一致するセルの値を合計します。
31
SUMIFS
指定した複数の条件にあった数値を合計します。
32
SQRT
数値の正の平方根を求める関数です。 ※Designer Ver.8.0.21050以上 ※iOS版アプリ:Ver.8.0.21050以上 Windows版アプリ:Ver.5.2.21050以上 ※チェッククラスターは計算対象にできません。
33
POWER
べき乗を計算する関数です。 ※Designer Ver.8.1.24040以上 ※iOS版アプリ:Ver.8.1.24040以上 Windows版アプリ:Ver.5.2.24040以上
検索・行列関数はワークシート内のデータを検索する際に使用します。
34
LOOKUP
指定範囲を縦方向に検索し、検索値と同じ位置にある対応範囲のセルの値を返します。 ※横方向の検索には未対応です。
35
VLOOKUP
指定範囲を縦方向に検索し、検索値に合致した場合、指定した列番号にある値を返します。 ※横方向の検索には未対応です。
36
AREAS
参照で指定したセル範囲の領域の個数を返します。
日付・時刻関数は日付・時刻計算を行う際に使用します。
37
EDATE
指定した開始日の、数か月後または数カ月前の日付を返します。 ※Designer Ver.8.0.22020以上 ※iOS版アプリ:Ver.8.0.22020以上 Windows版アプリ:Ver.5.2.22020以上
文字列を指定した形式に変換したり、文字列の一部を抜き出したりする時に使用します。
38
ASC
全角文字列を半角文字列に変換します。
39
CONCATENATE
引数で指定した複数の文字列または数値を結合します。
40
LEFT
文字列の左端から指定した数の文字を返します。
41
LEN
指定した文字列の文字数を返します。
42
MID
文字列の指定した開始位置から指定した文字数分の文字列を返します。
43
RIGHT
文字列の右端から指定した数の文字を返します。
AND/OR関数はIF関数の条件式でのみ使用可能です。 また、AND/OR関数内で更にAND/OR 関数を使用することが可能です。 AND/OR関数内では別の関数を使用することも可能です。
=IF(条件式, TRUEの処理,FALSEの処理)
IF関数の条件式でAND/OR関数の使用が可能です。
=IF(OR(AND(SUM(S1C0,S1C1)>0,S1C0=S1C1), AND(S1C1=S1C2,S1C1>0)),1,0)
AND/OR関数内で更にAND/OR関数を使用することも可能です。 AND/OR関数内で別の関数を使用することも可能です。
=IF(S1C0<0,”NG”,SUM(IF(AND(S1C0=S1C1,S1C0=S1C2),1,0),1))
2つ目のIF関数の条件式でAND関数を使用しているので問題ありません。
=IF(SUM(AND(S1C0>0,S1C1>0),S1C2,S1C3)>3,”OK”,”NG”)
SUM関数内でAND/OR関数を使用しているためNGとなります。
EDATE関数は、第一引数に開始日を年月日で指定し、第二引数に月を指定することで、開始日から指定した月数分を足して(マイナス値の場合は引いて)日付を算出する関数です。 計算結果が年月日となる関数のため、EDATE関数の結果を表示したい計算式クラスターに対しては、「計算結果データ型」を「年月日・時刻」に設定して年月日書式を指定して下さい。
=EDATE(開始日,月)
第一引数には開始日として、シリアル値またはクラスターを指定します。 小数値が指定された場合は小数点以下を切り捨てて算出します。 文字列での年月日指定は不可です。開始日を固定値で指定したい場合はシリアル値を指定して下さい。
年月日
カレンダー年月日
計算式(計算結果データ型を「年月日・時刻」に設定して年月日書式を指 定して下さい)
帳票登録年月日(iOS版アプリのみ)
帳票更新年月日(iOS版アプリのみ)
第二引数には計算する月として、数値またはクラスターを指定します。 小数値が指定された場合は小数点以下を切り捨てて算出します。 文字列での指定は不可です。
数値
数値選択
計算式
トグル選択(「値」を用いて計算を行います)
トグル集計
単一選択(「選択肢の「値」を数値として扱う」設定の場合のみ可)
バーコード(「読み込んだ文字列を数値として 扱う」設定の場合のみ可)
POWER関数は、第一引数に数値(累乗の底)を指定し、第二引数に指数を指定することで、数値の累乗を計算する関数です。 いずれの引数にも数値を指定してください。
=POWER(数値,指数)
(累乗の底)を指定します。
指数を指定します。
数値選択
数値
計算式
トグル選択
トグル集計
単一選択 (数値として扱う設定の場合)
バーコード (数値として扱う設定の場合)
POWER関数内でシリアル値を使用した場合、桁あふれが発生し意図したとおりに動作しない可能性があります。
年月日および時刻はシリアル値で計算を行います。
1900年1月1日を「1」とし、その日からの通算日数と時刻を数値として表したものです。 数値の「1」は1日として計算され、時刻は「1」を24時間に換算した小数値で表します。
1900年1月1日
1
1900年1月5日
5
2015年1月1日
42005
0時0分0秒
0.0
12時0分0秒
0.5
21時0分0秒
0.875
年月日および時刻の計算はシリアル値で行うため、計算結果もそのままではシリアル値となり、数値として表示されます。 そこで、計算式クラスターの入力パラメーター設定に「計算結果データ型」設定が追加されました。 「計算結果データ型」を「年月日・時刻」に設定することで、計算結果を指定した年月日または時刻の書式で表示することができます。
【例】
計算結果データ型の設定には、「その他」 「年月日・時刻」 「文字列」の3種類があります。 それぞれの表示は以下の仕様となります。
従来と同じ計算結果表示を行います。「年月日・時刻」や「文字列」といった明確な表示指定が特にない場合に指定します。 計算結果を自動判定し、文字列または数値として表示します。 そのため、数値に変換可能な文字列は、実体が文字列であっても数値として表示します。 また、論理値はそれぞれTrue=1、False=0の数値として表示します。
計算結果となる数値をシリアル値計算し、指定した書式で年月日/時刻として表示します。 計算結果が文字列など、年月日・時刻に変換できない値だった場合はエラーとなります。
計算結果を強制的に文字列として表示します。 計算結果が論理値だった場合、「true」または「false」という文字列で表示されます。 計算結果が数値であり、1.666666…の様に無限に続く様な小数値だった場合、ConMas Designerで設定した計算式クラスターの小数点以下桁数の設定で丸めた上で文字列に変換して表示します。
ExcelとConMas i-Reporterで計算式または計算結果表示の仕様が一部異なることがあります。 以下にConMas i-Reporterの仕様制限をまとめます。
ConMas DesignerへのExcel帳票定義ファイル取り込み時に計算式が不正と判定された場合、計算式クラスタ―の「入力パラメータ設定」画面 >「計算式」には 「#REF」 と表示されます。 この状態で帳票定義をConMas Designerからサーバーへ保存しようとすると、エラーになり保存できません。
計算式クラスターにおいてExcel上でクラスター設定がされていないセルを含む計算式は、ConMas DesignerへのExcel取り込み時に 「#REF」 表示となります。 計算式に含まれるセルはExcel上でクラスター設定しておく必要があります。
計算式に含まれるセルはクラスター設定されている必要がありますが、例外として、下記一部のExcel関数の引数に限り、クラスター設定をしなくてもセルの値をConMas i-Reporterに取り込むことが可能です。
対象EXCEL関数
LOOKUP
VLOOKUP
AVERAGEIF
AVERAGEIFS
COUNTIF
SUMIF
SUMIFS
上記EXCEL関数の引数のうち、範囲指定を行う引数にあたるセルはクラスター設定する必要がありません。 (あえてクラスター設定しておく事も可能です。)
【例】 以下の図で、赤枠で囲んだ範囲(関数内の引数のうち、範囲指定を行っている箇所)のセルはクラスター設定をしなくてもセル値のデータをConMas i-Reporterへ取り込むことが可能です。 範囲指定箇所が別シート内や印刷設定範囲外にあっても問題ありません。
計算式に含めることができないクラスター種別があります。 以下のクラスター種別が計算式に含まれていた場合は、クラスター設定されたセルであってもConMas DesignerへのExcel取込み時に計算式が「#REF」表示となり、正常に取り込めません。
手書きノート形式
手書きフリーメモ
フリードロー
画像
作成
査閲
承認
アクション
ConMas i-Reporterでは、キーボードテキストクラスターをはじめとする文字列を扱うクラスター種別を計算式に含めた場合、数値としては扱われません。 そのため、キーボードテキストクラスターなどで数値を入力しても、数値ではなく文字列として扱われ、数値計算では無視されます。 LEFT、RIGHTなど、文字列を扱う計算式にて有効となります。
単一選択クラスター、QRコードクラスターに関しては、「数値として扱う」設定にした場合に限り、値を文字列ではなく数値として扱いますので数値計算に含めることが可能になります。 ただし、値が数値変換できない文字列だった場合は数値計算から無視されます。
Excelでは計算結果がエラーとなった場合に、「#DIV/0!」 「#REF!」 「#NAME?」 「#N/A」 「#NULL!」 「#VALUE!」 など、エラーの内容に応じたエラー表示となりますが、i-Reporterでは、すべて 「!数式エラー」として表示されます。
トグル選択クラスターは各ラベルに対して数値を設定できるクラスターであり、内部値として、文字列と数値を両方持つ特殊なクラスターです。 そのため、トグル選択クラスターを計算式で扱う際は、使用するEXCEL関数によって、数値として扱う場合と、文字列として扱う場合があります。 また、未入力状態のトグル選択クラスターを数値で扱う場合は「0」と判定されます。
IF
ASC
CONCATENATE
LEFT
LEN
MID
RIGHT
ConMas i-Reporterではチェッククラスターに関して未入力状態を「False」として扱います。 そのため、計算式内に含められたチェッククラスターは常に「True」か「False」の値を持っています。 例として、COUNTA関数などでチェッククラスターは常にカウントされる状態となります。
EXCELと異なりi-Reporterではデータ型の自動変換を行いません。 文字列として「TRUE」または「FALSE」を指定した場合、bool型としてのTRUEまたはFALSEとは別物であると判定します。 対して、EXCELは文字列として「TRUE」または「FALSE」を指定した場合でも、計算式の内容によっては自動でbool型に変換される場合があります。 この違いのため、「TRUE」または「FALSE」を絡めた計算式では、i-ReporterとEXCELとで計算結果が異なる場合があります。
現在、Windows版アプリでは計算結果データ型を「文字列」に指定していてもTRUE/FALSEをbool型として扱っている現象が発生しています。 このため、計算式によってはiOS版アプリとWindows版アプリとで計算結果に差異が出る場合があります。
i-Reporterにおいて文字列比較は文字列型同士でなければ比較できませんが、例外として、下記のように、IF関数を用いて条件式で空文字と比較することで、文字列型に限らず対象のクラスターが未入力であるかどうかを判定させることができます。
【例】 IF(S1C1=“”,“未入力”,“入力済”) ※S1C1は対象となるクラスター
ただし、i-Reporterにおいては「空文字」と「未入力」の区別をつけることはできないため、いずれも未入力として判定されます。 また、この方法で未入力判定が可能なクラスターは、チェッククラスター以外の計算式対象にできるクラスター種別に限ります。 また、IF関数以外では空文字比較による未入力判定はできません。
EXCELではbool型のFALSEと比較して文字列や数値の未入力判定を行うことができますが、i-Reporterではデータ型を自動変換しないため、FALSEとの比較による未入力判定は行えません。
AVERAGEIF、AVERAGEIFS、COUNTIF、SUMIF、SUMIFS、LOOKUP、VLOOKUP 関数について、セルの範囲指定に結合セルが含まれる場合、すべての結合セル内のセル数をわせていただく必要があります。 これが不一致の場合は正常な計算結果が得られません。
【OK例】 「性別」「年齢」の結合セル内のセル数が8個ずつで一致している。
【NG例】 「性別」の結合セル内のセル数は8個、「年齢」の結合セル内のセル数は12個で、一致していない。
COUNTBLANK関数について、EXCELの場合、結合セルを1つのセルとは見なさずに、範囲内の各セルを1つ1つ個別に扱って計算を行います。 これに対して、i-Reporterでは、結合セ ルを1つのクラスターと見なして計算を行います。 これにより、結合セルを含むCOUNTBLANK関数の計算結果はEXCELとi-Reporterとで違いが表れます。
【EXCELの例】 EXCELでは結合状態に関わらず指定範囲内のセルを個別にカウントします。
【i-Reporterの例】 ConMas i-Reporterでは結合セルを1つのクラスターと見なしてカウントします。
計算式の条件部分を省略した記述には対応していません。
=IF(A1,”OK“,”NG“) 省略形式には対応していません。
=IF(A1<>"",”OK","NG") このように修正ください。
EXCEL関数の使用例を、代表的な関数であるVLOOKUP関数を用いて具体的に説明します。
指定した範囲内のセルに記述された値のうち、範囲内の1列目(一番左端の列)を特定の値で検索し、その結果、同じ行にある別の値を返す関数です。 EXCEL上でセルを用いて作成した表に対して、特定の値で表を検索し、その結果に応じた表中の値を返すという使い方ができます。
【VLOOKUP関数の使用例】
ConMas i-ReporterへVLOOKUP関数を取り込むために、まずはEXCELファイル上で、VLOOKUP関数の記述を行います。
VLOOKUP関数の書式
=VLOOKUP(検索値, 範囲, 列番号, 検索方法)
検索値 = 指定範囲内の一番左端の列にて検索を行う値を指定します。
範囲 = 検索を行う範囲を指定します。(表となる範囲を指定します)
列番号 = 検索の結果として表示したい値の列番号(範囲内の何列目か)を指定します。
検索方法 = TRUEの場合は近似値検索、FALSEの場合は完全一致検索を行います。 (これは省略が可能です。省略するとTRUE扱いとなります。)
ConMas i-Reporterでは、EXCEL取込み機能に関して次のような仕様制限があります。
クラスター設定していないセルデータは取込みの対象としない。
印刷範囲設定の範囲外となるセルデータは取込みの対象としない。
しかし、VLOOKUP関数など一部関数の引数部分に限り、例外となります。 VLOOKUP関数の第二引数の範囲指定(表となる範囲の指定)にあたるセルに関しては、クラスター設定されていなくても、印刷範囲設定外であっても、また、別シート上にあっても、これらの値を取り込む事ができます。
表となる範囲のセルが非表示設定されている場合や、表のあるシートが非表示設定されている場合は、セルデータの取込み対象外となります。
VLOOKUP関数を記述したセルを選択した状態で、右クリックメニューから「i-Reporter種別選択」を実行し、「クラスター種別選択」で「計算式」を設定します。 検索値に、固定値ではなくセルを指定した場合、該当セルに対しても必要に応じたクラスター種別を同様に設定します。
設定を行ったEXCELファイルを保存し、ConMas Designerへの取込みを行います。
以上の手順にて、タブレット上でVLOOKUP関数を用いた帳票定義を扱うことができます。
(例) =IF(A1,”OK“,”NG“) 省略形式には対応していません。
=IF(A1<>"",”OK","NG") このように修正ください。
(例) =VLOOKUP(B2,{“B01”,”部品01”;”B02”,”部品02”;”L01”,”ラベル01”},2,FALSE)
ConMas Designerのメニューから、「帳票定義を作成する」をクリックします。 左に帳票定義リスト、右側に帳票定義情報設定が表示されます。
画像ファイルから作成する JPEG/PNG/GIF/TIFF/BMPなどの画像ファイルを取り込みます。
PDF,TIFF,GIFファイルから作成する(*) 複数のページを持ったPDFやマルチページTIFFを取り込みます。
EXCELファイルから作成する クラスター情報を追加したEXCELファイルを取り込みます。
この定義の履歴から最新版を作成する 現在編集中の帳票定義の履歴一覧を表示します。 履歴一覧から最新版としたいリビジョンを選択すると、その帳票定義の最新版として編集ができます。
Excelファイル取り込みについて
Excelで帳票定義用のファイルを作成すると、下記のメリットがあります。
画像から作成するのと比べて、クラスター枠の作成作業が不要となり、ファイルサイズも小さくなります。
アプリで入力した帳票データーを反映したExcelファイルを出力することができます。
ConMas Designerで設定した定義情報を持ったExcel定義ファイルを出力し、Excel上でクラスターの追加や背景の修正を行うことができます。
PDFのバージョンは 1.4 以上に対応しています。 PDFのバージョンは、Adobe Reader などでPDFを開き、ファイルメニューの「プロパティ」 > 「概要」タブの詳細情報「PDFのバージョン」をご確認ください。
帳票定義として登録できるシートの上限は50シートです。
EXCELのCOM参照を使用してEXCELファイルを取込む
「EXCELのCOM参照を使用してEXCELファイルを取込む」のチェックをオンにした状態で「EXCELファイルから作成する」を実行することで、EXCELのCOM参照を使用してEXCELファイルを取込みます。 COM参照を使用することで、正常に取り込めなかった背景文字列やオブジェクトが取り込めるようになる可能性があります。
「EXCELのCOM参照を使用してEXCELファイルを取込む」のチェックをオフにした状態で「EXCELファイルから作成する」 を実行した場合は、COM参照を使用せずにEXCELファイル取り込みします。 本チェックをオンにした状態で正常にEXCELファイル取込みができない場合は、本チェックをオフにした状態でEXCELファイル取り込みをお試し下さい。
また、本チェックのオン/オフにより、下記の過去のDesignerバージョンと同じEXCELファイル取り込み仕様になります。
チェックをオフにした状態 → V6.2.19070以前と同じ仕様でEXCELファイル取り込み
チェックをオンにした状態 → V6.2.19080以降と同じ仕様でEXCELファイル取り込み
本チェックのオン/オフによって、機能や不具合状況が当時のバージョンにダウングレードすることはありません。 取込み方式の違いのみであり、オン/オフの状況に限らず機能そのものは最新の状態でご利用頂けます。
xls形式のEXCELファイルをxlsx形式に変換したうえで取込みを行います。 マクロが含まれるxls形式のEXCELファイルの場合、マクロを削除する旨の警告メッセージが表示されます。 マクロを削除しない場合はエラーとなりEXCEL取込み処理が中断されますのでご注意ください。
「する」にチェックを入れた状態でEXCEL取込みを行った場合、下記の様なクラスターindexの振り直しを行うかどうかの確認画面が表示されます。
「しない」にチェックを入れた状態でEXCEL取込みを行った場合、確認画面は表示されず、クラスターindexの振り直しは行われません。 このため、EXCELファイル上でクラスターindexに重複があった場合は取込みエラーとなりますのでご注意ください。
「保管する」を選択すると、iOSアプリからサーバーに保存した帳票を、自動削除せずに端末内に保管します。
保管する場合は、iOSアプリ内で保管しておいた帳票を定期的に手動で削除する必要があります。
iOS版アプリ限定の機能です。Windows版i-Reporterアプリは本機能に対応していません。
iOSアプリでの保管帳票の表示方法
iOS版 i-Reporterアプリの設定画面から、「一般」 > 「送信済ローカル保管帳票の表示」をオンにすることで、ローカルに保管された帳票を表示することができます。
帳票を起票する際に生体認証を求めます。 詳細は別途、生体認証機能のマニュアルを参照ください。
iOS版アプリ限定の機能です。Windows版i-Reporterアプリは本機能に対応していません。
承認クラスター承認時の本人確認
承認クラスターを「承認」する際に、承認者が本人であることを確認する機能です。 「承認クラスター承認時の本人確認」設定で、承認クラスターで承認を行う際に、本人確認を行うかどうかを設定します。
「する」を選択した場合、iOS/Windowsアプリ上で承認を行う際に、本人確認コードの入力が要求されます。
本人確認を行う場合、事前にConMas Managerのユーザー管理画面で、承認ユーザーへの本人確認コード登録を行います。
帳票定義の名称および、定義から作成される帳票の名称を設定します。 帳票名称は条件を設定して自動でリネームさせることもできます。
iPhoneで帳票編集を行う際の編集形式を指定します。
帳票形式 iPadと同様に帳票のレイアウト上で編集を行います。
リスト形式 クラスターの一覧をリスト化し編集を行います。
iPhoneで選択 iPhone上で「帳票形式」、「リスト形式」を選択します。
i-Reporterアプリ上で、帳票名称の編集を許可するかどうかの設定です。 「編集不可」の場合、名称の参照はできますが編集はできません。
タブレットへの「帳票定義」の保存を許可するかどうかの設定です。 オフラインで新規帳票の作成をする場合は「残す」に設定します。
タブレットのローカルストレージへ入力帳票を一時保存する場合は「残す」に設定します。 タブレットのローカルストレージへ帳票を一切保存させたくない場合は「残さない」を選択します。
「許可しない」に設定した場合、タブレットの保存メニューにある「画像をメール送信」「PDFをメール送信」が使用不可になります。 デフォルトは「許可する」です。
「許可しない」に設定した場合、タブレットの保存メニューにある「PDFで開く」が使用不可になります。 デフォルトは「許可しない」です。
iOSアプリで、AirPrint対応プリンターを使用してタブレットから直接入力帳票の印刷を行いたい場合は、こちらを「許可する」に設定してください。
タブレット上に編集中の「帳票」を保存しておける期間を指定します。 この期間は、タブレット上にデーターが置かれてからの期間となります。 サーバーへ保存すればタブレットからはデーターが消えるので経過時間はリセットされ、新たに取得するとまた0からスタートします。 この期間を超えてタブレット上に保持していた場合、警告なく削除されます。
タブレットからデータが消えても、既にサーバーにある該当帳票のデーターは削除されません。
タブレット上のサーバー送信メニューの各項目について「表示する/しない」を設定することができます。 チェックを付けた項目はサーバー送信メニューに表示され、チェックを外した項目は表示されなくなります。 また、「オールチェック」をon/offすることで各項目のチェックを一括してon/offすることが可能です。
【注意】
「表示する」設定にしていても、サーバー送信メニューに表示されるための条件を満たしていない項目は表示されません。
「表示しない」設定にしている場合は、サーバー送信メニューに表示されるための条件を満たしていても項目は表示されません。
本設定は、サーバー送信メニュー内での表示を制御する設定であり、アクションクラスター等での機能動作は制御されません。
【例】 「レシートを印刷」にチェックを付けていても、モバイルプリンター用の設定が行われていない帳票定義の場合、サーバー送信メニューに「レシートを印刷」は表示されません。
「全ての保存処理」を選択することで、完了保存以外の保存処理でも必須チェック処理が行われるようになります。 「完了保存のみ」を選択すると、完了保存のみ必須チェック処理が行われます。
必須項目未入力時の保存(完了保存以外)
「完了保存以外の保存処理でも必須チェックを行う」にて「全ての保存処理」を選択することで、本設定を行うことが可能となります。 「警告を表示して保存可能」を選択した場合、必須項目が未入力状態でも保存を続行するかどうかの確認メッセージが表示されます。 「保存不可」を選択した場合、必須項目が全て入力されない限り保存処理を行えないようにします。
「警告を表示して保存可能」を選択した場合
「保存不可」を選択した場合
帳票入力アプリから帳票印刷を実行した際に、必須チェックを行う設定です。 必須チェックを行う場合、必須項目すべてに入力を行ってからでないと帳票印刷できなくなります。
【対象】
ブラザー工業製モバイルプリンター (PJ-673、PJ-773)での帳票印刷
スター精密製モバイルプリンター(SM-S210i、SM-T300i)でのレシート印刷
保存メニューからの印刷実行、アクションクラスターによる印刷実行 両方ともに必須チェックが行われるようになります。
iOS版アプリ限定の機能です。Windows版i-Reporterアプリは本機能に対応していません。
入力パラメーター設定画面にて「文字サイズを自動調整する」にチェックを付けたクラスターに対して有効になる設定です。
通常 縮小方向にも拡大方向にも文字サイズの自動調整を行います。一度文字サイズが小さくなっても、入力文字列の長さに応じて、帳票定義上で設定された文字サイズまで戻るように自動調整されます。
縮小のみ 縮小方向のみ文字の自動調整を行います。一度小さくなった文字サイズは自動で元に戻ることはありません。
V8.0.21100以前のiOSアプリで帳票を開いてサーバー保存した場合、文字サイズの自動調整モードの設定がクリアされるため、以降は「縮小のみ」として動作するようになります。
承認クラスターに申請者が申請を行ったあとで入力帳票の再編集ができないようにするために、全クラスターに編集ロックをかける機能です。 有効にすると、承認クラスターで申請を行って入力帳票のサーバー保存を実行したタイミングで編集ロックがかかります。
自分が入力した情報を他のユーザーが編集できなくする
自分が入力したクラスターの情報を誤って別のユーザーが編集し上書きすることを防止するための機能です。 「タブレット端末での編集」と「Manager上での編集」に関してそれぞれ設定することができます。
以下のクラスター種別は、「自分が入力した情報を他のユーザーが編集できなくする」機能に対応していません。 機能を有効にした場合でも、他ユーザーで編集可能です。
計算式クラスター
時刻計算クラスター
トグル集計クラスター
承認クラスター
作成クラスター
査閲クラスター
タブレット操作時、ネットワーク接続されたクラスターに関して、先行クラスターの入力を終えた後に自動で後続クラスターに移動し、後続クラスターを入力開始状態にするかどうかの設定です。 ネットワーク単位にも同様の設定を持ちます。
「する」 ネットワーク単位での設定が有効になります。
「しない」 ネットワーク単位での設定に関係なく、帳票で使用されるネットワークすべてにおいて「しない」設定となります。
【ネットワーク単位での設定方法】
ネットワーク一覧から右クリックメニューの「ネットワーク制限設定」をクリックします。
「タブレット操作時に、ネットワーク設定された後続クラスターのインプット部品を自動表示」にて設定を行います。
クラスター入力履歴設定 この帳票定義内の各クラスターの履歴を持つかどうかを、以下から選択します。
「無効」
「画像クラスター以外の入力履歴を持つ」
「全クラスター入力履歴を持つ」
初期値変更判定設定 一度入力したクラスターの入力値が変更された場合に、クラスター枠に色付けるかどうか設定します。またこの時のクラスター枠の色を設定します。 初期値変更判定設定を「有効」に設定し、クラスター枠の判定色を「Red」にした場合、入力値を変更するとクラスター枠が赤色で表示されます。
変更理由の入力 一度入力したクラスターの入力値が変更された場合に、理由の入力を行うかどうかを設定します。
FreeDraw内で使用した個別の画像をそれぞれ全てサーバーへ送付するか個別の画像はサーバーへ送付しないようにするかを選択します。 デフォルトは「個別の画像をそれぞれにサーバーへ送付する」です。
FreeDraw編集終了後の全体画像の解像度を、以下から選択します。
「編集時の画面サイズに合わせる」
「クラスターサイズに合わせる」
「ピクセル指定」で直接画像サイズを指定する
デフォルトは「編集時の画面サイズに合わせる」です。 この設定は各フリードロークラスターにて個別に設定することも可能です。
「編集時の画面サイズに合わせる」について
「編集時の画面サイズに合わせる」として動作するのは、iOS 版アプリのみです。 こちらの設定にしていても、Windows 版アプリでは「クラスターサイズに合わせる」として動作します。
この設定は必須となっているフリードロークラスターに対して有効となります。 必須のフリードローで作成された画像の最小サイズを制限することができます。 フリードローで作成された画像が設定した最小サイズ以内であった場合、入力したものとは扱われず必須チェックに掛かるようになります。 この設定は、各フリードロークラスターにて個別に設定することも可能です。
FreeDrawの画像PICK時に画像サイズを、以下から選択します。
「クラスターサイズに合わせる」
「画像のオリジナルサイズ」を保持する
「ピクセル指定」で直接画像サイズを指定する
デフォルトは「クラスターサイズに合わせる」です。 この設定は各フリードロークラスターにて個別に設定することも可能です。
iPadのカメラで撮影した画像を帳票に保持するだけでなく、iPad本体のカメラロールにも保存するか、しないかの設定を行います。「する」に設定した場合は、撮影した写真がカメラロールに保存されます。
ConMas Managerの設定が、「定義で指定」の場合に有効となります。
ConMas Manager側の設定は、「システム管理」メニュー >「共通マスター管理」 より行います。
共通キー “IPAD_SETTING”
共通項目名 “SAVE_LOCAL_CAMERA_IMAGE」”
共通項目値 “1”:全帳票定義、“0”:帳票定義ごと
共通項目値を“1”に設定すると全帳票定義、入力帳票のカメラロール保存が有効になります。 “0”にすると(ConMas Designerで設定された)帳票定義ごとの設定に従います。
「ハイフン(半角)」は、Designer 8.0.22020より使用が可能です。
帳票の備考を編集できます。左列がタイトル、右列が内容となります。 この備考は「帳票全体」の備考で、各シート別の備考はシート編集画面の「シート情報設定」から編集できます。
タブレットで備考情報の編集
iPadアプリで備考情報の編集を許可するかどうかの設定です。
ConMas Designer Ver.5.0.5521 以降でご利用になれます。
入力帳票をサーバー保存する際に、帳票備考1~10、システムキー1~5に、指定したクラスターの値がコピーされます。
コピーするクラスター値は「クラスター表示値」または「クラスター値」から選択します。 クラスター指定は「シートNo.」と「クラスターインデックス」をカンマ区切りで入力することで設定します。 数値はすべて半角で指定し、スペースは使用しないで下さい。
以下のクラスタ―種別は指定できません。
手書きノート形式
手書きフリーメモ
フリードロー
画像
チェック
作成
査閲
承認
アクション
帳票備考/システムキーへのクラスター値コピーは、クラスターを選択後に右クリックメニューから指定することでも設定できます。
帳票備考へのクラスター値コピー設定を行っている場合に、該当するクラスターの入力値をクリアした際に、備考の値もクリアするかどうか設定することができます。
備考クリアしない クラスター入力値をクリアしても、備考に記入された内容はそのまま残ります。
備考クリアする(デフォルト) クラスター入力値をクリアした場合、備考に記入された内容もクリアされます。
音声入力の際にのみ有効となる設定です。
クラスターの移動順を「クラスターindex」または「iPhone表示順」から選択できます。
「iPhone表示順」を設定した場合は、iPhone表示順の設定が空白設定の際に意図通り動作しない可能性がありますので、必ずiPhone表示順を設定してください。
録音クラスターで録音したデータの形式を「wav」または「m4a」から選択します。
wav 非圧縮形式のため、詳細な録音データが取得できますが、データ容量は非常に大きくなります。(1分辺り10MB程度) 異音検知や音響解析などの目的の場合はこちらを選択してください。 各録音クラスターで設定可能な最大録音時間は180秒までとなります。
m4a 圧縮形式のため、データ容量は小さくなりますが、一部の音域データは取得できません。 人間が聞き取れる範囲の音域までしか記録できませんのでご注意ください。 各録音クラスターで設定可能な最大録音時間は600秒までとなります。
wav形式を選択する際の注意点
wav形式の録音データは非常に大きなデータ容量となるため、想定されている実運用に耐えらえるデータ容量かどうかの事前検証を必ず行ってください。 また、お客様環境における帳票アップロードの際の容量制限に引っ掛からないことを事前にご確認下さい。
Windows版アプリにおいてwav形式の録音データを含む帳票を扱う際にはメモリを圧迫しますので、十分にメモリを確保した状態でご利用ください。 (録音データ1つにつき+200MBほどのメモリ増加を想定してください。)
m4a形式を選択する際の注意点
データとして取得できない音域が存在するため、異音検知や音響解析の目的では使用しないでください。
音声入力の際にのみ有効となる設定です。
音声入力を終了したと判定するまでの時間を帳票定義単位で設定しておくことができます。 10~1000msecの範囲で設定が可能です。デフォルトは650msecとなります。 「設定しない」にした場合のデフォルト設定も650msecとなります。
ネットワークの後続移動後にアンサーバックを行う
音声入力の際にのみ有効となる設定です。
「する」に設定することで、ネットワークの後続移動後に、後続クラスターのクラスター名をアンサーバックします。 入力値もアンサーバックする設定の場合は入力値も合わせてアンサーバックします。
入力帳票の完了保存、または入力帳票の編集中保存を行った際に、各種ファイル(CSV、XML、PDF)の自動出力を行うかどうかの設定です。
する(システム管理の設定に従う) ConMas Managerでのシステム管理の設定に従います。
する(個別に選択する) 本メニュー配下に新たに設定が表示され、帳票定義単位で、各ファイル毎に出力する/しない を細かく設定することができます。
非活性となっているチェックボックスは、その上の階層のチェックボックスをONにすることで活性化し、設定が可能になります。
ConMas Designer Ver.8.1.23020以前は下記のような表示となります。
ConMas Designer Ver.8.1.23040より 「する」→「する(システム管理の設定に従う)」に名称変更となりました。 こちらの設定の動作自体には変更はありません。
MotionBoard、Dr.Sumなど外部のデータ集計管理システムと、ConMas i-Reporterとの連携を行うためのテーブルデータを作成するかどうかの設定です。 「作成する」を選択した場合に、プルダウンにて「項目を指定(推奨)」または「全項目」を選択します。
作成しない 連携用テーブルを作成しません。
作成する [項目を指定](推奨) 連携テーブルに出力する対象に指定したクラスターおよび、表設定のみ連携テーブル作成します。
作成する [全項目] 帳票定義に存在する全クラスターおよび、全表設定に対し連携テーブルを作成します。
クラスター単位の連携用テーブル作成対象の設定は以下の方法で行います。
連携クラスター数の目安は1500個以下です。
連携用テーブルの作成で「作成する(対象項目を指定)」を選択します。
対象としたいクラスターの入力パラメーター画面上部にある「連携用テーブルに出力」設定にチェックを入れることで、連携用テーブル作成の対象にすることができます。
また、編集画面上での右クリックメニューから、現在選択中のクラスターに関して、連携用テーブルの出力対象とするかどうかを一括して設定・変更することもできます。
タブレット上で帳票コピー機能を使用するかしないかの設定です。 「しない」に設定した場合、この帳票定義から作成された帳票に関しては、タブレット上で「この帳票をコピーして作成する」ボタンを非表示にします。
帳票コピー機能を使用しない
帳票コピー機能を使用する
「帳票コピー機能を使用する」設定で「する」を選択した場合、「帳票コピー方法」設定が表示されます。 帳票コピーを実行する際の帳票コピー方法を、以下から選択します。
同一リビジョンの定義から作成する
最新の定義から作成する
上記をコピー時に選択する
「同一リビジョンの定義から作成する」 または 「最新の定義から作成する」 を選択した場合に、i-Reporterアプリで表示されるメッセージ。
「上記をコピー時に選択する」 を選択した場合に、i-Reporterアプリで表示されるメッセージ。
タブレットではサーバーとの通信が必須となります。通信できない場合は通信エラーとなります。
【通信できない場合】
「最新の定義から作成する」設定となっているコピー元帳票がローカルに保存されていると、コピーボタンが非表示となり、その帳票からはコピーできません。
「上記をコピー時に選択する」設定の場合はコピーボタンは表示されますが、「最新の定義から作成する」ボタンが非活性となります。
「同一リビジョンの定義から作成する」はローカル保存帳票でもコピー可能です。
ローカル帳票をサーバーへ保存することでコピーは可能となります。
【ローカル保存している帳票の場合】
Designer Ver 8.1.22120 以降はこちらの名称と設定内容になります。 機能自体に変更はありません。
作成した帳票を排他ロックするかどうかの設定です。 「しない」に設定した場合、保存した帳票をタブレット上で再編集する際に帳票に対してロックを掛けなくなり、別ユーザーが同じ帳票を別タブレットで編集することが可能になります。 デフォルトは「する」になります。
設定の名称を変更したことに伴い、Ver.8.0.22111以前の「作成した帳票を同時編集可能にする」とは「しない」と「する」の意味が逆転している点にご注意下さい。 こちらは表示上の変更のみのため、Ver.8.0.22111以前に保存してある帳票定義の設定を変更しなおす必要はありません。
作成した帳票を同時編集可能にする。(旧表示)
Designer Ver 8.0.22111 以前はこちらの名称と設定内容になります。機能自体に変更はありません。
帳票の同時編集を可能にするかどうかの設定です。 「する」に設定した場合、保存した帳票をタブレット上で再編集する際に帳票に対してロックを掛けなくなり、別ユーザーが同じ帳票を別タブレットで編集することが可能になります。 デフォルトは「しない」になります。
複数台のタブレットで帳票の編集を同時に行いサーバー保存した場合、編集が被った項目は後から保存した内容で上書きされます。
推奨設定 「クラスター入力履歴設定」を有効にする 排他ロックしない設定をご利用の場合、意図せず値が変更・上書きされる可能性があります。 上書きされた値は元に戻すことができません。入力履歴を取っておくことで上書き前の値を確認できます。
ConMas Designer Ver 5.0.5492 以上でご利用いただけます。
一度編集保存されたクラスターを再編集不可にする
帳票をサーバーへ編集保存した段階で、以後、記入済みのクラスターをタブレットで編集させないようにする設定です。
外部システムと連携させるかどうかの設定です。
自動帳票作成 オプションの外部連携APIを使って、外部システムから受け取ったデーターを元に帳票をまとめて自動作成する機能を利用する場合は「する」を選択します。 ConMas Manager上でCSV/XML取り込みによる一括作成をする場合にも「する」を選択します。
選択値自動取得 オプションの外部連携APIを使って、外部システムから単一選択、複数選択の選択値を更新する機能を利用する場合は「する」を選択します。
「Designer」タブをクリックすると帳票定義の編集画面が表示されます。 この画面で各クラスターの配置や詳細の動作設定などを行います。
一時保存 ローカルに一時保存します。エラー等が発生した際などに一時保存していた状態から再開することができます。
保存する 非公開でサーバーに保存します。
公開する 公開でサーバーに保存します。iPadアプリで見ることができます。
テストする テスト用にサーバーに保存します。iPadアプリではテスト帳票の表示をする設定にしていれば見ることができます。
テスト公開定義から作成する帳票は、運用前のテスト目的でのみご利用ください。
帳票定義をローカル保存 帳票定義をxmlファイルとしてローカルに保存します。
保存せずに終了 編集内容を破棄して編集画面を閉じます。
シート一覧非表示 シートのサムネイル一覧を隠します。
編集画面を拡大 ウインドウ枠や帳票定義リストを隠し、編集画面を最大化します。
EXCEL定義出力 EXCELファイルから帳票定義を作成した場合のみ有効。帳票定義情報をEXCELファイルに戻して再び出力します。
一時保存をしておくと、何らかの原因によりConMas Designerが異常終了した場合でも、次回ログイン時に最後に一時保存をした編集状態から再開できます。
一時保存はクラスターの入力パラメーター情報を保存したタイミングなど、定期的に内部で自動実行されています。メニューから選択すると任意に実行できます。 一時保存を実行しても編集を続行することができます。
ConMas Designerを正常終了した場合、一時保存した情報は削除されます。
ConMas Designerが異常終了した場合に次回ログイン時にメッセージが表示されます。
「はい」を選択すると、一時保存した状態から再開します。
「いいえ」を選択すると、一時保存した情報が削除され、通常起動します。
帳票定義情報をxmlファイルとしてPCに保存することができます。 編集画面メインメニューから「帳票定義をローカル保存」を実行し、保存先を指定して[保存]をクリックします。 xmlファイルの出力が成功すると「帳票定義ファイルを出力しました。」というメッセージが表示され、編集画面が終了します。
ローカル保存のためサーバー接続の必要がありませんので、ネットワークの不調などによりサーバーへ接続できない場合などに、帳票定義を一時的に保存できます。
ローカル保存した帳票定義のxmlファイルは、ConMas Designer上部メニュー「帳票定義xmlファイルを取込む」からConMas Designerへ取込むことができます。
帳票定義を編集中にxmlファイルを取込むと、編集中の内容が破棄されて取り込んだxmlファイルの内容に置き換わります。
「クラスター備考」ボタンをクリックする事でクラスター備考一覧が表示されます。 「戻る」ボタンをクリックする事でクラスター一覧の表示に戻ります。
クラスター備考一覧上で編集を行った内容は、各クラスターのクラスター備考1~10に反映されます。
EXCELファイル上で記述されたものをコピーし、クラスター備考一覧へペーストすることができます。
クラスター備考一覧上から行単位での一括クリアができます。
ConMas Designer上でシートの追加/削除を行うことができるのは、「画像ファイルから作成する」や「PDF,TIFF,GIFファイルから作成する」で作成した帳票定義のみです。
Excelファイル取り込みにより作成した帳票定義は、ConMas Designer上でシートの追加/削除を行うことはできません。「EXCEL定義出力」後、Excelファイル上でシートの追加/削除を行ってください。
拡大率 スライダーで表示倍率を変更できます。
FIT 背景の全体がおさまるように表示倍率を変更します。
配置 クラスターを作成、移動できます。
選択 クラスターを移動できます。
固定 クラスターを固定した状態で編集します。
ネットワーク設定 ネットワークを作成、設定します。
カーボンコピー設定 カーボンコピーを作成、設定します。
帳票コピー時移動設定 帳票をコピーする時のクラスター間の値の移動を設定します。
カスタムマスター設定 カスタムマスターの親子関係の紐付けを設定します。
バーコード分解設定 バーコードを他のクラスターに分解して入力する設定を行います。
ハンドツール 背景の表示位置を移動できます。
プレビュー ダミーテキストで入力イメージを表示します。
「配置」「選択」は、画像ファイル、PDF,TIFF,GIFファイルから作成する帳票定義へのクラスター作成、移動で使用します。
EXCELファイルから作成する帳票定義は、EXCEL上でアドインを使用してクラスターを配置します。
「表の確認」ボタンをクリックすることで、EXCEL Add-inで作成した表形式データーの設定情報をConMas Designer上で参照することができます。
表の確認画面は、EXCEL Add-in上の表設定と同等の画面レイアウトになります。 また、こちらは参照画面のため、設定の変更はできません。 表設定を変更したい場合は、EXCEL定義出力にてEXCELファイルを出力し、EXCEL Add-in上で編集を行ってください。
「シート情報設定」では、シート単位に名称や備考等を設定、編集できます。
EXCELファイルから帳票定義を作成した場合、シート情報画面でシート定義名称を変更すると、EXCELファイル出力時のシート名称も変更されます。 EXCELファイルのシート名称を変更したい場合はこちらの画面から変更を行ってください。
ConMas Designer Ver.4.2.4866 以降で利用できます。
既存の帳票定義をコピーし、それを元に帳票定義を新規作成することができます。
コピー後の新しい帳票定義名称を入力して[OK]ボタンをクリックします。
コピー元となる帳票定義がEXCELファイルから作成されていた場合に、帳票定義の持つEXCEL情報もコピーするかどうかの確認メッセージが表示されます。
ここで、[はい]を選択するとEXCEL情報もコピーされ、[いいえ]を選択するとEXCEL情報はコピーされず破棄されます。
コピーした帳票定義の編集画面に移動します。 「保存する」「公開する」「テストする」のいずれかで新規帳票定義として保存できます。
ネットワークを設定すると、バリューリンクの設定が可能になります。 バリューリンク設定では、単一選択、複数選択のクラスターを対象に、先行の選択値で後続の選択可能な値を絞り込んで表示することができます。
【設定手順】
一覧の右クリックメニューから、「バリューリンク設定」を選択します。
先行と後続の対応する要素をチェックします。
左に先行クラスター、右に後続クラスターの項目が表示されます。 下記の例では、先行の「第一工場」を選択した場合、後続の選択肢は「国内自動車部品」「海外自動車部品」「サービス部品」のみが表示されます。
対応する項目にチェックをつけて、「反映」ボタンをクリックすると、下段の「バリューリンク一覧」に、「親(1項目),子(n項目)」として保存されます。
項目を変更するには一覧から項目を選択して「編集」を、削除するには「削除」を選択します。
先行クラスターを複数選択して反映した場合、先行の各項目は別々の親Valueとして保存されます。
例えば、この設定で先行の第一工場と第二工場をチェックして、後続の「国内自動車部品」「海外自動車部品」「サービス部品」をチェックして反映すると、次のようにそれぞれ保存されます。 大二工場の設定は上書きとなります。
バリューリンクを解除するには、ネットワークごと削除するか、バリューリンク設定の一覧から全ての項目を削除してください。
先行クラスターで項目を選択後、後続クラスターの項目が1つの場合、後続クラスターに値が自動でセットされます。
先行クラスターで項目を選択後、後続クラスターの項目が1つの場合、後続クラスターに値が自動でセットされるのは、iOS版i-Reporter アプリのみです。 Windows版i-Reporter アプリでは後続クラスターの値は自動でセットされません。
ネットワーク設定されたクラスター間において、先行のクラスターで選択された値に応じて、後続となるクラスターを自動で必須入力に設定することができます。 これを「ネットワーク必須連携」と呼びます。
先行クラスターが、「トグル選択」 「単一選択」 「複数選択」 「チェック」 「ログインユーザー」 のいずれかの場合にこの設定が可能となります。
ネットワーク一覧のグリッドから必須連携を行うネットワーク情報を選択し、右クリックメニューから「ネットワーク必須連携」を選択すると、ネットワーク必須連携画面が起動します。
ネットワーク必須連携画面では、先行クラスターの種別が 「トグル選択」 「単一選択」 「複数選択」 であった場合、先行クラスターに設定された選択肢の一覧が表示されます。
先行クラスターの種別が 「チェック」 であった場合、値に 「true」 と 「false」 が表示されます。 ( 「true」 はチェックされた状態を表し、「false」 はチェックされていない状態を表します。)
先行クラスターの種別が 「ログインユーザー」 であった場合、ConMas Managerで設定したユーザー情報の一覧が表示されます。
ネットワーク必須連携画面にて、必須連携したい選択肢の 「後続必須」 にチェックをつけて [OK] ボタンをクリックします。
「後続必須」にチェックを付けた選択肢が i-Reporterアプリ上で選択された際に、後続クラスターの入力が必須となります。
ネットワークで繋いだ先行クラスター(複数可)の入力値が、後続となるマスター選択クラスターのフィールド検索デフォルト値となり、検索を実行した状態でマスターデータを表示できます。
下記の例では、キーボードテキストクラスターへ”TEXT1”という文字列を入力後、マスター選択クラスターをタップすることで、フィールド1の検索値を”TEXT1”とした検索結果がデフォルト表示されています。
【設定手手順】
マスター選択クラスターの検索値のデフォルト値にしたいクラスターを先行とし、マスター選択クラスターを後続としたネットワークを設定します。 「ネットワーク一覧」から該当のネットワーク設定を選択した状態で右クリックメニューから「マスター選択デフォルト検索値設定」を実行し、マスター選択クラスターに設定されているカスタムマスターデータのうち、どのフィールドの検索値として使用するかをチェックを付けて設定します。
マスター選択デフォルト検索値設定が行われているネットワークの先行クラスターが、別のネットワークの先行クラスターでもある場合、(つまり、先行クラスターで枝分かれになるネットワーク設定が行われている場合)、「後続クラスターのインプット部品を自動表示」の設定が不可となります。
iOS版アプリにおける制限となります。
制限を受けません
制限を受けます 先行クラスターで枝分かれとなるネットワーク設定が行われている
「ネットワーク設定」モード中、編集画面の右クリックメニューからネットワークのコピー&ペーストおよび削除が可能です。
ネットワークのコピー&ペーストは、先行クラスターと後続クラスターが同一シート内に存在するネットワークに対して有効となります。
「ネットワーク設定」モード中、ネットワークのコピーまたはペーストを目的にクラスターを選択する際は、
Ctrlキーを押下しながらマウスでクラスターをクリックする
マウスドラッグの範囲選択で対象としたいクラスターを囲む
いずれかの方法で選択してください。 (通常のマウスクリックでクラスターを選択した場合、ネットワーク設定を行うモードになるため)
ネットワーク設定のコピーを行います。
コピーしたいネットワーク設定の先行クラスターと後続クラスターの両方を選択状態にします。 マウスのドラッグ操作による範囲選択、または、Ctrlキーを押下しながらのクリックによりクラスターを選択状態にすることができます。
コピー時に選択状態にするクラスターのクラスター名称は全て異なるものである必要があります。 複数のネットワークを同時にコピーすることも可能です。 コピーした情報は、「ネットワークペースト」と「ネットワーク設定ペースト」で使用できます。
「ネットワーク一覧」から1行だけ選択した状態で、右クリックメニューの「ネットワークコピー」を実行することができます。 単体のネットワークコピーではありますが、これにより編集画面上でクラスターを選択する手間が省け、また、シートを跨いだネットワーク設定のコピーが行えます。
通常のネットワークコピーと同様、コピー時に選択にするネットワーク情報の先行クラスターと後続クラスターのクラスター名称は異なるものである必要があります。
コピーしたネットワーク設定を、ネットワーク未設定のクラスターに対してペーストします。
先行クラスターにしたいクラスターと後続クラスターにしたいクラスターの両方を選択状態にします。 選択状態にしたクラスターは全てネットワークが未設定のクラスターである必要があります。
ネットワークコピーした際に選択していたクラスターと、同じクラスター名称かつ同じクラスター種別のクラスターの組み合わせに対してネットワークがペーストされます。
同じクラスター名称のクラスターを作成するには、ConMas Designerの設定「クラスター名称の一意制約チェック」が「制約なし」である必要があります
複数のクラスターに対して同時にネットワークペーストすることも可能です。 ネットワークペースト実行後はクラスター名称を変更して頂いても差支えありません。
ネットワークペースト時に選択している、先行または後続クラスターが1つの場合、そのクラスターに繋がる複数のネットワークを一括してペーストすることができます。
ペースト条件は、先行または後続となるクラスターが1つだけ選択された状態であること以外は、通常のネットワークペーストと同じです。
既にネットワーク設定されたクラスターに対してネットワーク設定だけをペーストします。 まだネットワーク設定されていないクラスターに対してネットワークをペーストしたい場合は先述の「ネットワークペースト」を使用して下さい。
既にネットワーク設定されているクラスターに対してネットワークの設定をペーストしたい場合にこの「ネットワーク設定ペースト」を使用します。 「ネットワークペースト」と異なるのはこの点だけで、「ネットワーク設定ペースト」を行うための条件と手順は「ネットワークペースト」と同様です。
「ネットワーク一覧」から複数行選択し、右クリックメニューの「ネットワーク設定ペースト」を実行することができます。 これにより編集画面上でクラスターを選択する手間が省け、また、シートを跨いだネットワーク設定ペーストが行えます。
ネットワーク一覧上でのネットワーク設定ペーストを行うための条件は、通常のネットワーク設定コピーと同一です。
バリューリンク設定に関わる選択肢が存在しないクラスターへネットワークペーストまたはネットワーク設定ペーストしようとした場合、エラーメッセージが表示されペースト処理が中断されます。
ネットワーク必須設定に関わる選択肢が存在しないクラスターへネットワークペーストまたはネットワーク設定ペーストしようとした場合、エラーメッセージが表示されペースト処理が中断されます。
マスター選択デフォルト検索値の設定を行ったマスターデータと異なるマスターが設定されたマスター選択クラスターへネットワークペーストまたはネットワーク設定ペーストしようとした場合、エラーメッセージが表示されペースト処理が中断されます。
編集画面上で選択したクラスターに関連するネットワークを削除します。
ネットワーク一覧グリッド上でもネットワークの削除は行えますが、こちらを利用することで、編集画面上でクラスターの選択を行い、そのクラスターに関連するネットワークの削除を右クリックメニューから行うことができます。 ネットワークペーストで設定の間違いにより意図しないネットワークが作成された際などにご利用頂くと便利です。
選択したクラスターに関連するネットワークは全て削除されます。 先行クラスターだけ、または、後続クラスターだけ選択した状態でも削除が行えます。 このため、シートを跨いだネットワークであっても削除することができます。
以下の方法は、PDFファイル、または、画像を元に帳票定義を作成した場合に有効な方法となります。
EXCELファイルから帳票定義を作成した場合は、ConMas Designer上でコピーしたクラスターは次回EXCEL定義出力時に削除されるため、以下の方法は推奨されません。
クラスターのコピーを実施した際に、ネットワーク情報も一緒にコピーすることができます。 「ペースト」を選択すればネットワーク情報も一緒にコピーされます。 「クラスターのみペースト」を選択すれば従来通りクラスター情報のみをコピーします。
ペースト ネットワーク情報も一緒に貼り付け。
クラスターのみペースト クラスター情報のみを貼り付け。(従来の仕様と同一)
また、ネットワーク線を確認しながらコピー可能とするため、 「ネットワーク設定」モード中でも範囲選択による複数クラスター選択とCtrlキーを押下しながらの複数クラスター選択を可能としました。 また、右クリックメニューの「コピー」のみ実施可能となります。 (ペーストは「配置モード」「選択モード」で実施する必要があります)
ネットワーク情報のコピーは、先行クラスターと後続クラスターが両方とも指定された場合に限りコピー対象となります。 なお、ネットワークに関する設定はすべてコピーされます。(バリューリンク、ネットワーク制限)
一度端末から編集保存したクラスターの情報を、後から書き換えができなくする機能です。
本機能を利用するには、ConMas Designerにて帳票定義ごとに「一度編集保存されたクラスターを再編集不可にする」を「する」にします。 ※デフォルトでは「しない」となります。
【ConMas Designerでの設定手順】
「帳票定義情報設定」タブ内の「一度編集保存されたクラスターを再編集不可にする」にて、する・しないを設定します。
する:有効
しない:無効
再編集不可となったクラスターはロックされ、クラスターの色が灰色となります。
以下のクラスターは元々、自動計算され入力できないクラスターのため、ユーザー操作が不可能です。よって、灰色表示されません。
計算式クラスター
トグル集計クラスター
時刻計算クラスター
承認クラスターが再編集不可となるのは、「承認」が行われたタイミングです。 「申請」や、「差し戻し」にて保存した段階では再編集不可になりません。
再編集不可となったクラスターを含むシートは、シートコピーすることが出来ません。
本機能が有効になっている帳票定義から作成された入力帳票は、ConMas Manager上でシートのクラスターを編集できません。
帳票定義ごとに、設定可能な自動採番ルールに基づいた一意となる番号を、帳票が保存されるタイミングで自動発行します。 各帳票を独自の発行ルールに基づいたユニークな番号で管理することが可能になります。 キーボードクラスターに自動採番値を表示できます。
【例】 自動採番ルールを帳票NO.として設定 ●設定ルール :作成日_クラスター入力値_数値連番 ●採番される値:20130423_シリンダー_00015
自動採番ルール
帳票定義IDに設定された自動採番ルールに従って採番を行います。
帳票定義IDに設定可能な自動採番ルールはひとつのみ設定可能です。
自動採番値は、同一の帳票定義IDから作成された帳票間で一意となります。
帳票定義IDのリビジョンが変更された場合
自動採番はリセットされず、続きから採番されます。
テスト公開と公開のステータスを変更した場合
自動採番はリセットされず、続きから採番されます。
自動採番ルールの運用途中でルールを変更した場合
自動採番はリセットされます。
発行済の帳票の採番は、変更されません。
設定は、ConMas Designerの「自動採番ルール」タブから行います。
数値連番ルールを設定します。
初期値 数値連番の初期値を設定します。1以上の整数値で設定します。
増分 1回の採番での数値連番の増分を設定します。1以上で桁数設定値以下の整数値を設定します。
桁数 数値連番の最大桁数を設定します。1~9の整数値を設定します。
足りない桁をゼロで埋める チェックすると、設定した桁数分を左側から0で埋めます。
最大連番を超えたら最初に戻る チェックありの場合、最大連番値を超えた場合、初期値に戻ります(サイクル) チェックなしの場合、採番エラーとなり採番されません。
自動採番を行うタイミングを設定します。 どのタイミングでも、採番されるのは1帳票につき1回のみです。
初めて保存(編集保存でも)した時に採番 帳票の新規作成や帳票コピー、自動帳票作成APIなどで初めて帳票がサーバーに保存された時に採番されます。
完了保存した時に採番 帳票が完了保存された時や帳票更新APIなどで完了した時に採番されます。
自動帳票作成時に採番 自動帳票作成で帳票が作成された時に採番されます。
クラスターに表示する自動採番ルールを設定します。
数値連番は必ず1つ設定されている必要があります。
【注意事項】
■任意文字列やクラスター値内の文字列については、環境依存文字をサポートしていません。
■クラスター値に以下クラスター種別は利用できません。
自動採番モードに設定されたキーボードテキスト
手書きノート形式
手書きフリーメモ
画像
フリードロー
チェック
作成
査閲
承認
GPS位置情報
アクション
ピン打ち
ピンNo.
ピンNo.配置
サーバーへ保存した回数をカウントし、採番ルールへ適用できます。
保存の回数をカウント サーバーへ保存した回数をカウントします。 ※チェックした場合、自動採番ルールに”保存回数”を必ず設定する必要があります。
【注意事項】
以下操作による保存回数を加算します。
iOSアプリ、Winアプリからの帳票サーバー保存
自動帳票作成APIでの帳票作成
帳票更新APIでの帳票更新
ConMasManagerでの承認、差戻操作、シート編集
■保存回数の連番ルール
桁数 任意設定です。以下”足りない桁をゼロで埋める”設定にする場合は入力が必須になります。 最大値を超えた場合は、それ以上加算されません。
足りない桁をゼロで埋める 足りない桁をゼロで埋めます。
完了帳票を再編集可能にした場合、採番値を新規で採番するか、元の値を引き継ぐかの設定を行います。
再採番する(デフォルト) 新たに採番します。
完了帳票の採番値を引き継ぐ 完了帳票の採番値を引き継ぎます。
数値連番のリセット設定を設定すると、指定した期日が過ぎると自動的に数値連番が初期値にリセットされます。
数値連番が日次でリセットされるように設定します。
開始日 リセット設定の適用が開始される日付を設定します。
実行時刻 リセットが実行される時刻を設定します。
間隔 リセットを実行する日の間隔を1~999の整数値で設定します。
上記設定例では、2020/05/01から2日に1回、23時59分59秒にリセットされます。
数値連番が週単位で指定曜日にリセットされるように設定します。
開始日 リセット設定の適用が開始される日付を設定します。
実行時刻 リセットが実行される時刻を設定します。
間隔 リセットを実行する週の間隔を1~99の整数値で設定します。
実行曜日 リセットを実行する曜日をチェックします。複数選択可能です。
上記設定例では、2020/05/01から4週間に1回、月曜と木曜の7時にリセットされます。
数値連番が月単位で指定日にリセットされるように設定します。
開始日 リセット設定の適用が開始される日付を設定します。
実行時刻 リセットが実行される時刻を設定します。
実行月 リセットを実行する月をチェックします。複数選択可能です。
実行日 リセットを実行する日を1~31と最終日から選択します。 2月の31日など存在しない日には実行されません。
上記設定例では、2020/05/01から1月と7月の5日の0時にリセットされます。
キーボードテキストクラスターに自動採番モードを設定します。
自動採番モードに設定したキーボードテキストクラスターは帳票内で複数配置できます。
自動採番モードを設定したシートのシートコピーは可能です。
数値連番は、帳票定義のリビジョンアップや公開ステータスの変更時にも引き継がれます。 ただし、自動採番設定を変更した場合は、数値連番は初期値にリセットされます。
リセット設定の変更のみの場合は数値連番はリセットされません。 変更前の定義から帳票を作成した場合は、その定義に設定されている自動採番設定で採番されます。
ConMas Manager の入力帳票一覧画面や基本情報画面で、自動採番した番号を確認することができます。
入力帳票一覧
入力帳票詳細 > 基本情報
採番に失敗した場合はエラーメッセージが表示されます。 ※この場合、後から手動採番で採番することが可能です。
ConMas Manager の帳票定義の基本情報画面で、現在の自動採番ルールの設定内容を確認することができます。
帳票定義詳細 > 基本情報
帳票定義の基本情報画面から自動採番ルール変更履歴の表示やCSV出力ができます。 ここでは、数値連番の自動リセット、手動でのリセットも記録されます。
帳票定義の基本情報画面から数値連番を初期値にリセットすることができます。
帳票定義詳細 > 基本情報
Manager権限 > 帳票定義 > 「編集」権限が必要です。
リセットの実行は自動採番ルール変更履歴に記録されます。
入力帳票の基本情報画面から手動で採番することができます。
入力帳票詳細 > 基本情報
Manager権限 > 入力帳票 > 「管理」権限が必要です。
手動採番を実行すると既に採番されている値は上書きされます。
CSVの出力項目に自動採番した番号を指定することができます。
採番は、サーバー側の処理で発行します。アプリ上では発行されません。
自動採番ルール内に日時を含む場合はサーバーの日時が適応されます。
帳票削除などで抜け番号が発生しても、抜け番の充填は行いません。
帳票定義ExcelファイルをConMas Designerに取り込んで作成した帳票定義を、クラスターのパラメーターや定義情報が含まれるExcelファイルとして書き出すことができます。
シートやクラスターの追加、修正をExcelで行い、再度ConMas Designerに取り込んで帳票定義の更新、新規作成ができます。
帳票定義ExcelファイルをConMas Designerに取り込んで作成した帳票定義を開くと、上部メニューに「EXCEL定義出力」が表示されます。 これをクリックし、任意の場所に名前を付けてPCに保存してください。
出力には少し時間がかかる場合があります。出力完了後はメッセージが表示されます。
Excelファイル取り込みではない帳票定義(PDFや画像から作成した帳票定義)の場合は「EXCEL定義出力」メニューは表示されず、EXCELファイルとして出力することはできません。
取り込みと同様に、出力の際にもOffice製品(Excel 2007 SP2以降)のインストールが必要です。
EXCELファイルの互換性の問題によって、帳票定義EXCELファイルが出力できない場合があります。
例えば、Excel 2010 で作成された帳票定義を Excel 2007がインストールされたPCで出力する場合、ファイル内にExcel 2007 と互換性のないオブジェクトが含まれているとエラーとなります。
出力したExcelファイルには「ExcelOutputSetting」シートが新規追加されます。 シートには帳票定義の設定情報がxml形式で記述されています。 (クラスター情報は各セルのコメントに書き込まれます。)
「ExcelOutputSetting」シートは帳票定義情報の保持のため、シート名称の変更をしないでください。 また、同じシート名を利用しないようにしてください。
クラスター情報のみをConMas Designerへ取り込みたい場合は、 「ExcelOutputSetting」シートを削除してからConMas Designerへ取り込みます。
新規に帳票定義を作成する場合は、「帳票定義を作成する」 > 「EXCELファイルから作成する」より新規作成します。
既存の帳票定義を開いて編集画面を表示し、「帳票定義情報設定」タブで「EXCELファイルから作成する」を選択します。 ダイアログが表示されるので「はい」を選択し、出力したExcelファイルを選択します。
Excelファイルの取り込みが開始され、編集画面が再取込した内容に変わります。 サーバーへの保存、公開を行うと既存の帳票定義がリビジョンアップされます。
出力した帳票定義Excelファイルのシートを挿入、入替、削除した場合、ConMas Designerで設定済みの定義情報の整合性を保つために再取込み時に以下の処理を行います。
名称が変更されたシートは新規に挿入されたシートとして扱われます。 クラスターのパラメーター設定はセルに残りますが、ネットワーク設定やカーボンコピー設定などは破棄されます。
別のシートから名称を変更したシートのクラスターを含む計算式、ネットワーク設定、カーボンコピー設定がある場合、下記の「シートまたはクラスターを削除した場合」の処理も行われます。
すべての設定を残したい場合は、ConMas Designerでシート名称を変更してから出力してください。
「入力パラメータ設定」画面で設定する内容(※)、クラスター備考、表形式設定 “以外” は破棄されます。
※「入力パラメータ設定」画面で設定する内容のうち以下は例外となり、破棄されます。
アクションクラスター:アクション種別「Gateway連携」のPOST設定
アクションクラスター:アクション種別「一括クリア」のクリア対象とするクラスターの指定
Scanditクラスターの読取データ表設定
マスター選択クラスターのマスターキー
削除されたシートまたはクラスターに、計算式、ネットワーク設定、カーボンコピー設定が含まれている場合、参照先がなくなります。
ネットワーク、カーボンコピーの参照先が削除された場合、その情報を破棄します。
計算式、自動帳票名称作成設定の参照先が削除された場合、不正な参照先を「#REF」に変換します。 【例】 計算式 = S1C10+S2C10 の時、シートNo.2のシートを削除して参照先が不正となった場合、ConMas Designerへの再取込み時には、計算式 = S1C10+#REF という表示に変換されます。
計算式に「#REF」が含まれる場合、テスト公開または公開保存の際にエラーとなります。
クラスターindexは、クラスターを識別するためにシート単位でクラスターに割り振られる値のことです。
初回取り込み時には自動で割り振られ、再取り込み時には採番し直すかどうかを選ぶことができます。
採番し直した場合、計算式、ネットワーク設定、カーボンコピー設定などで利用されているクラスターindexの値を整合性を保つように変更します。
採番し直さない場合、既存のクラスターのindexはそのままに、クラスターindexが割り当てられていないクラスターにのみ新たな番号を割り当てます。
クラスターとして設定されたセルをコピーするとコメントもコピーされるため、クラスター index の値が重複します。
【例】 クラスター index 2 のセルを index 3 のセルにコピーした場合
クラスター index はシート内で重複できません。重複を防ぐには以下の方法があります。
取込時に再採番する。
コピーしたセルのクラスター index をアドインで空欄にする。空欄のセルは取り込み時に重複しないよう採番されます。
コピーしたセルのクラスター index をアドインで重複しないように設定しなおす。
セルをコピーせずに(またはコメントを削除して)新たなクラスターとして設定し、ConMas Designerでパラメータを設定しなおす。
再採番等で既存のクラスターindex を変更すると、外部システム連携でのindex の不一致や、CSV出力時の順序が入れ替わるためCSV取り込みなどで、予期しない動作をする可能性があります。
【クラスター index の採番し直しの例】
ネットワークを設定した帳票定義Excelに、クラスター index を空欄にしたクラスターを2つ追加したものを再取込した場合の例です。
再取込み時にクラスターindexの重複が発生していた場合、採番し直したとしても、ネットワーク情報などが正常に反映されない場合があります。
上記を再取込みし、クラスターindex番号の採番し直しを実行した場合、各クラスターの index は下記になります。
ネットワークなどの設定は採番をし直す前のindexを元に、新しいindexに書き換えられます。 このため、取り込み時にindex の重複があると、下記の問題が発生します。
重複している場合は、内部処理で先に見つかったクラスターを対象にしてネットワーク情報が書き換えられます。上記の例では、期待される設定「index 4 から 5」ではなく、「index 4 から 3」のネットワークが作成されます。
EXCELファイルから帳票定義を作成する際に、計算式クラスターのセルにEXCEL関数を使用していた場合、EXCEL定義出力したファイルの元のセルに計算式を出力します。
計算式の出力はDesigner Ver.4.2.4866 以上で対応しています。
EXCEL取込み後にConMas Designer上で作成したクラスターは、EXCEL定義出力したEXCELファイル上にクラスター情報を保持します。
計算式、時刻計算、ピン打ち、ピンNo.配置、ピンNo.クラスターは EXCELファイル上での設定が前提となるクラスター種別であるため対象外となります。
これらのクラスター種別をConMas Designer上で作成した場合、その帳票定義をExcel出力すると、作成したクラスター情報は保持されず破棄されます。
V6.3.19110以降のDesignerで有効となります。 これより過去のDesignerバージョンでは、ConMas Designer上で作成したクラスター情報は保持されず破棄されますのでご注意下さい。
ConMas Designer上で作成したクラスターはセル位置情報を持たないため、出力したEXCELファイル上のセルには表示されません。 該当のクラスターの情報は、「ExcelOutputSetting」シートに保持されています。
該当のクラスターは、再度ConMas Designerへ取り込むことでConMas Designer上に表示されます。
ConMas Designer上で作成したクラスターに関しては、下記の制限があります。 不都合が生じる場合は、クラスターの作成をAdd-inツールを用いてEXCELファイル上で実施して下さい。
EXCEL上でシート名称を変更すると、ConMas Designer上で作成したクラスター情報は消失します。 →新規シート扱いになるためです。同様にネットワーク設定などの各種設定も消失します。 シート名称を変更したい場合は、Designer上で「シート情報設定」からシート定義名称を変更して下さい。
EXCEL上でシートをコピーしても、ConMas Designer上で作成したクラスター情報はコピーされません。 →「ExcelOutputSetting」シート内に情報を保持しているためシートのコピーでは情報がコピーされません。
ConMas Designer上で作成したクラスターは、EXCEL上で表示されないため編集/削除ができません。 →Designer上での編集・削除をお願いします。
ConMas Designer上で作成したクラスターは、EXCEL上で表示されないため計算式クラスターの対象にできません。 →計算式の対象にしたいクラスターはAdd-inツールを用いたEXCEL上でのクラスター種別設定が必要です。
EXCEL上でセルの行列を追加/削除しても、ConMas Designer上で作成したクラスターの位置は追従しません。 EXCEL定義出力した時点のクラスターの座標位置を保持しているため、EXCELファイル上で行・列の挿入や削除を行っても、再取込み後のクラスターの位置はそれに応じて追従しません。 再取込み後にクラスター位置を調整してください。
背景画像の縦横比が変化した場合、ConMas Designer上で作成したクラスターの位置とサイズも変化します。 各クラスターの配置位置は背景画像に対する比率で保持しています。このため、背景画像となる印刷範囲設定の縦横比が変化すると、クラスターの配置と縦横比もこれに応じて変化します。再取込み後にクラスター位置とサイズを調整してください。 また、極端な印刷範囲の縦横幅の増減はお控えください。
環境が異なる端末間でEXCELファイル取込みを実施した場合、環境の差異によって背景画像に差異が発生する可能性があります。 その場合、背景画像に対してクラスターがずれたように見える可能性があります。 帳票のレイアウトに変わりがない場合でも、環境が異なる端末間でEXCELファイル取込みを実施した場合、EXCELのバージョンやプリンタードライバー等の環境の差異により、背景画像の余白やサイズに差異が発生する可能性があります。 しかし、ConMas Designer上で作成したクラスター情報はそのままのため、相対的に背景画像に対してクラスターがずれたように見える可能性があります。 これはクラスターがずれた訳ではなく背景画像側がずれるために発生します。 クラスター位置とサイズを厳密に管理したい場合は、ConMas Designer上でのクラスター作成ではなく、Add-inツールを用いたEXCEL上でのクラスター種別設定が推奨です。 ※下図は現象を分かり易くするため極端な例を示しています。
帳票保存時に、動的に帳票名称を付けることができます。
帳票名称、帳票備考情報、作成日時、帳票を作成したユーザーID、ユーザー名、クラスターに入力された値などを用いて、各帳票にそれぞれ動的に帳票の名称を設定します。
「帳票定義情報設定」タブ画面にある「■帳票名称自動作成設定」項目にて、「設定」ボタンをクリックすることで、「帳票名称自動作成設定」画面が起動します。
帳票定義を新規作成した段階ではこの「設定」ボタンは非表示となります。
帳票画像を指定して「Designer」タブが表示された段階で「設定」ボタンが実行可能となります。
帳票名称自動作成設定画面の構成は次のとおりです。
帳票名称自動作成設定項目を一覧へ追加していきます。 設定項目のTypeをコンボボックスより選択します。Typeには以下の種類があります。
帳票名称自動設定項目Type
帳票情報 帳票名称、帳票備考情報から名称設定
作成日 帳票保存時の年月日フォーマットを名称設定
作成日時 帳票保存時の年月日時分フォーマットを名称設定
作成時刻 帳票保存時の時分フォーマットを名称設定
ユーザー情報 帳票保存したユーザーのID、ユーザー名を名称設定
クラスター値 指定したクラスターに入力された値を名称設定
クラスター表示値 指定したクラスターに表示された値を名称設定
任意文字列 任意の文字列を名称設定
Typeの選択後にValueを設定します。Valueの設定方法は選択したTypeの種類により異なります。 それぞれの場合に関してValueの設定方法を以下に説明します。
【例】 Type「帳票情報」を選択した場合は、Valueをコンボボックスから選択。
【例】 Type「任意文字列」を選択した場合は、Valueをキーボード入力して指定。
Type「帳票情報」を選択した場合は、Valueをコンボボックスから選択します。 選択可能なValue設定は以下のとおりです。
Type「帳票情報」時のValue選択肢
帳票定義ID 帳票定義がもつIDを帳票名称に使用します。
入力帳票ID 作成した帳票に採番されるIDを帳票名称に使用します。 ※Designer 5.1.6112 以降で利用できます。
帳票定義名称 Designerで定義した帳票定義名称を使用します。
帳票名称 iPad上で編集した帳票名称を使用します。 iPad上で帳票名称を編集しなかった場合は帳票定義名称と同一になります。
帳票備考情報1~10 帳票備考に設定した内容を使用します。 iPad上で帳票備考を編集した場合は、 編集された内容を名称使用します。
Type「作成日」「作成日時」「作成時刻」を選択した場合は、Valueにて、帳票名称に表示する日付フォーマットをコンボボックスから選択します。
Type「作成日」の場合 月日のフォーマットを指定します。
Type「作成日時」の場合 年月日時分のフォーマットを指定します。
Type「作成時刻」の場合 時分のフォーマットを指定します。
帳票名称として使用される時刻は、入力帳票を起票した時点の時刻ではなく、入力帳票を保存した時点の「サーバー上の時刻」となります。
Type「ユーザー情報」を選択した場合は、最初に帳票保存した際にログインしていたユーザーのユーザーIDまたはユーザー名を帳票名称として使用します。 Valueにて、ユーザーIDとユーザー名どちらを帳票名称に使用するかをコンボボックスから選択します。
Type「クラスター値」 「クラスター表示値」を選択した場合は、使用するクラスターをValueへ指定します。 クラスター指定は「シートNo.」と「クラスターインデックス」をカンマ区切りで入力することで設定します。
【例】 2シート目のクラスターインデックス15を指定する場合
2,15
数値はすべて半角で指定し、スペースは使用しないで下さい。
帳票名称自動作成設定として使用できないクラスター種別は以下のとおりです。
ノート形式
フリーメモ
チェック
画像
作成
査閲
承認
GPS位置情報
アクション(V4.3より制限として追加)
V4.3強化版より、トグル選択クラスターは帳票名称自動作成設定で使用可能となりました。
なお、この時点で作成されていないクラスターは指定することはできません。
「クラスター値」とは、帳票入力された値そのものの事であり、「クラスター表示値」とは帳票上に表示される値の事です。
具体的には、「100kg」と表示された数値クラスターの場合、
「クラスター値」=”100”
「クラスター表示値」=”100kg”
となります。
Type「任意文字列」を選択した場合は、Valueに名称として使用したい文字列をキーボード入力します。 固定の文字列を名称指定したい場合や、各設定項目を区切るために”_”や”-”を使用したい場合などに任意文字列を指定します。
次の文字は禁則文字です。使用されないようご注意ください。
¥ / : * ? “ < > |
TypeとValueを指定した後、「+」ボタンをクリックすることで設定項目を一覧に追加することができます。 新たに追加した設定項目は一覧の最下部に追加されていきます。 一覧上での表示順番がそのまま帳票名称自動作成設定となります。 設定項目を一覧に追加するとプレビュー表示に反映されていきます。
削除したい設定項目を一覧から選択し、ゴミ箱ボタンをクリックすることで設定を削除します。 複数の設定項目を選択して削除することも可能です。削除を行うとプレビュー表示に反映されます。
順番を移動させたい設定項目を一覧から選択し、[↑] [↓]ボタンで選択した項目を上下移動できます。 一覧での表示順番がそのまま自動作成される帳票名称となります。 設定項目の移動によりプレビューで確認しながら自動作成される帳票名称を調整していきます。 設定項目の移動に合わせてプレビュー表示も更新されます。
帳票名称自動作成設定画面の「OK」ボタンをクリックすることで「帳票定義情報設定」タブ上のプレビューに設定内容が反映されます。 この状態でサーバーに帳票定義を保存すると、帳票名称自動作成設定が保存されます。 帳票定義をサーバーへ保存せずに終了した場合は、帳票名称自動作成設定も同じく保存されません。
「帳票定義情報設定」タブ上にある「プレビュー」ボタンをクリックすることでプレビュー表示が更新されます。 帳票備考内容を変更した場合や時間が経過した場合などにプレビュー表示を最新の状態にします。
帳票名称が自動作成されるタイミングは、iPad上で帳票を作成し、サーバーにおいて「編集中保存」または「完了保存」が実行された時点で、設定された帳票名称自動作成ルールによって、帳票名称が自動作成されます。
一度自動作成された帳票名称を変更内容に応じて変更するかどうかの設定を行います。
「帳票名称自動作成設定」を設定している場合や、下記の「タブレットでの帳票名称編集可否」を 編集可能に設定している場合に、保存する度に帳票名称を再作成するかどうかの設定を行います。
しない:一度保存した帳票名称は以降変わらないようにする設定です。
する :帳票を保存する度に帳票名称を自動で再作成する設定です。
「編集可能」に設定すると、各ユーザーがタブレット上で自由に帳票名称を設定することができます。
編集不可:タブレット上で帳票名称の編集を不可とする設定です。
編集可能:タブレット上で帳票名称の編集を可能とする設定です。
保存の度に帳票名を変更「する」に設定した場合、タブレットでの帳票名編集可否は自動的に「編集不可」設定になります。
入力のないクラスターに対して、単なる入力忘れではなく、記入が不要であることを横線や斜線などのマークを帳票上に表現する機能です。 必須入力クラスターであっても、“今回の検査では、確認のうえ値を入力しない” などの場合に、記入不要マークを表示することで入力と同じ扱いになり、完了保存 することができます。
設定は、ConMas Designerで帳票定義ごとに行います。
「帳票定義情報設定」画面 での設定 記入不要の確認用のマーク(ConMas Managerで設定することも可能) ①新規の帳票作成時の自動設定の設定
クラスターでの設定 ②アクションクラスターによる設定 ③ ネットワーク制限による設定
【未入力クラスターへ記入不要マークを表示した例】
通常時
記入不要表示
ConMas Designerの「帳票定義情報設定」画面で、帳票に表示する記入不要マークの種類を指定します。 「ハイフン」がDefault設定されています。
記入不要の確認済表示のマークの種類
「ハイフン(半角)」はDesigner 8.0.22020より使用可能です。
新規の帳票作成時に、未入力クラスターへ予め記入不要マークを自動で表示します。 帳票定義ごとに以下の動作を指定できます。
行わない(Default)
必須の未入力クラスターのみ表示する
すべての未入力クラスターに表示する
各クラスターに自動表示された記入不要の確認用マークは以下の操作で 消去することができます。
そのクラスターに値を入力するとそのクラスターの記入不要の確認用マークは消去されます。
クリアボタンをタップすると、そのクラスターに表示された記入不要の確認用マークは消去されます。通常の未入力クラスターの状態に戻ります。
「帳票定義情報設定」画面の下記設定項目で、動作条件を設定します。
「帳票を新規に作成したとき、未入力クラスターへ予め記入不要マークを表示する」
編集中に、帳票上に配置した「記入不要マークを表示する」アクションクラスターをタップすると、その時点で「未入力」のクラスター (必須or全て)に、記入不要マークを表示します。
アクションクラスターのアクション種別で「記入不要マークを表示」を選択します。 動作の対象を次から選びます。
必須の未入力クラスターのみに表示する
すべての未入力クラスターに表示する
各クラスターに自動表示されている記入不要の確認用マークは以下の操作で消去することができます。
そのクラスターに値を入力するとそのクラスターの記入不要の確認用マークは消去されます。
クリアボタンをタップすると、そのクラスターに表示された記入不要の確認用マークは消去されます。通常の未入力クラスターの状態に戻ります。
アクション種別から、「記入不要マークを表示する」を選択します。 すべてのクラスターに表示するか、必須入力クラスターのみに表示するかを選択します。
ネットワークの制限設定において記入不要の確認用のマークを自動で表示します。
(1)先行クラスターを入力すると、全ての後続クラスターに「記入不要マークを表示する」
(2)先行or後続のうち、どちらかに入力すると、もう一方の先行or後続の全てのクラスターを「記入不要マークを表示する」 ※ネットワーク入力制限が「制限なし」の時のみ設定が可能
各クラスターに自動表示されている記入不要の確認用マークは、以下の操作で消去することができます。
(1)の場合:先行クラスターの入力値をクリアした時
(2)の場合:入力を行った方のクラスターの入力値をクリアした時
ネットワークで接続されたクラスターのうち、一方が入力されたときに、もう一方に表示する設定
クラスターモードを[ネットワーク設定]にします。
ネットワーク一覧から、対象のネットワークを右クリックし、[ネットワーク制限設定]を選択します。
[記入不要マーク表示]を設定します。
複数の「記入不要マークを表示させる設定」をしている場合に、どの設定を優先させるかを指定します。 設定は、帳票定義ごとの設定に加え、システム全体設定も可能です。
ConMas Designer および ConMas Managerで設定できる項目は下記のとおりです。
【ConMas Designer:「帳票定義情報設定」画面での設定】
ネットワーク優先
操作優先
【ConMas Manager:「システム管理」での設定】
帳票定義に従う
ネットワーク優先
操作優先
ConMas Designerの「帳票定義情報設定」画面で設定します。
ネットワーク優先 ネットワークによる自動更新が有効になります。 ネットワークが関わらないクラスターの場合に、操作による変更の結果が反映されます。 (こちらの設定は、V6.3.19060~V6.3.19122のバージョンと同じ動作となります。)
操作優先 ネットワークによる自動更新が無効になります。 全てのクラスターで、操作による変更の結果が反映されます。 (こちらの設定は、V6.3.19050以前のバージョンと同じ動作となります。)
ConMasManagerの「システム管理」 >「共通マスター管理」で設定します。
共通キー “NO_NEED_TO_FILL_OUT”
共通項目名称 “MODE”
共通項目値 “-1”:定義に従う(既定)、“0”:ネットワーク優先、“1”:操作優先
システム管理で “0” または “1” にした場合は、定義の設定に関わらず、この設定で動作します。
必須入力のクラスターにおいて、記入不要の確認表示としたクラスターは、値が設定されていなくても、入力されているものと同じ扱いとなります。
記入不要の確認済クラスターの出力値は、入力データー値に記入不要の確認用文字列が出力されます。 ConMas Managerにおいて、CSV出力の場合の「記入不要の確認用文字列」を指定 します。
記入不要の確認済クラスターは、実際の入力データー値は存在しません。 通常の未入力と同じです。 記入不要確認済のフラグが追加されました。
クラスタービュー[VIEW_REP_CLUSTER]にフィールド“記入不要フラグを追加。
CSV出力時、記入不要マーク表示クラスターの出力値は、ConMas Managerの「帳票定義詳細」画面 または 「入力帳票詳細」画面より、下記の手順で設定できます。
【手順】
帳票定義一覧画面から、対象の帳票定義を選択します。
帳票定義編集画面内、右上の編集ボタンをクリックします。
帳票定義詳細画面から、 「基本情報」内、「記入不要の確認用文字列(CSV出力値)」に文字列を設定します。
AND/ORの使用には制限事項があります。 詳細は 「」 の項も併せてご参照ください。
Excelファイル取り込みについて、詳細は 「」 をご参照ください。
サーバー送信メニュー内の全ての項目が非表示となる場合、自動的にタブレット上のアイコンがグレーアウトされタップできないようになります。
記入不要マークの表示について、詳細は 「」 をご参照ください。
連携テーブル機能について、詳細は 「入力帳票・データーを出力する」 > 「」をご参照ください。
「帳票コピー時の移動設定」の詳細は、「」をご参照ください。
「カスタムマスター設定」の詳細は、「便利な入力機能」 > 「」 をご参照ください。
「バーコード分解設定」の詳細は、「便利な入力機能」 > 「」をご参照ください。
まずは、必須連携を行いたいクラスター同士をネットワーク設定します。 ネットワーク設定方法は、「」 のページをご参照ください。
制限を受ける場合、「後続クラスターのインプット部品を自動表示」の設定が表示されず自動でOFFの設定になりますが、「ConMas i-Reporter Windows版で使用」にチェックを入れることで設定が可能になります。
ネットワーク設定について、詳細は 「」 をご参照ください。
帳票情報、作成年月、作成日、作成日時、作成時刻、ユーザー情報、クラスター値、クラスター表示値、任意文字列、数値連番を設定できます。 数値連番以外の設定項目の詳細については、「」マニュアルをご参照ください。
詳細は、 「システム連携マニュアル」 > 「外部連携API」 > 「」をご参照ください。
「帳票定義公開時の承認機能」を有効にすると、帳票定義を公開する時に、承認を受けて初めて公開する運用を行うことができます。 定義作成者が公開の申請を行い、承認権限者によって承認されることにより、初めてその帳票定義は、公開されます。
帳票定義公開時の承認機能は、ConMas Managerの 「システム管理」 > 「共通マスター管理」にて有効化します。
共通キー “DEFINITION_SETTING”
共通項目名称 “APPROVE_MODE”
共通項目値 “0”:無効、“1”:有効
設定を有効化すると、ConMas Designerの「システム管理」 > 「グループ管理」にて、「Designer権限」 > 「公開」が表示されます。
この「公開」権限をもつグループに所属するユーザーが、帳票定義を承認し公開することができます。 この権限がない場合は帳票定義の公開はできません。
定義承認が可能なグループに属したユーザーは、ConMas Designerから直接「公開」することが可能です。
「公開」権限ありのユーザー
ConMas Designerから直接、帳票定義の「公開」保存が可能 (「帳票定義公開時の承認機能」が無効の場合と同じ動作)
申請された帳票定義の承認が可能
「公開」権限なしのユーザー
ConMas Designerから直接、帳票定義の「公開」保存が不可 (テスト公開は可能)
「公開」するためにはConMas Designerから「公開」申請が必要となる
帳票定義の公開の申請は、ConMas Designerで行います。
「公開」権限なしユーザーは帳票定義を直接「公開」することはできませんので、ConMas Designerにて「公開」保存をすると、「帳票定義公開の承認申請」画面が表示されます。 ここで申請を行うと、「公開」権限ありユーザーに公開の申請が行われます。
帳票定義の「公開」権限のないユーザーが「公開する」をクリックすると、申請画面が表示されます。 ここから、「申請する」をクリックして公開申請を行います。
申請コメントを記述することが可能です。 申請するとその帳票定義は 「テスト公開」のステータスに属します。
公開申請中の帳票定義は、「テスト公開」に表示されます。 自分が申請した帳票定義は、ConMas Designerの「申請中」ボタンをクリックすると一覧表示することが可能です。
申請中の帳票定義は、ConMas Designerにおいて、編集することはできません。 編集するには、承認権限者による承認 または 差し戻しが必要です。
公開権限をもつユーザーも同様です。
ConMas Managerで、自分の申請した帳票定義を確認することができます。
「帳票定義」タブをクリックし、定義一覧画面にある「あなたの申請定義を見る」ボタンをクリックすると、 自分が申請中の帳票定義が一覧で表示されます。
ConMas Managerで、申請中の帳票定義を承認者目線で確認することができます。 「公開」権限ありユーザーが「帳票定義」タブをクリックすると 、「あなたの承認待ち定義を見る」ボタンが表示されます。 これをクリックすると、承認・差し戻し対象の帳票定義一覧が表示されます。
ConMas Managerにて、帳票定義の承認、差し戻しを行います。 「帳票定義」 > 「あなたの承認待ち」から、承認待ちの帳票定義一覧を表示します。 ここから、「承認」または「差し戻し」する帳票定義をクリックします。
帳票定義の「基本情報」 > 「▼承認状況」から、「承認」 または 「差し戻し」を行います。
「あなたの承認待ち」の帳票定義一覧において、一括承認、差し戻しを行うことができます。
「あなたの承認待ち」から、承認待ちの帳票定義一覧を表示します。 ここから、「承認」または「差し戻し」する定義を複数選択します。
帳票定義一覧の上部の承認ボタンで「一括承認」または「一括差し戻し」を行います。
公開申請中の帳票定義が、承認されると自動的に「公開」定義となります。
ConMas Designerにおいて、自分が申請した帳票定義の中で、差し戻しされた帳票定義は、「差し戻し」ボタンをクリックすることで確認できます。 ここから再編集し、再度、公開申請します。
帳票定義の公開申請、承認、差し戻し時にメールを通知することができます。
帳票定義の公開申請、承認、差し戻し時にメールを通知する場合は、ConMas Managerにおいて、「システム管理」 > 「メール通知設定」にて、それぞれの通知を「通知する」に設定します。
デフォルトは「通知しない」となります。
通知メールの送信先は、TO,CC,BCCに、それぞれ以下の送信先が設定できます。
直接入力 通知先として直接メールアドレスを設定します。
ログインユーザー 操作ユーザーのアドレスに通知します。
定義申請者 該当定義の申請者へ通知します。(差し戻し通知に便利です)
定義承認者 該当定義の承認者(複数)へ通知します。(申請通知に便利です)
定義編集権限保有者 該当定義に対して編集権限をもったユーザーに通知します。
起票権限保有者 該当定義からタブレットで起票可能なユーザーに通知します。
定義申請通知 TO:“定義承認者” CC:“ログインユーザー”(申請操作者)
定義差し戻し通知 TO:“定義申請者” CC:“ログインユーザー”(差し戻し操作者)
承認通知 TO:“起票権限保有者” CC:“定義申請者”
帳票定義の公開申請、承認、差し戻し時の通知メールの送信先、内容は、各通知テンプレートに設定します。
定義申請通知 定義申請通知のテンプレートです。
定義差戻通知 定義差し戻し通知のテンプレートです。
定義承認通知 定義承認通知のテンプレートです。
メールのテンプレートの設定を行います。
デフォルトテンプレート こちらのチェックを付けると通知の際に使用されます。チェックのないテンプレートは使用されません。
データ置き換え一覧 ここに記載している文字列を{}で囲んで件名、本文に使用することで メール通知の際、操作定義の情報に置換され送信出来ます。
帳票内のクラスター値(計算式クラスターの計算結果)を参照してQRコード画像を生成し、予め指定しておいた画像クラスターへ、QRコード画像を表示する機能です。
下記の3つのクラスターを1セットとして設定を行います。
アクションクラスター:QRコード生成のトリガーになります。
計算式クラスター:QRコードの元となる値を計算式でまとめます。
画像クラスター:生成したQRコード画像の出力先です。
アクションクラスターをタップすることでQRコード生成が実施されます。
QRコードの生成にはiOS標準のライブラリを使用しています。 作成されるQRコードはiOS標準ライブラリが定める規格・仕様に準じます。
ConMas Designerにて、アクションクラスターの入力パラメータ設定画面からアクション種別で「QRコード生成」を選択し、各種設定を行います。
QRコードの元となる値は計算式クラスターで作成します。 どの計算式クラスターを参照するかをここで指定します。
クラスターの指定には、「シート番号」を「S」、「クラスターINDEX」を「C」として、それぞれに対応する数字を添えて指定します。 なお、指定できる計算式クラスターは1つのみです。
例:シート2のクラスターINDEX 11を指定するには、「S2C11」と入力します。
【計算式の作成例】
計算式クラスターの計算式はEXCELファイル上で予め設定しておきます。 このため、以下の【計算式例】ではEXCELファイル上のセルを指定したイメージで記載にしてあります。
1つのクラスターの値をそのまま参照したい場合 該当のクラスター(となるセル)を参照するだけの計算式にします。 (計算式例)=A1
複数のクラスターの値を統合したい場合 CONCATENATE関数を使用して該当のクラスターの値を文字列結合します。 ※CONCATENATE関数は文字列同士を結合するためのEXCEL関数です。 (計算式例)=CONCATENATE(A1,A2,B1)
複数のクラスターの値をカンマ区切りで統合したい場合 同じく、CONCATENATE関数を使用して該当のクラスターの値を文字列結合します。 この際にクラスターとクラスターの間に固定値として文字列のカンマを指定して連結します。 (計算式例)=CONCATENATE(A1,”,”,A2,”,”,B1)
条件に応じてQRコードの内容を可変にしたい場合 IF関数を使用して条件に応じた値や参照するクラスターを変化させる計算式を作成します。 (計算式例)=IF(A1>100,B1,B2)
作成したQRコード画像を出力する画像クラスターを指定します。 クラスターの指定には、参照先の計算式クラスターと同様の方式で、「シート番号」を「S」、「クラスターINDEX」を「C」として、それぞれに対応する数字を添えて指定します。 なお、指定できる画像クラスターは1つのみです。
同じQRコード画像を複数個所に表示させたい場合はカーボンコピー機能を併用します。
チェックを付けると、アクションクラスターをタップした際に確認画面を表示します。
QRコード生成機能には下記の制約があります。
QRコード生成設定された、アクションクラスター、計算式クラスター、画像クラスターは、全て同一シート内に存在する必要があります。 ※計算式クラスターの計算対象となるクラスターは他のシートに存在しても構いません ※同じシート内に複数のセットが存在しても構いません
QRコード生成設定されたクラスターが存在するシートは、シートコピーすることができません。
QRコード生成設定されたクラスターが存在する帳票定義は、「作成した帳票を排他ロック」を「しない」に設定できません。
既にQRコード生成設定された計算式クラスター、画像クラスターは、他のQRコード生成の対象として指定できません。
出力先の画像クラスターに対して下記の制約があります。
iOS/Windowsアプリ上で手動による編集ができません
「制約:必須入力」「画像の解像度」以外の設定はすべて無視されます。
ネットワーク設定の対象にできません。
カスタムマスターの親子設定の対象にできません。
カーボンコピー先に設定できません(カーボンコピー元には設定可能)
帳票コピー時移動設定の移動先に設定できません(移動元には設定可能)
外部システム連携設定できません。
QRコード生成機能の 動画マニュアル と サンプル帳票定義 をご用意しています。
ConMas Manager および i-Reporterアプリで、既存の入力帳票をコピーして、新たな入力帳票を作成することができます。 過去の入力済みの帳票をコピーして、過去の入力済みの帳票の入力情報を利用して新しい入力帳票を作成する機能です。 前回の点検結果を利用して新しい点検を行うような場合に便利な機能です。
この帳票コピー時に、前回の入力済み帳票から「コピーする項目」、「コピーしない項目」、「別のクラスターへ移動する項目」など、各クラスターの入力値のコピー方法を予め設定しておくことが可能です。
帳票コピーを実行した際に、クラスターに入力されている値もコピーするかどうかを、各クラスターごとに設定することができます。 各クラスターに対しては 「入力値をコピーする」 「入力値をコピーしない」 のいずれかの設定を指定します。 設定は、ConMas Designerで行います。
各クラスターごとに、「入力値をコピーする」 「入力値をコピーしない」 を設定するには、該当クラスターの「入力パラメータ設定」画面を起動して、画面上部にある 「帳票コピー時に:入力値をコピーしない。」 のチェックをON/OFFします。
チェックON:「入力値をコピーしない」設定
チェックOFF:「入力値をコピーする」設定
また、デフォルト設定は「入力値をコピーする」です。 そのため、デフォルトではこのチェックは外れた状態で表示されます。
デフォルト値設定が可能なクラスター種別の場合、「入力値をコピーしない」 にチェックをすると、「デフォルト表示の設定を有効にする。」 の設定が可能になります。 本設定にチェックを付けた場合、帳票コピーした際にもデフォルト値を表示するようになります。 チェックしない場合、帳票コピーした際にはデフォルト値を表示しません。 また、デフォルト値の設定自体ができないクラスター種別においては本設定は無効になります。
iOS版アプリのみに対応した機能です。 Windows版i-Reporterアプリは本機能に対応していません。 (Windows版i-Reporterアプリは、本設定に関係なく帳票コピー時した際にもデフォルト値を表示します。)
「デフォルト表示の設定を有効にする。」 設定が可能なクラスター種別と、各クラスター種別においてデフォルト表示が有効になるパターンは下記のとおりです。 複数条件のあるものはすべての条件を満たしている必要があります。
単一選択 ・「デフォルト表示」が「最初からデフォルトを表示する」に設定されている。 ・選択肢のいずれかの「Default」にチェックが付いている。
複数選択 ・「デフォルト表示」が「最初からデフォルトを表示する」に設定されている。 ・選択肢のいずれかの「Default」にチェックが付いている。
複数のクラスターに対して、 「帳票コピー時に入力値をコピーしない/する」 「帳票コピー時にデフォルト表示の設定を有効にする/しない」 を一括して設定するには、編集画面上で該当のクラスターを選択状態にして、右クリックメニューから 「帳票コピー時の設定」 内の 「コピーする」 または 「コピーしない(デフォルト表示 無効)」 「コピーしない(デフォルト表示 有効)」 からいずれかを選択して実行します。
帳票をコピーする際に、あるクラスターに入力された値を、別のクラスターへ複写したうえで新規帳票を作成する機能です。 また、入力値の移動設定には 「移動する」 と 「コピーする」 の2種類があります。
いずれの場合も「移動元」と「移動先」、「コピー元」 と 「コピー先」 はそれぞれ同一のクラスター種別同士である必要があります。
V6.0.17060より 下記2つのクラスター種別の組み合わせパターンのみ設定が可能になりました。
計算式クラスター → 数値クラスター
計算式クラスター → キーボードテキストクラスター
「移動元」と「移動先」のデータ型が一致していることが条件です。 【例】 計算結果データ型:その他(numeric) → キーボードテキストクラスター(text) は移動しない
計算結果データ型:年月日・時刻 の場合は移動しません。
V8.0.20110より 帳票コピー時移動設定をConMas Designer上で行うと、移動元のクラスターの入力パラメーター設定を、移動先のクラスターにコピーするようになりました。 (移動元と移動先とでクラスター種別が同一の場合)
帳票コピー方法が「同一リビジョンの定義から作成する」の場合は、Windows版アプリは未対応です。 「最新の定義から作成する」の場合は、iOS版アプリ/Windows版 アプリともに動作します。
「移動する」設定の場合、移動元クラスターの入力値を移動先クラスターへコピーした後、移動元クラスターへは入力値をコピーせずに未入力状態にします。 つまり、移動元クラスターの入力値を移動先クラスターへ移動するイメージとなります。
「コピーする」 設定の場合、移動元クラスターの入力値を移動先クラスターへコピーした後、移動元クラスターへも入力値のコピーを行います。 つまり、移動元クラスターの入力値を移動先クラスターへ複写するイメージとなります。
編集画面中の「クラスターモード」の中から「帳票コピー時移動設定」ボタンをクリックすると、入力値移動の設定を行うモードとなります。 まず、移動元となるクラスターを選択し、その後、移動先となるクラスターを選択することで、移動元と移動先のクラスターを設定する事ができます。
移動元と移動先のクラスターを設定すると、「帳票コピー時の移動設定 一覧」 のグリッドに設定が追加されます。 このグリッド上の 「移動先のクラスターへ」 項目をダブルクリックすることで、コンボボックスから、「移動する」 と 「コピーする」 の設定を選択することができます。 デフォルト設定は「移動する」です。
連続して連なるように帳票コピーの入力値移動設定を行うことで、帳票コピーを実行する度に前回以前に入力した値をそれぞれ所定のクラスターへ順次移動させていく設定が可能となります。 この設定を行った場合、一番先頭の入力値移動設定を除き、連なる他の入力値移動設定は帳票定義保存時に「コピーする」に自動変更されます。
移動先(またはコピー先)クラスターの入力パラメータ設定①
帳票コピー時移動設定は、入力値を移動(またはコピー)する機能なので、移動先クラスターの 「入力値をコピーする/しない」 の設定はできません。非表示になります。
連続する帳票コピー時移動設定が行われていた場合は、その終点に当たるクラスターのみ非表示になります。
入力パラメータ設定画面
移動元(またはコピー元)クラスターの入力パラメータ設定②
帳票コピー時移動設定の 「移動する」 「コピーする」 に応じて、移動元クラスターの 「入力値をコピーする/しない」 の設定が連動して変更されます。
入力パラメータ設定で 「入力値をコピーする/しない」 を変更した場合も、入力値移動設定の 「移動する」 「コピーする」 が連動して切り替わります。
コピーする時に、2つの帳票定義のバージョンから指定することができます。
ConMas Designerで「移動」や設定があれば、その設定に従います。
同一リビジョンの定義から作成する コピー元となる入力帳票の帳票定義と同リビジョンの帳票定義よりコピー作成します。
最新の定義から作成する コピー元となる入力帳票の最新帳票定義よりコピー作成します。
ローカル保存中の入力帳票をコピーしたい場合、帳票定義 または 入力帳票 の「帳票コピー方法」が「同一リビジョンの定義から作成する」 もしくは 「コピー時に選択する」に設定されている必要があります。
「入力帳票」タブ > 「基本情報」画面の右上にある「帳票コピー」ボタンをクリックして、帳票コピーを行います。
この帳票コピーは入力帳票一覧画面でも行えます。 ここでは、複数の帳票を一括でコピー作成することができます。
帳票コピー時に、帳票に割り当てられいる帳票別図書をコピーできます
チェックした場合 コピー元帳票についている図書設定をコピーします
チェックしない場合 図書設定はコピー元ではなく定義の図書設定を引き継ぎます。
帳票別図書のコピーは、ConMasManagerでコピーした時のみ有効です。 ※アプリでの帳票コピーは「チェックしない」場合と同様となります。
帳票コピーはiPadアプリ上で実行します(ConMasManagerからも実行可能です)。 帳票一覧から帳票コピーを行いたい帳票を選択し、「この帳票をコピーして作成する」をタップします。
【設定】
コピー元帳票の追加シートについて、「同一リビジョンの定義から作成する」場合、コピー元帳票の追加シートもコピーしますが「最新の定義から作成する」場合は以下設定を行います。
共通キー “REPORT_COPY_SETTING”
共通項目名称 “CURRENT_COPY_SHEET_ENABEL”
共通項目値 “0”:追加シートは反映しない(デフォルト)、“1”:追加シートも反映する
【制約】
追加シートをコピー帳票に適用するには、下記2つの制約を満たす必要があります。
■制約1 コピー元帳票の定義最新定義のシート数が同じ または 少ない こと
■制約2 追加シートの元シート番号が最新定義に存在すること
シートコピーによって追加されたシートは、帳票コピーで作成された入力帳票では末尾に追加されます。
複写帳票のように入力値を別のクラスターにもコピーできます。
カーボンコピー設定では、あるクラスターに記入した値を、別のクラスターにも自動的に記入することができ、複写式帳票・伝票と同じ使い方ができます。 紙では重なった同じ場所にしか複写できませんが、カーボンコピー設定では別の場所や、同じ紙面上でも複写させることができます。
【設定手順】
「クラスターモード」の、「カーボンコピー設定」を選択します。
コピー元となるクラスターを選択します。クリックするとクラスターの右下に「選択中」と表示されます。 ここで選択したクラスターにiPad上で入力した値が、コピー先クラスターに自動入力されます。
ここでは、2枚目のシートの「作成日」をコピー先に設定することにします。 「シート一覧」で2枚目をダブルクリックします。編集画面の帳票画像やクラスターが2枚目の内容に変わります。
コピー先クラスターを選択します。 クリックした時点で、「カーボンコピー先クラスターとして設定しますか?」とダイアログが表示されるので、「はい」を選択します。 これで、シート1の「作成日」クラスターに日付が入ると、シート2にも同じ値が入力されます。
なお、カーボンコピー元と先は同じクラスター種別である必要があります。 カスタムマスター設定など既に他の設定が行われているクラスターにはカーボンコピー設定はできません。
「カーボンコピー設定」を選択中はクラスター一覧が「カーボンコピー一覧」に変化しています。 上記の設定後に一覧に新しい行が追加されます。
任意の行で右クリックメニューから、カーボンコピー設定を削除できます。 複数行を選択して一括削除することもできます。
下記クラスター種別は、カーボンコピー設定対象外となります。
帳票登録者
帳票登録年月日
帳票更新者
帳票更新年月日
GPS位置情報
アクション
ピン打ち関連のクラスター
計算式クラスターをカーボンコピー設定した場合は、カーボンコピー先の計算式がカーボンコピー元の計算式に上書きされ削除されますのでご注意下さい
カーボンコピー先となるクラスターの編集可否を「カーボンコピー一覧」の「後続編集」項目から設定することができます。
こちらを編集可能に設定した場合、カーボンコピーを実行した後でカーボンコピー先のクラスターの値を編集する事ができるようになります。 この際、カーボンコピー先のクラスターは始めから編集可能な状態で帳票が作成されます。
また、先にカーボンコピー先のクラスターに入力を行ってからカーボンコピーを実行した場合、値を上書きしてカーボンコピーが実行されます。
カーボンコピー一覧から編集可否を一括して変更したいデータを複数選択し(Ctrlキーを押下しながらデータ行をクリックすることで連続していないデータ行を複数選択することも可能です) 右クリックメニューから「後続編集」を選び、「不可」「可能」から設定したい方をクリックします。
カーボンコピー設定では、例えば1枚目の記入内容を2枚目、3枚目…と反映するような、コピー元が複数のコピー先を持つ1対多の設定が可能です。 多対1、連鎖的なコピーは設定できません。
カーボンコピーを設定したクラスターは、種別の変更ができません。 変更する場合は一度カーボンコピーを削除し、コピー元とコピー先のそれぞれを変更後、再度設定してください。
カーボンコピーは、コピー元のクラスターの値に変動があったときに動作します。 入力前帳票および帳票コピー機能で作成した帳票に、予めカーボンコピー元に値を入れていても、帳票を開いた時点ではコピー元クラスターの値は変動しない(※)ので、カーボンコピーは動作しません。
(※) 自動入力設定をしているクラスターを除きます。
▼自動入力設定ができるクラスター
年月日
カレンダー年月日
時刻
カーボンコピー先にも予め値を入れた状態で帳票を開きたい場合は、入力前帳票作成時、および帳票コピーの設定で、カーボンコピー先にも値が入るように設定してください。
計算式を利用してEXCELファイル上で予めカーボンコピー設定を行うことができます カーボンコピー設定は該当のEXCELファイルをConMas Designerへ取り込むことで自動設定されます。
計算式を用いる設定方法のため、こちらの方法では計算式クラスター、時刻計算クラスターのカーボンコピー設定はできません。
【設定手順】
カーボンコピー元と先は同じクラスター種別である必要があり、カーボンコピー先となるクラスターはカスタムマスター設定など他の設定が行われていない状態でなければなりません。 つまり、カーボンコピー設定が可能な状態である必要があります。 (カーボンコピー元と先は異なるシート間でも可)
カーボンコピー先となるセルに対して計算式を記述します。 計算式は、カーボンコピー元のセルをイコールで指定した形にします。
四則演算・EXCEL関数などは使用できません。
ConMas Designer取り込み時にこの計算式は削除されます。
計算式を設定するためEXCELファイル上ではカーボンコピー先となるセルに「0」などの計算結果が表示された状態になりますが、ConMas Designer取り込み時にこの計算式は削除されますので、この状態で問題ありません。
ConMas Designerへ取り込むと、自動的にカーボンコピー設定が作成されます。
ConMas Designerへ取り込みした際にカーボンコピー設定の自動作成に失敗した場合、失敗したセルの位置と失敗原因の一覧がエラーメッセージとして表示されます。 こちらのメッセージに表示された箇所のカーボンコピー設定は作成されていませんのでご注意下さい。
以下の方法は、PDFファイル、または、画像を元に帳票定義を作成した場合に有効な方法となります。
EXCELファイルから帳票定義を作成した場合は、ConMas Designer上でコピーしたクラスターは次回EXCEL定義出力時に削除されるため、以下の方法は推奨されません。
クラスターのコピーを実施した際に、カーボンコピー情報も一緒にコピーすることができます。 「ペースト」を選択すればカーボンコピー情報も一緒にコピーされます。 「クラスターのみペースト」を選択すれば従来通りクラスター情報のみをコピーします。
ペースト カーボンコピー情報も一緒に貼り付け。
クラスターのみペースト クラスター情報のみを貼り付け。(従来の仕様と同一)
カーボンコピー情報のコピーは、コピー元とコピー先のクラスターが両方とも指定された場合、または、コピー先クラスターが指定された場合に、コピー対象となります。
入力帳票保存時にクラスターの入力値を、帳票備考欄 もしくは システムキーにコピーします。
元から帳票備考、システムキーに値が設定がされていた場合は、クラスター入力値で「上書き」します。
クラスター入力値からラベルを自動で生成することができます。
【補足】
ConMas Manager 8.1.24110 (2024.11.20リリース)にて、自動ラベルのクラスター値直接指定に対応しました。 ConMas Manager バージョン 8.1.24110 以降をご利用の場合は、クラスタ―入力値を帳票備考にコピーせずに、直接自動ラベルの名称に使用することができます。
ConMas Manager 8.1.24071 より前のバージョンをお使いの場合は、自動ラベルのクラスター値直接指定には対応していませんので、上記利用イメージのように一度クラスタ―値を帳票備考にコピーした上で自動ラベルの名称として使用します。
クラスター入力値からシステムキーを自動で生成することができます。
システムキーとは、カスタムメニュー機能で使用する帳票定義、入力帳票を検索するための検索キーのことです。
本機能を利用するには、ConMas Designer にて、帳票備考1~10、システムキー1~5に対して、それぞれコピーするクラスターを指定します。 クラスター指定は「シートNo.」と「クラスターインデックス」をカンマ区切りで入力することで行います。 数値はすべて半角で指定し、スペースは使用しないで下さい。 また、コピーするクラスター値は「クラスター表示値」または「クラスター値」から選択します。
【ConMas Designer設定】
また、指定できないクラスター種別は下記です。
手書きノート形式
手書きフリーメモ
フリードロー
画像
チェック
作成
査閲
承認
アクション
帳票備考/システムキーへのクラスター値のコピーは、クラスターのシートNo.とクラスターインデックスを直接記述する方法以外に、指定するクラスターを選択後に右クリックメニューから設定を行うことができます。
【ConMas Designer設定】
キーボードテキスト ・「デフォルト文」が空白でなく何らかの文字列が設定されている。
数値選択 ・「デフォルト値の使用」が「使用する」に設定されている。 ・「デフォルト表示」が「最初からデフォルトを表示する」に設定されている。
自動ラベル設定について、詳細は 「管理者機能(ConMas Manager)」 > 「ラベル管理」 > 「」 をご参照ください。
カスタムメニューについて、詳細は 「」 をご参照ください。