ConMas Designer のインストールと設定
ConMas Designerのインストール
サポートWEBの「ソフトウェア」へアクセスして、最新版のConMas Designer インストーラーをダウンロードします。
.NET Framework 4 のインストールが必要です。 インストール中に「ConMas Designer のインストールには.NET Framework 4 が必要です。」 というメッセージが出た場合は、Microsoft .NETのダウンロードページからインストーラー をダウンロードして、インストールしてください。
AdobeReader のインストールが必要です。
デスクトップテーマとして「クラシック」はご利用いただけません。 クラシックのままですと、ラジオボタンやチェックボックスなどの状態が非表示になります。ご利用前にクラシック以外のテーマに変更してください。
• Windows XP スタイルの変更方法 デスクトップ上で右クリック→[プロパティ]を選択し、画面のプロパティが表示されます ので[デザイン]タブをクリックして下さい。[ウィンドウとボタン]というコンボボックス から「Windows XP スタイル」または「Windows クラシックスタイル」を選べるようになって います。こちらで「Windows XP スタイル」を選択して下さい。
ConMas Designer がインストールされている各端末においては、Excelバージョンを統一していただくことを推奨します。
インストーラを起動する
ダウンロードしたZIPを解凍して、「ConMas Designer Setup (バージョン番号).exe」を起動し、ウィザードに従ってセットアップを進めてインストールを完了します。
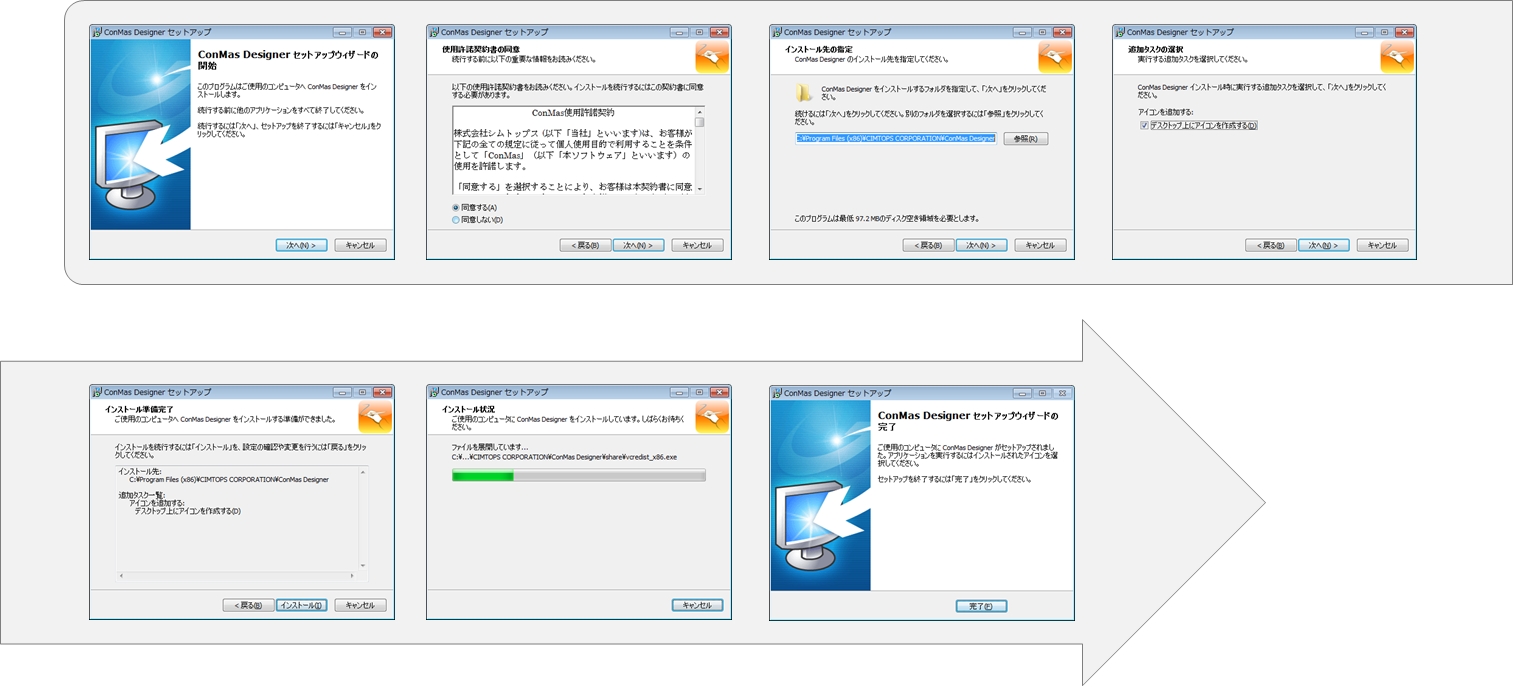
ConMas Designerを起動する
デスクトップのショートカットか、スタートメニューの「ConMas Designer」から選択して起動できます。
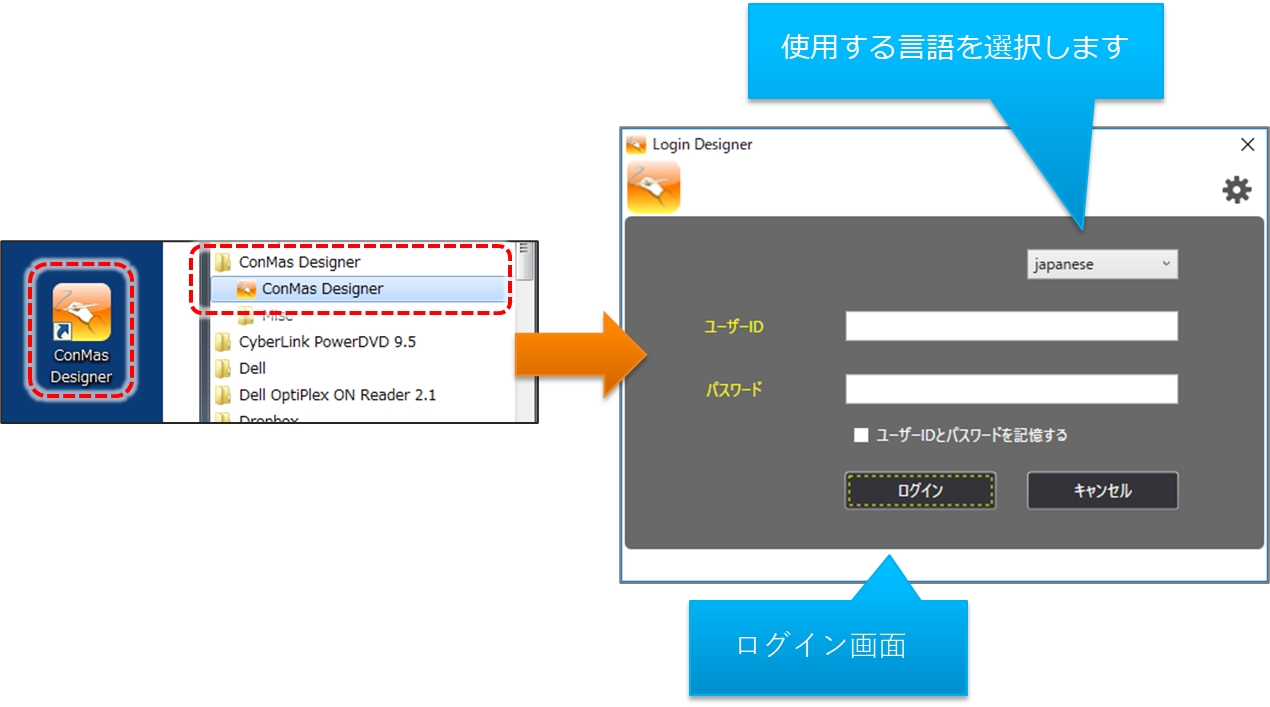
接続先とオプションを指定する
初めてConMas Designerを起動する際は、ConMasサーバーへ接続するための「接続先サーバー URL」を指定します。
ConMas Designerを起動した後、右上の設定(歯車)アイコンをクリックして、「ConMas Designer 設定」を開きます。 「サーバーURLを指定してください。」欄に、「接続先サーバー URL」を入力します。
【接続先 サーバーURL】
i-Reporter クラウド版をご利用の場合 「接続先サーバー URL」は、環境開設時にご案内しています。 貴社社内の i-Reporter 管理者様へご確認ください。
i-Reporter オンプレミス版をご利用の場合 手順通りにConMas Serverをインストールした場合、ConMas Designerの「接続先サーバー URL」は下記のとおりです。
http://(サーバーのIPアドレス)/ConMasWeb/Rests/ConMasIReporter.aspx詳細は、貴社社内の i-Reporter 管理者様へご確認ください。
必要に応じて「100-Continueをサポートする」「Proxy設定」を設定します。
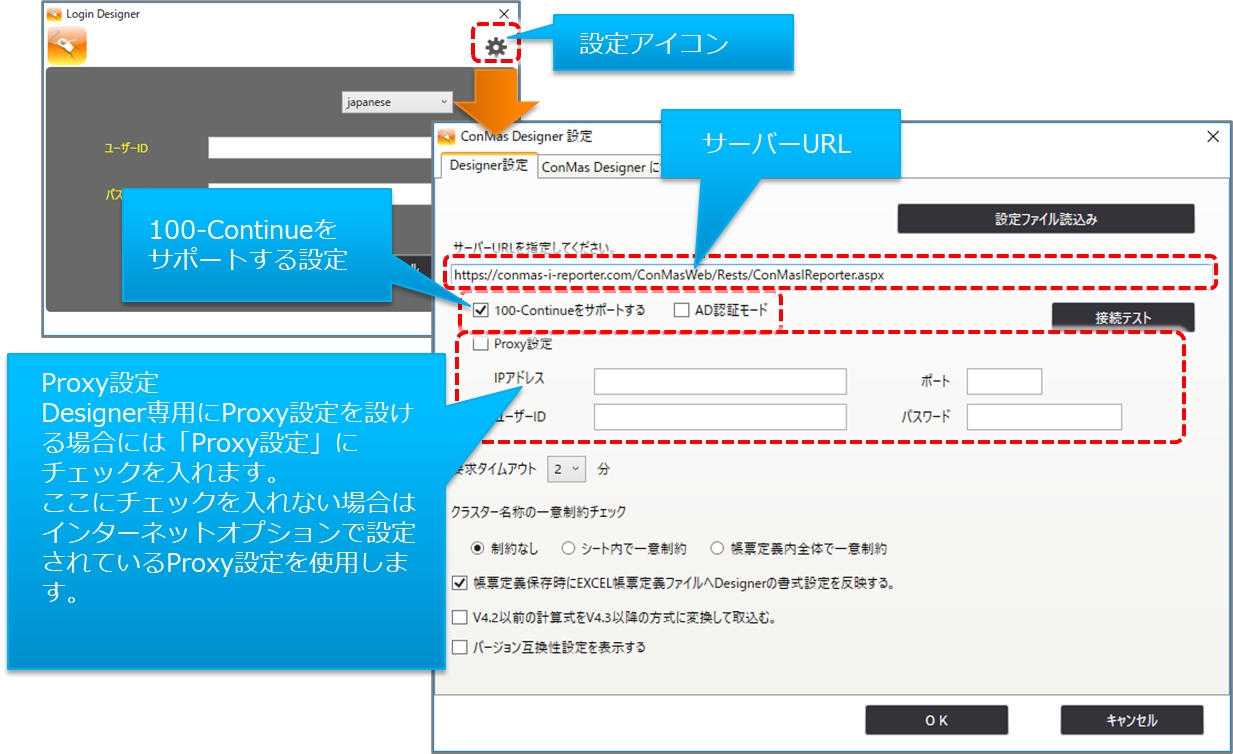
【設定ファイル読込み】
iOS版i-Reporterアプリの「専用設定ファイル読込によるシステム環境設定項目の自動設定機能」で使用する専用の設定ファイル(.ircf)を、Designerでも読込み一部設定を適応させることができます。 この際、ConMas Designerに適応されるのは下記の3つの情報のみとなります。
サーバー接続先URL
ログイン用 ユーザーID
ログイン用 パスワード
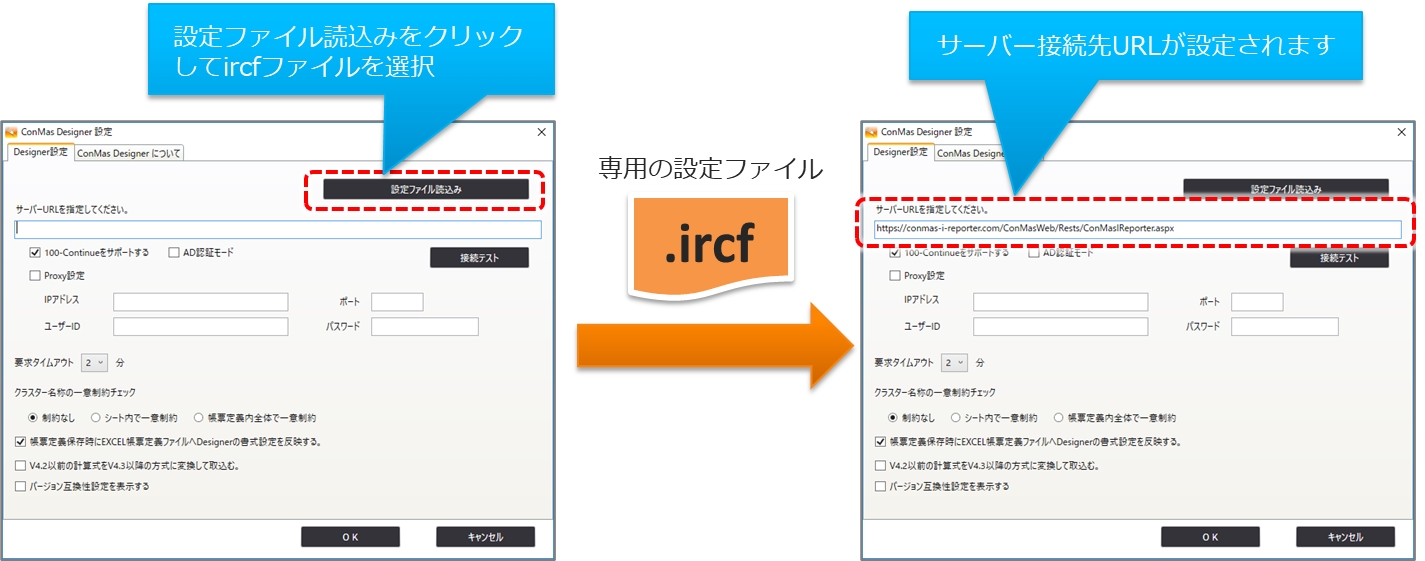
クラスター名称の制約設定
クラスターの名称の設定に制約をつけることができます。 「クラスター名称の一意制約チェック」で、3タイプから選択します。
制約なし:名称を重複してつけられます。
シート内で一意制約:同じシート内のクラスター同士での名称重複を禁止します。
帳票定義全体で一意制約:同じ帳票定義内のクラスター同士での名称重複を禁止します。
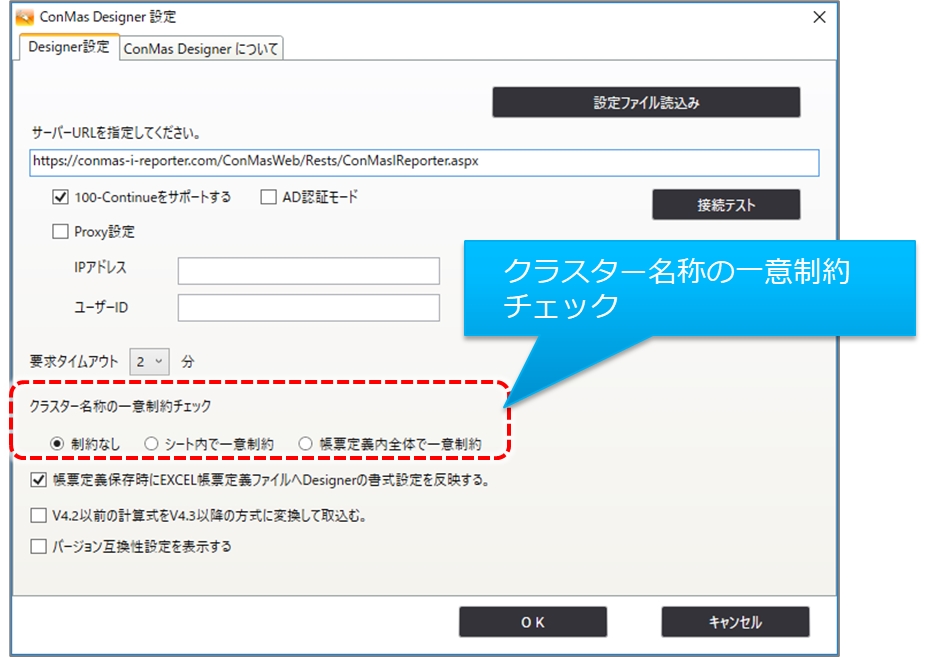
帳票定義保存時にEXCELファイルへ書式を反映する/しない
帳票定義保存時にDesignerで設定した書式設定を作成元のEXCELファイルへ反映するかどうかを設定できます。 デフォルトは「EXCELファイルへ反映する」設定となっています。
EXCELファイルの書式を帳票作成時のまま維持したい場合は、このチェックを外して「反映しない」設定にします。 また、EXCELファイルのシートを保護設定している場合もこのチェックを外して「反映しない」設定にしてください。
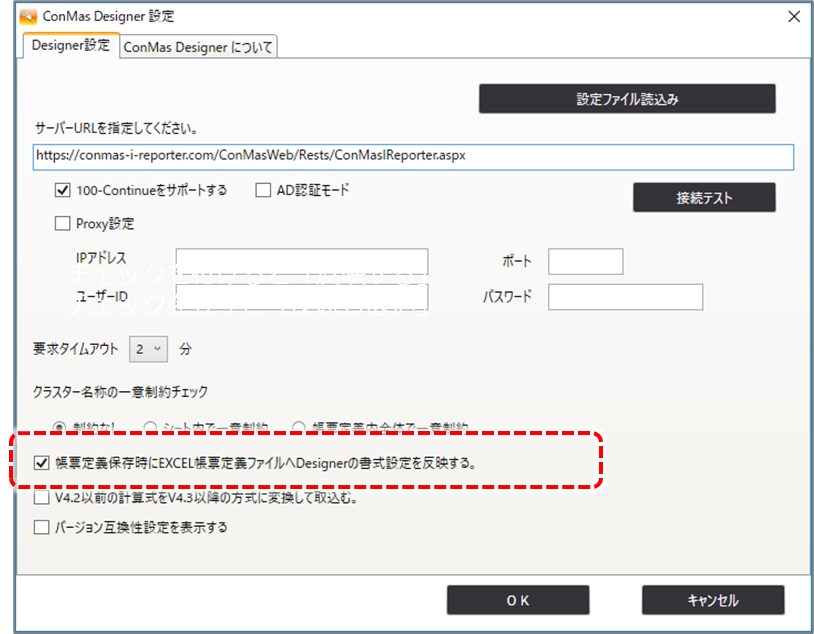
ConMas Designer上で文字サイズ等を変更した場合に
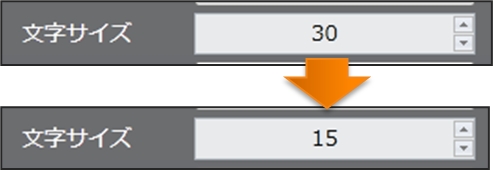
定義作成元のEXCELファイルの該当セルへも文字サイズの変更を反映するかどうかの設定です。
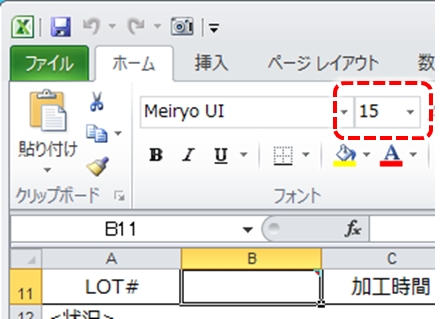
設定完了後、「OK」でログイン画面に戻ります。
ログインする(初回時)
ユーザーID/パスワードを入力してログインします。
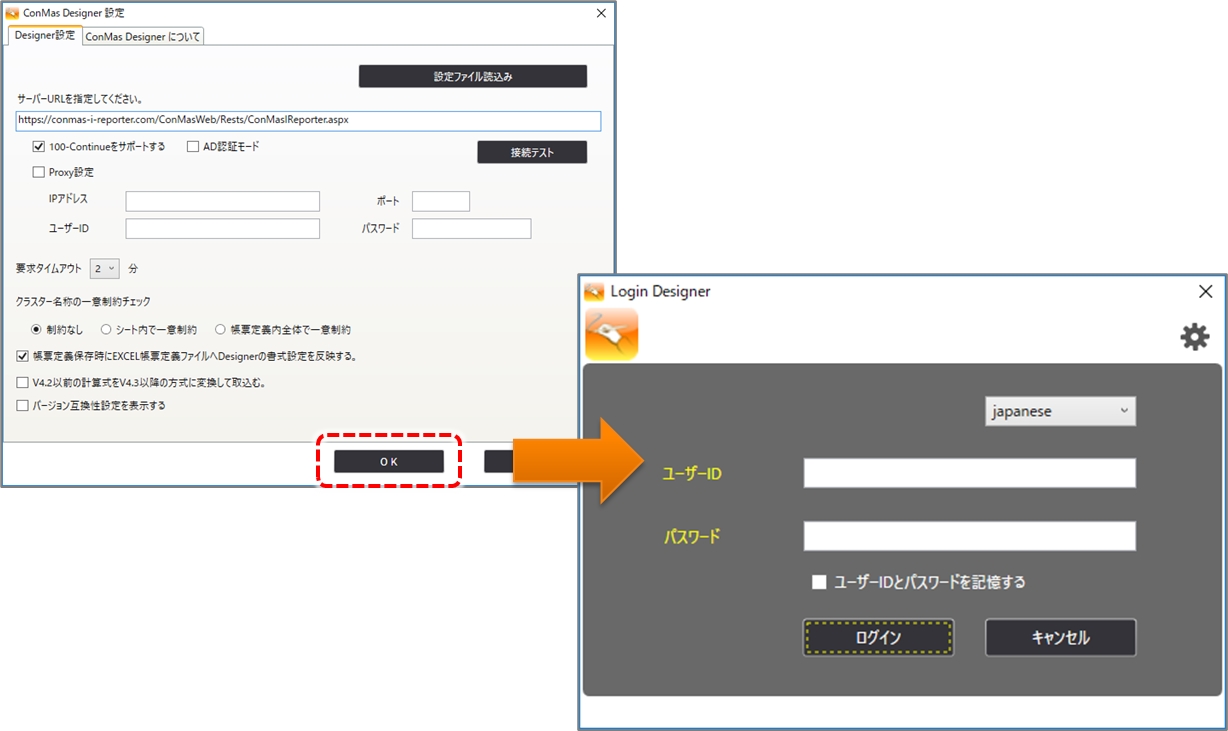
端末の登録を申請する
お使いのPCで初めてConMas Designerにログインする場合は、端末登録の申請画面が開きます。 「はい」をクリックすると「ログイン端末申請」画面が開きますので、任意の申請コメントを入力して「申請する」をクリックします。
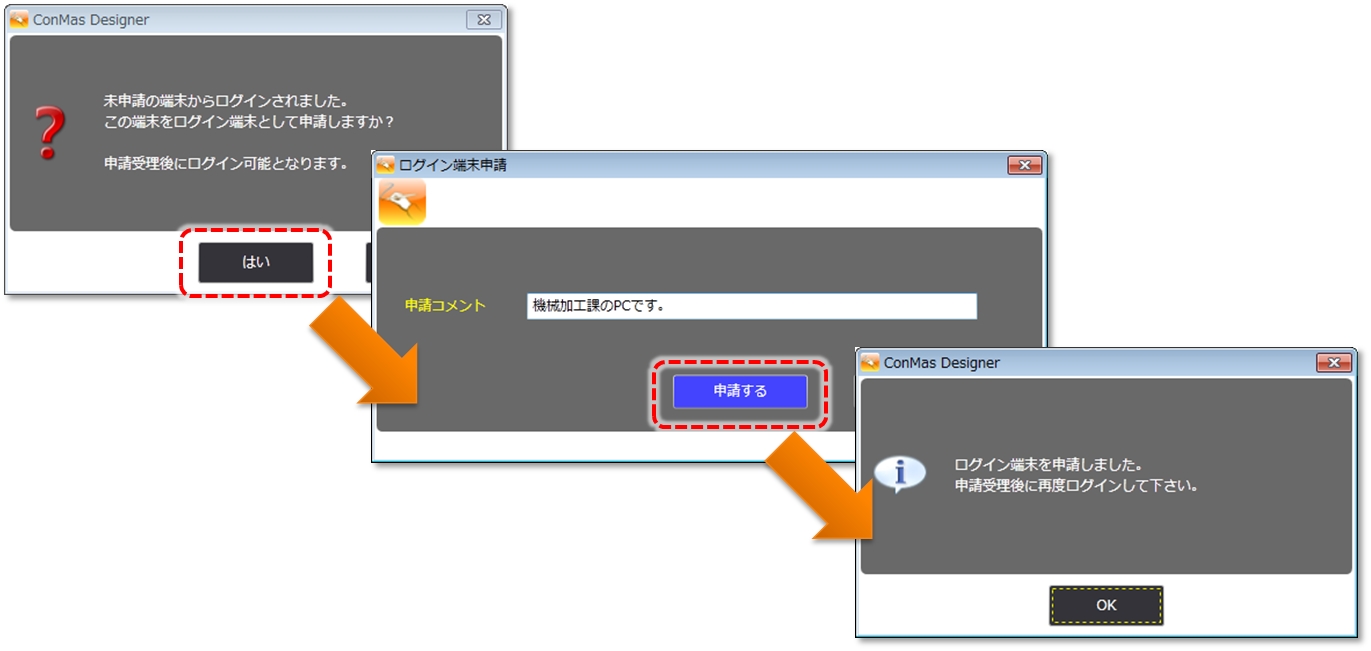
ConMas Managerで管理者が端末申請を承認することで、サーバーと帳票データーのやりとりができるようになります。
【申請コメントについて】
申請コメントの入力は任意です。 申請する端末(PC)がわかるような内容にすると、申請承認の際に端末の識別が容易になります。
(例) XX第1課XXPCです。
ログインする(端末登録後)
端末登録が完了したことを確認したら、改めてConMas Designerへログインを行ないます。 ログインに成功すると、ConMas Designerのメイン画面が起動します。
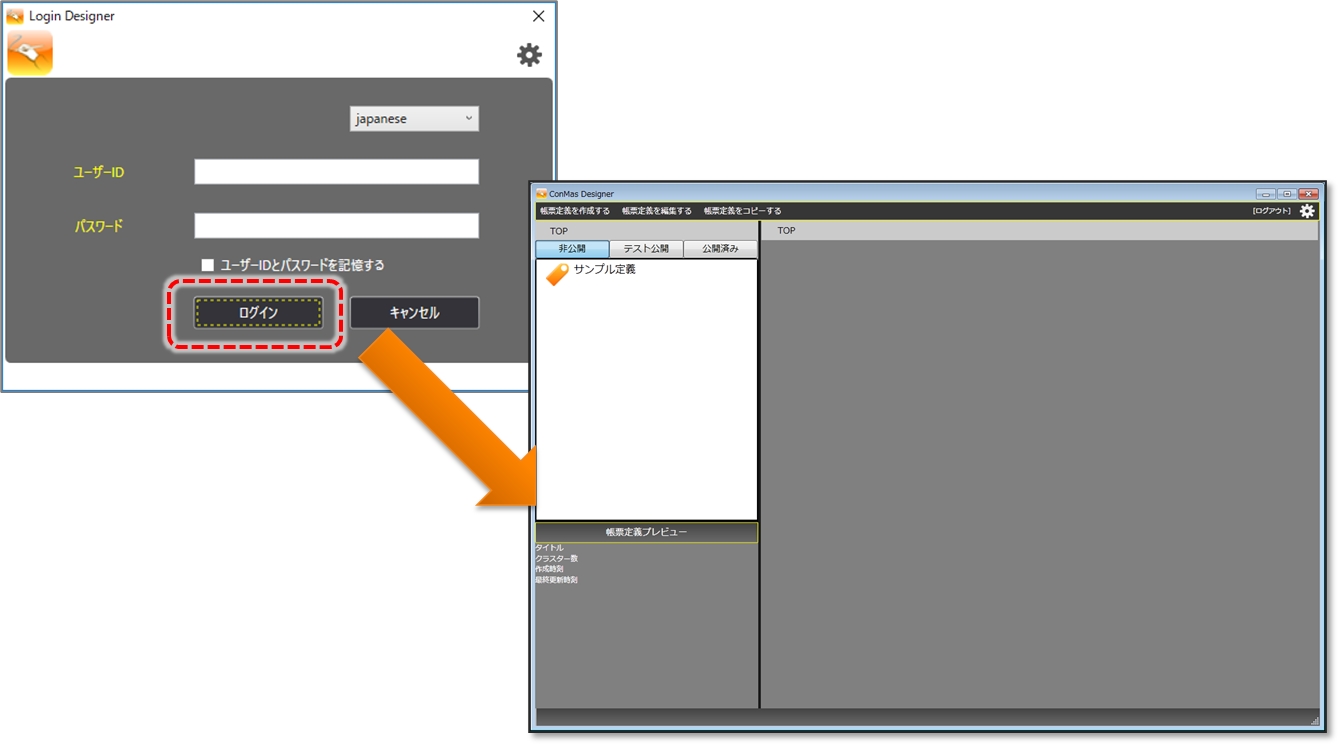
バージョンチェック
i-Reporterの利用に関わる各ソフトウェアは、最新バージョンをご利用ください。
ログイン時に最新バージョンがリリースされている場合、以下のメッセージが表示されます。 [はい]をクリックすると、最新版のインストーラのダウンロードが始まり、完了後にConMas Designerが終了してインストーラが起動します。 [いいえ]をクリックするとログイン画面に戻ります。別途最新版のConMas Designerに更新してください。
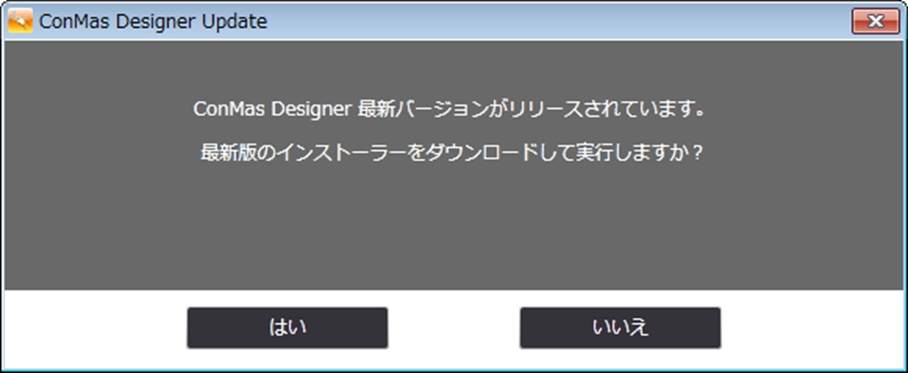
最終更新