iOS/Windows アプリのインストールと設定
iOSアプリのインストール
iOSアプリは、App Storeからインストールします。
App Storeで「ConMas i-Reporter」と検索して、「入手」ボタンでインストールしてください。 ConMas i-Reporter アプリは無料です。
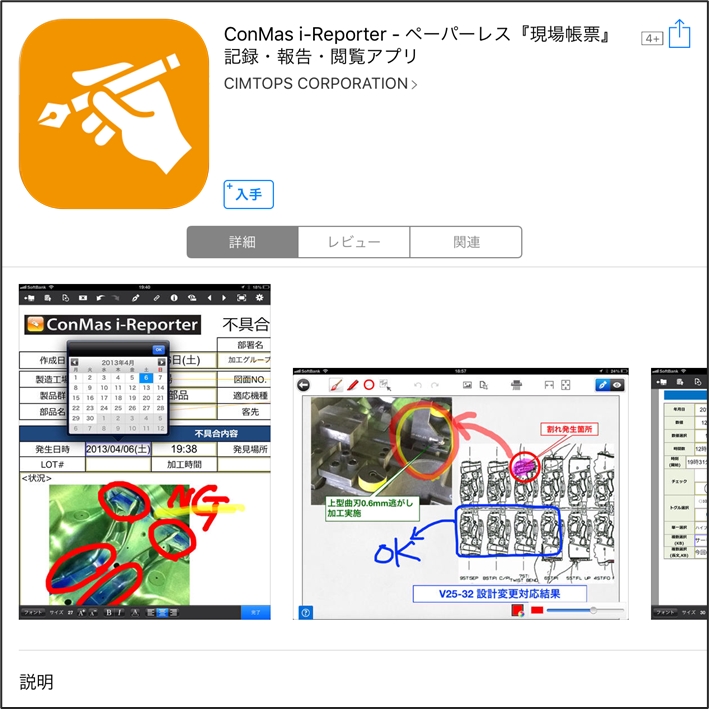
Windowsアプリのインストール
サポートWEBからインストーラーをダウンロードしてインストールします。
サポートWEBの「ソフトウェア」ページを開き、インストールするバージョンをタップしてインストーラーをダウンロードします。 以下は、バージョン5.2.20061の例です。
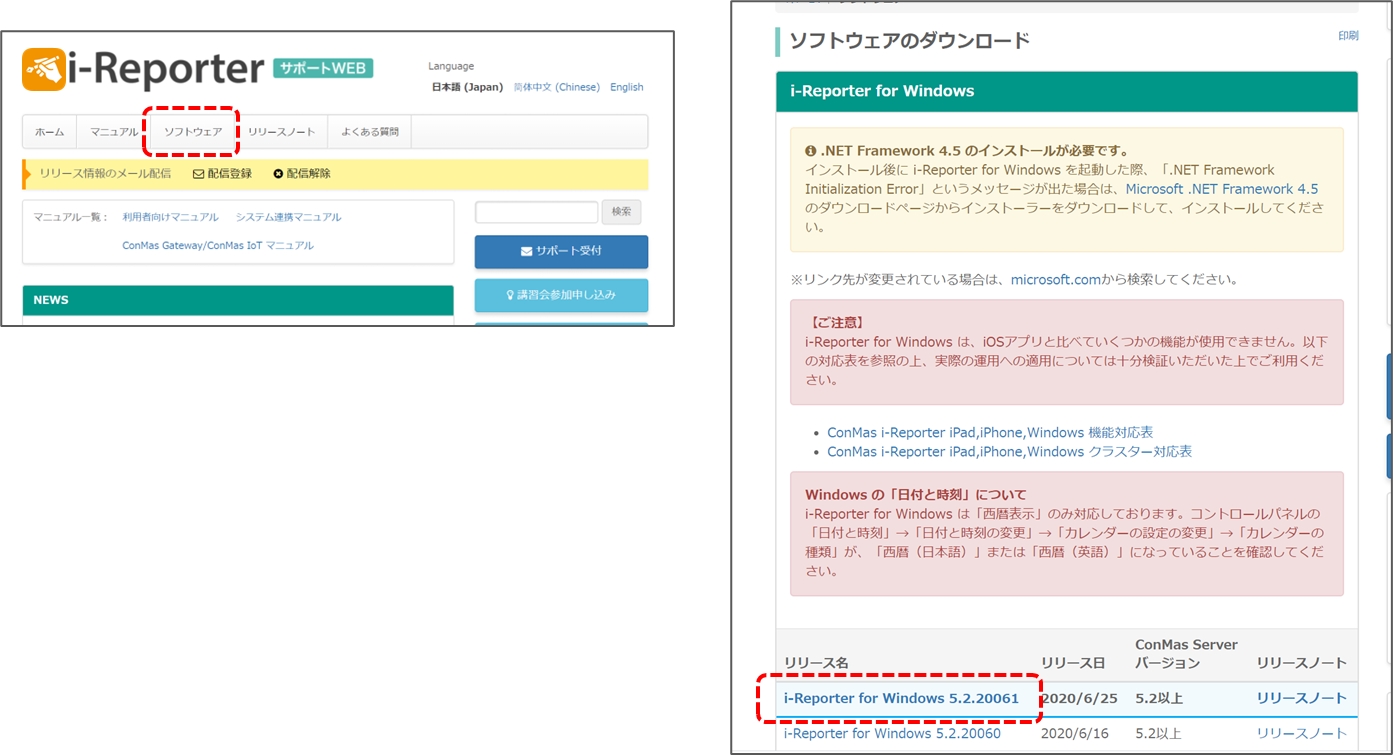
ダウンロードしたZIPファイル(ConMasIReporterSetup.X.X.XXXXX.zip)を展開します。 展開したフォルダ内のEXEファイル(ConMasIReporterSetup.X.X.XXXXX.exe)を実行し、インストーラーを起動します。 インストーラーの画面に従って、インストールを行います。
ファイル名の「X.X.XXXXX」の部分は、バージョン番号が入ります。
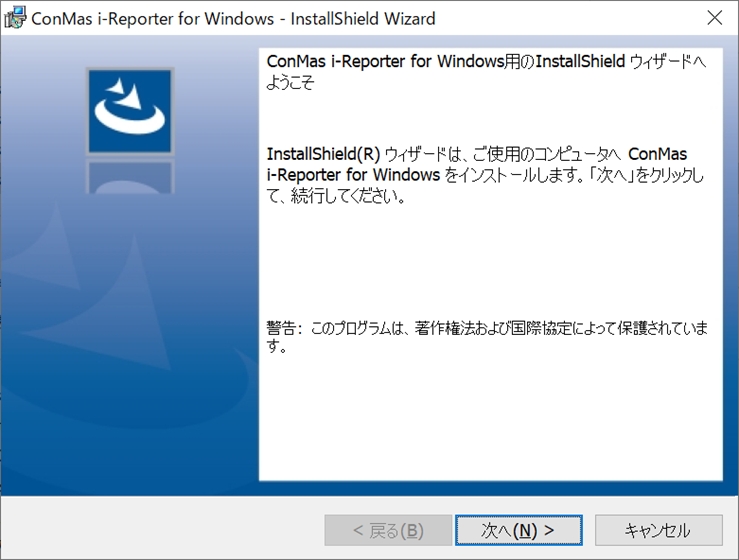
手書きによる文字入力を利用するには
iOS 8 以降では mazec for Business をご利用ください。
「mazec for Business」を i-Reporter をお使いの iOS 端末にインストールすると、OS 標準のキーボードに代わって、手書き入力が利用できます。
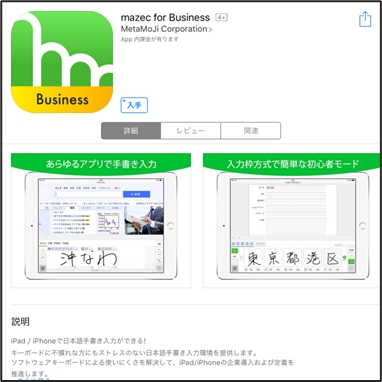
iOS 7 では 7notes Pad+WC をご利用ください。
「7notes Pad+WC」がインストールされている場合、「手書きデジタルクラスター」を利用することで、アプリ間連携による手書き入力が利用できます。 「7notes Pad+WC」がインストールされていない場合、「手書きデジタルクラスター」をタップしても何も起こりません。
「mazec for Business」、「7notes Pad+WC」は 株式会社MetaMoJi の製品です。
iOSアプリの起動
iOSアプリを起動します。
ホーム画面から、「i-Reporter」をタップして起動します。 初回起動時は黒い画面が表示され、サンプル帳票のインストールが行われます。 インストールは数秒で完了します。
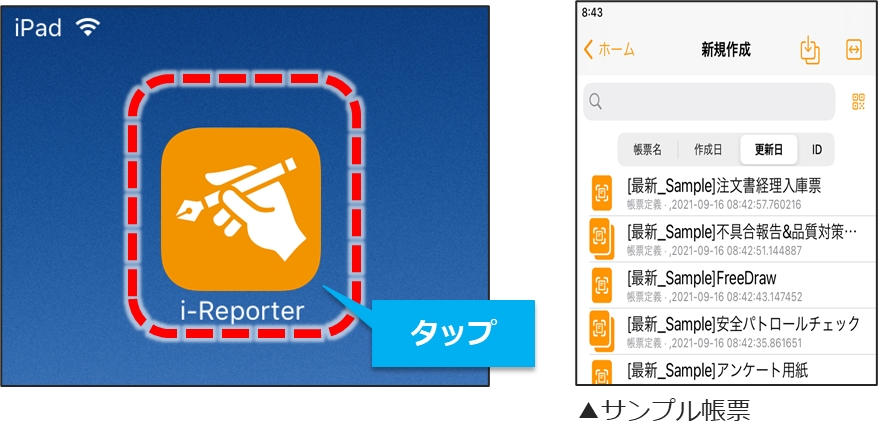
アプリインストール時のサンプル帳票は「ローカル帳票」のため、サーバーへ初めてログイン する時にすべて削除されます。
Windowsアプリの起動
Windowsアプリを起動します。
デスクトップから、「ConMas i-Reporter for Windows」をダブルクリックして起動します。
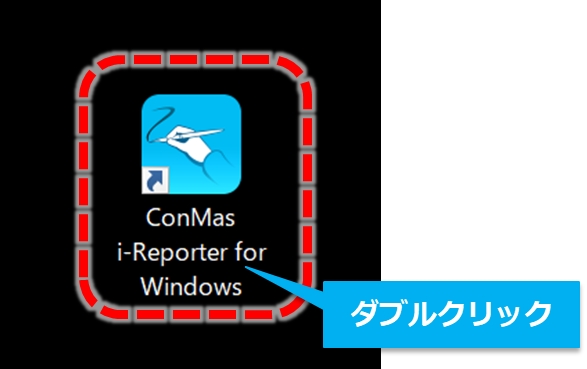
帳票ライブラリー
起動直後はローカル帳票ライブラリーが表示されます。
接続先設定
はじめに、ConMasサーバーへ接続するための「接続先サーバー URL」を指定します。 i-Reporterアプリを起動した後、左上の「歯車(設定)」アイコンをタップします。
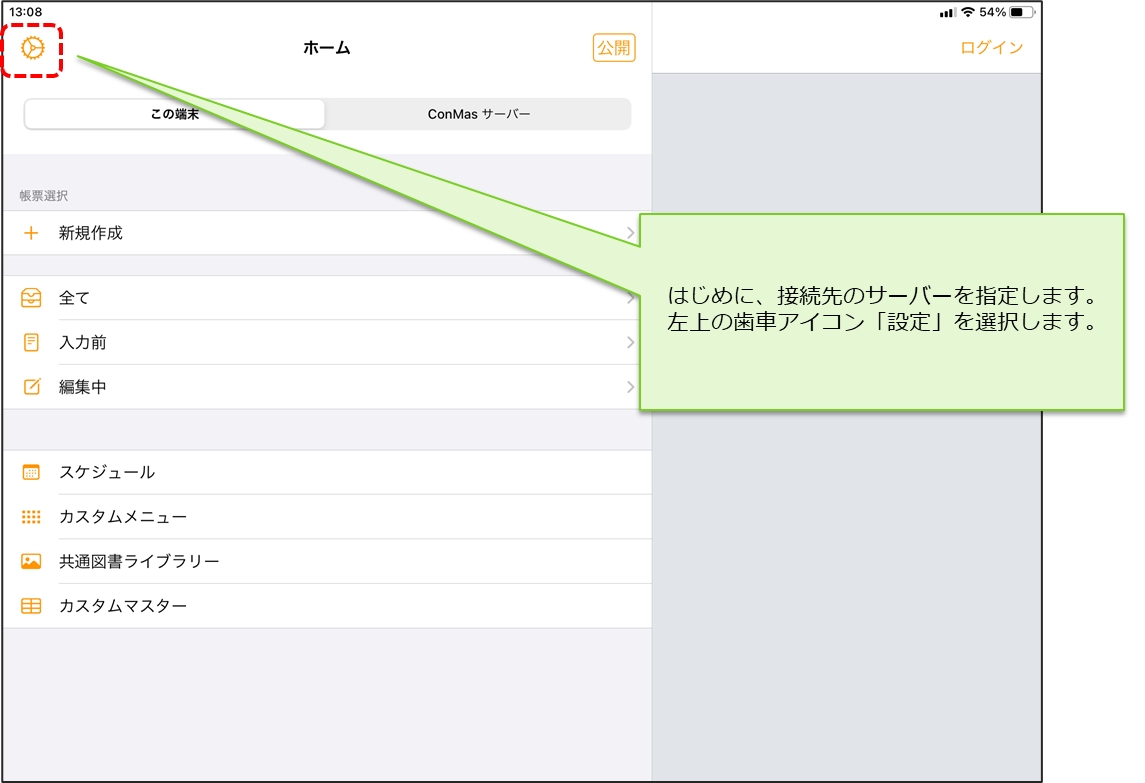
設定画面が起動し、「サーバー」設定が表示されます。
接続先名 現在設定されている接続先が表示されます。この行をタップすると、接続先一覧へ移動します。
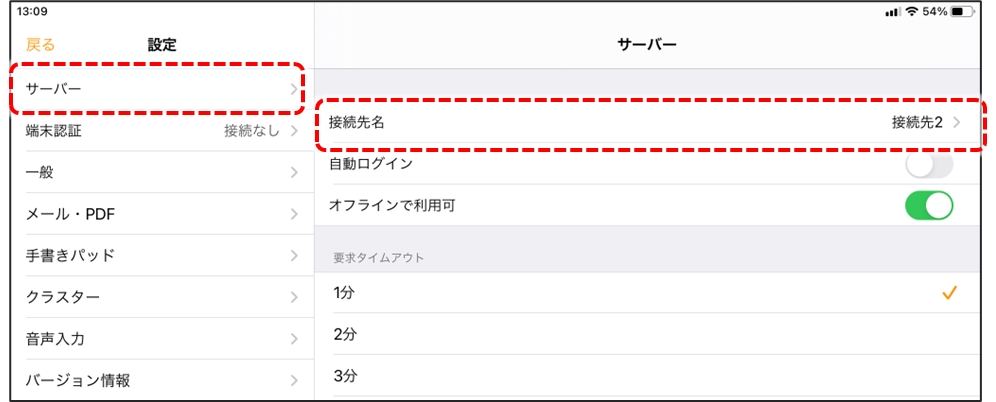
本画面で設定できる、「接続先」以外の設定項目について
自動ログイン オンにするとログインが必要になった際に、選択されている接続先情報で自動ログインします。標準ではオフになっています。
オフラインで利用可 オンにすると、端末に保存済みの帳票定義からの新規作成、帳票の編集、端末への保存ができます。オフの場合は端末内のデータであっても編集のためにサーバーへのログインが必要になります。 標準ではオンになっています。
要求タイムアウト 要求タイムアウト時間を設定することができます。 要求タイムアウト時間とは、サーバー接続を行い、サーバーの返答を待つ時間となります。 標準時間は1分です。 使用例)サーバー保存する帳票のクラスター数・ページ数・画像数が多い場合、 サーバー保存時に要求タイムアウトが発生することがあります。 その場合は、1分~5分で設定を調整します。
アプリ起動 アプリ起動時に「ノーマルメニュー」を表示するか「カスタムメニュー」を表示するかの設定です。 本設定は、アプリ終了時のメニューが自動設定されます。
【注意】
アプリ終了時に ノーマルメニュー/カスタムメニュー どちらを開いていたかによって、設定が自動で切り替わります。 設定を固定することはできません。 (例) 「アプリ起動:カスタム」の設定で、「ノーマルメニュー」を表示した状態でアプリを終了した場合、次にアプリを起動した際は「ノーマルメニュー」が表示されます。 このとき、「アプリ起動」の設定も「ノーマル」に切り替わっています。
接続先一覧
「接続先名」をタップすると、接続先一覧が表示されます。 インストール直後は名称「demo」の接続先が登録されています(iOS版のみ)。
実際に利用する接続先を設定するには、接続先右端の( i )をタップして編集するか、一覧の下の「新しい接続先を追加」をタップして新規接続先を追加します。 どちらかをタップすると「接続先情報の入力」画面が表示されます。
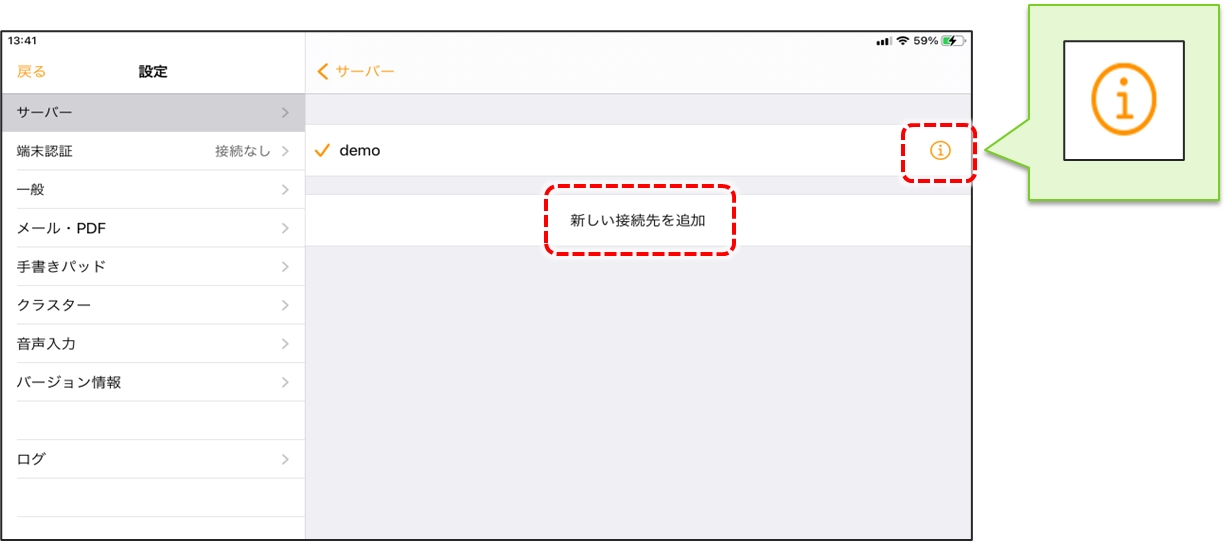
接続先情報の入力
「接続先情報の入力」が表示されます。項目を入力し、「保存」します。

接続先名 接続先の名称(表示名)を入力します。任意の名称を入力してください。
接続先 URL 接続先のURLを入力します。
【接続先 URL】
i-Reporter クラウド版をご利用の場合 「接続先 URL」は、環境開設時にご案内しています。 貴社社内の i-Reporter 管理者様へご確認ください。
i-Reporter オンプレミス版をご利用の場合 手順通りにConMas Serverをインストールした場合、i-Reporterアプリの「接続先 URL」は下記のとおりです。
http://(サーバーのIPアドレス)/ConMasWeb/Rests/ConMasIReporter.aspx詳細は、貴社社内の i-Reporter 管理者様へご確認ください。
右のカメラボタンで、QRコードから接続先を読み込むこともできます。(iOS版のみ)
ログイン方法 i-Reporterアプリへのログイン方法を設定します。 「Microsoft Entra IDを利用したログイン認証」機能を利用する場合は 「Microsoftアカウントでログイン」を選択します。 それ以外の場合は「標準ログイン」を選択します。 どちらの設定にするかは、貴社社内のi-Reporter担当者様へご確認ください。
ユーザーID システム管理者から割り当てられたIDを入力します。 未入力の場合はログイン時にその都度入力できます。 右のカメラボタンで、QRコードからIDを読み込むこともできます。(iOS版のみ)
パスワード パスワードを入力します。未入力の場合はログイン時にその都度入力できます。
ローカル帳票存在時に接続先変更可能 オンにするとローカル帳票が存在していても接続先を変更できるようになります。 標準ではオフになっています。
接続先を変更するとタブレットのローカルに保存されている帳票はすべて削除されます。
この接続先を削除 編集中の接続先設定を削除す。しま
接続先変更に伴うローカルデータの削除
接続先を変更する場合、ローカルの帳票や定義、図書、マスターなどの情報をすべて削除します。
「ローカル帳票存在時に接続先変更可能」は標準ではオフです。 オフの場合、接続先を変更するにはローカルの帳票をすべてアップロード(または、必要なければ手動で削除)する必要があります。
「ローカル帳票存在時に接続先変更可能」をオンにすると、ローカルのデータを削除する前に確認ダイアログが表示されます。
「OK」を選択するとすべてのローカルのデータが削除されます。
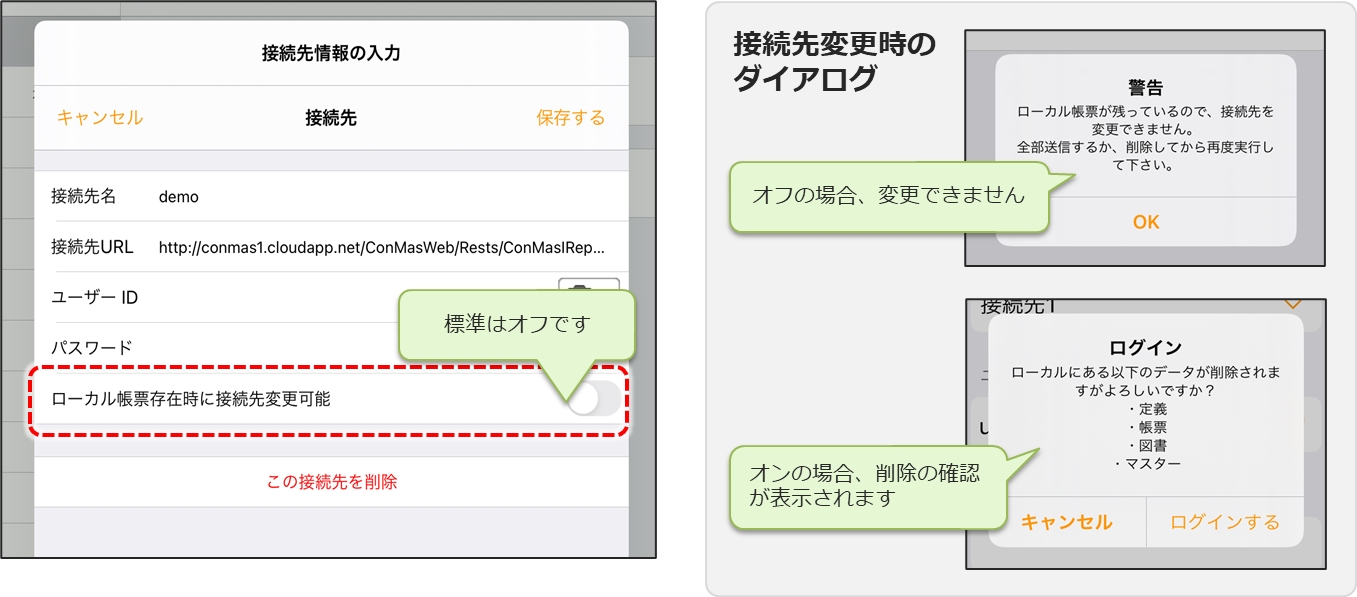
ローカルデータが無い場合は、接続先変更時のダイアログは表示されません。
接続先の切り替え
サーバー接続先の切り替え方法は、下記の2つの方法があります。
ログイン画面で切り替え
接続先が複数ある場合、ログイン画面の「ユーザーID」の上に現在の「接続先名」が表示されます。 タップするとリストが表示されるので、変更したい接続先名をタップして切り替えます。
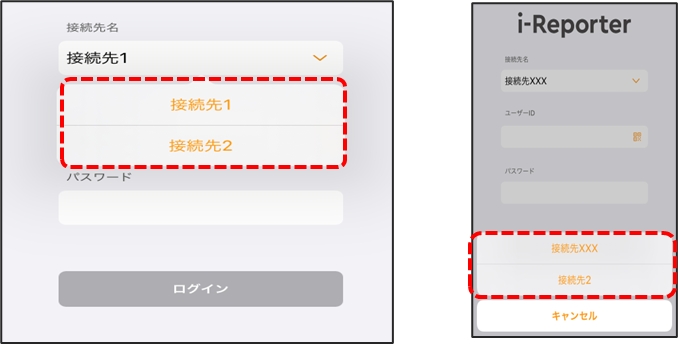
接続先が1つだけ設定されている場合は、ログイン画面に「接続先名」は表示されません。
設定画面で切り替え
接続先一覧画面で変更したい接続先名をタップして切り替えます。 選択中の接続先名の左にオレンジのチェックマークが表示されます。
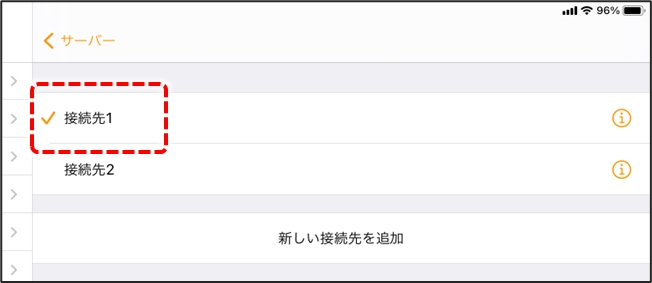
帳票の編集中、アプリの多重起動中は、接続先の切り替えは行えません。
ログイン
接続先設定後、画面右上の「戻る」をタップして帳票ライブラリーに戻り、「ConMas サーバー」を選択してi-Reporterアプリに「ログイン」します。
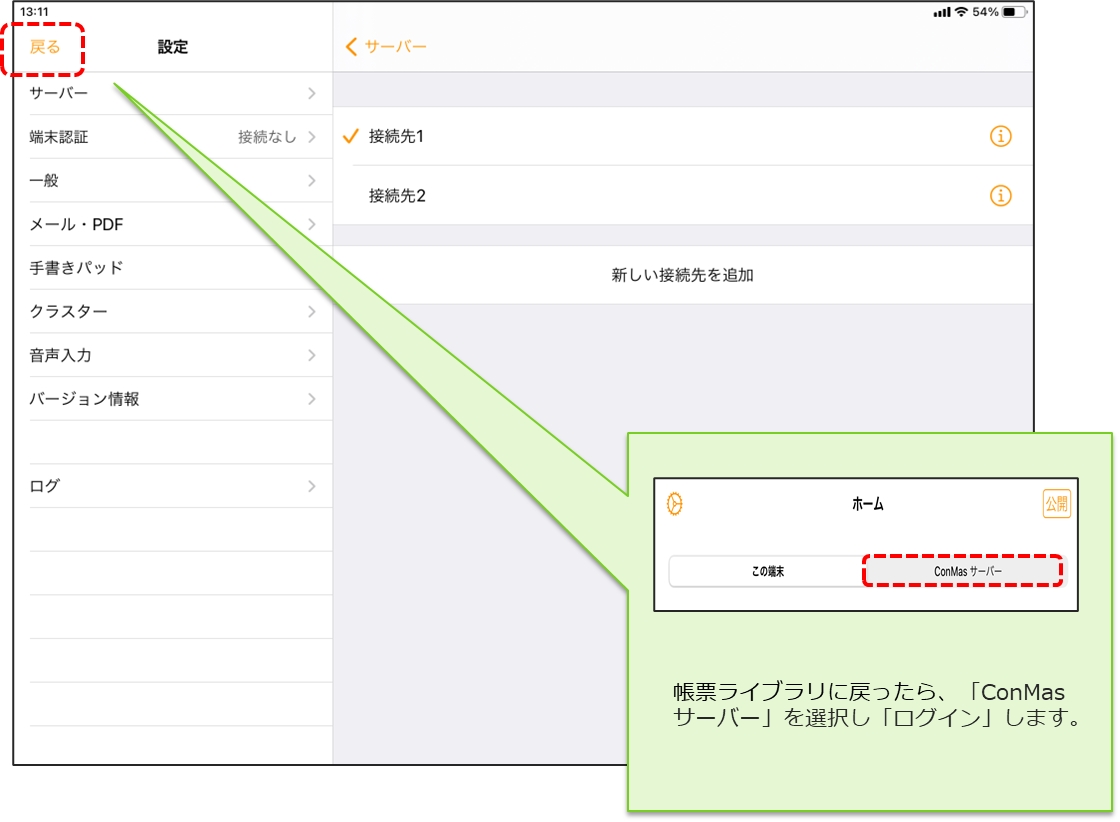
ログイン画面が表示されます。 ユーザーIDとパスワードが空欄の場合は、この画面で入力するか、「接続先設定」に戻って入力します。
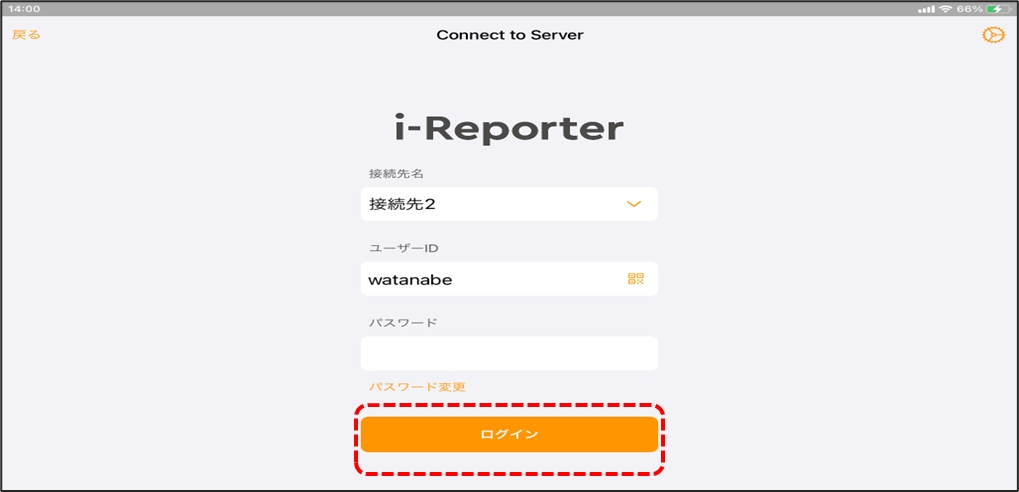
タブレットがサーバーに初めて接続する場合、「未登録端末」である旨が表示されます。 このダイアログで「OK」をタップすると、設定画面に移動します。
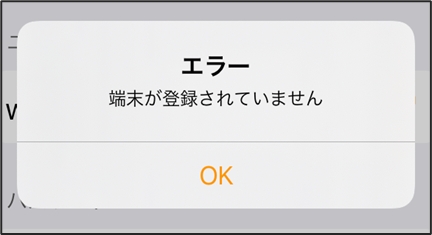
端末認証申請
設定画面左のメニュー「端末認証」をタップします。申請前は「未登録」と表示されています。 画面右側が「端末認証」に変わります。青い「端末認証申請」をタップします。
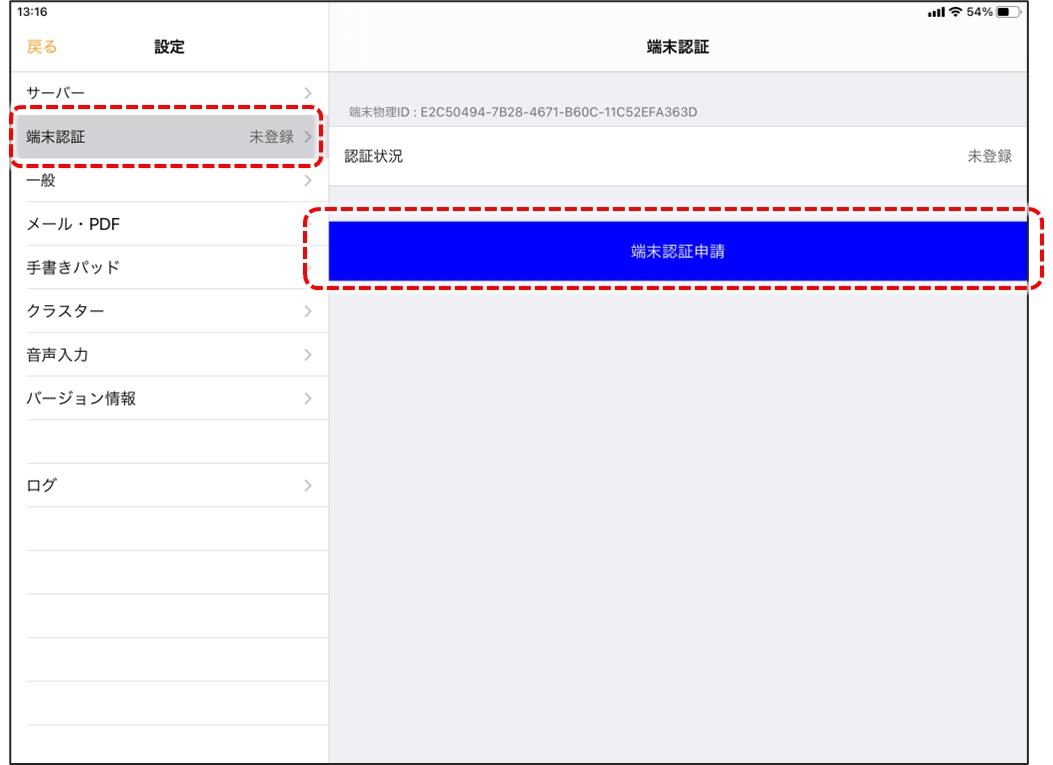
申請画面が表示されるので、任意のコメントを入力して「申請する」をタップします。
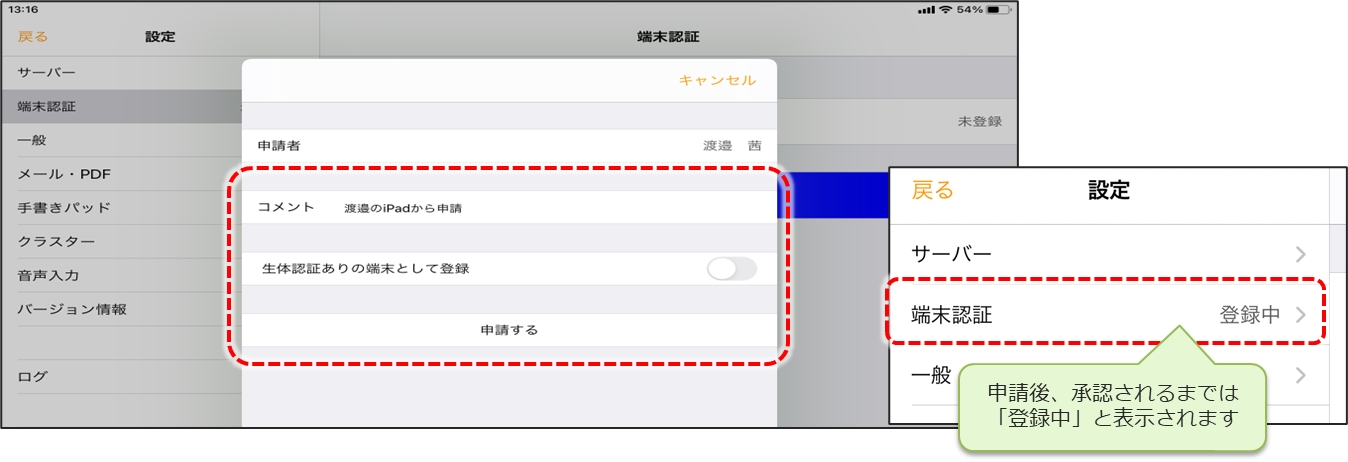
申請が成功すると、下記のダイアログが表示されるので「OK」をタップします。
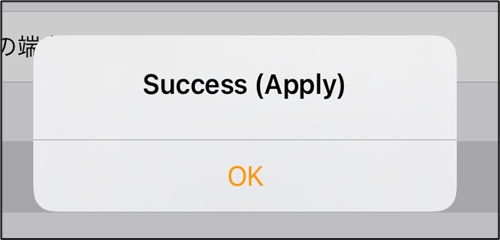
申請後、管理者によって承認されるまでのあいだ、アプリでのログインはできますが、帳票データー等の閲覧や取得はできません。
承認はシステム管理者が ConMas Manager へログインして行います。
シムトップスでは端末の承認はできません。社内の i-Reporter 管理者様へお問い合わせください。
一般設定
設定では接続先の他、i-Reporter アプリの動作を設定できます。 帳票ライブラリー、帳票編集画面で画面左上の歯車アイコンをタップして設定画面へ移動します。 設定の左メニューから「一般」を選択すると、右側に一般設定の項目が表示されます。
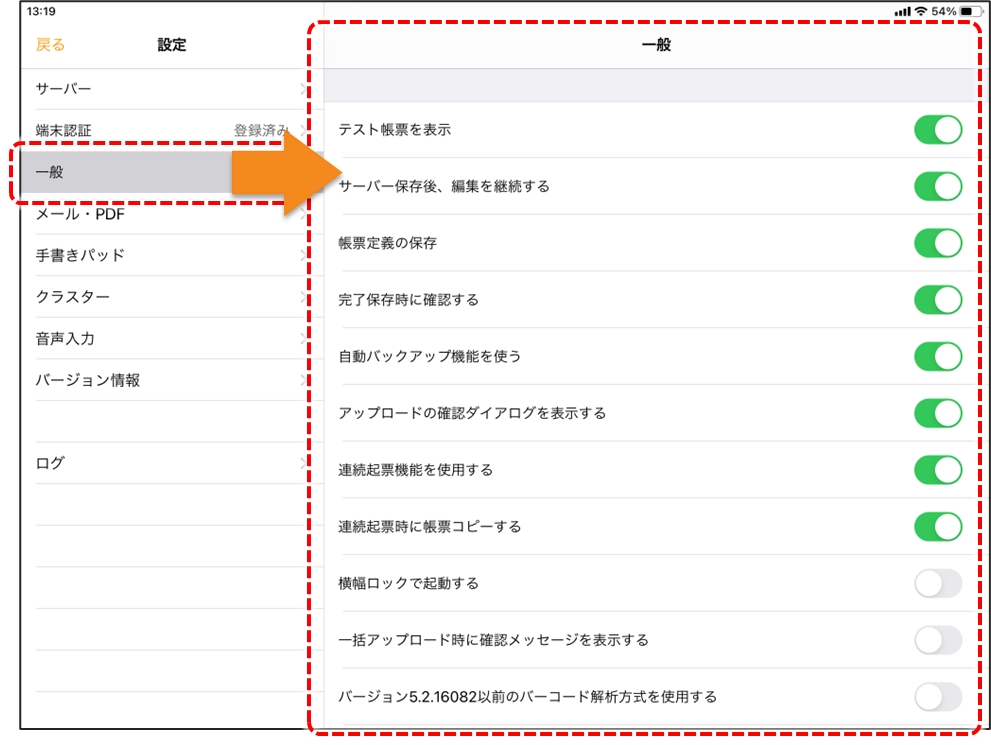
テスト帳票を表示 オンにすると帳票ライブラリに「公開|テスト」の切り替えボタンが表示されます。
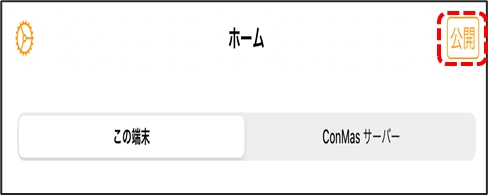
サーバー保存後、編集を継続する オンの場合、保存メニューに「サーバーへ保存し編集継続」が追加され、サーバーへ編集中保存でアップロードした後、そのまま編集画面が継続します。 オフにすると保存メニューが「サーバー保存(編集中)」となり、アップロード完了後に帳票ライブラリに戻ります。
帳票定義の保存 オンにするとローカルへの帳票定義の保存を許可します。オンに設定していても、帳票定義がローカルへの保存を許可していない場合は保存できません。
完了保存時に確認する 完了保存時に確認メッセージを表示します。

自動バックアップ機能を使う オンにするとタブレットで編集中の帳票を定期的にバックアップします。 アプリが意図せず終了した場合などに、バックアップがあれば編集を再開できます。 サーバーに保存した際にバックアップは削除されます。
状況によっては再開できない場合もあります。
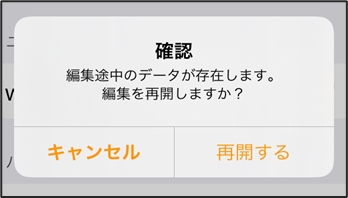
アップロードの確認ダイアログを表示する オンにするとサーバーへの保存時に、アップロードに成功したことダイアログで表示します。
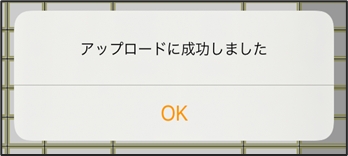
連続起票機能を使用する オンにすると、保存メニューに「サーバーへ保存し編集終了(連続)」と「サーバーに完了処理(連続)」が表示され、サーバーへ保存後に同じ帳票定義から新規帳票の編集画面を開きます。
連続起票時に帳票コピーする オンにすると、連続起票時に現在の入力帳票をコピーして起票します。
横幅ロックで起動する 帳票を開く時に、全体表示ではなく横幅ロック表示で編集画面を開きます。
一括アップロード時に確認メッセージを表示する オンにすると、ローカル帳票を帳票ライブラリから一括アップロードする際に確認のダイアログを表示します。
カメラロールへの保存ファイル名をOS標準形式にする オンにするとiPhone/iPadで撮影した画像をiPhone/iPad本体のカメラロールへ保存する際に、保存ファイル名をOS標準形式にします。
検索履歴を表示する 帳票の検索実行時に検索履歴を保存し、前回の検索キーワードを再利用できます。
ライブラリ初期表示 アプリの起動時に表示する帳票ライブラリを、「この端末(タブレットローカル)」と「ConMasサーバー」のどちらにするかを選択できます。
送信済みローカル保管帳票の表示 帳票定義の設定「サーバーへ保存した帳票をタブレット内に保管する」が「保管する」の場合、この設定をオンにすると、ローカル帳票ライブラリに、サーバーへ保存した時点の帳票データーがローカル保管帳票として水色背景で表示されます。
新規作成した帳票をサーバーへ保存した場合、保管帳票は新規作成の状態となるため、保管帳票をサーバーに保存すると新規の帳票として保存されます。
サーバーに「編集中」として保存されている帳票を編集していた場合、保管帳票を編集してサーバーに保存するとサーバーの編集中帳票が上書きされます。
サーバーに完了で保存されている帳票の場合、すでに完了している帳票は上書きできないためサーバーには保存されず、保管帳票を完了に変更して保管します。
保管帳票を削除するにはこの設定で表示して個別に手動で削除するか、接続先を変更した場合にもローカルデータとしてすべて削除されます。
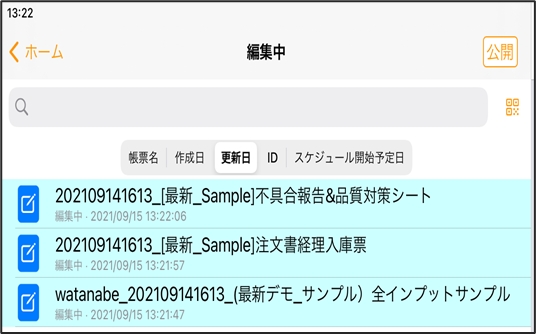
ConMas Designer で帳票定義を作成する際、「サーバーへ保存した帳票をタブレット内に保管する」は標準でオフになっています。 ご利用の際は運用に十分ご注意ください。
帳票初期表示 クラスター枠 オンの場合、帳票を開いた時に「クラスター枠」を表示します。オフにすると「クラスター枠」を非表示にします。いずれの場合も「クラスター表示」で切り替えることができます。
ネットワーク線の表示 オンの場合、「クラスター枠」を表示している時にネットワーク線も表示されます。 オフにすると「クラスター枠」を表示させてもネットワーク線は表示されません。
はじめから必須入力マークを表示 オンの場合、帳票を開いた時に必須入力のクラスターに「!必須」マークを表示します。
外付けバーコード入力時にキーボードを表示 オンの場合、バーコードクラスターにて外付けバーコードリーダー接続時にキーボードを表示します。
ローカル削除確認メッセージ表示 ローカルに保存している帳票定義、帳票を削除する時に確認メッセージを表示するかどうかを設定します。
「常に表示」:削除する際には必ず表示します。
「一括削除時のみ」:帳票の一括削除時のみ表示します。
「しない」:削除の際に確認メッセージを表示せず、そのまま削除します。
プリンタなし ここをチェックした場合、モバイルプリンターでの印刷を行いません。
PJ-673/PJ-773、PJ-883(Wifi)、PJ-883(Bluetooth) ここをチェックした場合、ブラザー工業製 PJ-673、PJ-773、PJ-883 モバイルプリンターでの印刷を行います。 右側に接続用のIPアドレスを入力します。
印刷濃度 PJ-673、PJ-773、PJ-883 モバイルプリンターの印刷濃度を設定します。
PJ-673、PJ-773、PJ-883 モバイルプリンターについては、別マニュアル 「アプリケーションの基本操作」 > 「iOSアプリの基本操作」 > 「帳票の編集・保存・印刷」 をご参照ください。
共通図書ライブラリーを消去 タップすると「共通図書ライブラリー」のデータをすべて削除します。 削除しても、「共通図書ライブラリー」で最新のデータをダウンロードできます。
カスタムマスターを消去 タップすると「カスタムマスター」のデータをすべて削除します。 削除しても、「カスタムマスター」で最新のデータをダウンロードできます。
帳票入力画面上の画像を高解像度で表示する アプリの画面上では仕様として意図的に画像の解像度を落としていますが、アプリの設定のON/OFFで表示画面を高解像度に変更できます。
画像を多く使用している帳票では、本設定をONにすることで、メモリ不足が発生し、 動作が重くなったり、アプリケーションがクラッシュする可能性があるため、利用する際は注意が必要です。
アプリケーションがメモリ不足によりクラッシュした場合、アプリの自動バックアップ機能が動作しない可能性があります。
本設定をONにした場合、1シート辺り画像10枚程度を目安にご利用ください。
クラスター名を表示する クラスターの入力部品に「クラスター名」を表示します。
一般設定(クラスター編集開始時に位置補正する)
クラスター編集開始時に位置補正する クラスターはタップ時にインプット部品が画面内に収まるように自動的に位置の補正を行っています。 位置補正のON/OFFをアプリ設定によって切り替えることができます。
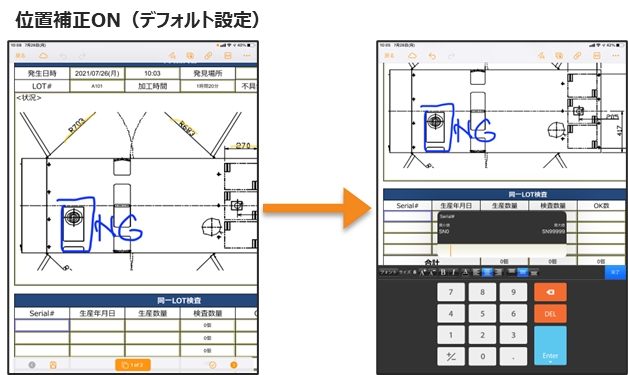
上図の例では位置補正ONの場合、インプット部品とテンキーを表示するため、クラスターの表示位置が自動的に中央に補正されます。
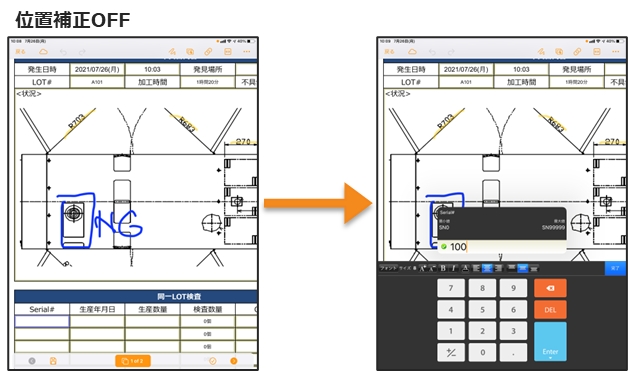
位置補正OFFの場合、位置補正が行われないため帳票画面が動かないまま入力が可能です。 図面を固定位置で確認しながら、各クラスターを入力する場合などに適しています。
【制限事項】
位置補正OFFの場合の、後続クラスターのインプット部品自動表示は下記の動作となります。
• iOS版i-Reporterアプリ iPadでご使用の場合、単一/複数選択クラスターなどクラスター種別によっては、ネットワーク移動によるインプット部品自動表示は動作しません。 クラスターへのフォーカス移動は行われます。
iPhone版および、SplitViewによるコンパクト画面表示でご使用の場合は、ネットワーク移動によるインプット部品自動表示は動作します。
• Windows版i-Reporterアプリ ネットワーク自動移動は動作しますが、画面の移動は行われず、インプット部品が画面内に収まるように表示されます。
メール・PDFの設定
設定の左メニューから「メール・PDF」を選択します。
iOS版i-Reporterアプリ限定の設定です。Windows版i-Reporterアプリに本設定はありません。
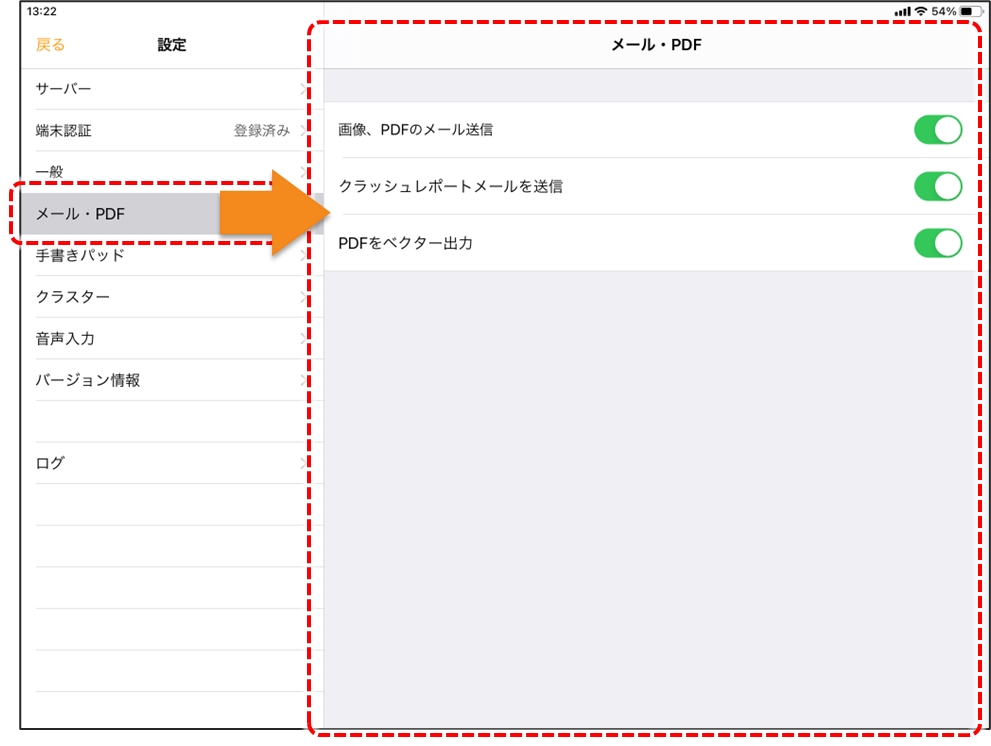
画像、PDFのメール送信 オンにすると、保存メニューに「画像をメール送信」「PDFをメール送信」が表示されます。
クラッシュレポートメールを送信 オンにすると、i-Reporter アプリがクラッシュした際に、メールアプリを起動してクラッシュレポートの送信画面を表示します。 このメールに直前の操作などを記入して送信していただくと、問題の検証に活用させていただきます。 メール送信できない環境の場合は、メールの内容をコピーしてサポートWEBからお送りいただくこともできます。 オフにした場合はアプリがクラッシュしてもメールアプリを起動しません。
状況によってはオンにしていてもクラッシュレポート送信画面が表示されない場合があります。
PDFをベクター出力 オンにすると、i-Reporter アプリでPDFを生成する際にベクター形式で生成します。 ベクター出力すると拡大しても罫線やフォントが綺麗に表示されます。 画像ファイルや、背景が画像のPDFから作成した帳票定義の場合、ベクター情報がないため背景は画像になります。
パスワードの変更
ConMas Managerでパスワード変更に関する設定が有効になっている場合、パスワード欄に「パスワード変更」ボタンが表示され、アプリからパスワードを変更できます。
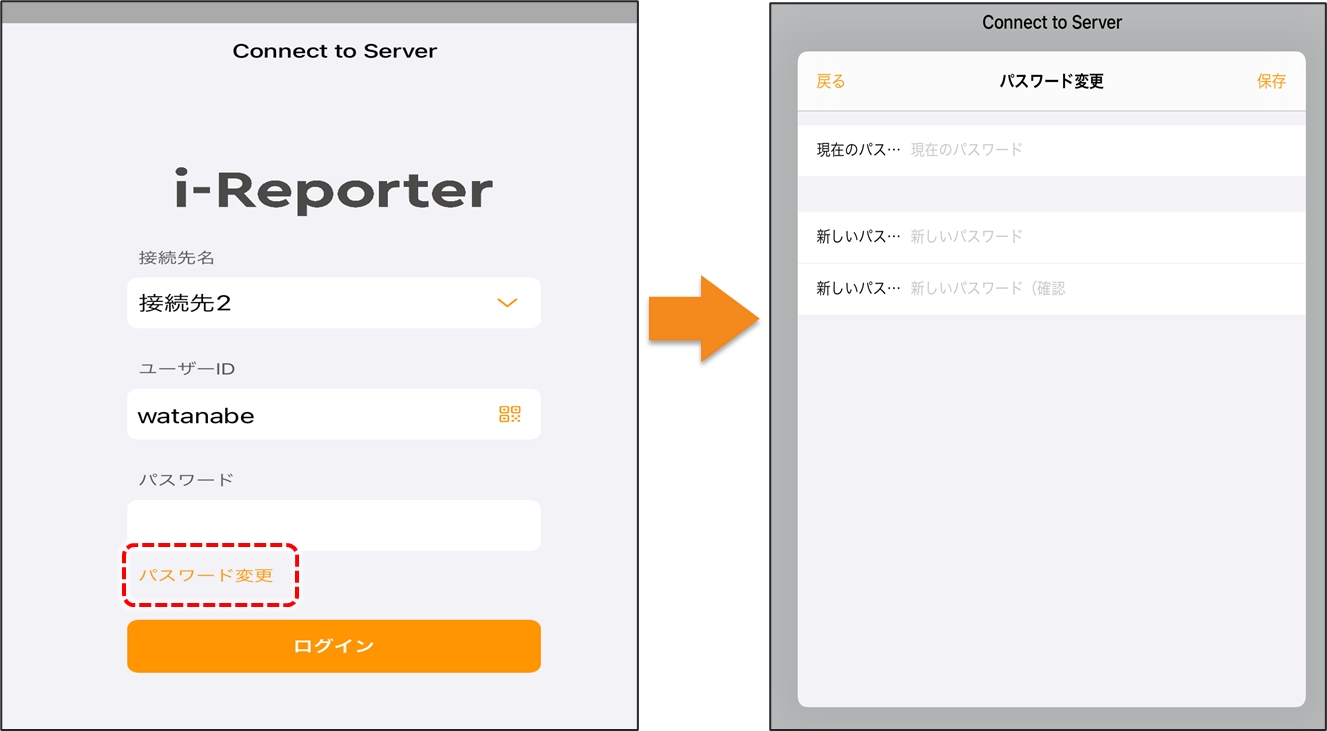
パスワードの有効期限切れ
ログイン時にパスワードの有効期限が切れていた場合にも、「パスワード変更」画面が表示されます。
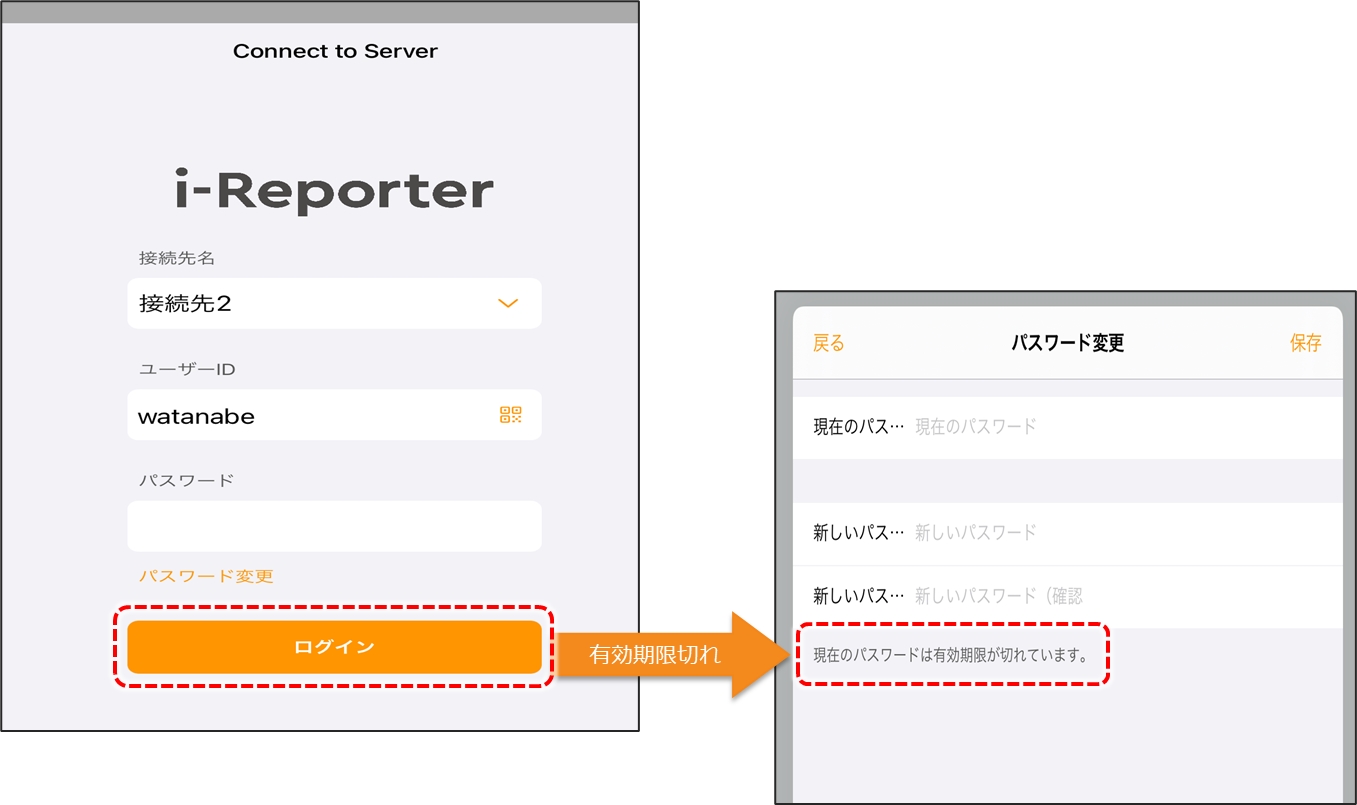
制限事項
「一般設定」の以下の項目は、Windowsアプリでは表示されません。
サーバー保存後、編集を継続する
一括アップロード時に確認メッセージを表示する
送信済みローカル保管帳票の表示
帳票初期表示 クラスター枠
はじめから必須入力マークを表示
外付けバーコード入力時にキーボードを表示
ローカル削除確認メッセージ表示
プリンタなし
PJ-673/PJ-773、PJ-883(Wifi)、PJ-883(Bluetooth)
印刷濃度
共通図書ライブラリーを消去
カスタムマスターを消去
帳票入力画面上の画像を高解像度で表示する
カメラロールへの保存ファイル名をOS標準形式にする
最終更新