端末認証
ConMas Designer、iOS版i-Reporterアプリ、i-Reporter for Windowsアプリ がサーバーへ初めて接続する際は、各アプリからその端末のサーバーへの接続許可申請を行い、ConMas Managerにおいてシステム管理者が接続の承認を行う必要があります。
端末からの認証申請
ConMas Designer および i-Reporterアプリそれぞれのアプリケーションをインストールした端末から、端末認証の申請を行ないます。
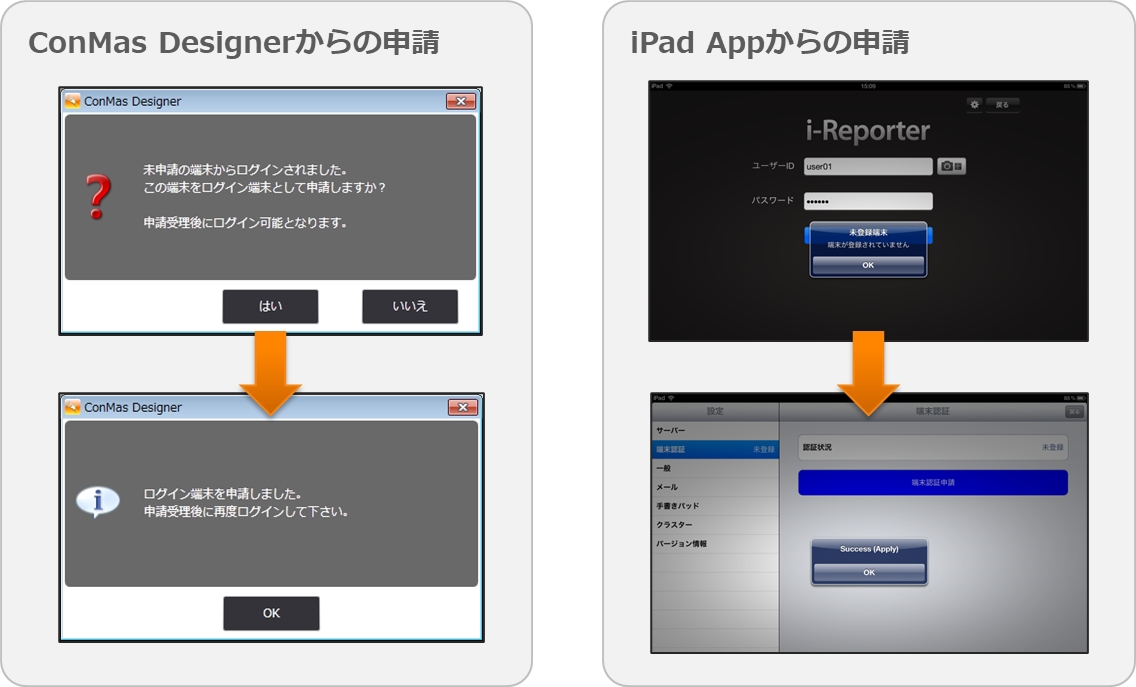
ConMas Managerで承認する
ConMas Managerの「システム管理」 > 「端末管理」から、未承認端末を承認します。
画面右上の承認状態絞り込みで、「未承認」を選択します。 承認したい「端末物理ID」をクリックして「端末参照」画面に移動します。
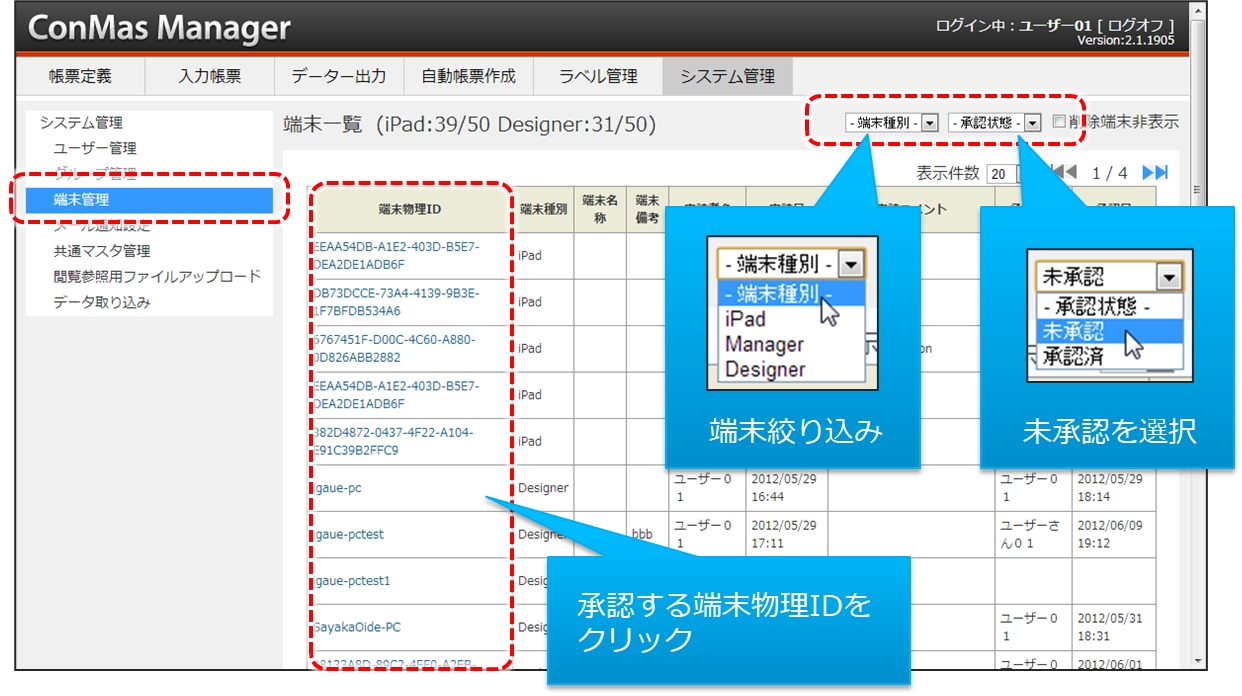
右上の編集ボタンをクリックします。
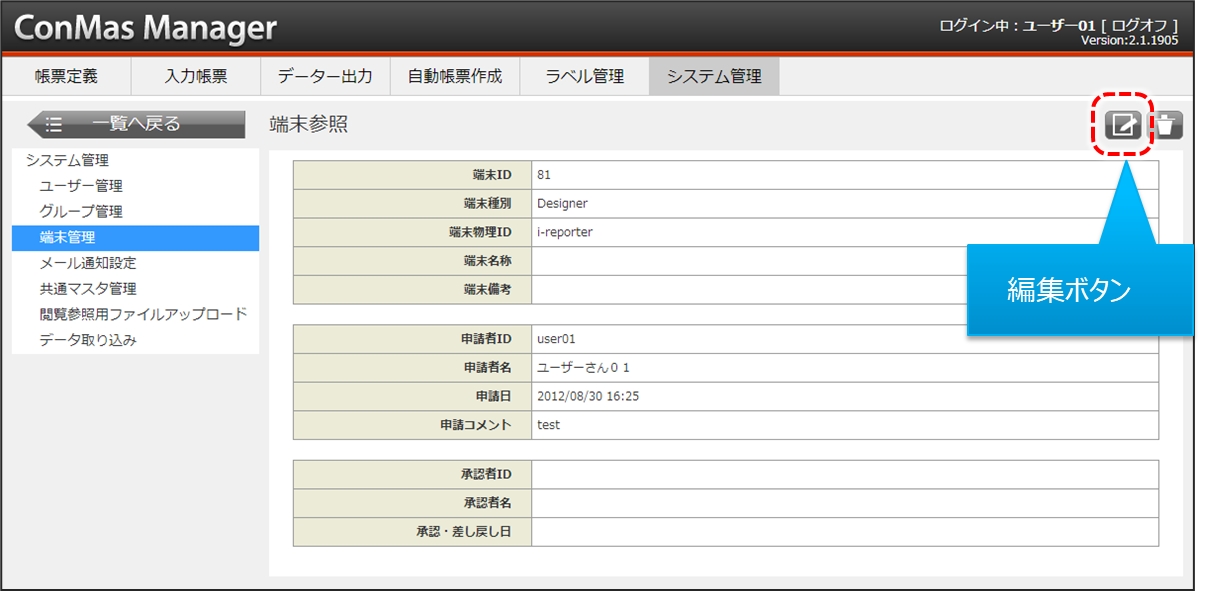
「端末編集」画面で、「端末名称」を入力します。 名称は任意ですので、持ち主や部署名など判別しやすい名称にしすることをおすすめします。
「承認する」にチェックします。 「登録」をクリックして完了です。
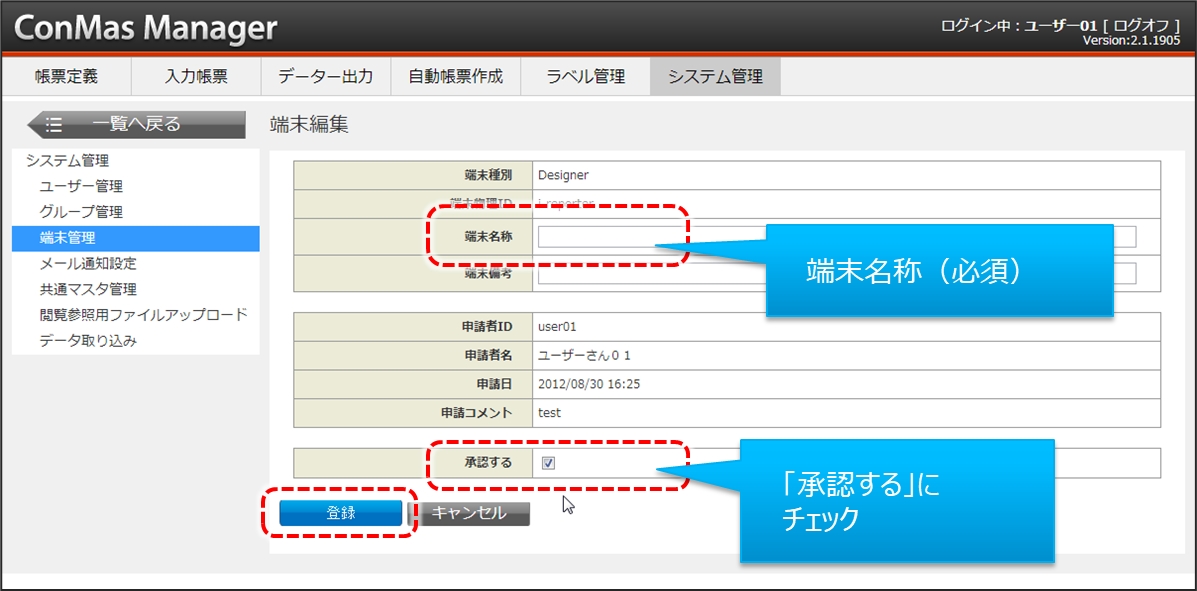
登録完了すると「端末を承認しました」とメッセージが表示され、詳細の下部に承認者などの情報が追加されます。
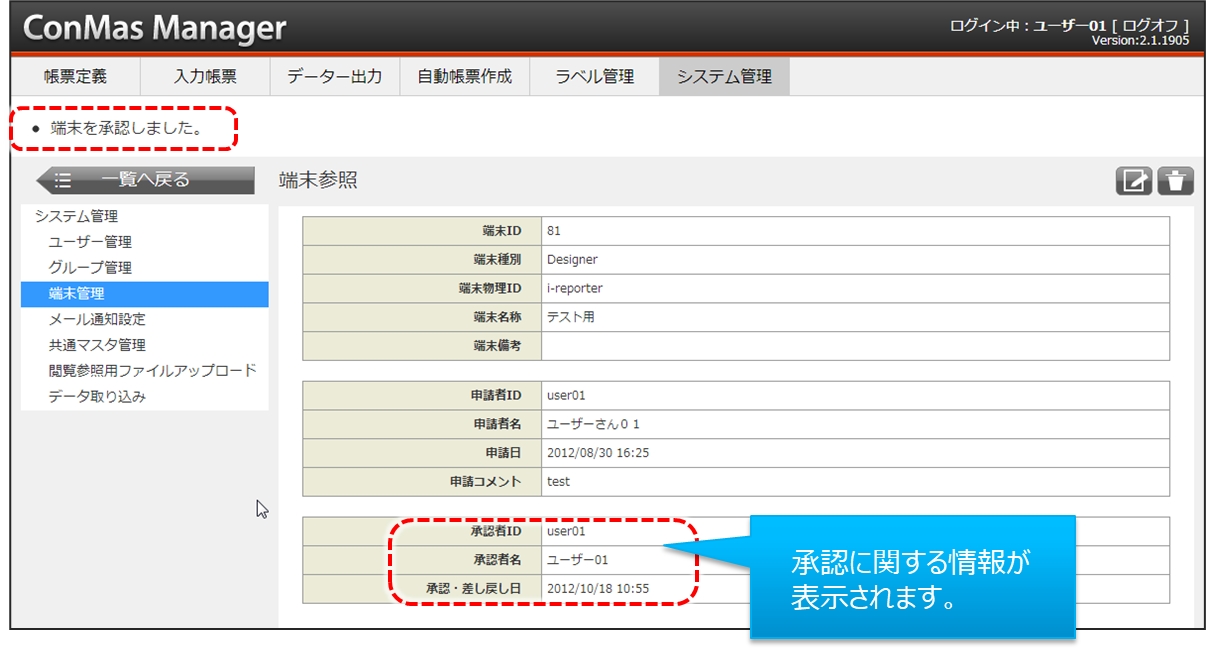
端末の削除
使用しなくなった端末の登録は削除できます。
ConMas Managerの「システム管理」 > 「端末管理」より、削除したい「端末物理ID」をクリックします。 右上の「削除」ボタンをクリックします。 確認ダイアログで「OK」をクリックするとその端末の登録が削除され、端末一覧に戻ります。
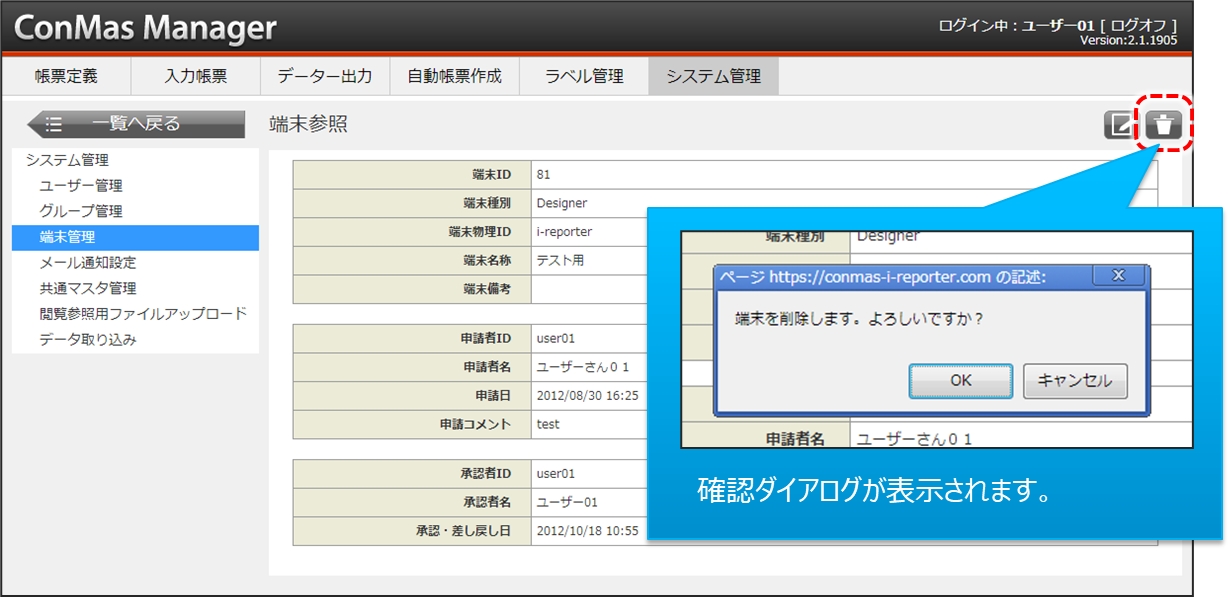
端末一覧での一括削除
端末一覧上で端末を一括削除することができます。
【手順】
端末一覧ページで、削除対象端末にチェックを入れます。
一覧の右上、または右下の削除ボタンをクリックします。
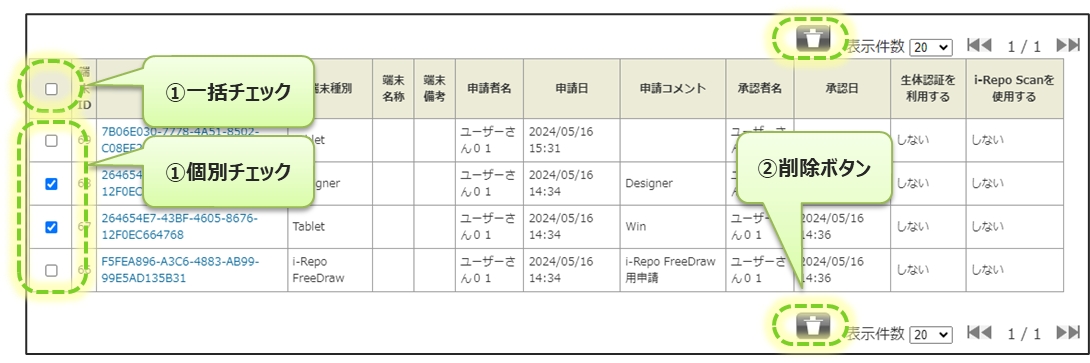
確認ダイアログで「削除を確認する」のチェックボックスに、チェックを入れます。
「OK」をクリックすると、端末一覧でチェックした端末が削除されます。
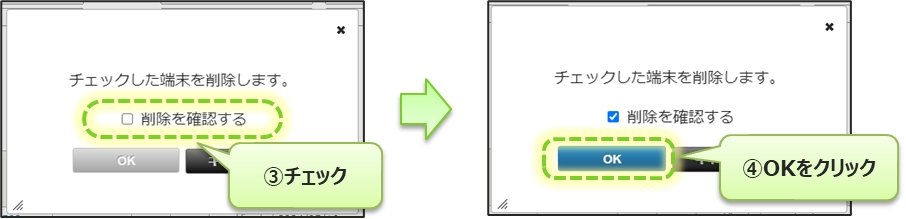
削除した端末を確認する
これまでに削除した端末を一覧で表示できます。
一覧の右上にある、「削除端末非表示」のチェックをすると、「削除端末表示中」となり、一覧表の左に「削除」列が追加されます。 丸がついている行の端末が削除された端末です。
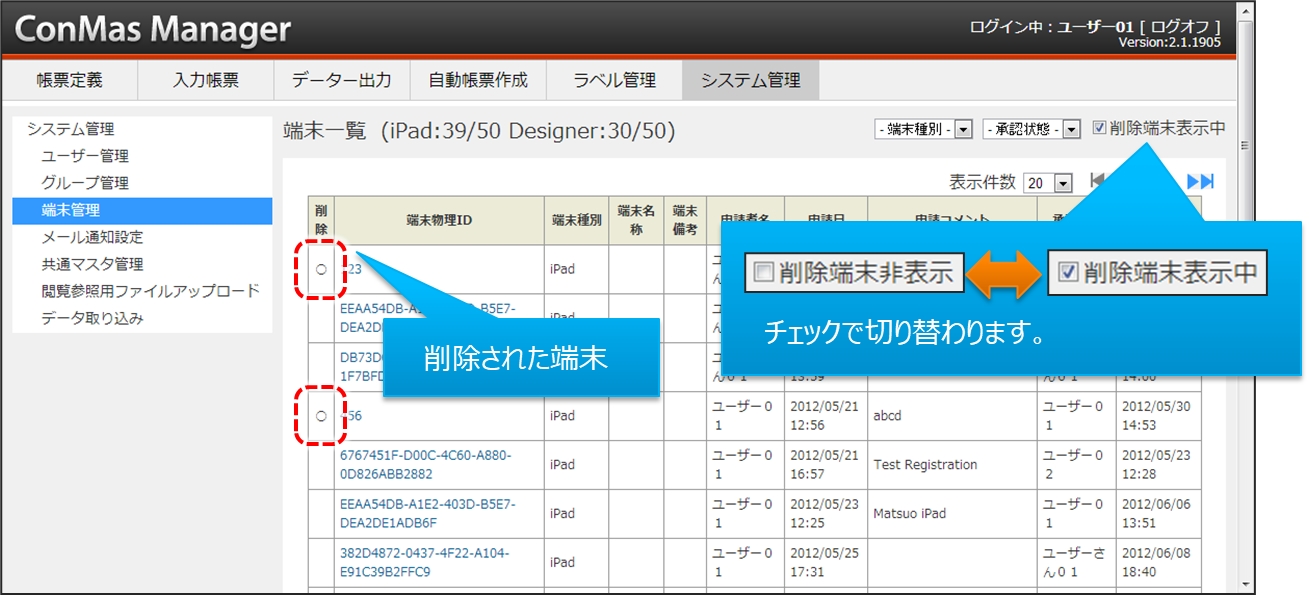
削除された端末を再度利用するためには、各端末から再度端末申請を行います。 ConMas Managerからの復旧はできません。
端末一覧
端末一覧の並び順は以下です。 申請日(降順)、端末物理ID(降順)
ページ移動する際、”最初”、”最後”をクリックして一覧の最初、最後のページへジャンプできます。
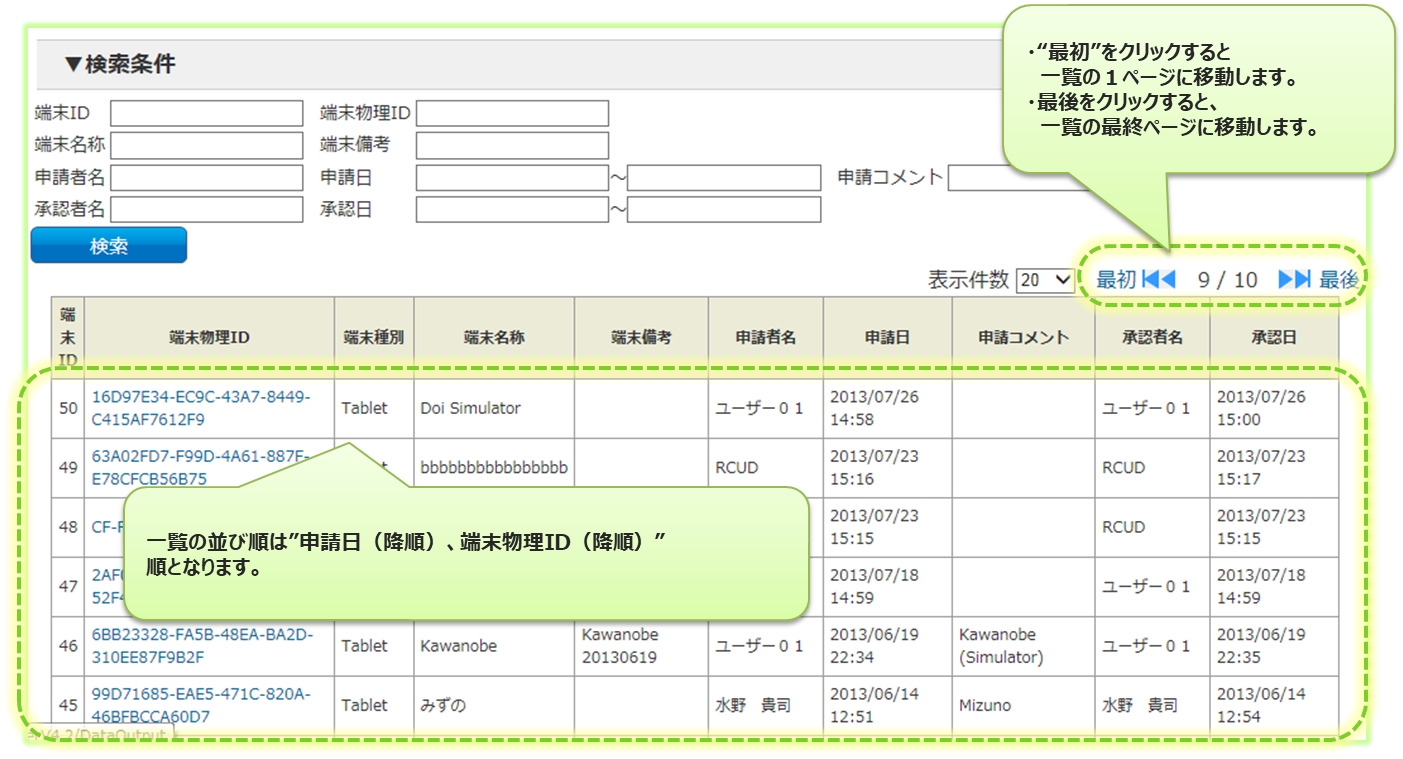
端末一覧の絞り込み検索
検索条件を使用して任意の端末のみに絞り込むことができます。 検索条件として検索可能な項目は以下です。(複数指定時はすべて”AND検索”)
端末種別
承認状態
端末ID (完全一致検索)
端末物理ID (部分一致検索)
端末名称 (部分一致検索)
端末備考 (部分一致検索)
申請者名 (部分一致検索)
申請日 (FROM~TO検索)
申請コメント (部分一致検索)
承認者名 (承認者名検索)
承認日 (FROM~TO検索)
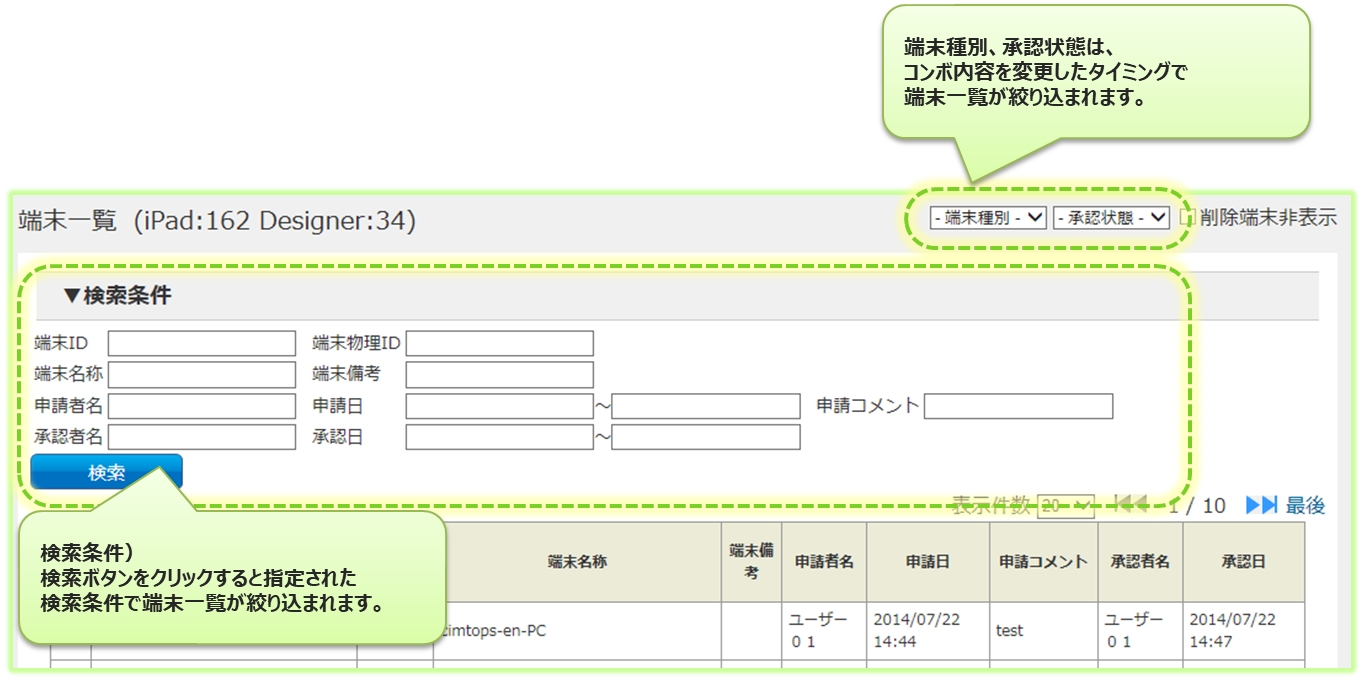
端末一覧での一括承認
端末一覧上で未承認端末を対象に一括承認することができます。
【手順】
「承認状態」リストより”未承認”を選択します。 “未承認”を選択すると一覧の上下に“承認ボタンが表示されます。
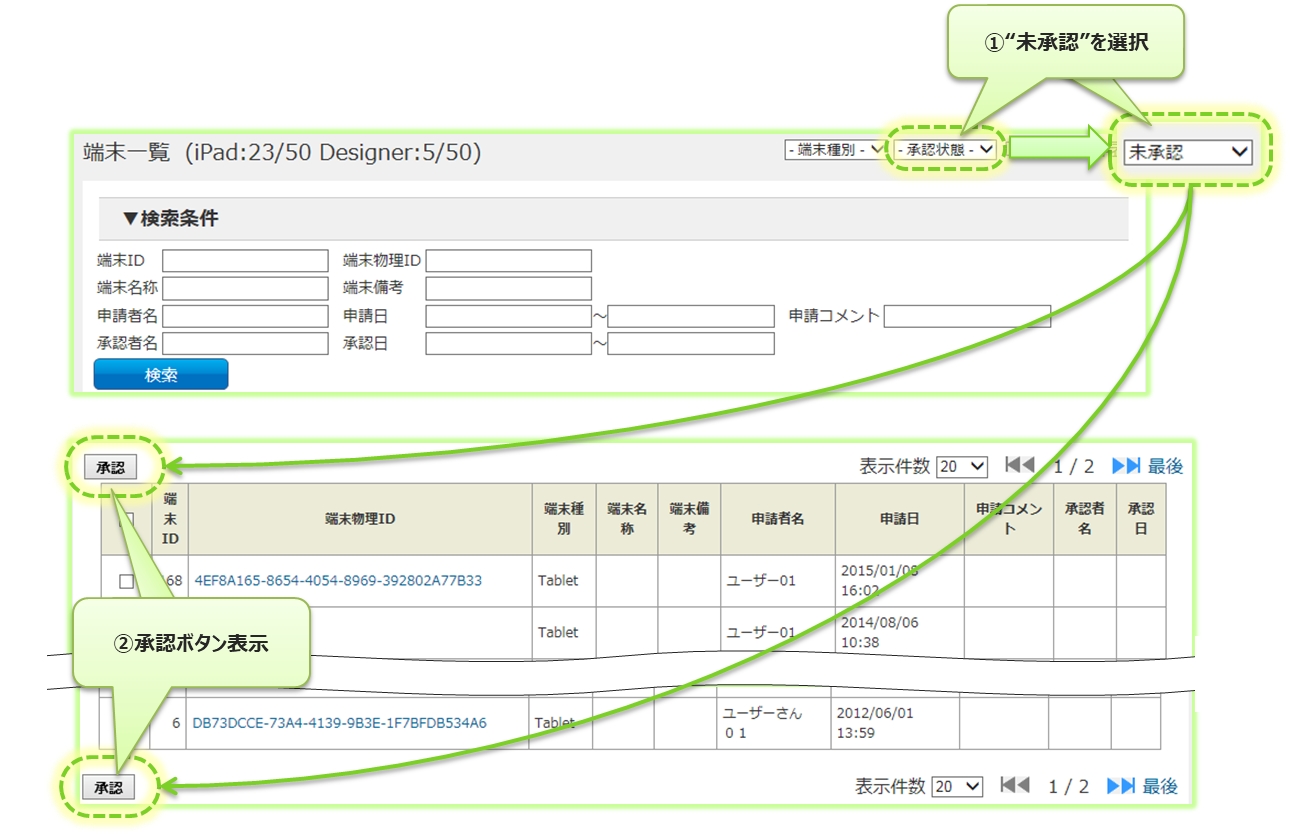
端末一覧より、承認する端末にチェックします。
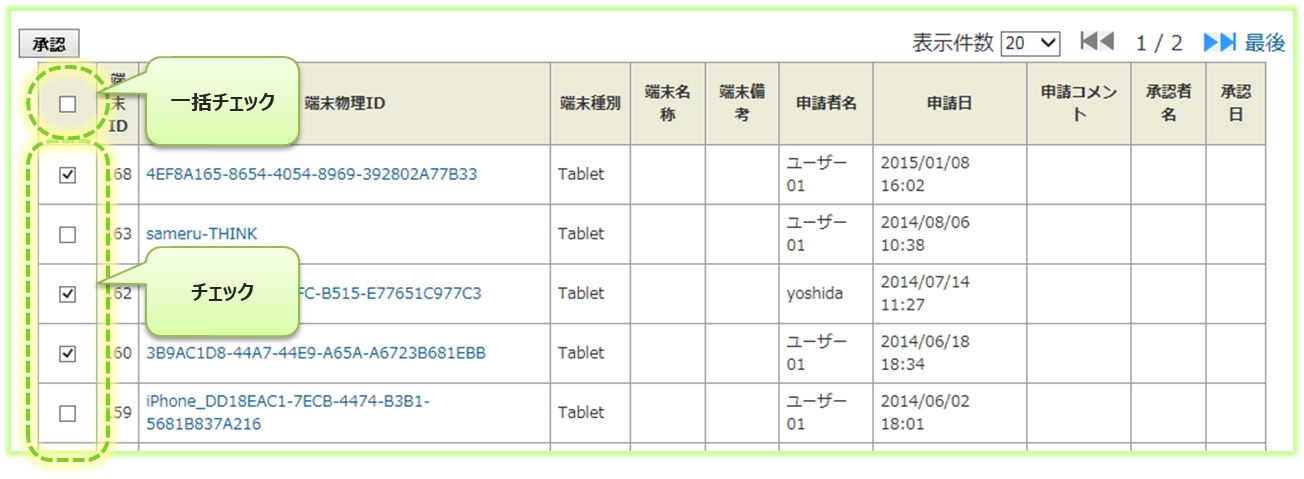
承認ボタンをクリックしてチェックした端末を一括承認します。
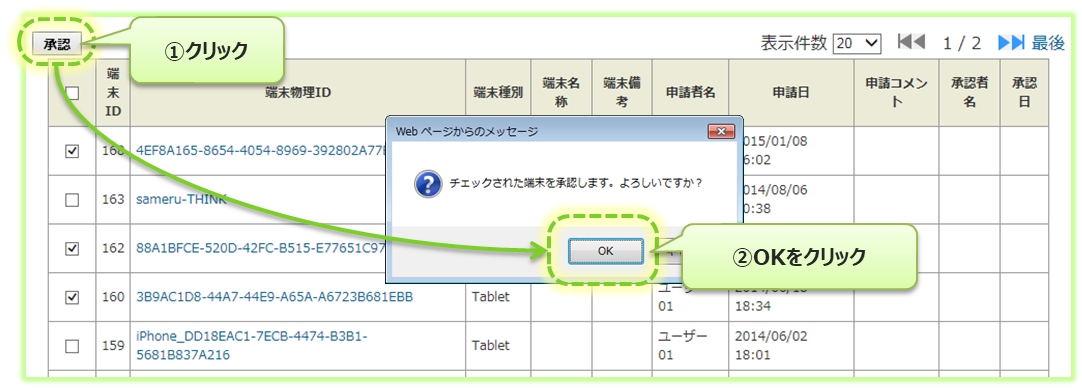
【補足】 一括承認された端末の「端末名称」は、自動で「端末物理ID」を設定します。
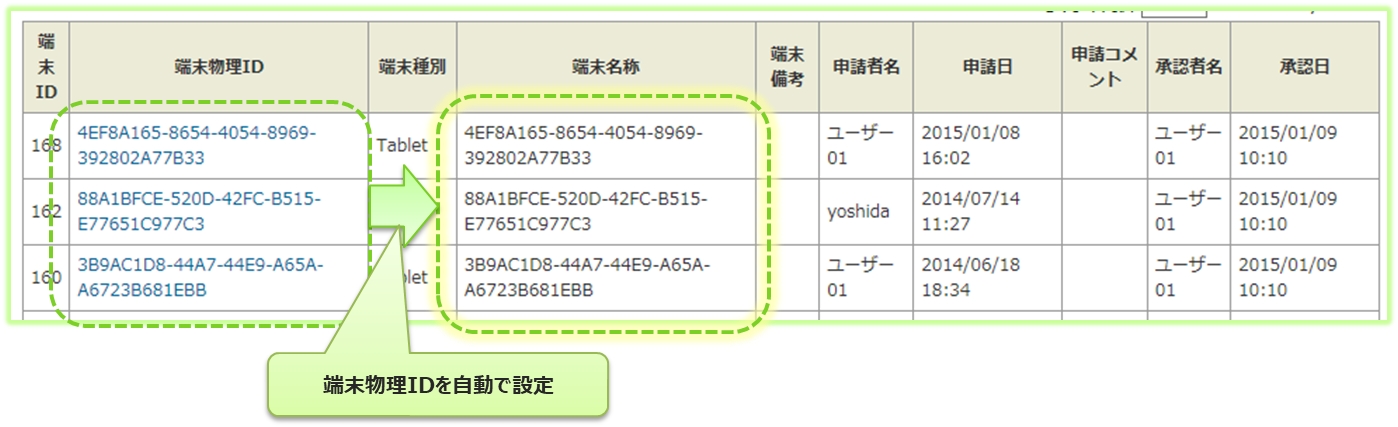
端末自動承認
端末自動承認の概要
本機能は、各端末から接続申請を行うだけでサーバー側で自動的に承認する機能です。 ConMas Managerにおけるシステム管理者の端末承認作業を不要とします。
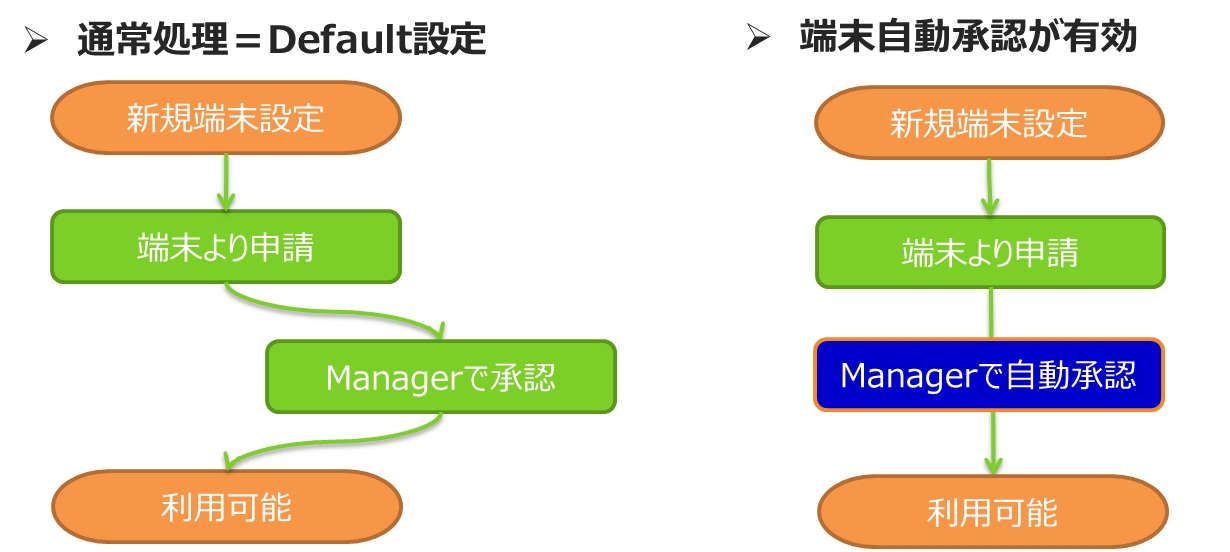
端末自動承認機能を有効化する
端末自動承認機能は、ConMas Managerの「システム管理」 > 「共通マスター管理」にて有効化します。
共通キー “TERMINAL_SETTING”
共通項目名称 “APPROVE_MODE”
共通項目値 “0”:無効、“1”:有効 ※デフォルトは無効

自動承認時の端末名称
自動承認した場合、端末名称は端末物理IDが自動でセットされます。
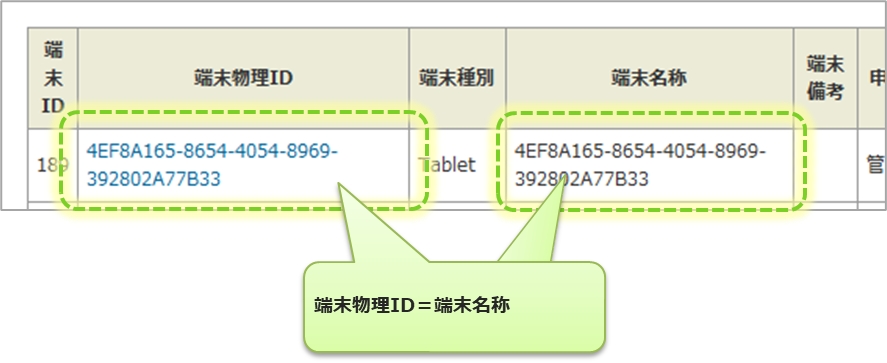
最終更新