帳票の編集・保存・印刷
帳票入力画面
帳票の入力画面は、上部ツールバー、帳票編集エリア、下部ツールバーで構成されています。
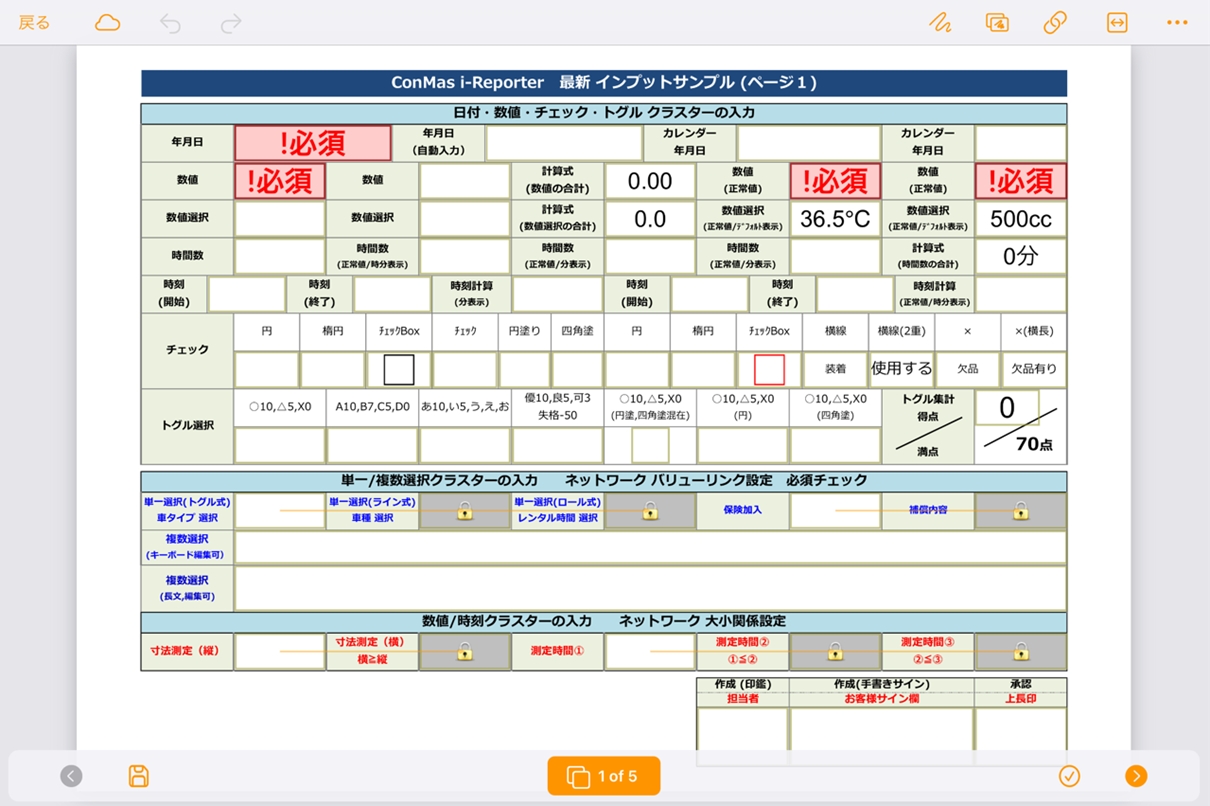
上部ツールバー
帳票ライブラリへの移動 編集を終了し、帳票ライブラリへ移動します。保存していない場合は本体に一時保存するかどうかを選択するダイアログが表示されます。

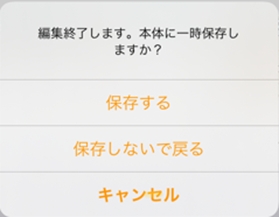
保存オプション 編集の帳票を、サーバーへ保存します。
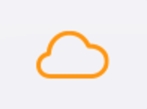
取り消し/やり直し 操作の取り消し、やり直しをします。
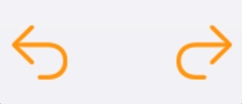
【注意】 帳票定義の設定によっては、期待通りの 取り消し/やり直し 結果にならない場合があります。
フリードローレイヤー 帳票上のフリードロー用レイヤーに自由に図形やテキストを描画できます。 詳細は、 iOS アプリマニュアル「フリードローの操作」をご参照ください。

表示切り替え フリードローレイヤーの表示/非表示を切り替えます。
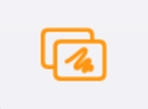
図書ライブラリー参照 Manager に登録されている資料や図面などの図書を参照できます。端末にダウンロード済みの図書はオフラインでも閲覧できます。 詳細は、iOS アプリマニュアル「図書参照機能」をご参照ください。
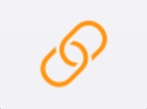
全体表示/横幅ロック表示 「全体表示」はシート全体を表示します。 「横幅ロック表示」はシートの幅を画面の幅に合わせ、左右には動かないように固定します。 どちらの表示でも拡大表示は可能です。 拡大している場合、一度それぞれの表示に戻り、もう一度タップすると表示が切り替わります。 帳票編集時の初期表示は設定で変更できます。
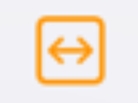
詳細メニュー 共有や書き出しなどの編集オプションを表示します。
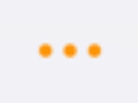
詳細メニュー
共有や書き出しなどのメニューを表示します。
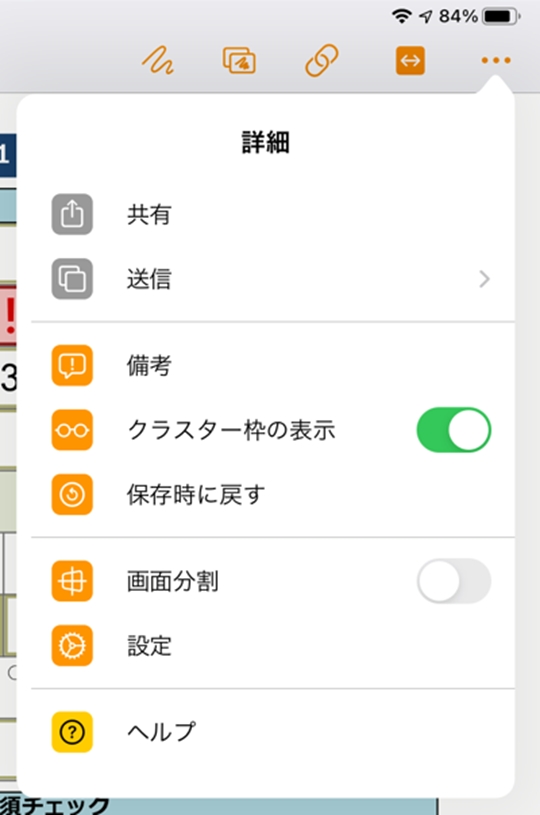
共有 他のアプリにPDFで共有します。
送信 PDFまたはJPGに書き出し、メール送信します。
備考 入力帳票名、備考など帳票情報の参照と編集を行います。
クラスター枠の表示 クラスター枠の表示/非表示を切り替えます。
保存時に戻す 編集中の内容を破棄して、前回保存した状態に戻します。
画面分割 編集画面を4分割して表示します。
設定 設定画面に遷移します。
ヘルプ ヘルプを表示します。
帳票編集エリア
帳票定義で設定された入力方法で記入できます。
各クラスターは帳票定義の設定により、キーボードや手書き、画像、項目選択、日付ピッカーなどの入力方法で記入できます。
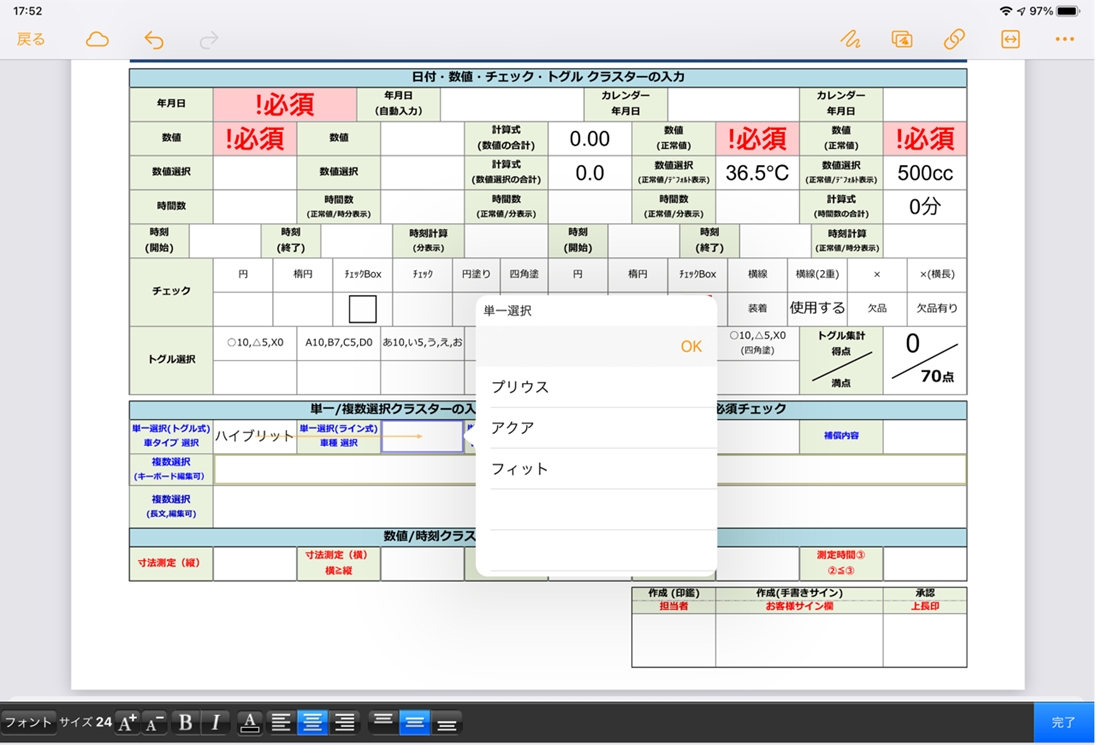
クラスターの状態
編集画面では、クラスターの状態を枠と背景色、アイコンで示します。
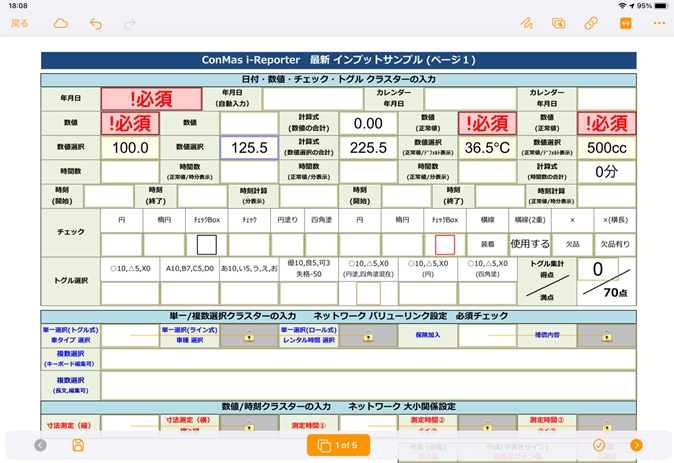
![]()
クラスターエリアを示す枠。
![]()
選択中の(フォーカスしている)クラスター。

必須入力のクラスター。
![]()
他のユーザーが編集済みのため編集できないクラスター。
![]()
入力できないクラスター。 ただし、承認クラスターは参照権限があれば申請は可能です。
![]()
ネットワーク上の前のクラスターが入力されるまで編集できないクラスター。
![]()
参照権限がないクラスター。 クラスター枠非表示でもグレーの背景とアイコンが表示されたままになります。
![]()
初期値変更判定が有効な場合、クラスター枠が設定された任意の色で表示されます。
ズームイン/ズームアウト
ピンチイン/ピンチアウトに加えて、ペンなどの1点タッチでもズーム操作ができます。 クラスターの無い場所でダブルタップした後に指(ペン)を離さず、上にドラッグでズームイン、下にドラッグでズームアウトします。
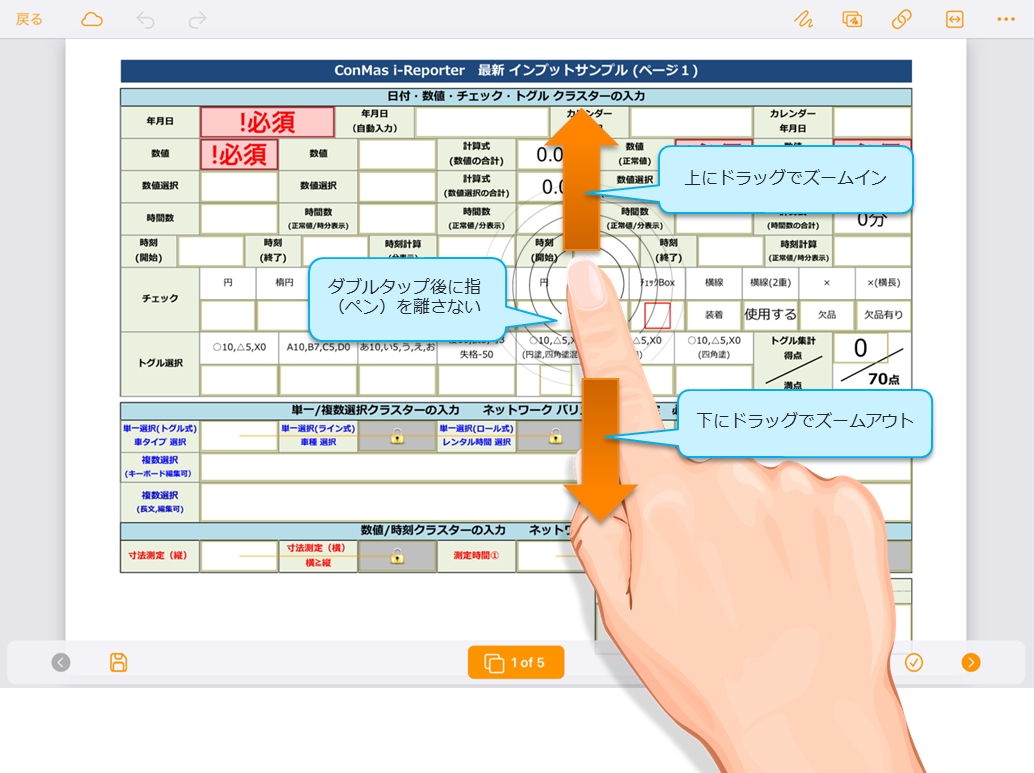
コメント入力
トグル選択クラスター、チェッククラスターを長押しすると、コメント入力ができます。
iOS版 i-Reporterアプリ のみの機能です。Windows版i-Reporterアプリ は本機能に非対応です。
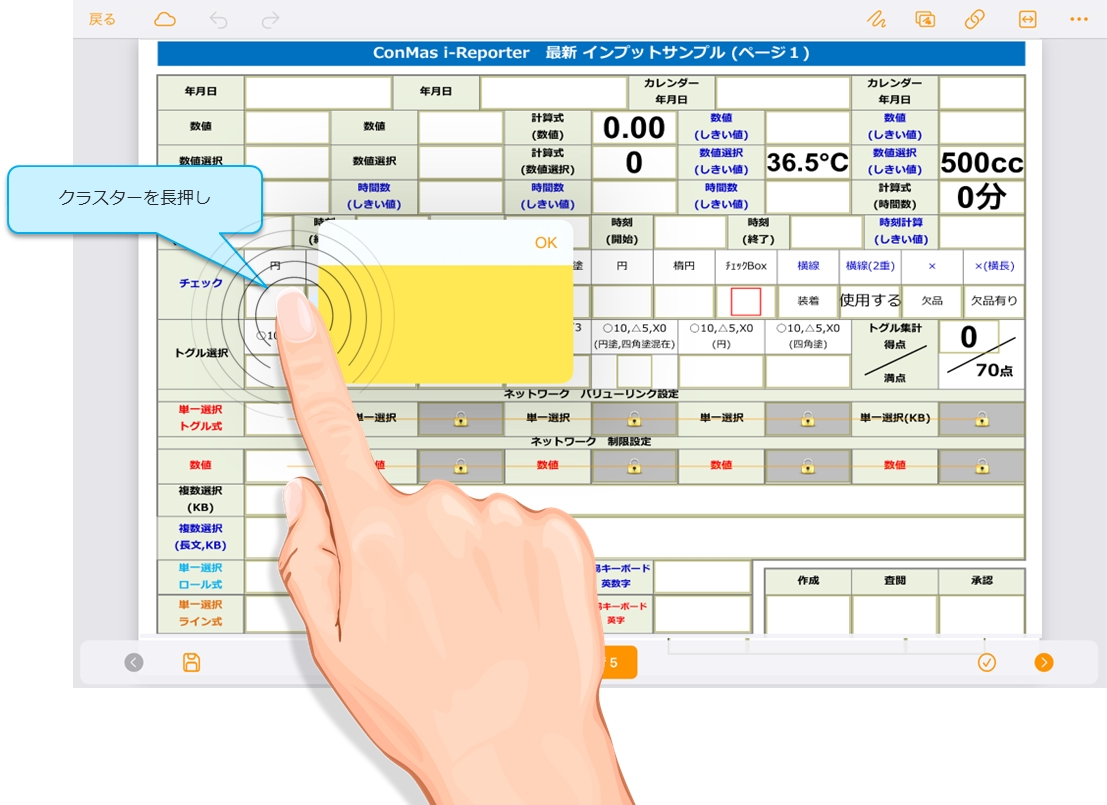
下部ツールバー
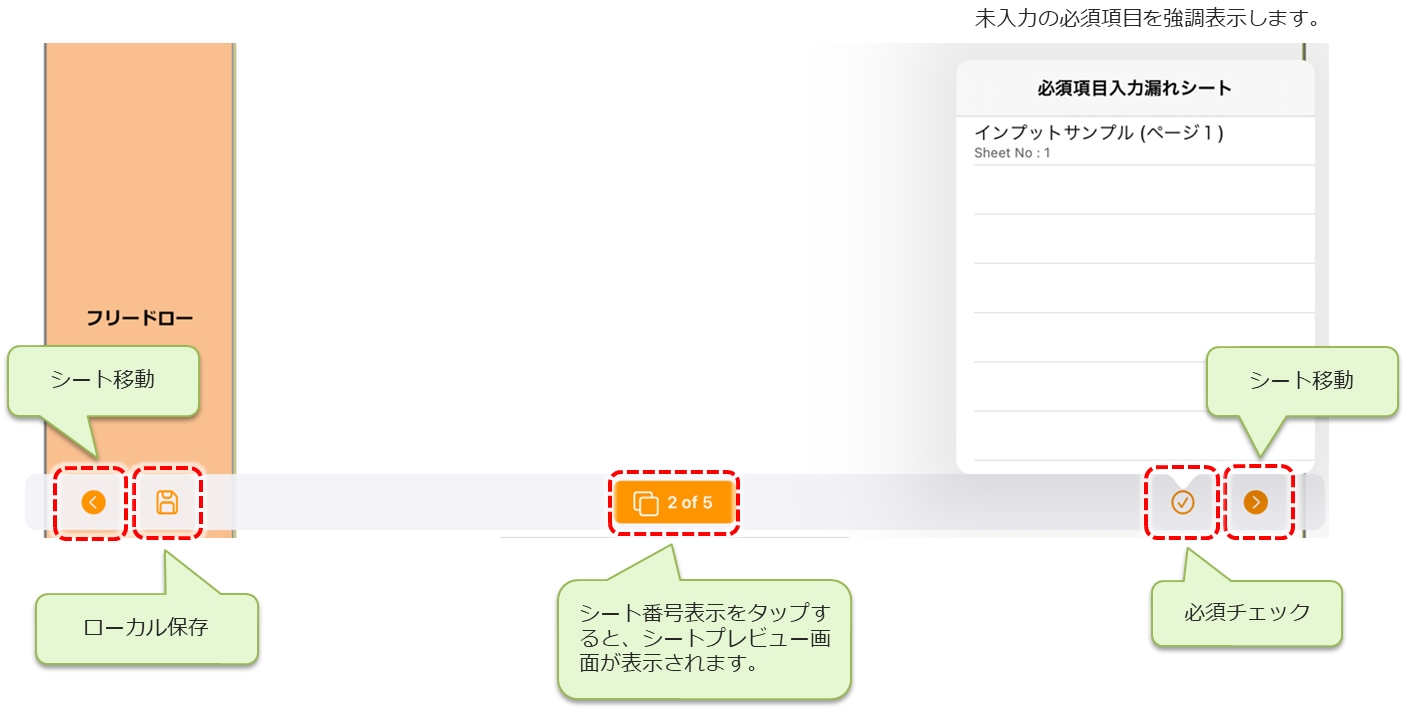
【ローカル保存に関する注意点】
帳票定義/入力帳票を大量にローカル保存することはお控えください。 ローカルデータが増えすぎると端末本体のストレージが圧迫され、i-Reporterアプリの動作に支障をきたします。
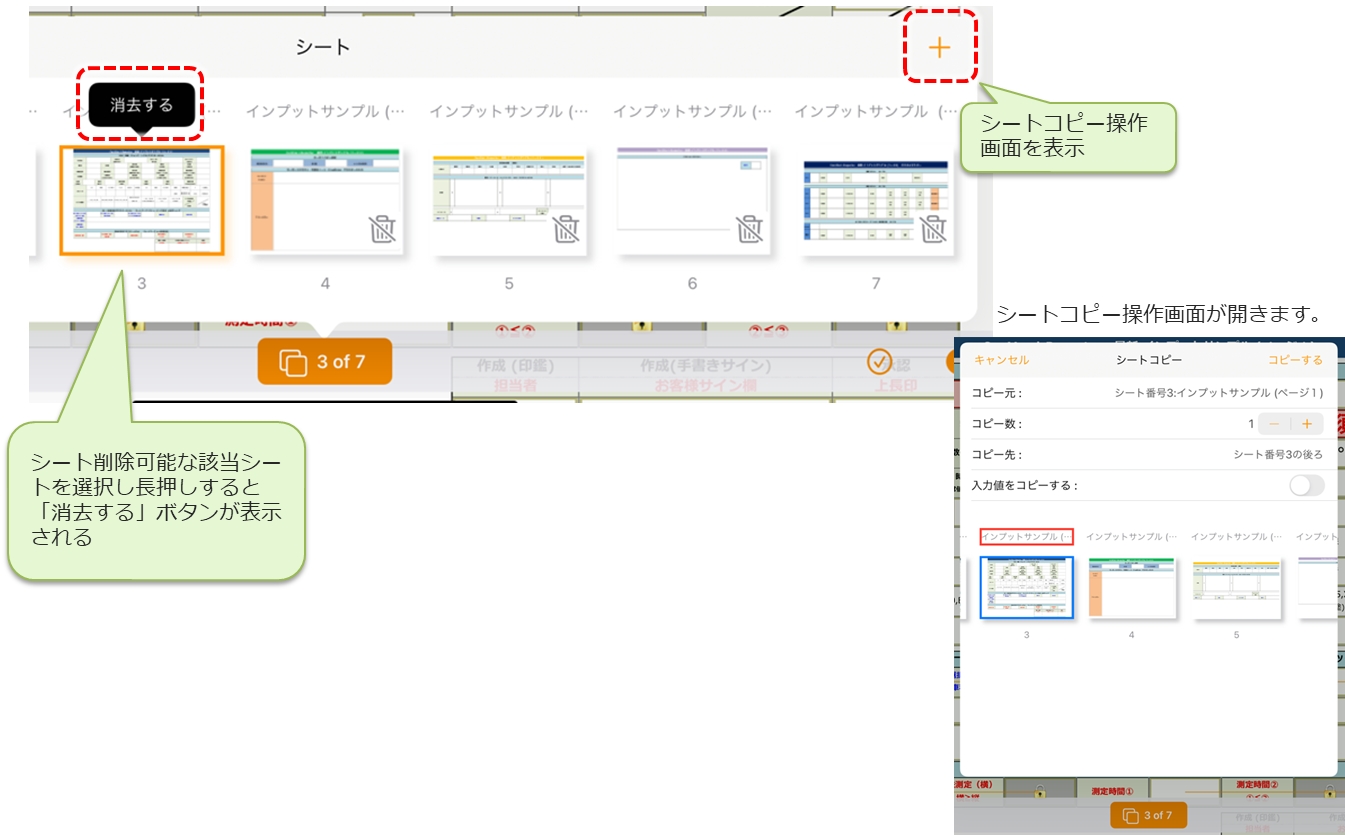
サーバーメニュー
帳票をサーバーへ保存します。
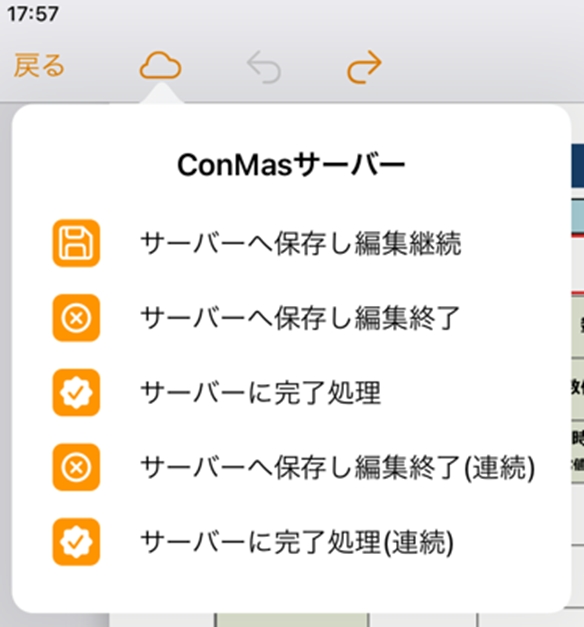
サーバーへ保存し編集継続 サーバーへ帳票のステータスを「編集中」(申請時は「承認待ち」、差し戻し時は「差し戻し」)として保存します。編集画面はそのままで、入力を継続出来ます。
サーバーへ保存し編集終了 サーバーへ帳票のステータスを「編集中」として保存します。
サーバーに完了処理 帳票の入力を完了し、サーバーへ帳票のステータスを「完了」として保存します。 完了保存された帳票は i-Reporter アプリからは編集できなくなります。
サーバーへ保存し編集終了(連続) 「編集中」としてサーバーへ保存し、同じ帳票定義から新規帳票を編集状態で開きます。ローカルに帳票定義がある場合はローカルを優先します。
サーバーに完了処理(連続) 「完了」としてサーバーへ保存し、同じ帳票定義から新規帳票を編集状態で開きます。ローカルに帳票定義がある場合はローカルを優先します。
サーバーメニューの表示/非表示
「サーバーへ保存し編集継続」の表示/非表示 「設定」→「一般」→「サーバー保存後、編集を継続する」で設定します。 標準では非表示(オフ)になっています。
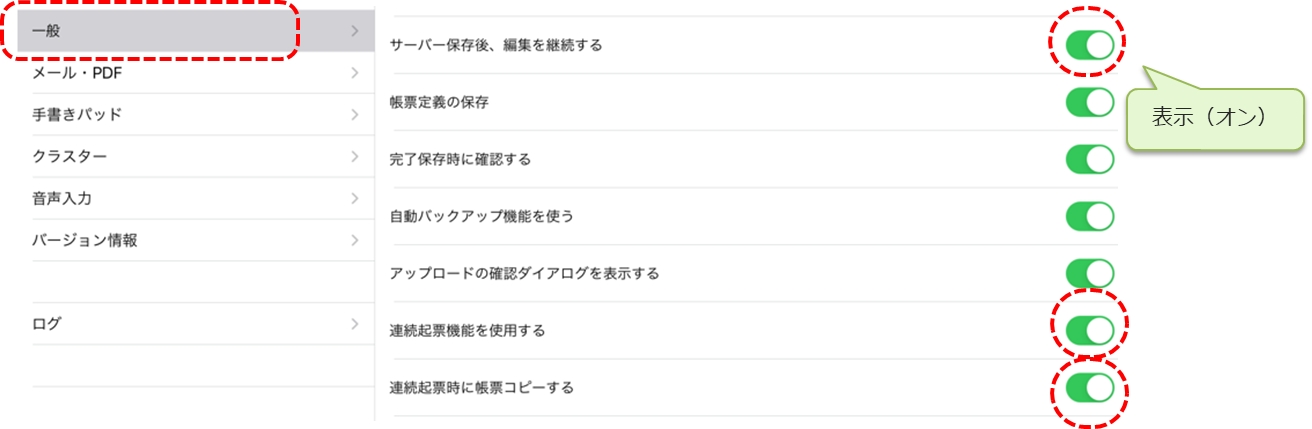
「連続起票メニュー」の表示/非表示 「設定」→「一般」→「連続起票機能を使用する」で設定します。 標準では非表示(オフ)になっています。
「連続起票時に帳票コピーする」表示/非表示 「設定」→「一般」→「連続起票時に帳票コピーする」で設定します。標準ではオフになっています。 オンに設定すると、連続起票時に現在の帳票をコピーして、起票します。
メール送信メニューの表示/非表示 「設定」→「メール・PDF」→「画像、PDFのメール送信」で設定します。標準では表示(オン)になっています。 表示(オン)に設定していても、帳票定義の設定でメール送信が許可されていない場合は、メール送信メニューは表示されません。
完了保存
完了保存をすると、その帳票は編集できなくなります。
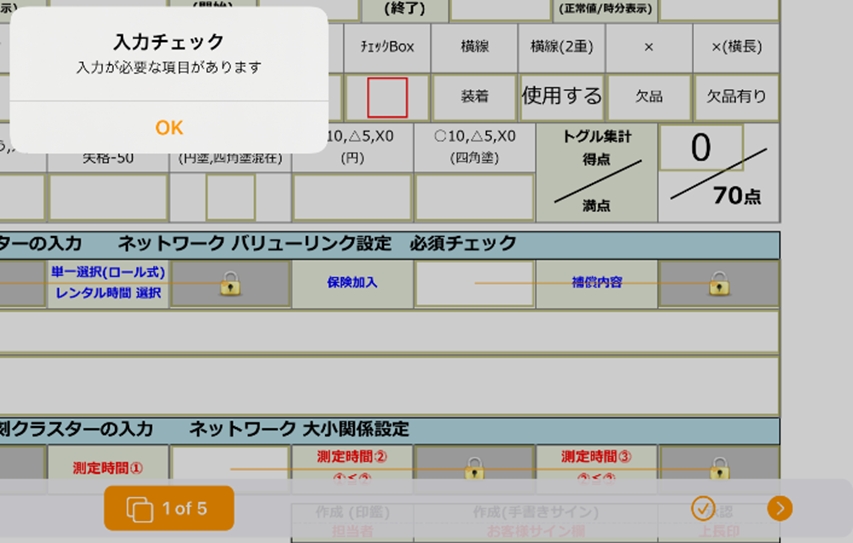
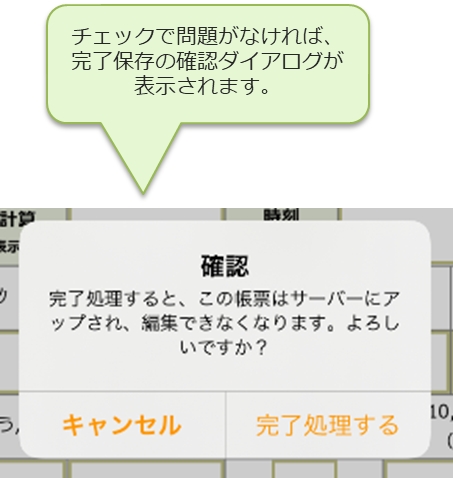
完了保存した入力帳票は、ConMas Managerで「編集中」に戻すことができます。
アップロード確認ダイアログの表示/非表示
サーバーメニューで帳票をアップロードすると、成功した場合に「アップロードに成功しました」と表示されます。
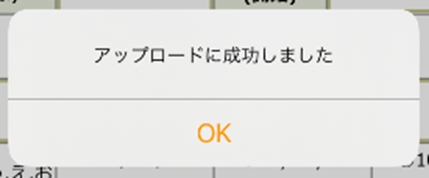
このダイアログを非表示するには、i-Reporterアプリの「設定」 > 「一般」 > 「アップロードの確認ダイアログを表示する」を「非表示(オフ)」にします。

【補足】 ダイアログを非表示にし、連続起票を利用することで、少ない手順で効率よく複数の帳票記入ができます。
【注意】
非表示(オフ)でも、アップロードに失敗した場合は、メッセ―ジが表示されます。
画像、PDFのメール送信
設定したメールに画像・PDF形式にした帳票を送ることができます。 iPad上でJPG・PDF化した帳票を、iOSで設定済みのメールアプリに添付ファイルとして連携可能です。
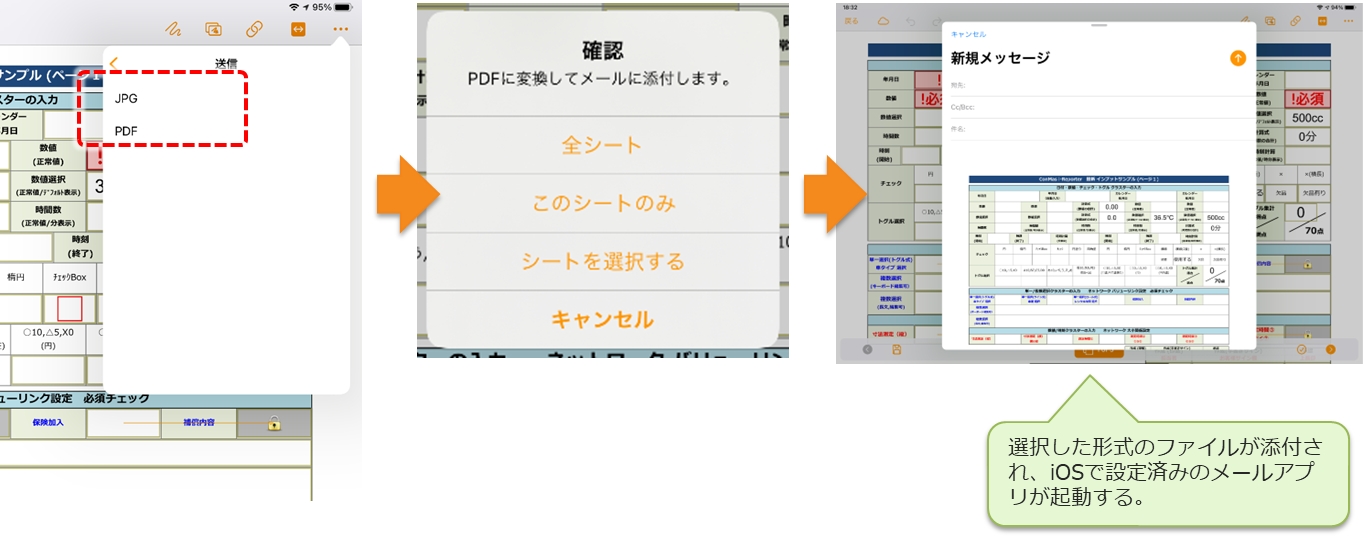
本機能を利用するには、ConMas Designerの「帳票定義情報設定」で、「タブレットからの帳票画像・PDFのメール送信」を「許可する」にしてください。
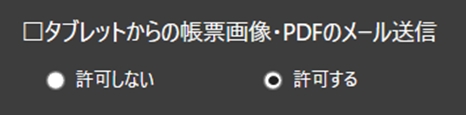
帳票の印刷
AirPrint
市販の AirPrint に対応したプリンターで入力帳票の印刷が可能です。 AirPrint 機能は、iOSデバイスから自動的にローカルネットワーク上の対応プリンターを検索し、印刷ができる機能です。
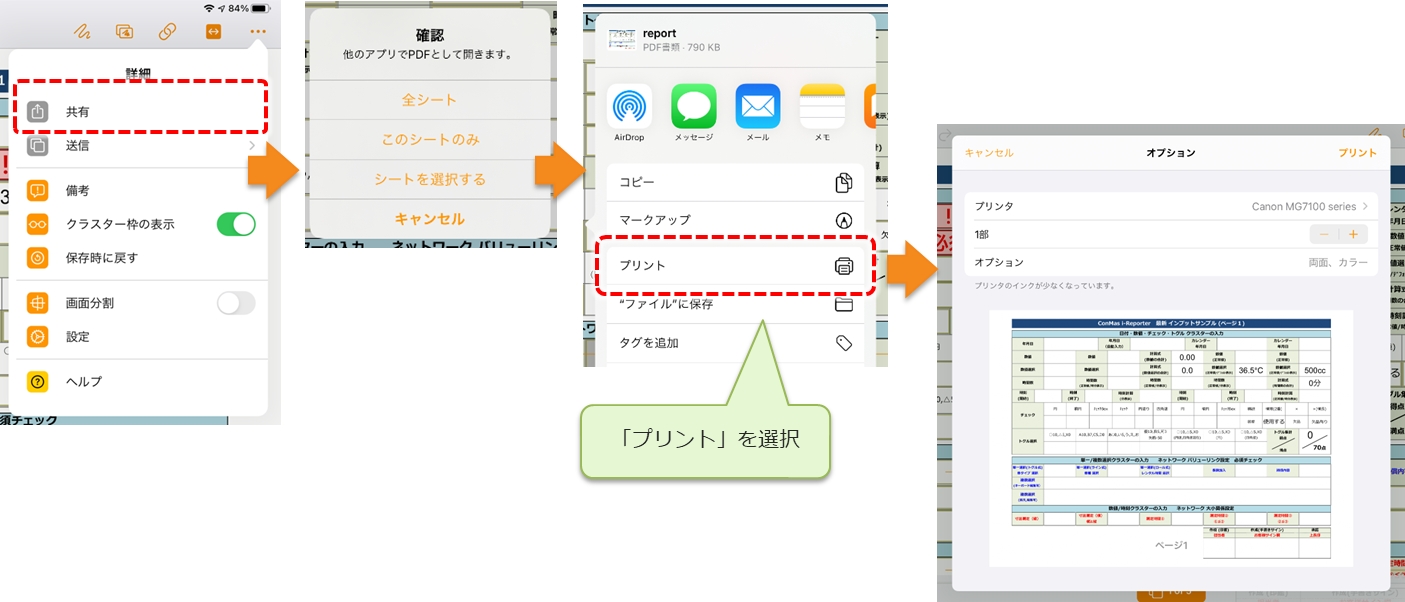
本機能を利用するには、ConMas Designerの「帳票定義情報設定」で、「タブレット上で帳票PDFを他のアプリで開く」を「許可する」にしてください。
プリンターの AirPrint 対応状況は、ご利用のプリンタメーカーにお問い合わせください。
モバイルプリンターPJ-673,PJ-773
ブラザー工業製モバイルプリンター PJ-673、PJ-773 で入力帳票の印刷が可能です。 プリンター本体の操作、初期設定は、メーカーのマニュアルをご参照ください。 ご利用の前にはプリンターとのWi-Fi接続が必要です。アドホック接続となりますので、他の無線LANアクセスポイントと排他的に接続します。 iPad Wi-Fi + Cellular モデルをご利用の場合は、モバイル通信と本機との同時接続が可能です。 i-Reporterアプリの 「設定」 > 「一般」 > 「PJ-673/PJ-773」 を選択し、チェックが付いていればメニューに「帳票を印刷」が表示されます。
PJ-673とPJ-773の設定は共通です。
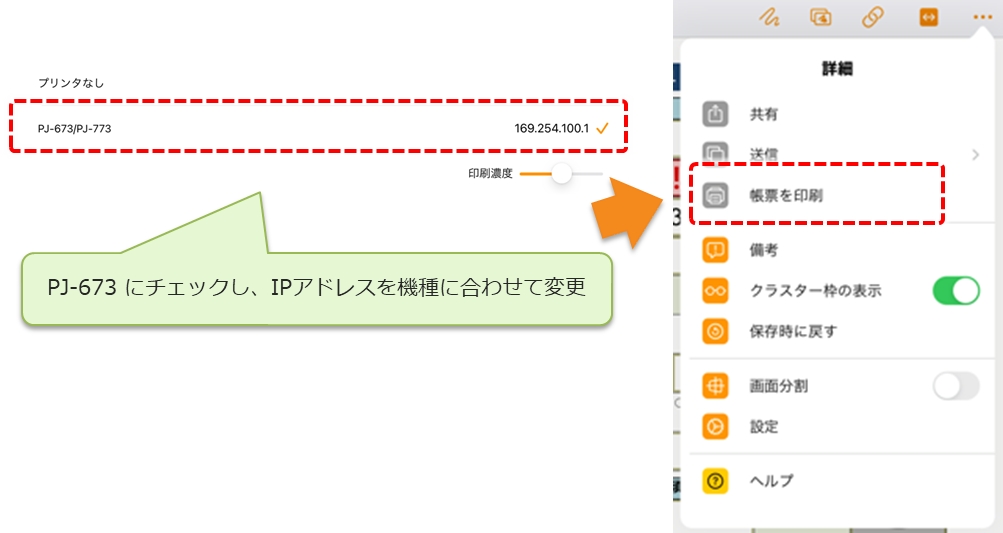
SSID(ネットワーク名): PJ-673_XXXX (XXXX はシリアル番号の下4 桁)
暗号化方式: WEP
WEP キー: シリアル番号の下5桁
シリアル番号は本体背面のバーコード上部に記載されています。
【例】 SSID:PJ-673_4803 WEPキー:04803

モバイルプリンター PJ-883
ブラザー工業製モバイルプリンター PJ-883 で入力帳票の印刷が可能です。 i-ReporterアプリからのPJ-883を使用した印刷では下記の3つの方法から選択可能です。
Wireless Direct接続
インフラストラクチャ接続
Bluetooth接続
各接続方式の詳細、プリンター本体の操作、初期設定はメーカーのマニュアルをご参照ください。
Wireless Direct接続での印刷
i-Reporterアプリの「設定」 > 「一般」 > 「PJ-883(Wifi)」を選択し、チェックがついていればメニューに「帳票を印刷」が表示されます。 Wireless Direct を使用すると、Wi-Fi アクセスポイント / ルーターを使用しないでiOS端末に直接接続できます。PJ-883はWi-Fi アクセスポイントとして機能します。
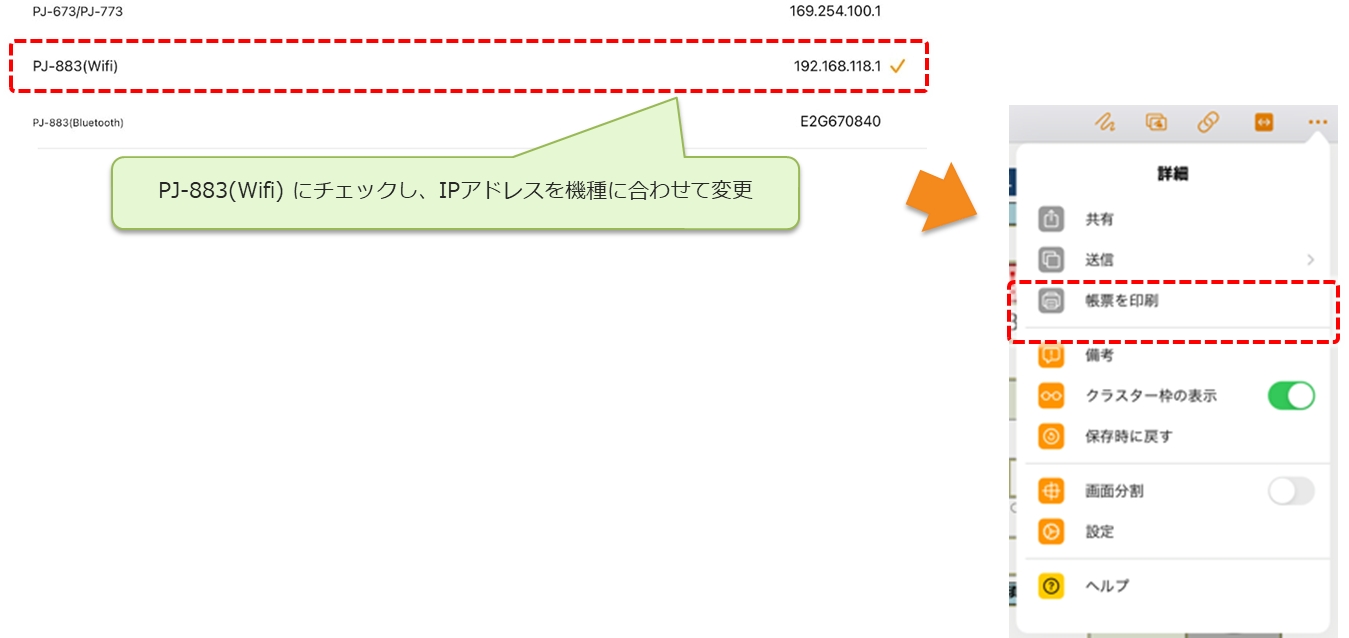
インフラストラクチャ接続での印刷
i-Reporterアプリの「設定」 > 「一般」 > 「PJ-883(Wifi)」を選択し、チェックがついていればメニューに「帳票を印刷」が表示されます。
インフラストラクチャモードでは、PJ-883を Wi-Fi アクセスポイント / ルーター経由でiOS端末に接続できます。
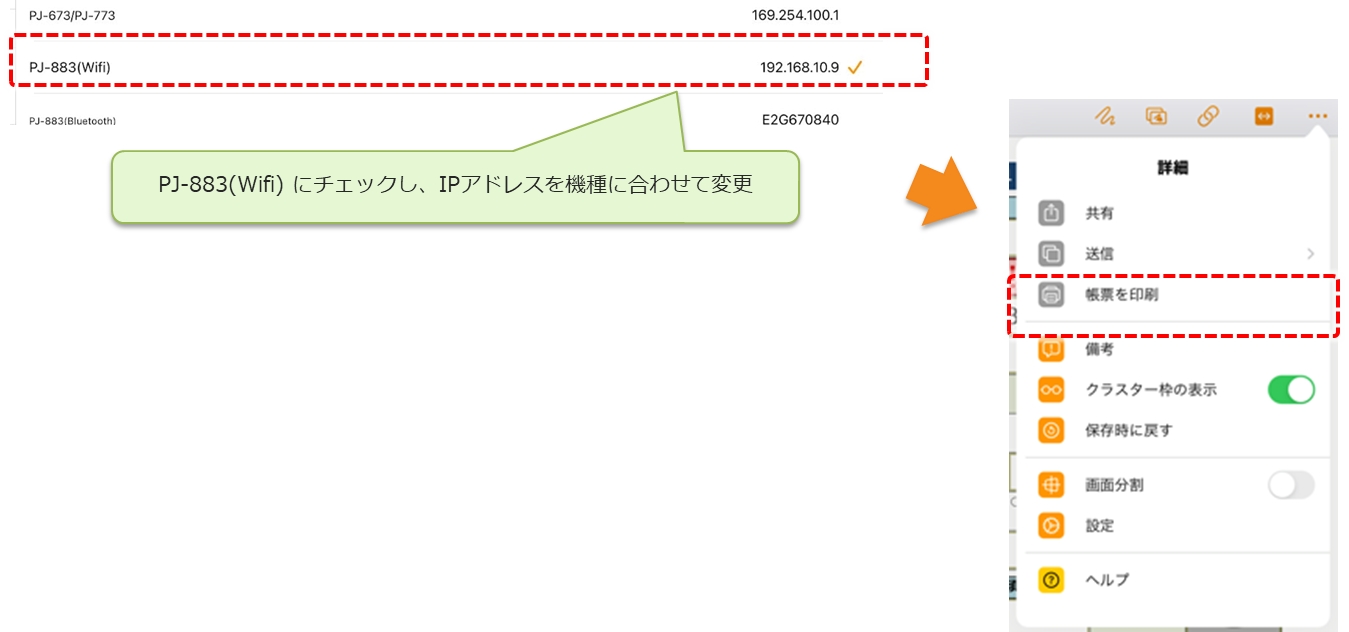
Bluetooth接続での印刷
i-Reporterアプリの「設定」 > 「一般」 > 「PJ-883(Bluetooth)」を選択し、チェックがついていればメニューに「帳票を印刷」が表示されます。 i-Reporterアプリでは、PJ-883のBLEモードには対応しておらず、クラシックモードにのみ対応しています。
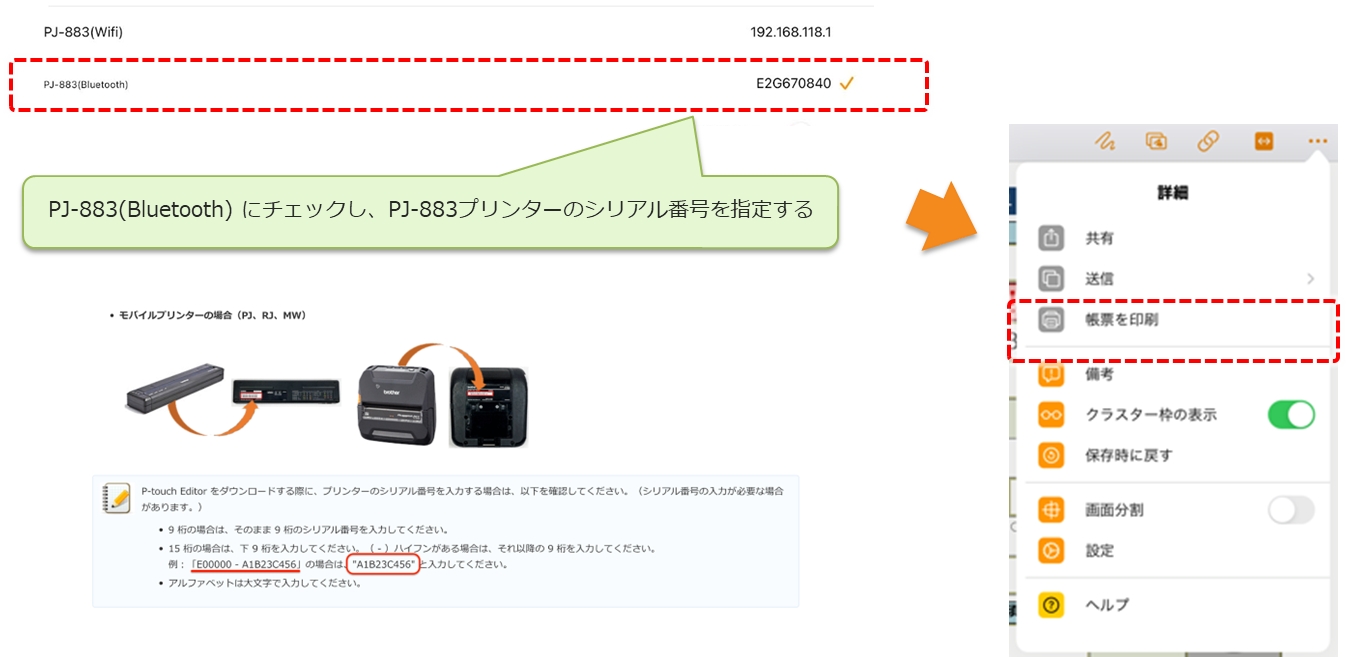
コンテキストメニューからコピー&ペースト
以下のクラスター種別にて、コンテキストメニューからコピー&ペーストが実施できます。
キーボードテキスト
数値
単一選択
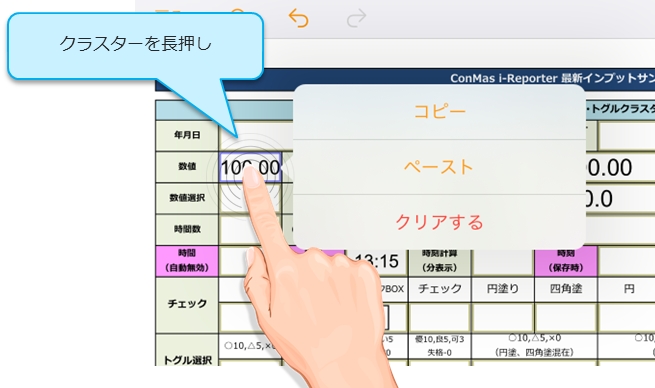
コピーしたテキストはOSのクリップボード領域に保持されます。 ペースト時には、ペースト先クラスターの入力バリデーション/書式が適用されます。
単一選択のコピー&ペースト仕様は下記となります。 単一選択クラスター設定では、次の3つの表示方法があります。
ラベルを表示
値を表示
値とラベルを表示
コピー元の選択肢をコピーすると、クリップボード領域には表示方法の選択肢によってクラスターに表示されているテキストを保持します。
コピー先には、コピー先の表示方法にて表示されるテキストと完全一致するものが存在すればペーストが可能です。完全一致しないとき、選択肢への追加は行いません。
「キーボード追加」にてで追加された選択肢は、一致していてもペースト操作はできません。
最終更新