フリードローの操作
はじめに
ConMas i-Reporter for Windows のフリードロー機能には、次のような特徴があります。
ペンだけでズーム&移動、手袋でも快適操作。
キーボードなしでも、カンタン文字入力。
カメラで撮影、写真を貼り付け。
ペンで描く、消しゴムで消す。
画像や図形を貼り付ける。
矢印つき文字スタンプ。
フリードロー機能は、Manager 5.1.6255以上でご利用可能です。
5.1.6255未満の環境ではご利用いただけません。
iOS版i-Reporterと混在した環境でフリードローを使用する場合の注意事項
iOS版とWindows版のフリードローには、編集データの互換性がありません。
Windows版i-Reporterからサーバー保存したフリードローの編集データを、iOS版i-Reporterで編集する場合、Windows版で編集したフリードローの編集データは一枚の背景画像として扱われます。 写真やテキストなど、各オブジェクト毎の操作はできなくなります。 iOS版i-Reporterで編集したフリードローの編集データを、Windows版i-Reporterで編集した場合も同様です。
画像化された状態で帳票を保存した場合、再度元のアプリで開いても画像になったままで、オブジェクト別に編集はできません。新たにオブジェクトを追加、編集することはできます。
フリードローの起動と終了
フリードローの起動
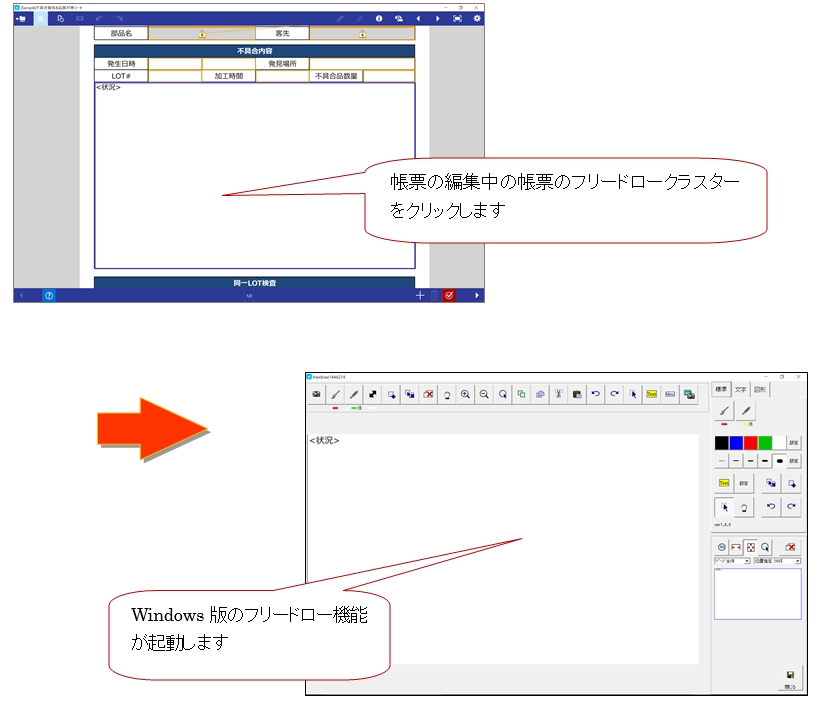
フリードローの終了
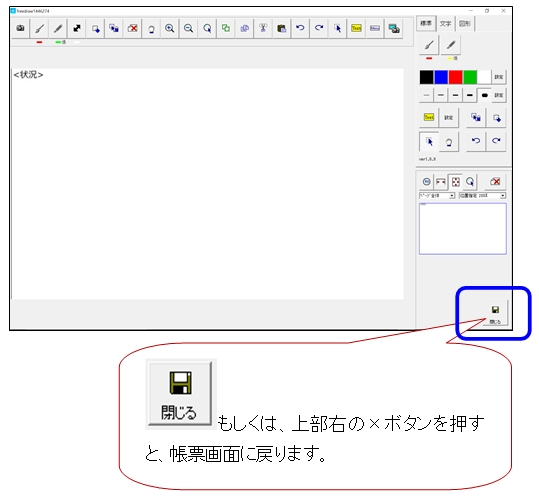
拡大・縮小する
ペンで拡大
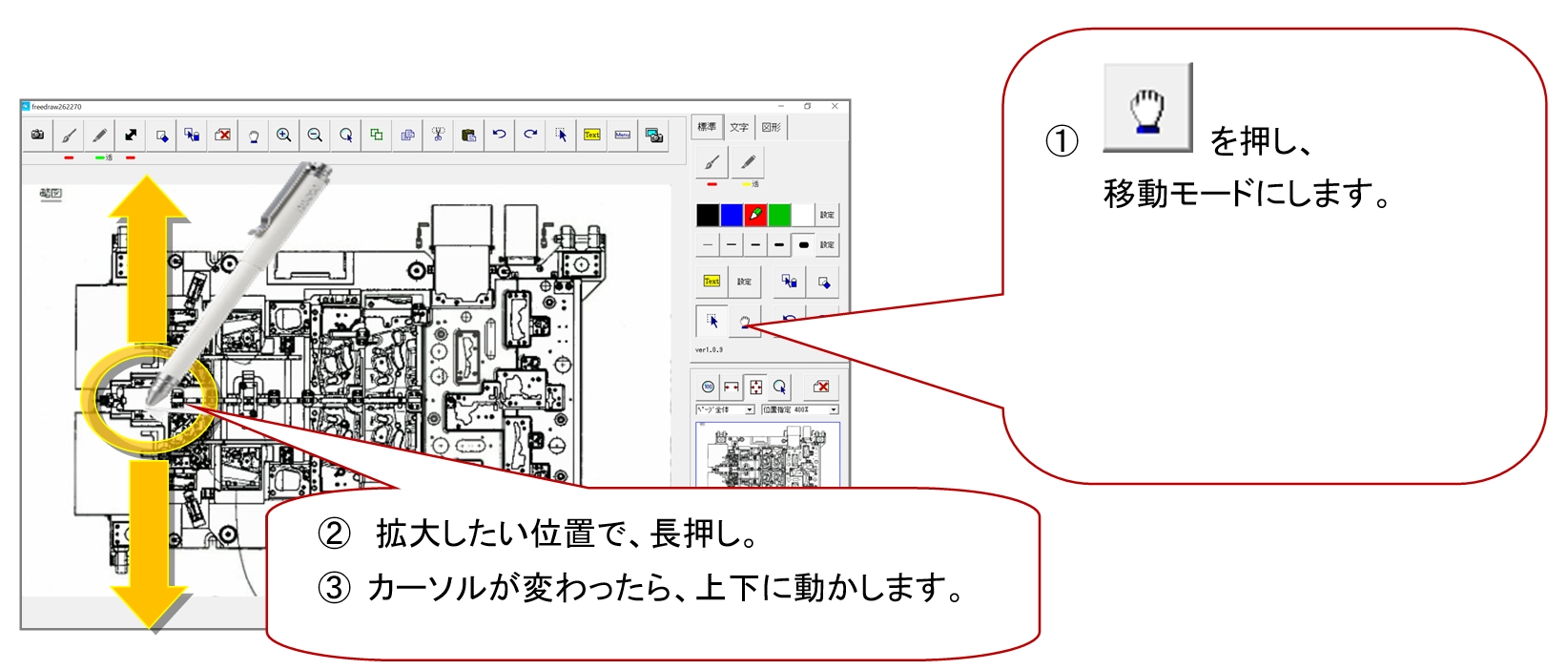
指で拡大
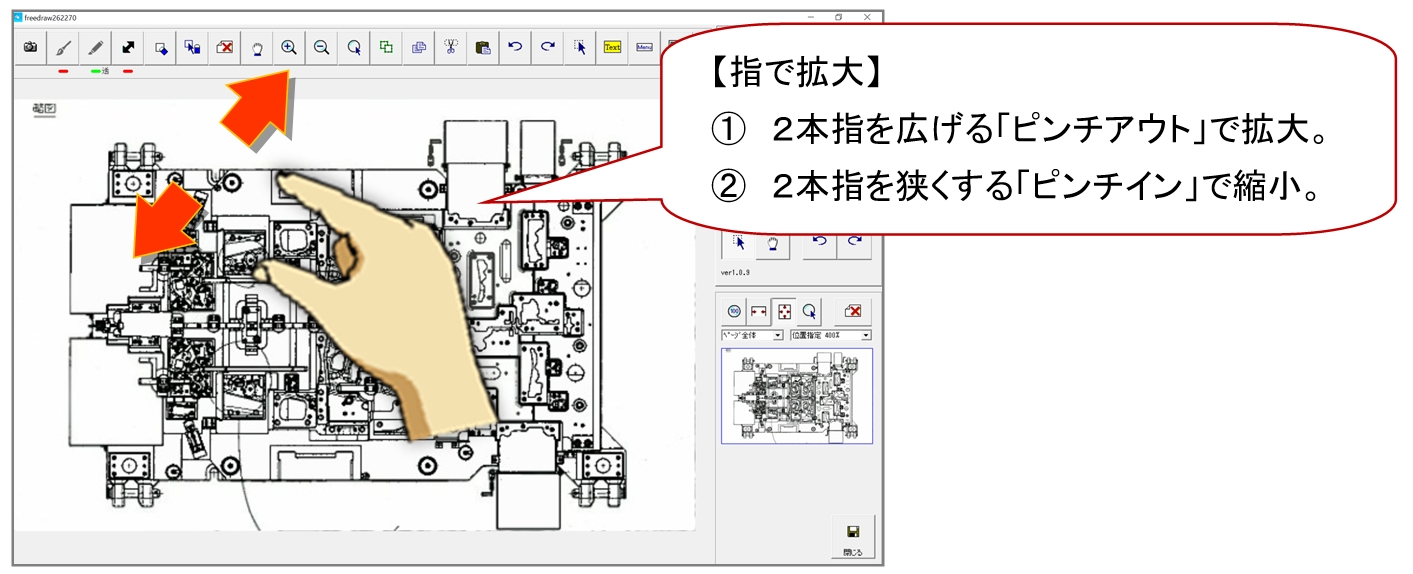
位置指定拡大
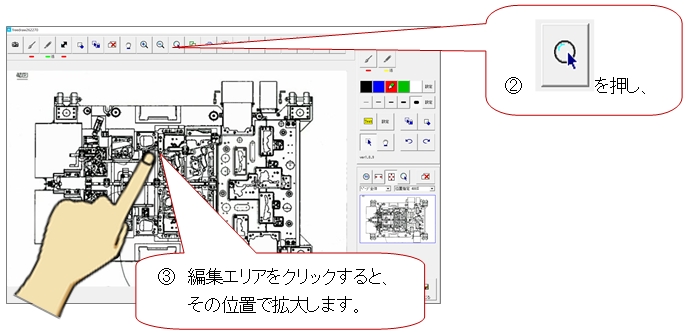
そのほかの拡大
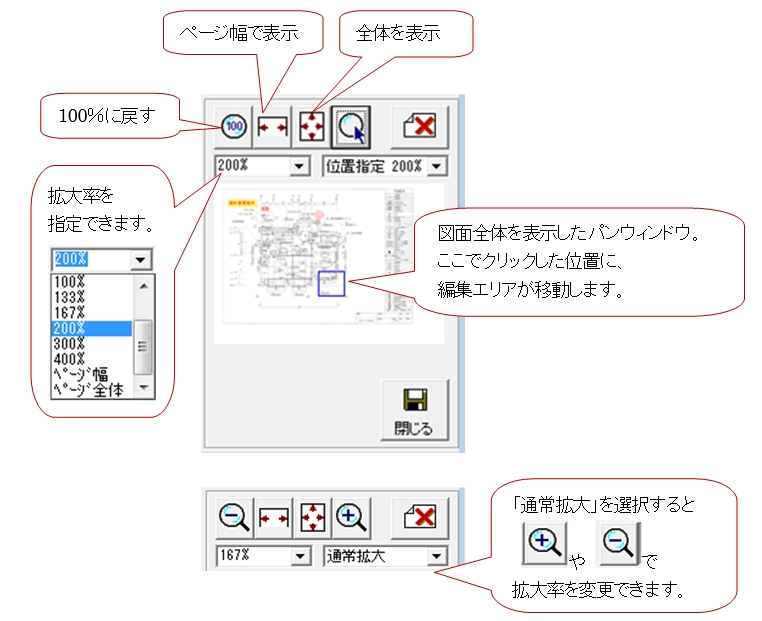
マウスホイールでも拡大できます。
ペンで描く
ペンで自由に文字や絵を描けるのが、フリードローの最大の特徴です。 2種類のペンで描けます。
標準ペン
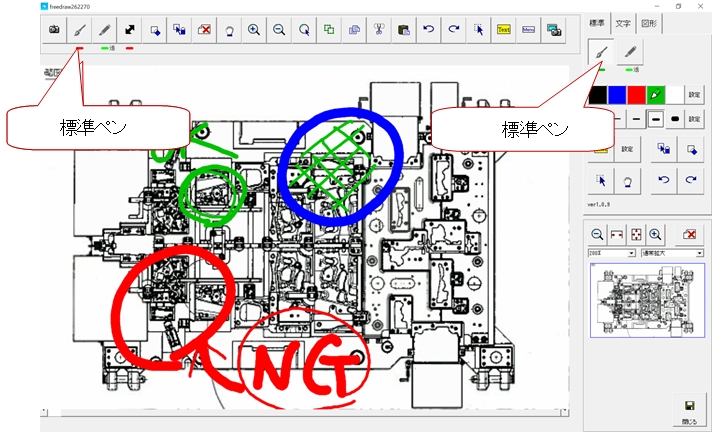
透明ペン
背景画像(※)に使用した場合は不透明になります。 ※画像系クラスターに貼り付けた画像ではなく、帳票定義に背景として取り込まれた画像
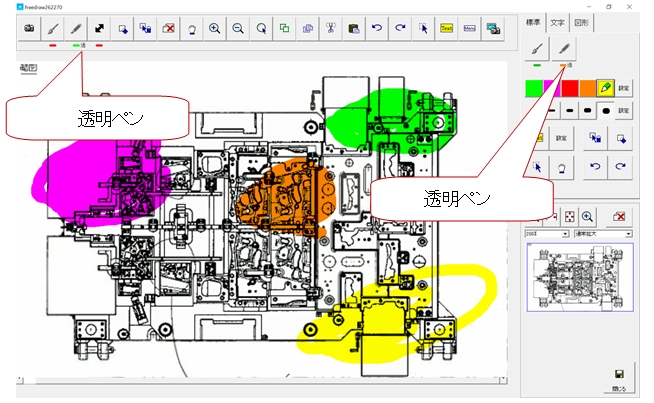
ペンの設定
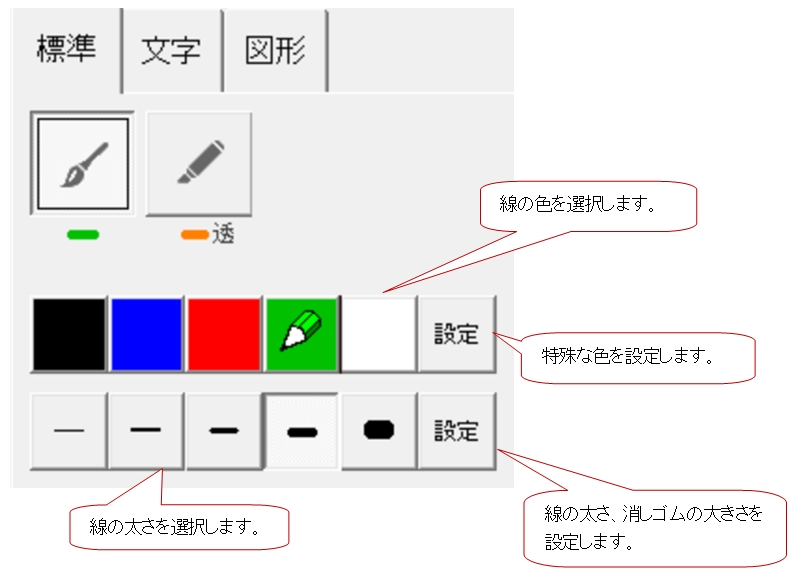
図形を描く
図形オブジェクトの描画
図形タブを選択します。以下の図形オブジェクトを描画できます。
円 枠のみの円、塗り円
四角 枠のみの四角、塗り四角
直線
矢印
連続直線
多角形
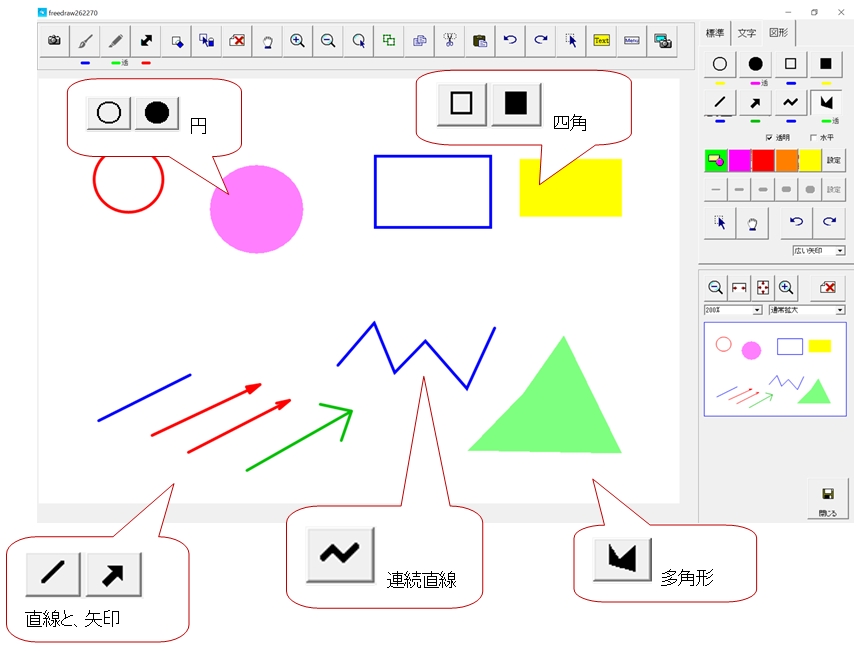
図形オブジェクトの設定
背景画像(※)に半透明図形を使用した場合は不透明になります。 ※画像系クラスターに貼り付けた画像ではなく、帳票定義に背景として取り込まれた画像
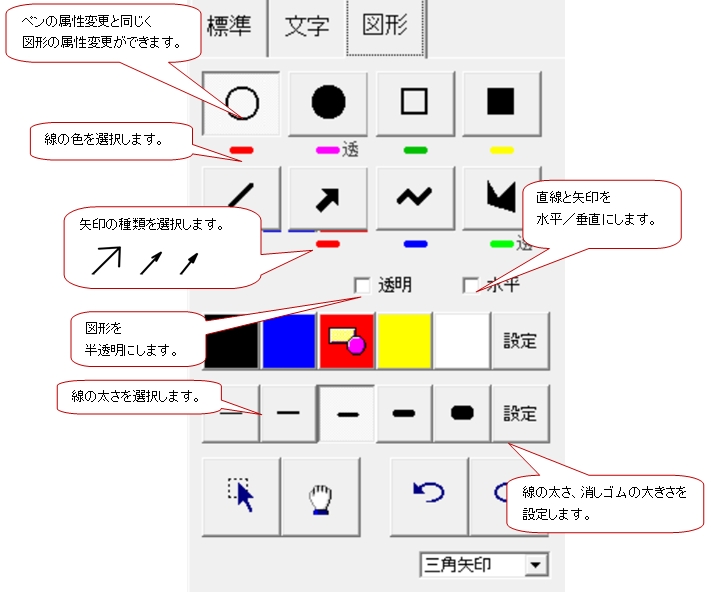
連続直線や多角形は、クリックで頂点を決め、ダブルクリックで終了します
画像を貼り付ける
 アイコンをクリックします。以下の画像の種類を選択します。
アイコンをクリックします。以下の画像の種類を選択します。
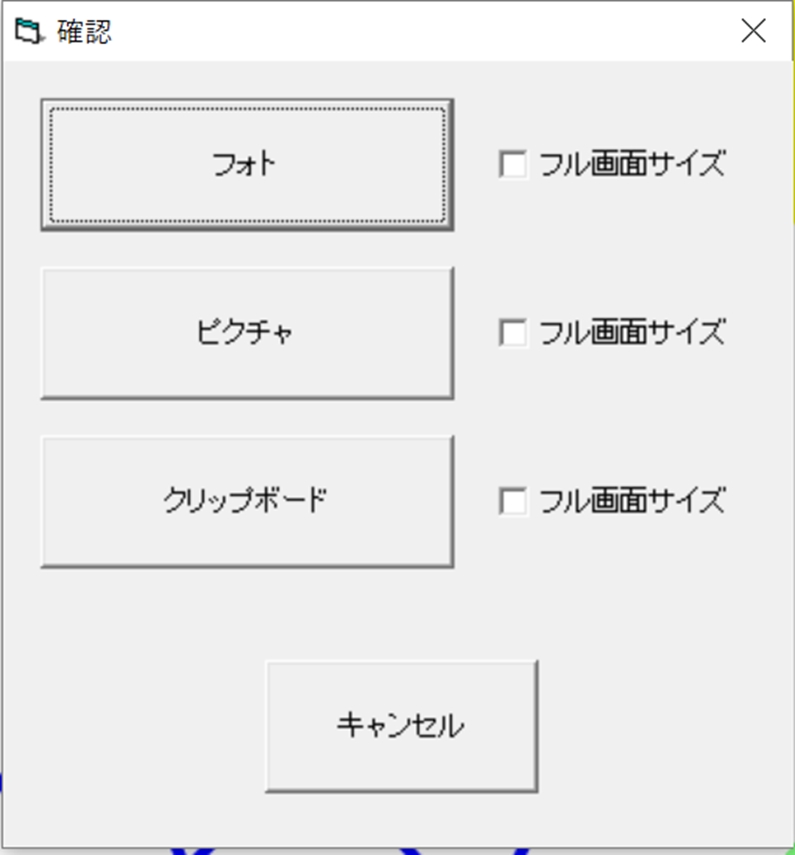
タブレット内蔵カメラでの撮影 フォトを選択します。タブレットの内蔵カメラで撮影した写真を貼り付けできます。
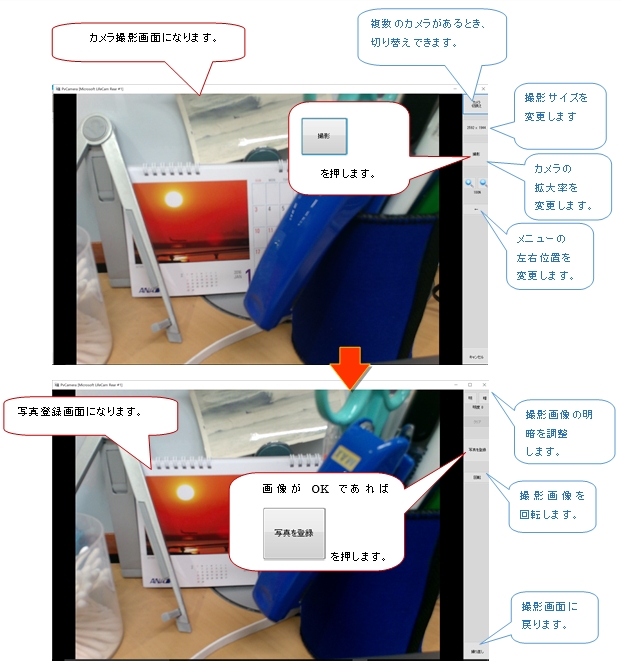
ピクチャフォルダからの貼り付け
クリップボードからの貼り付け
PCの画面からスクリーンショット切り取り
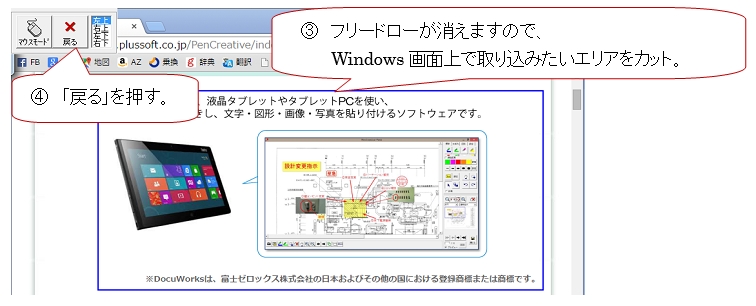
Windows画面取込のメニューは、次の通りです。
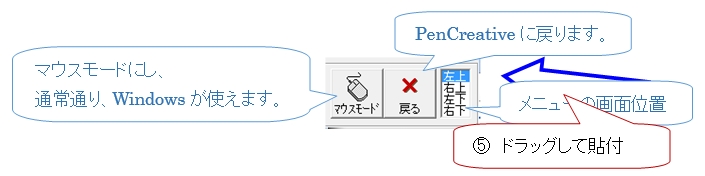
文字を書く
テキストを貼付ける
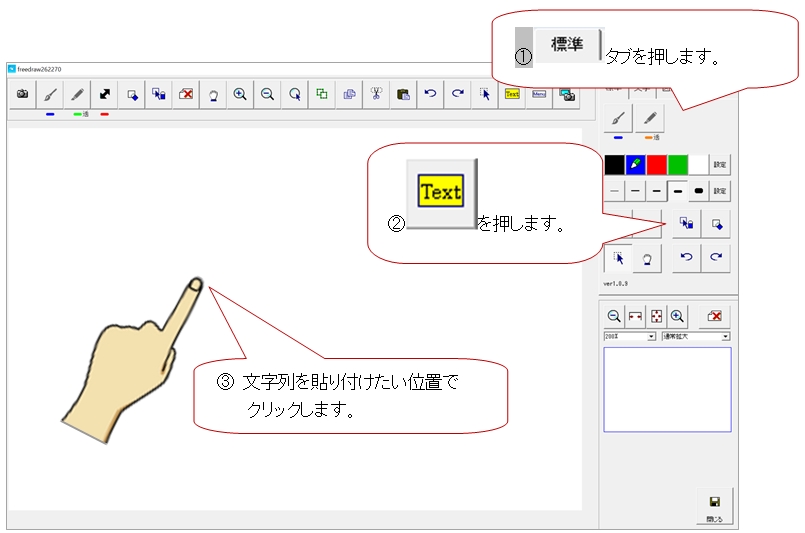
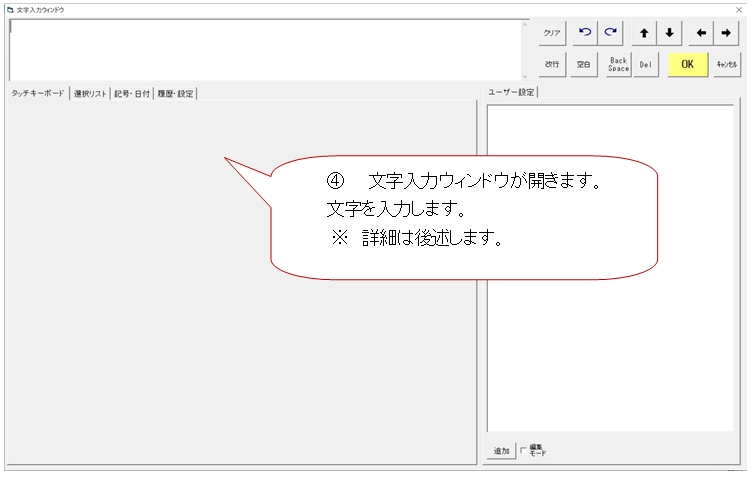
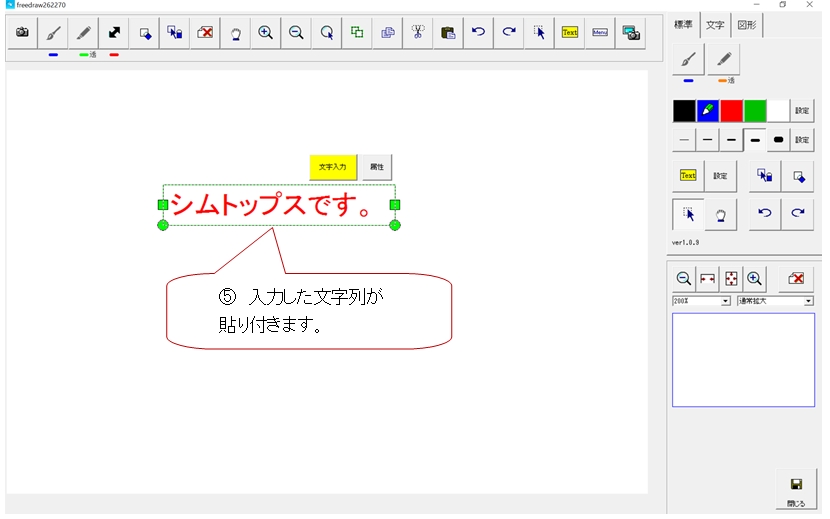
テキストの色やサイズの設定
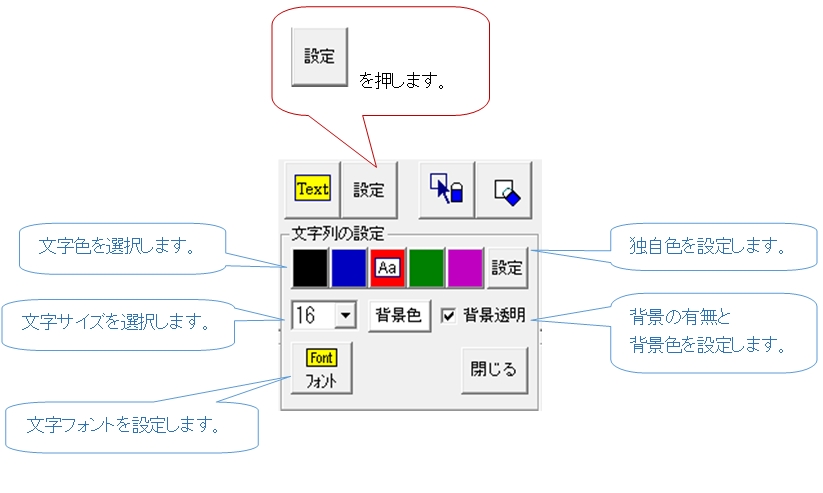
文字スタンプを貼付ける
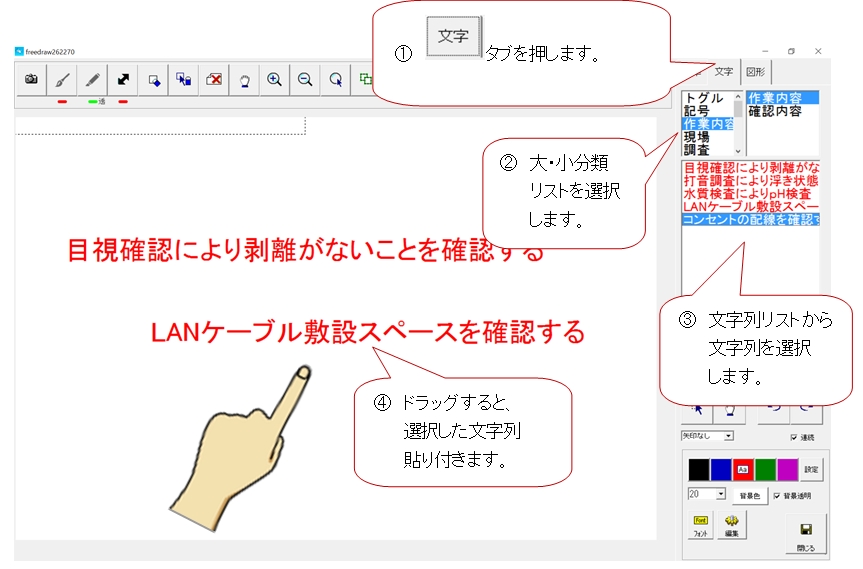
文字スタンプの色やサイズの設定
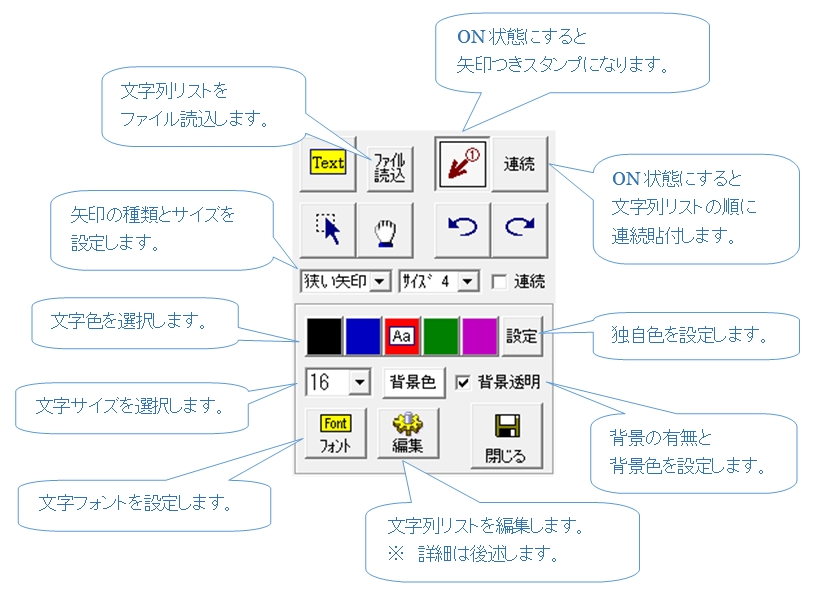
文字を変更する
文字入力や文字変更は、「文字入力ウィンドウ」を使用します。
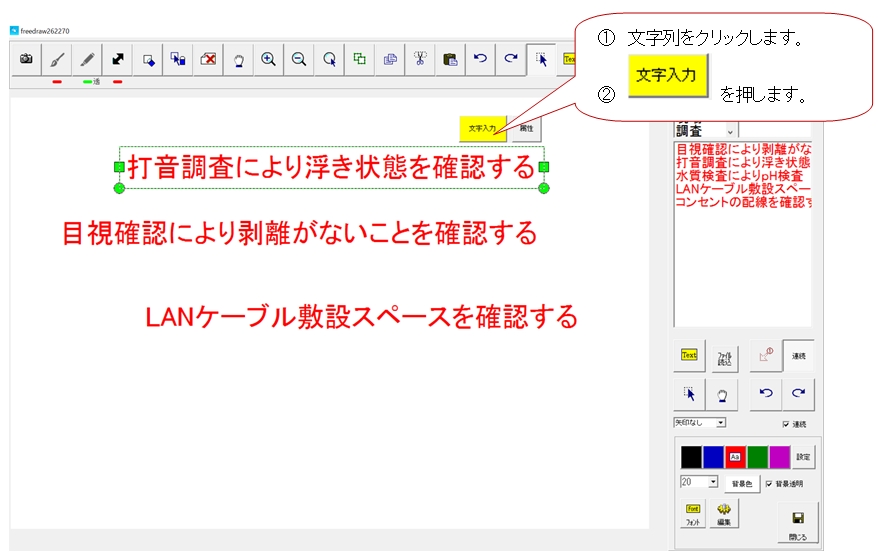
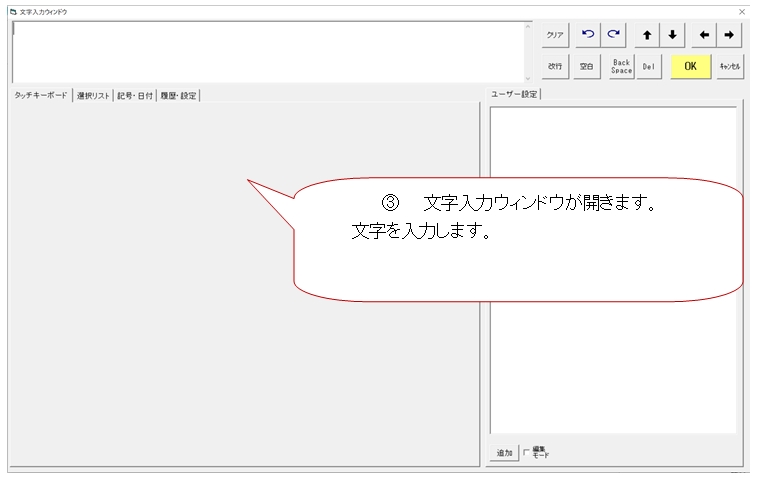
文字入力ウインドウを使用して入力する
文字入力ウインドウから選択リストを使用した入力、記号・日付の入力、履歴を使用する入力が可能です。
選択リスト
リストから文字列を選択し、文字入力します。
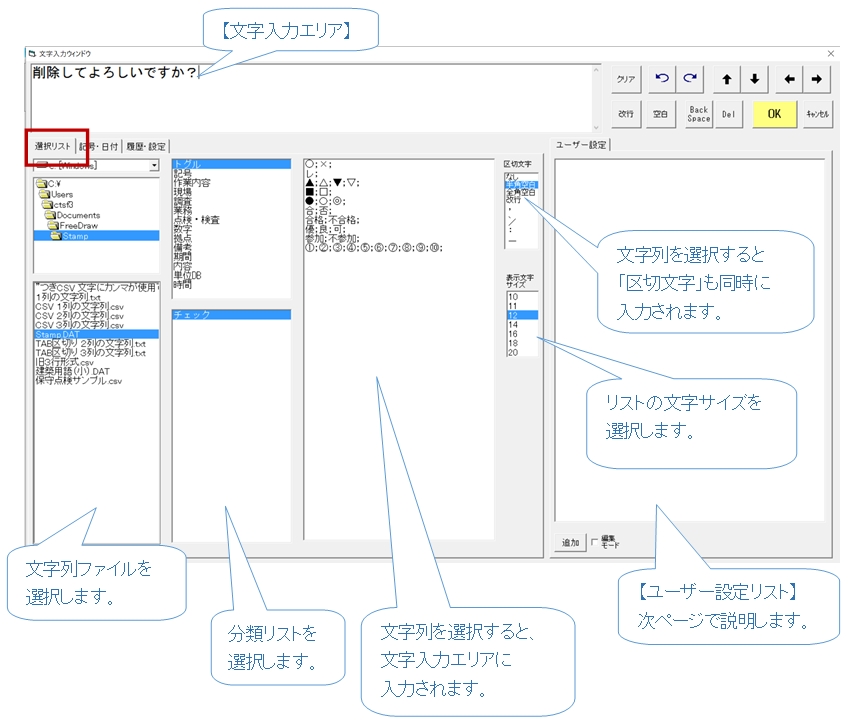
【メニュー・エリア】の詳細は、次のとおりです。
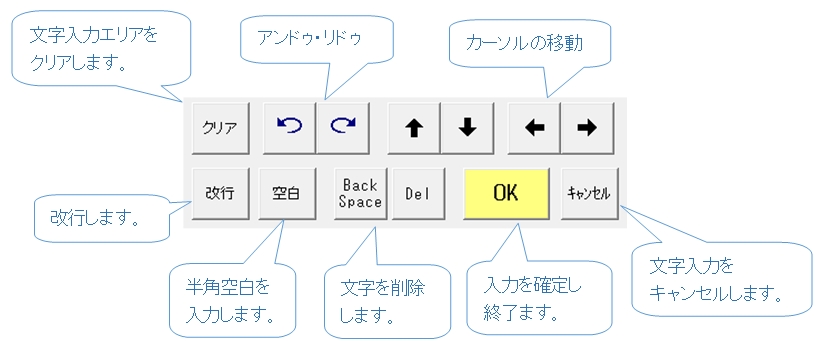
ユーザー設定リスト
ユーザー設定リストは、ユーザーが自由に文字を追加できるリストです。
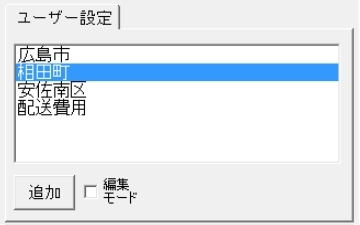
追加や削除の方法を説明します。
①文字列を追加
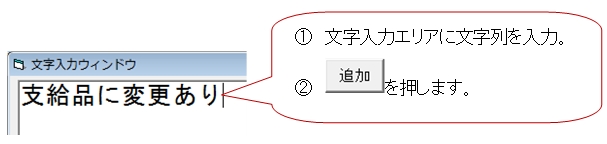
②一部の文字列だけの追加
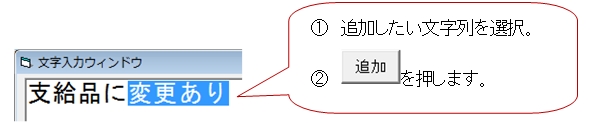
③複数行の文字列を追加することも可能です。 1行に表示されますが、貼り付けたときに改行も入ります。
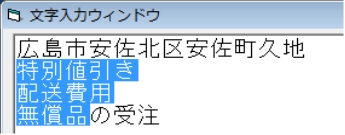
④削除と移動
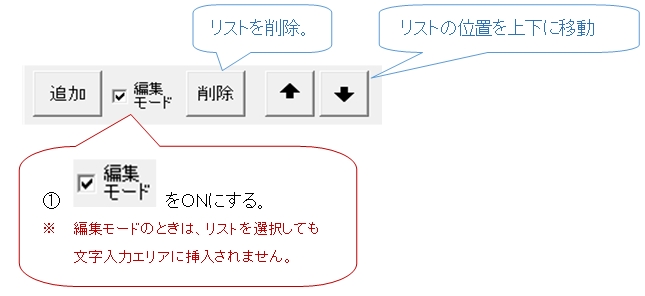
記号・日付
記号や日付を入力します。
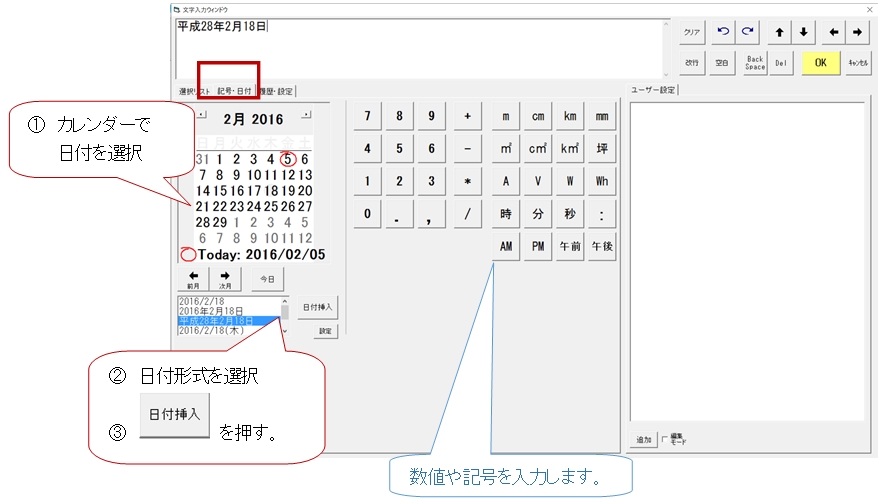
記号ファイルの読込
右側の記号キーは、「記号ファイル」を読み込むことで、自由に変更することができます。
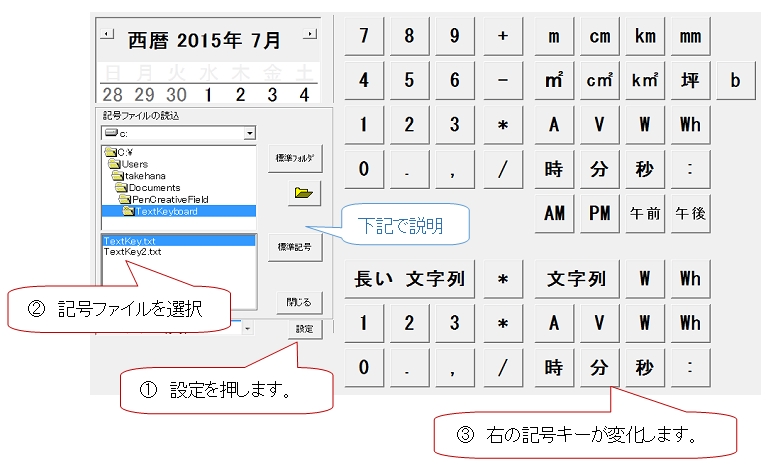
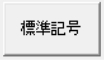 起動時の記号に戻る。
起動時の記号に戻る。 諸記事のフォルダを選択。
諸記事のフォルダを選択。![]() フォルダを開く。
フォルダを開く。
記号ファイルの作成
下記のような、TAB区切りのTXTファイルを用意します。 最初の行は、文字サイズ、ボタンの幅と高さ、ボタンとボタンとの間隔を設定します。
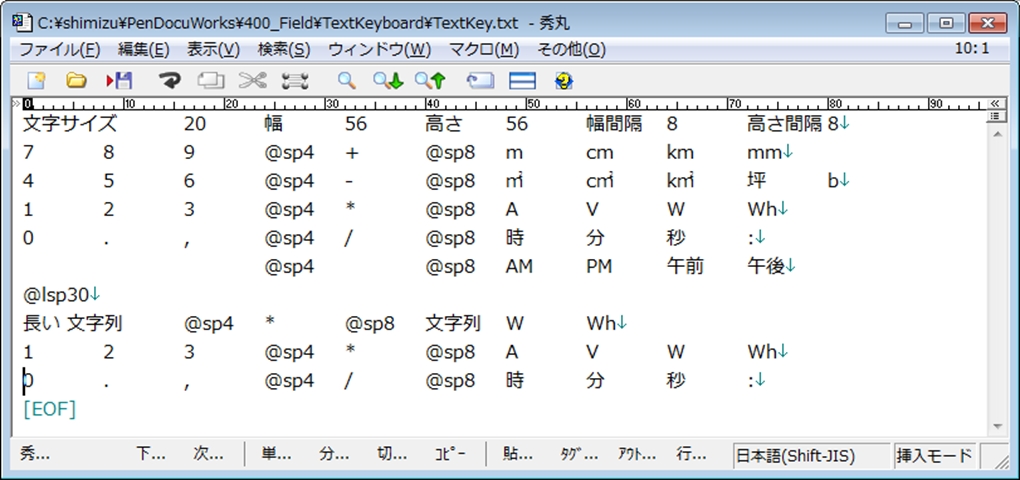
特殊文字 「@sp」は続く数値の分だけ横に空白が空きます。 「@lsp」は縦の幅を空けます。
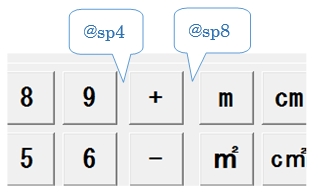
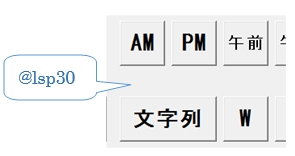
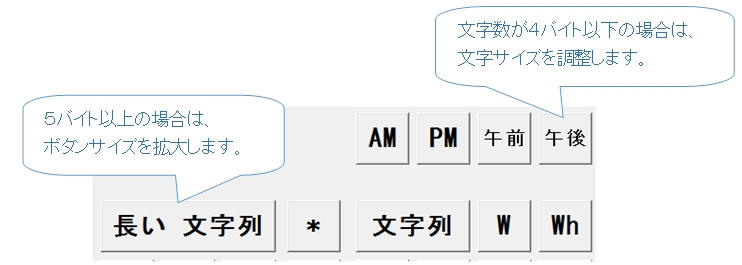
半角は1バイト、全角は2バイトで計算されます。
履歴・設定
過去に入力した内容を再度入力できます。
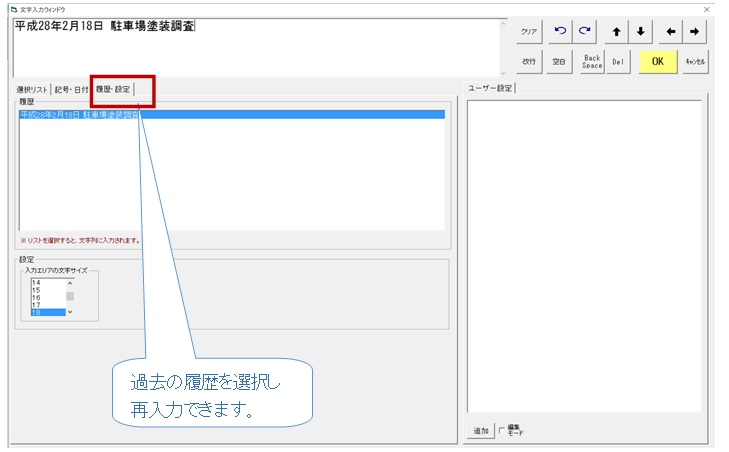
文字のサイズや色を変更する
文字モーション (サイズ、文字間隔、行間隔を変更)
左下、右下の●セレクタをつかみドラッグすると、文字サイズの拡大・縮小ができます。
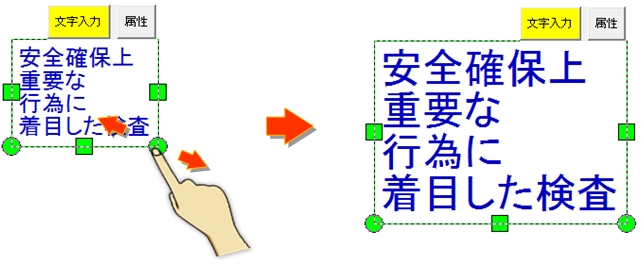
左中、右中の■セレクタをつかみドラッグすると、文字間隔の変更ができます。
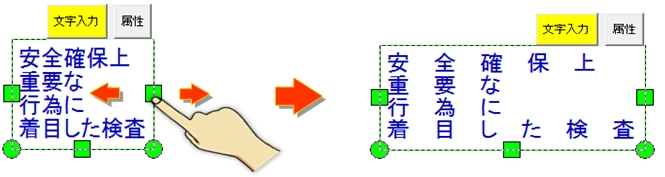
中下の■セレクタをつかみドラッグすると、行間隔の変更ができます。
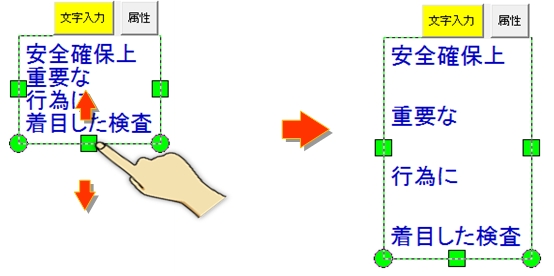
「属性」ボタンで変更する
文字色や背景色、矢印の種類などを変更する場合

付箋にする、固定する
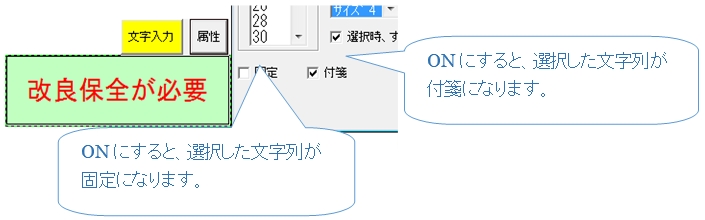
文字スタンプを作成・編集する
「編集」ボタンで編集する
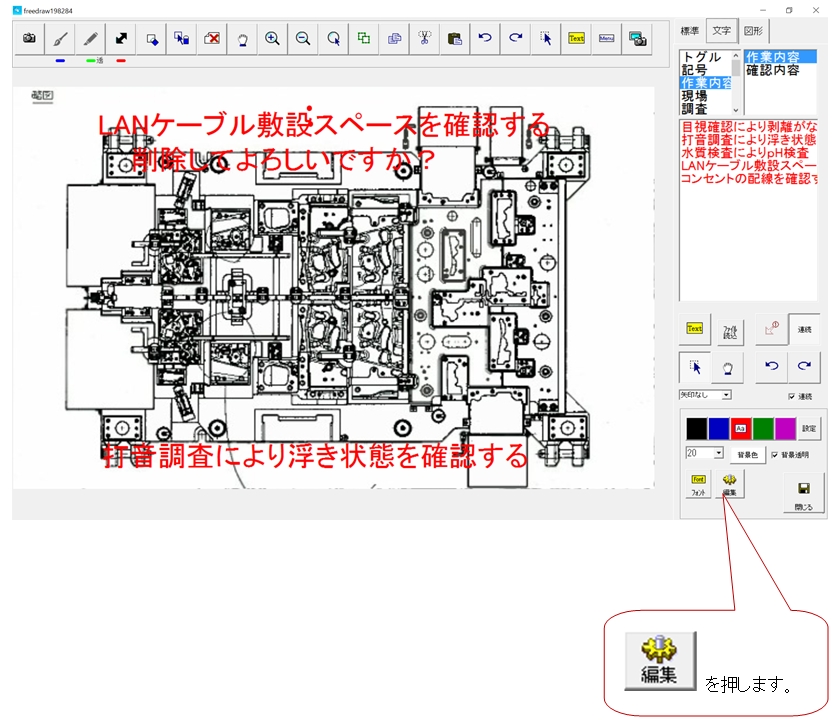
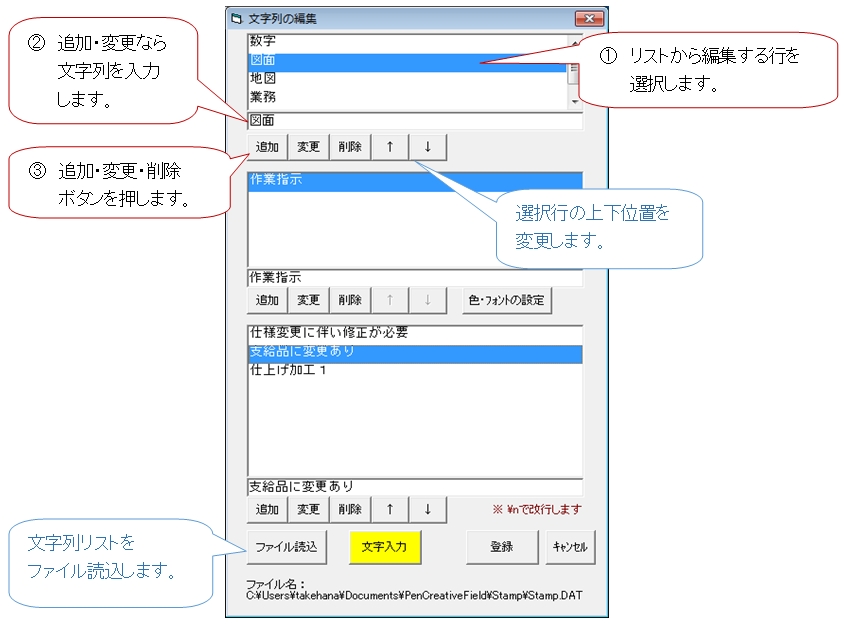
Excelやエディタで作成する。
次のようなファイルを作成すれば、文字列リストとして使用できます。
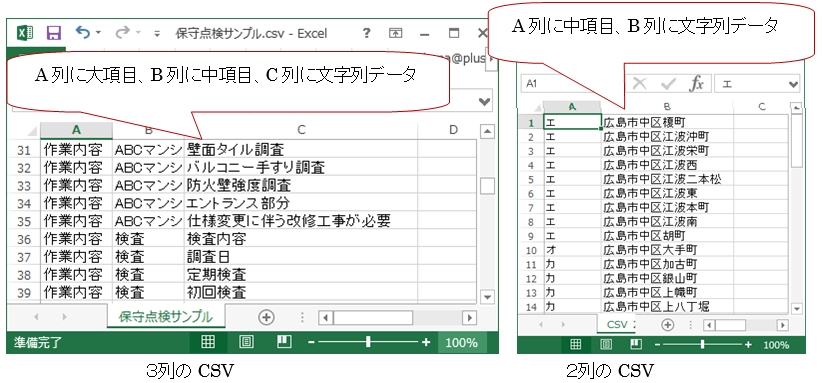
サンプルが、【ドキュメント】フォルダ下の「FreeDraw¥Stamp」フォルダにコピーされていますので、その他のファイル形式を確認ください。 (1列、2列、TAB区切りtxtなど)
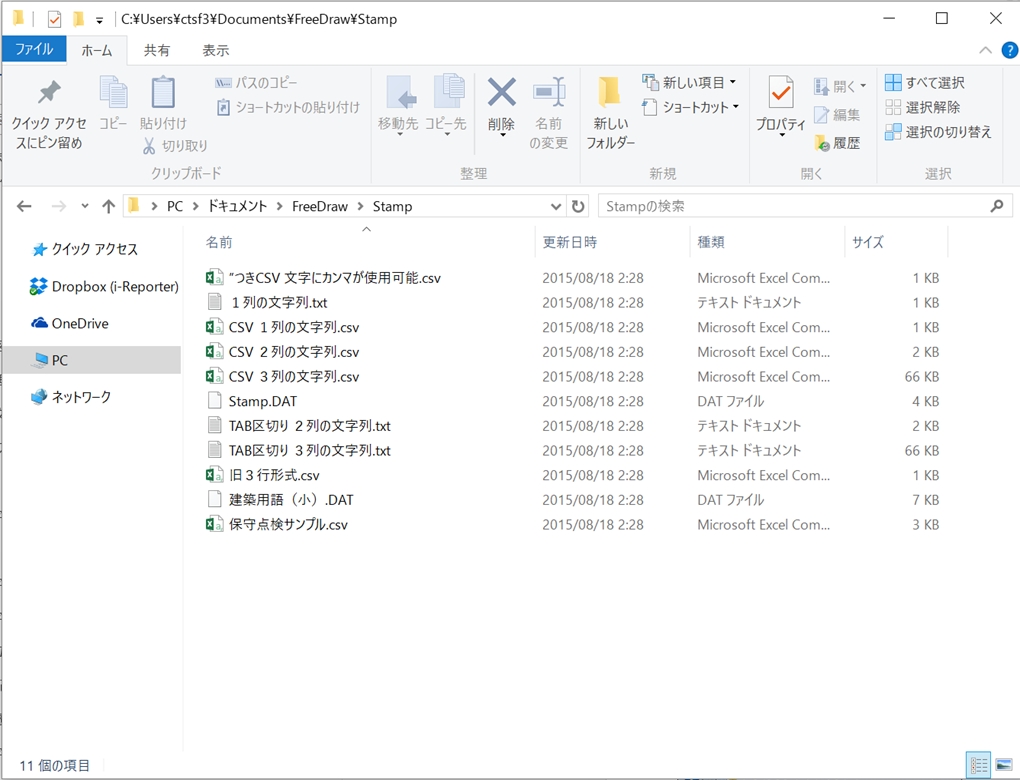
オブジェクトの選択、移動、拡大・縮小
ペンで描いた線、図形、画像、文字列(※後述)を、「オブジェクト」と呼びます。 これらオブジェクトを選択し、移動や拡大・縮小することができます。
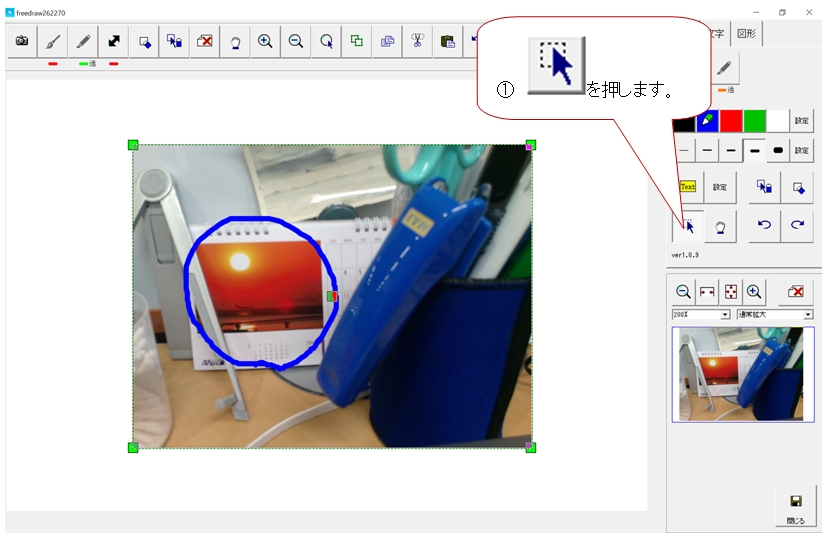
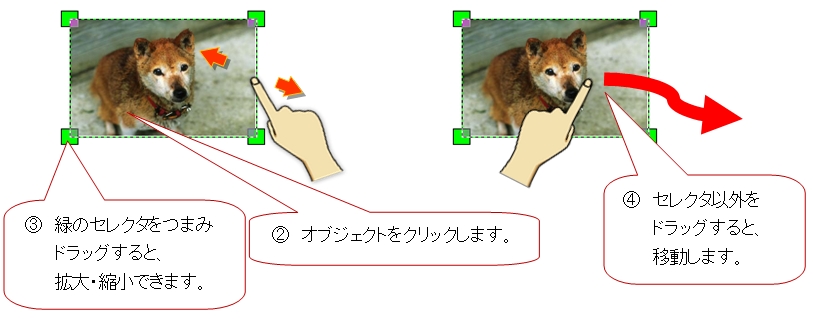
ペンで描いた線、図形、文字列も、同じように移動や拡大・縮小できます。
複数オブジェクトの選択
オブジェクトは、複数まとめて選択できます。
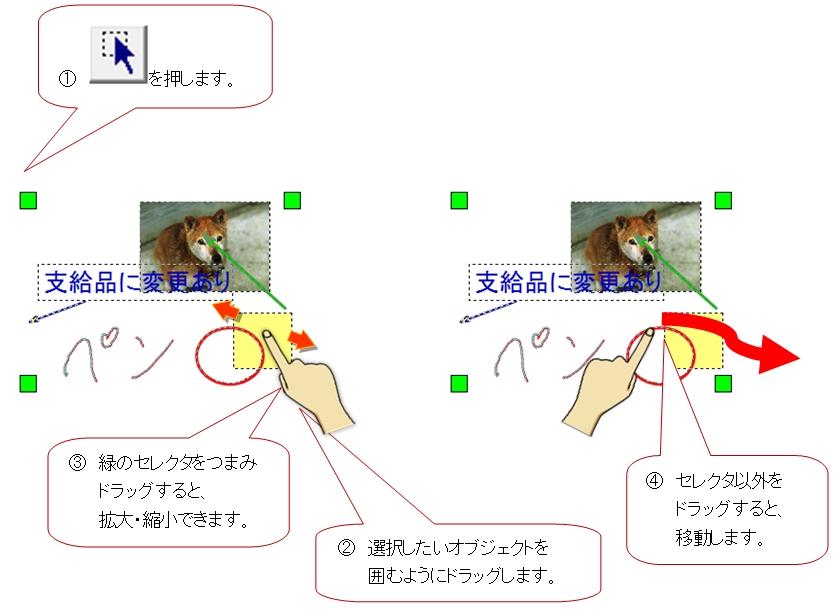
オブジェクト④ セレクタ以外を ドラッグすると、 移動します。 選択状態で、「Del」キーを押すと削除できます。
オブジェクトのコピー、カット、ペースト
選択したオブジェクトをコピー、カット、ペースト(貼付)できます。
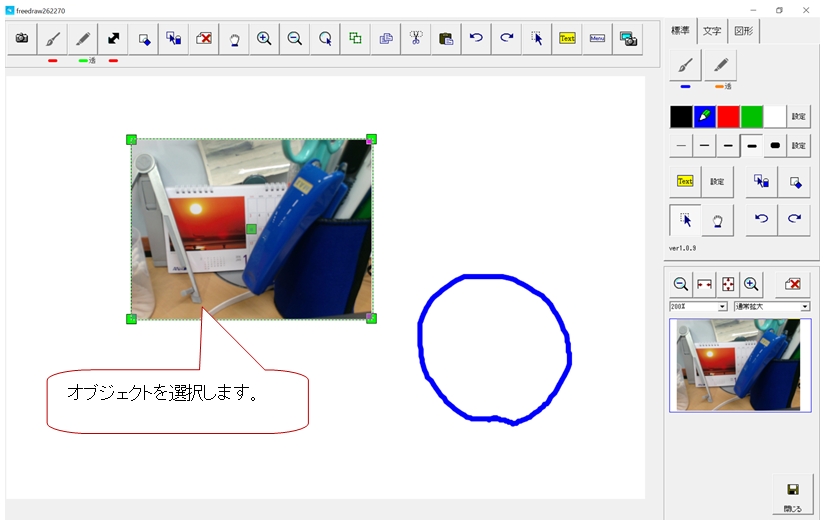
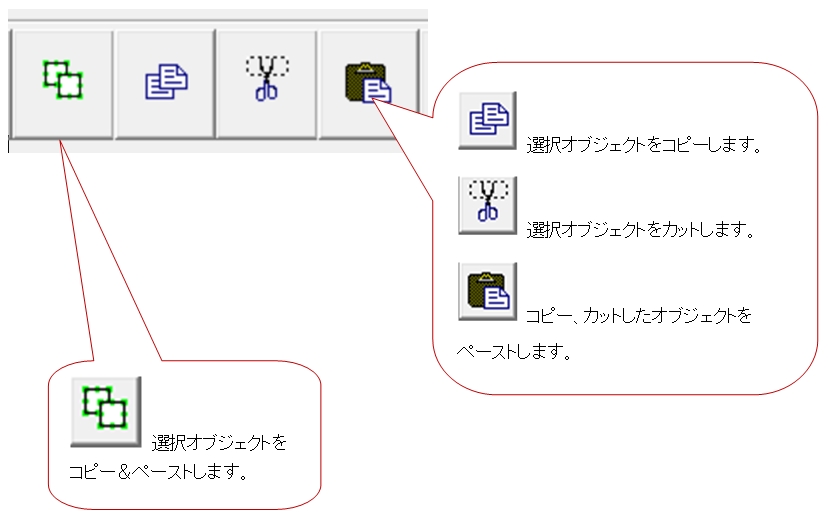
オブジェクトを消す

元に戻す
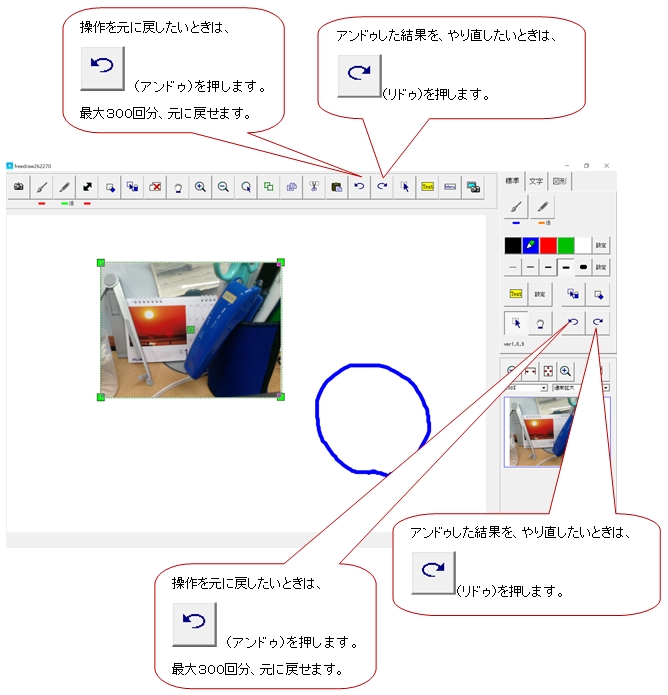
最終更新