ConMas EXCEL COM Add-in Ver7.0 日本語 AI バージョン
V7 Add-inの主なバージョンアップ機能
2020年2月リリース版
クラスターの自動抽出の精度を向上しました。
クラスター判定設定に以下の機能を追加しました。
文字列のあるセルの自動設定条件 ・ 指定された文字列のあるセルのクラスター種別の設定 ・クラスター種別がアクションの場合のアクション種別の設定
帳票内にある表の設定機能を追加しました。
PLCと連携する帳票の設定に使用します。
表形式のデーター出力に使用します。 ・Managerにおける表形式のデーター出力機能は次回3月のリリースになります。
EXCELでの帳票設計を今より簡単に。 EXCELでの帳票定義設定の工数を大幅削減
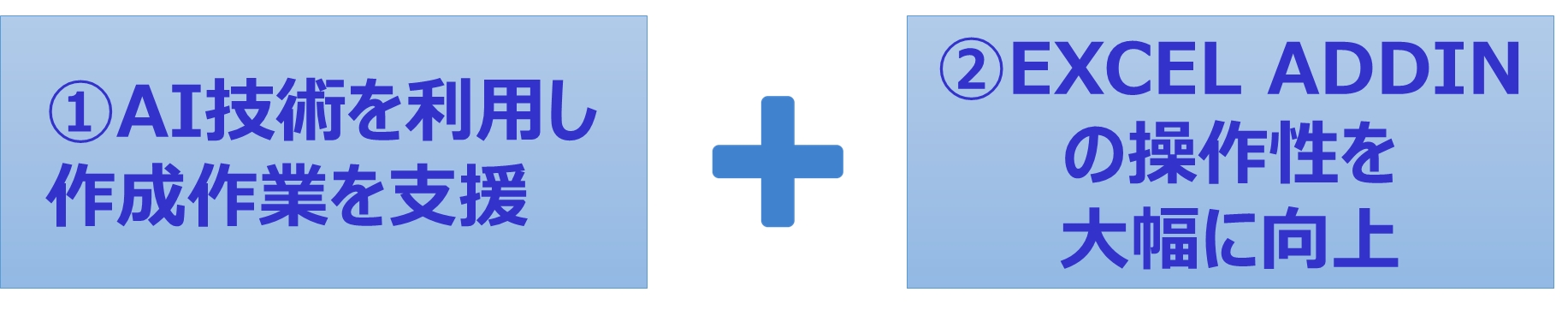
①AI技術を利用し作成作業を支援
帳票デザインしたEXCELファイルから
帳票のタイトル名称
入力クラスターとなるセル
入力クラスターの名称
入力クラスターの種別
を設定します。
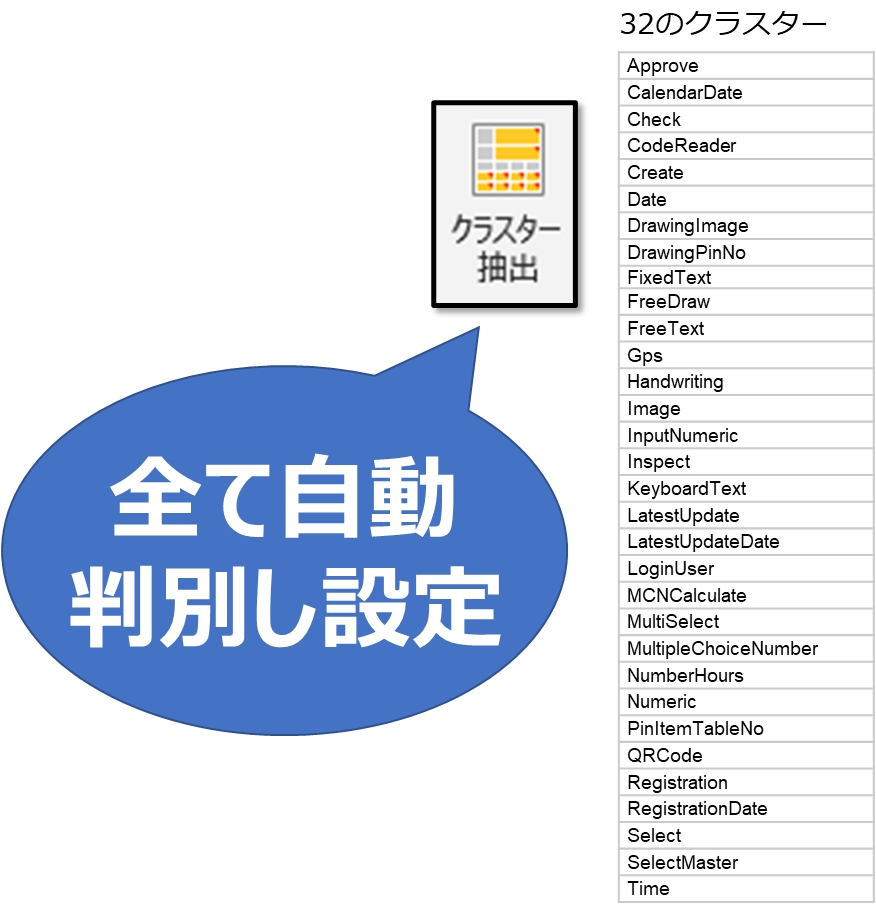
②EXCEL ADDINの操作性を大幅に向上
アドインに i-Reporterアドイン を追加
クラスター抽出
クラスター種別設定
判定設定(クラスター抽出の判定条件の設定)
表設定(帳票内の表の設定)
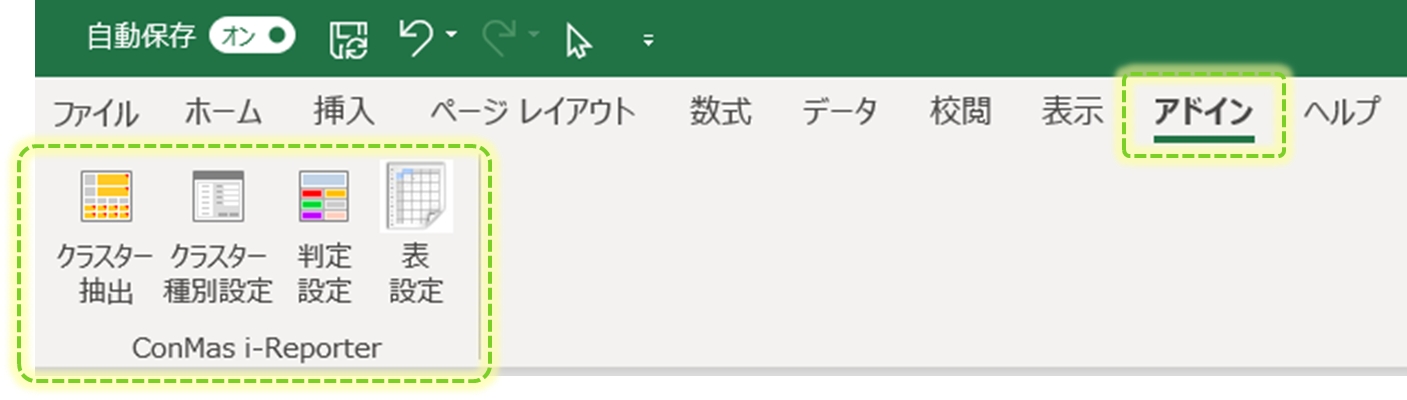
EXCEL上に種別設定画面をフローティングしたまま操作可能に。
EXCELのセルと設定画面が完全連動して操作可能に。
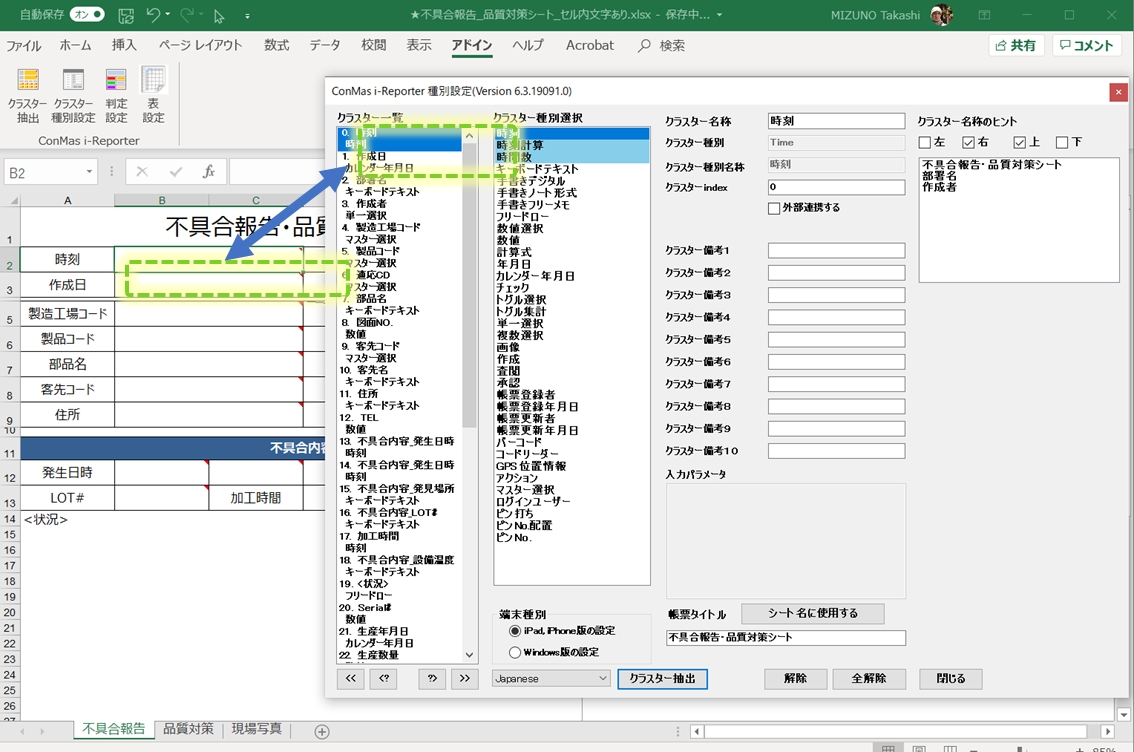
操作の説明
アドインの起動
アドインのタブをクリックします。 以下のメニューアイコンが表示されます。
①クラスター抽出 クラスターを自動で抽出し名称、種別を設定します。 設定終了後、クラスター種別設定画面を起動します。
②クラスター種別設定 クラスター種別設定画面を起動します。 この画面からもクラスター抽出を起動可能です。
③判定設定 クラスターの抽出のための各種判定条件を設定します。 AIサーバーへの接続する、接続しないなどの条件を設定します。
④表設定 帳票内にある表に対するテーブルを設定します。
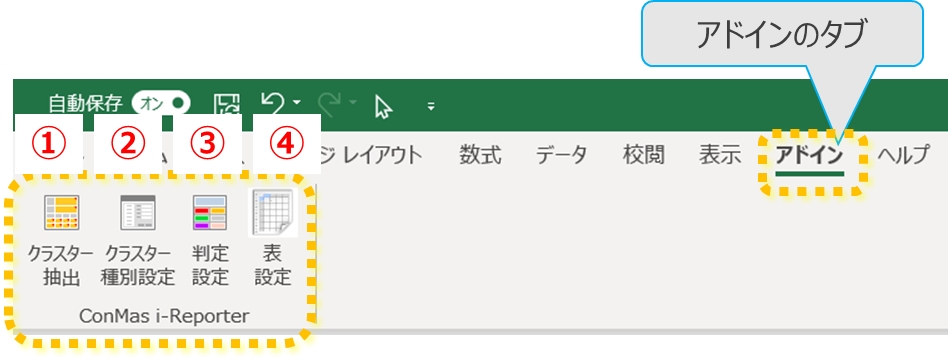
アドインメニューは、セルの右クリックにより表示されるプルダウンメニューからも呼び出すことが可能です。
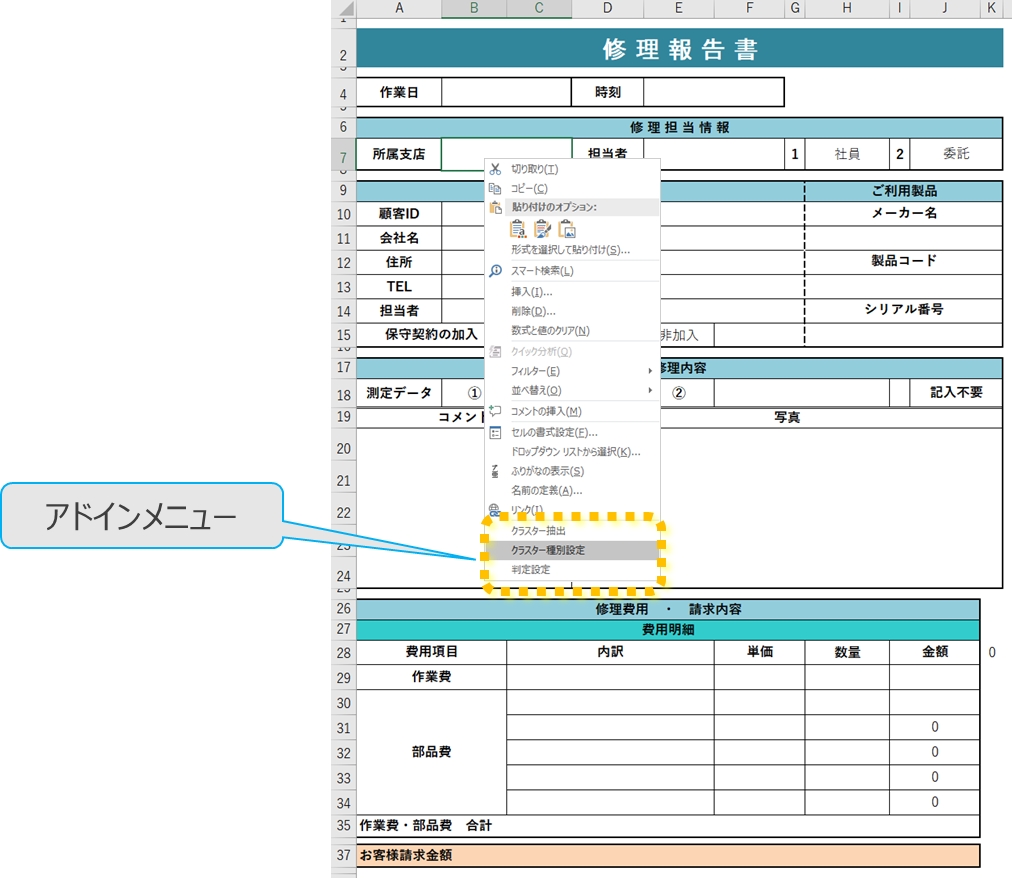
①クラスター自動抽出
クラスター自動抽出のアイコンをクリックします。
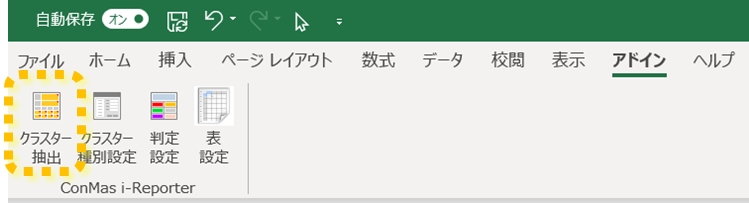
全シートを対象に、クラスターとなるセルを自動抽出を行います。 以下を自動抽出し設定します。
帳票のタイトル名称
入力クラスターとなるセル
入力クラスターの名称
入力クラスターの種別
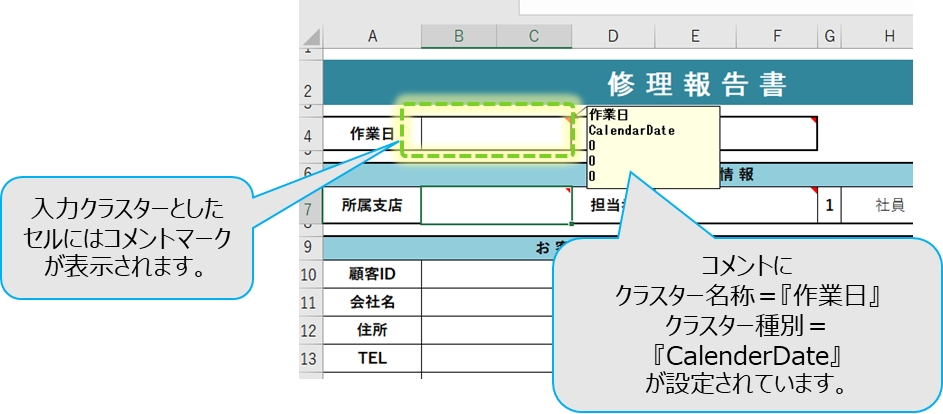
入力クラスターとそのクラスター名称、 それらの各種パラメーター情報からクラスターの種別をAIサーバーで推測し設定します。 設定終了後、クラスター種別設定画面を起動します。
AIによるクラスターの設定
「AIサーバー接続あり」にすると、クラスター種別判定の精度が上がります。 「③判定設定」で、「AIサーバー接続あり」にします。Defaultは「AIサーバー接続なし」になっています。 AIサーバーに接続OKの場合は、設定を変更してから行ってください。

「AIサーバー接続なし」でもクラスターの種別判定が行えますが、判定の精度はAIサーバー接続に劣ります。
AIサーバー接続有/無での動作差異
AIサーバー有りの時には クラスターの種別判定の精度が向上。
AIサーバーには、クラスター単位に分解された、クラスター名称、帳票タイトル名称、面積や縦横比などの各種パラメータ情報が送信されます。
帳票定義そのものは送信はしていませんのでお客様の帳票定義を特定することはできません。
クラスター単位に分解されて送信されるデーターは、HTTPS通信で暗号化されAIサーバーに送信されます。 AIサーバーでクラスター抽出処理を行った後、送信されたデーターは即座に削除されますので、サーバーに蓄積されることはありません。
クラスターの設定は、AIによる推測であり100%の精度を保証するものではありません。
クラスターの各種設定が間違っている場合には、手動で容易に変更可能です。 AIサーバーのご利用については、 AIサーバーのサービス約款をご参照ください。
AIサーバーとのシステム構成
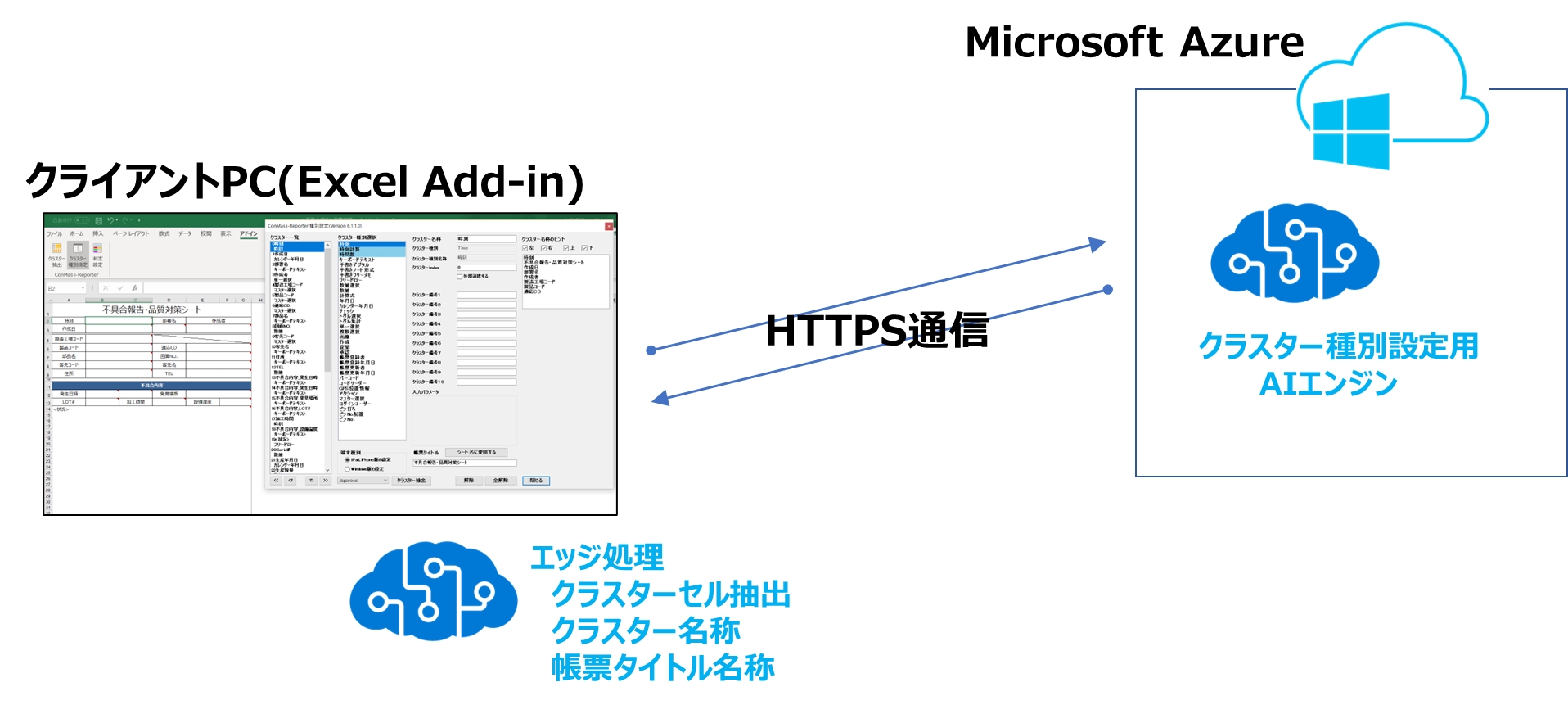
クラスター自動抽出の制限事項
セル内に文字がある場合には、クラスターとは認識しません。 以下のクラスター種別は、セル内に文字があっても、条件によりクラスターと認識可能な場合があります。
チェック
画像
フリードロー
計算式
セル内に文字があっても、クラスターと明示的に認識させたい場合は、「③判定設定」で設定を行います。
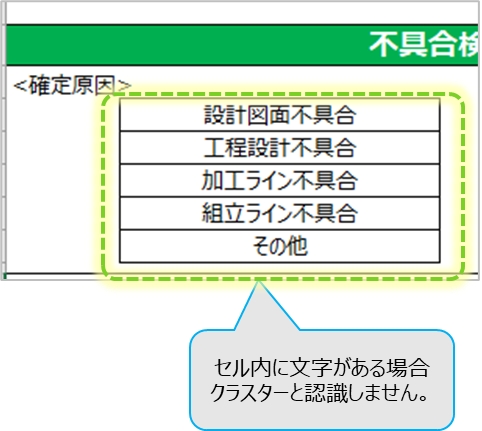
既にクラスターの設定済のセルを書き換えることはしません。
オブジェクトは処理対象外となります。
印刷範囲設定がない、ひとつのシートが2ページ以上の印刷設定になっている場合はエラーメッセージが表示され処理を中断します。
AIによるクラスター種別の設定の表示
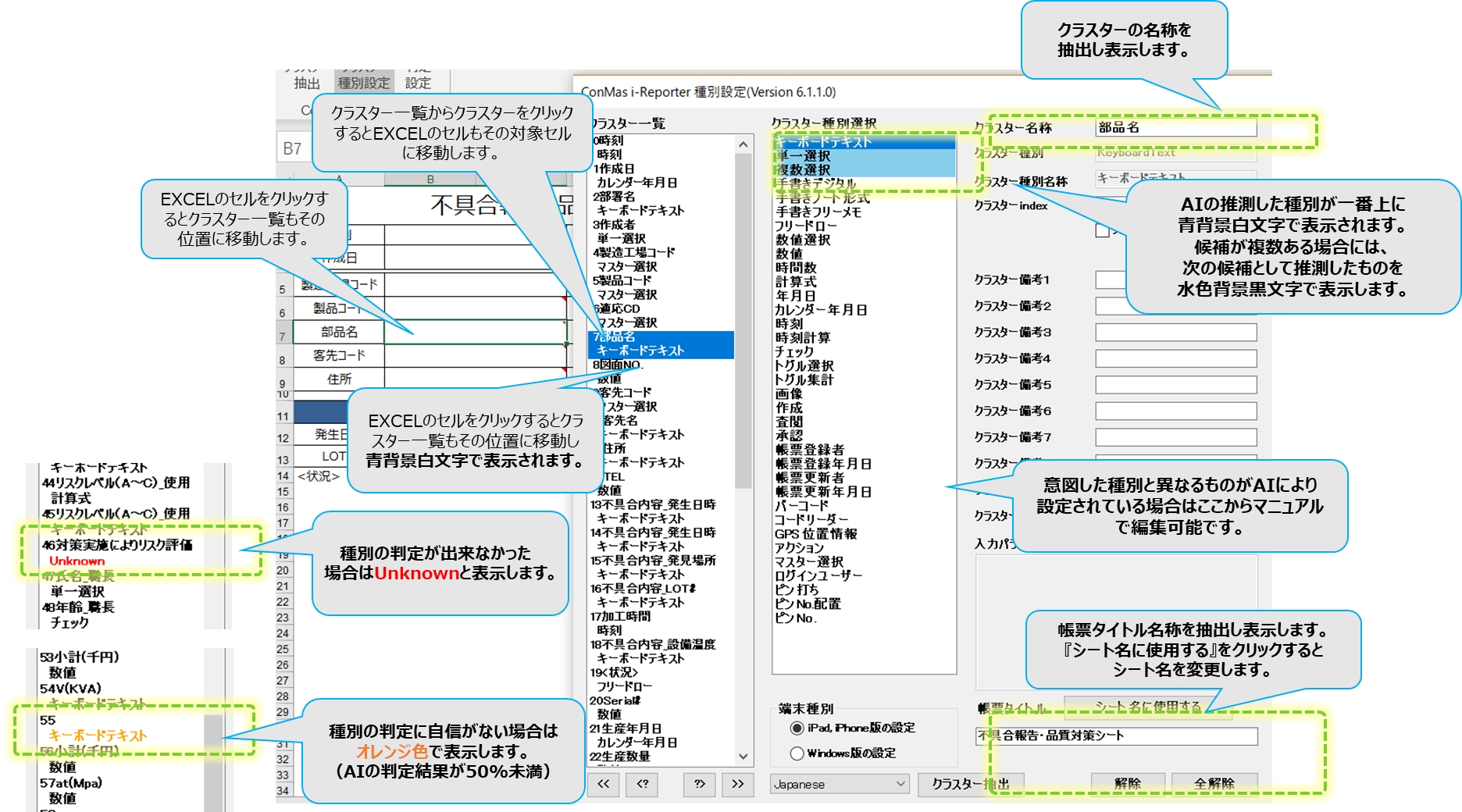
②クラスター種別設定
【手順】
クラスター種別設定のアイコンをクリックします。
EXCEL画面の右上に『クラスター種別設定』の画面が表示されます。 この画面は閉じるまでEXCEL画面の前面にフローティングしたまま操作が可能です。
マニュアル操作でクラスターの種別を設定します。
この画面からも、クラスターの自動抽出処理の実行が可能です。
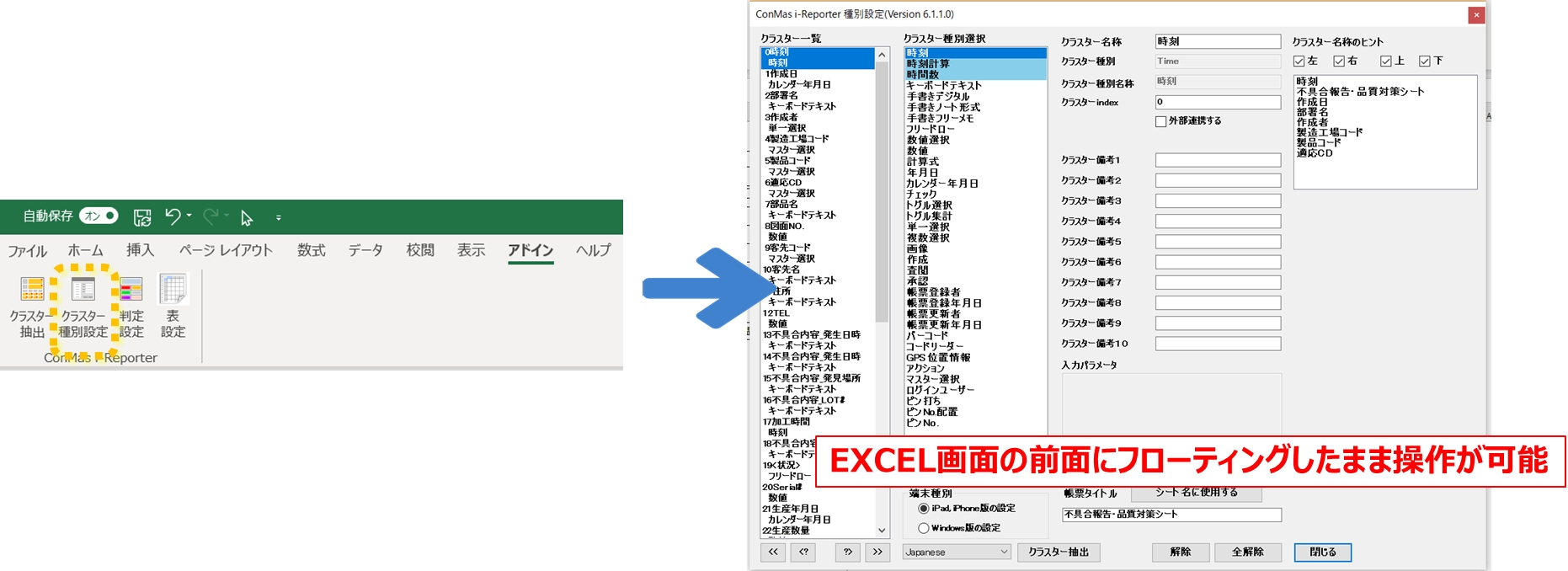
クラスター種別の設定操作
セルの選択と種別設定画面の連動 EXCEL上のセルとクラスター一覧は相互に連動して動きます。 EXCEL上のセルを選択クリックするとクラスター一覧の該当するクラスター位置へ移動します。 クラスター一覧のクラスターを選択クリックすると該当するEXCEL上のセル位置へ移動します。
クラスター種別・名称の設定 【手順】 EXCEL上のセルをクリックします。 その状態でクラスター種別選択から設定する種別をクリックします。 クラスター名称のヒントから該当する名称をクリックします。任意の名称をダイレクトに入力可能です。
複数のクラスターへ一括で同じ種別を設定 【手順】 EXCEL上の複数のセルを選択します。 選択した状態でクラスター種別選択から設定する種別をクリックします。
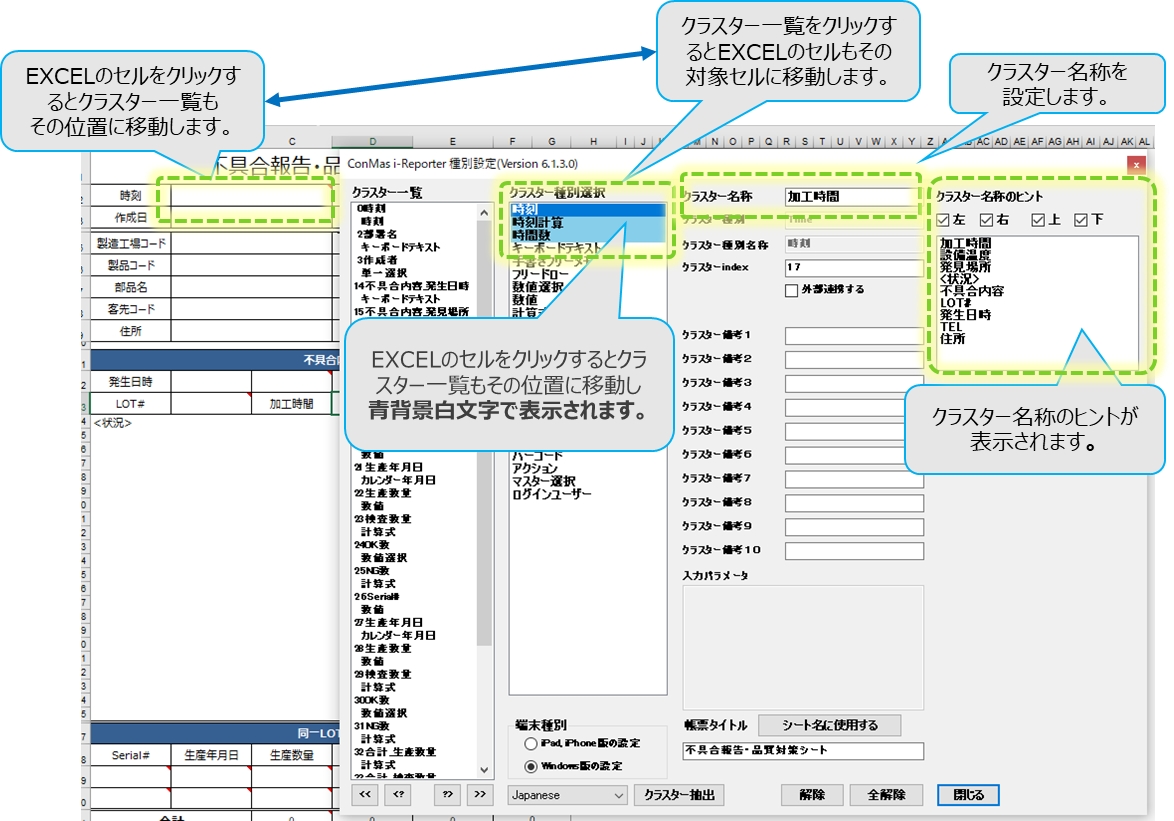
クラスター設定の解除 【解除】 EXCEL上で選択しているセルの設定を解除します。 複数のセルを選択し解除することも可能です。 【全解除】 そのシート上の全てのセルの設定を解除します。 複数のシートを選択した状態で全解除を行うと選択したシートの全てのセルの設定を解除します。
クラスター一覧 設定されているクラスターを一覧で表示します。 << >>ボタン >>をクリックすると一覧を下に移動します。 <<をクリックすると一覧を上に移動します。 <? ?>ボタン ?>をクリックすると一覧を下に種別設定のないクラスターまで移動します。 <?をクリックすると一覧を上に種別設定のないクラスターまで移動します。
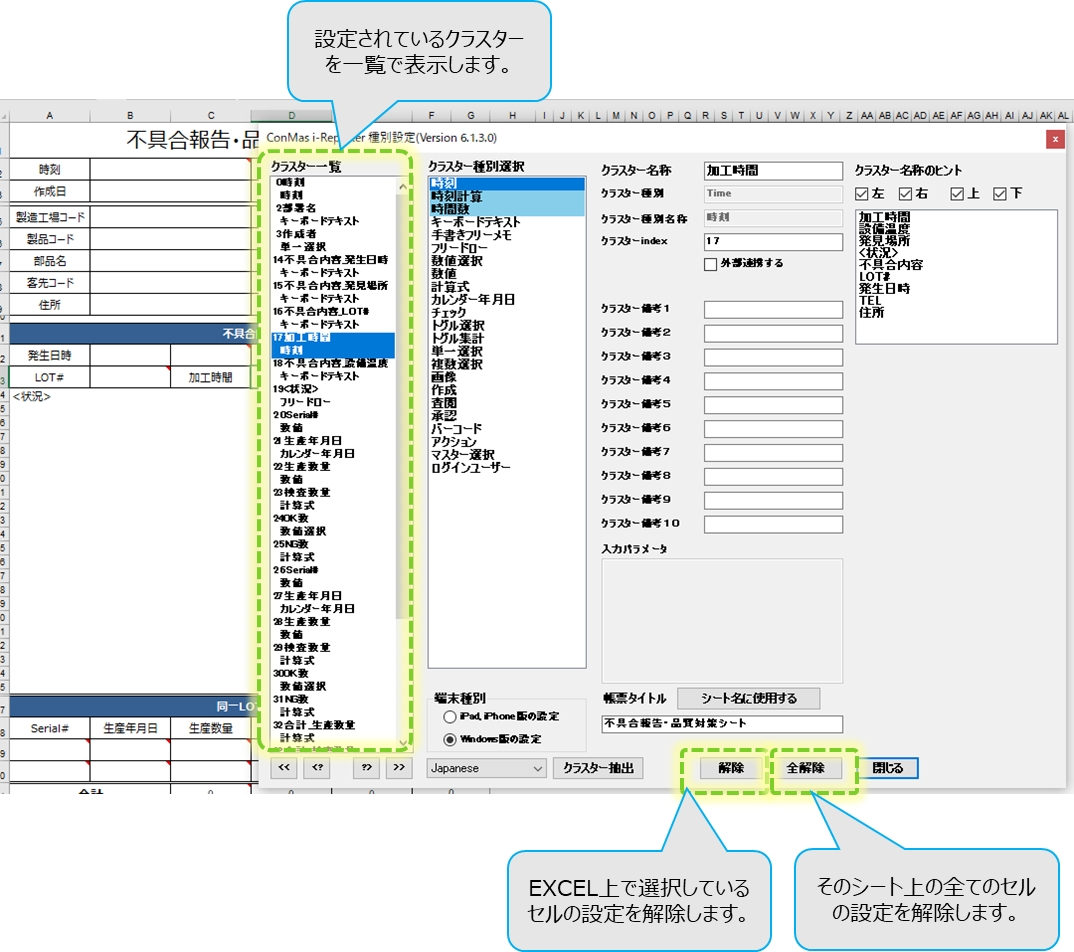
③判定設定
「判定設定」のアイコンをクリックします。
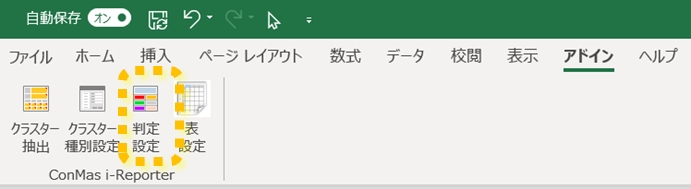
EXCEL画面の右上に『判定設定』の画面が表示されます。 以下の設定を行います。
セル内に文字がある場合でもクラスターと認識させたい場合の設定
クラスターと認識させたくない場合の設定
クラスター名称の取得方法の設定
AIサーバーによるクラスター種別の判定有無の設定 ・初期状態はAIサーバー接続無し
Default設定
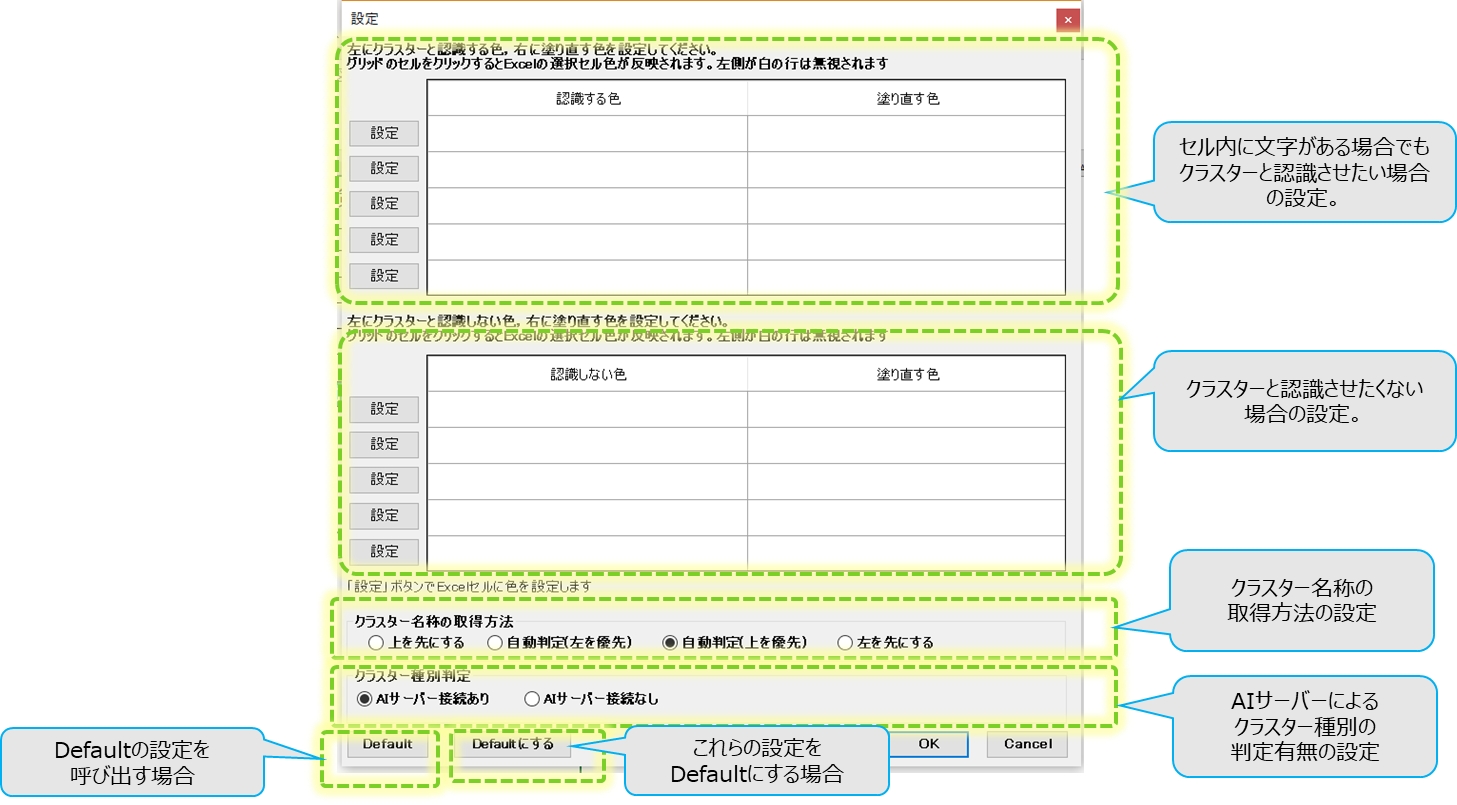
セル内に文字がある場合でもクラスターと認識させたい場合1
クラスターと認識するセルの色と処理後に塗り直す色を指定します。
色の設定方法 クラスターと認識させたいEXCELセルに色を付けます。 そのセルを選択した状態で、 『判定設定』の画面の、『認識する色』の欄をクリックします。 クラスターと認識させたいセルに付けた色がコピーされます。
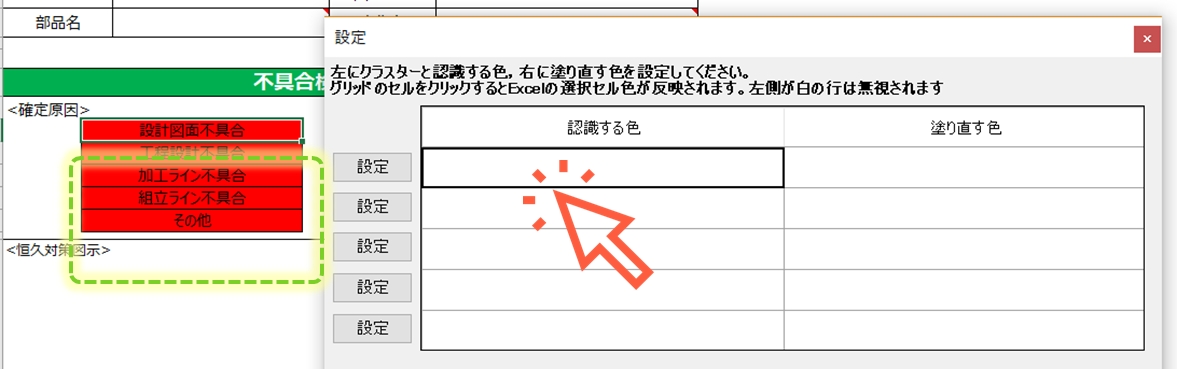
同様に処理後に塗り直す色を持つEXCELセルを選択した状態で、 『判定設定』の画面の『塗り直す色』の欄をクリックします。 塗り直す色に選択しているセルの色がコピーされます。 『認識する色』、 『塗り直す色』にすでに色が設定されている場合は、『設定』ボタンで選択されているEXCELのセルにその色を設定します。
セル内に文字がある場合でもクラスターと認識させたい場合2
クラスターと認識するセルの文字列とそのセルのクラスター種別を指定しておきます。
設定方法 クラスターと認識させたいセルの文字列を記入します。 その文字列の場合に設定するクラスター種別を設定します。 ・『クラスター種別』 ・クラスターが種別がアクションの場合の『アクション種別』
【例】 データー取得という文字列が記入されているセルをクラスター種別『アクション』、 アクション種別『Gateway連携』と設定させる場合の設定
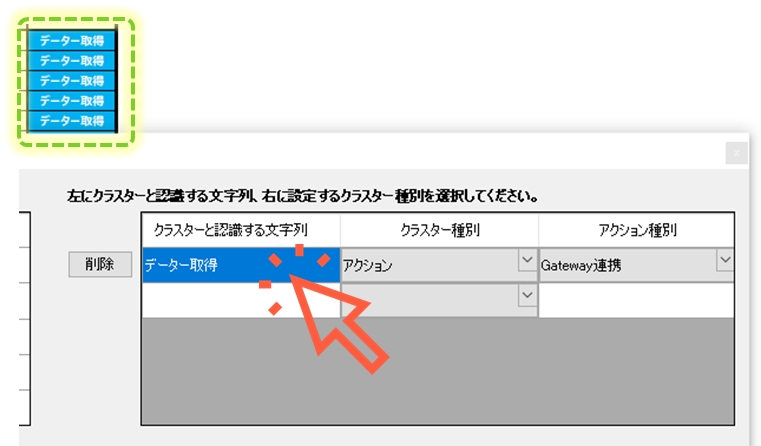
クラスターと認識させたくない場合の設定
クラスターと認識させたくないセルの色と処理後に塗り直す色を指定します。
色の設定方法 クラスターと認識させたくないEXCELセルに色を付けます。 そのセルを選択した状態で、 『判定設定』の画面の、『認識しない色』の欄をクリックします。クラスターと認識させたくないセルに付けた色がコピーされます。

同様に処理後に塗り直す色を持つEXCELセルを選択した状態で、 『判定設定』の画面の『塗り直す色』の欄をクリックします。 塗り直す色に選択しているセルの色がコピーされます。 『認識しない色』、 『塗り直す色』にすでに色が設定されている場合は、『設定』ボタンで選択されているEXCELのセルにその色を設定します。
④表設定
帳票内にある表に対して表の設定を行います。 表の設定を行うと下記のことが可能になります。
PLCと連携するConMas IoT用の帳票の設定に使用します。
表の設定を行っておくとConMas IoT Mapping TOOLで設定が容易になります。
表設定されていれば、MappingToolで1行分の設定を行い、あとは、コピーして設定することができます。
表形式のデーター出力に使用します。
ConMas Managerからの表形式のデーター出力機能、表形式の連携テーブル出力機能で利用できます。
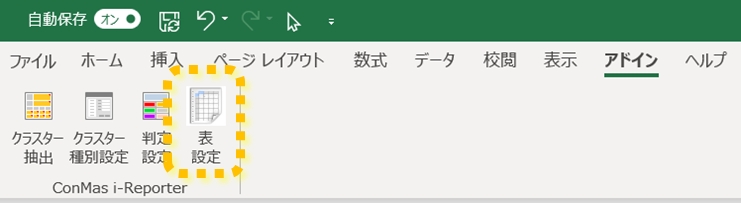
表の設定方法
【手順】
表とするセルを選択しておきます。 行ヘッダー、列ヘッダーになる部分は選択する必要はありません。 表とするセルは全てクラスター種別の設定がされていなければなりません。 表設定を行うには、同じ列上にあるクラスターの種別は、全て同じでなくてはなりません。
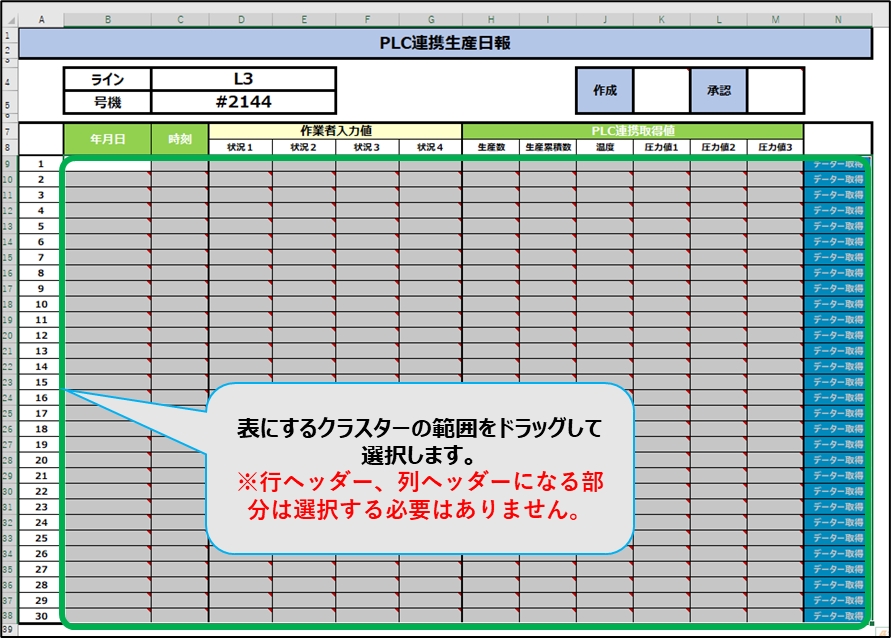
アドインのタブメニューから表設定アイコンをクリックします。
表設定画面が起動します。 表とするセルを選択したまま上部の『表設定』ボタンをクリックします。
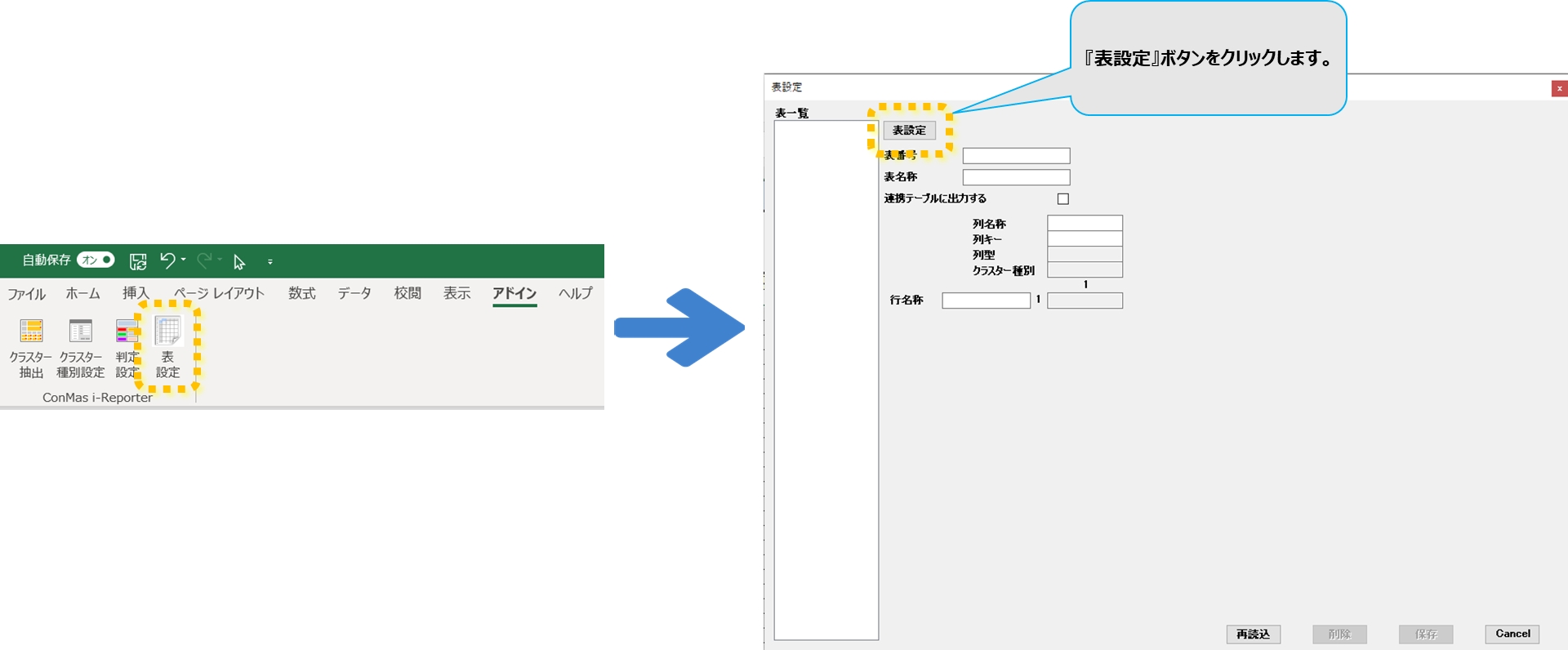
表の設定が自動で行われます。

自動設定された表情報の編集を行います。
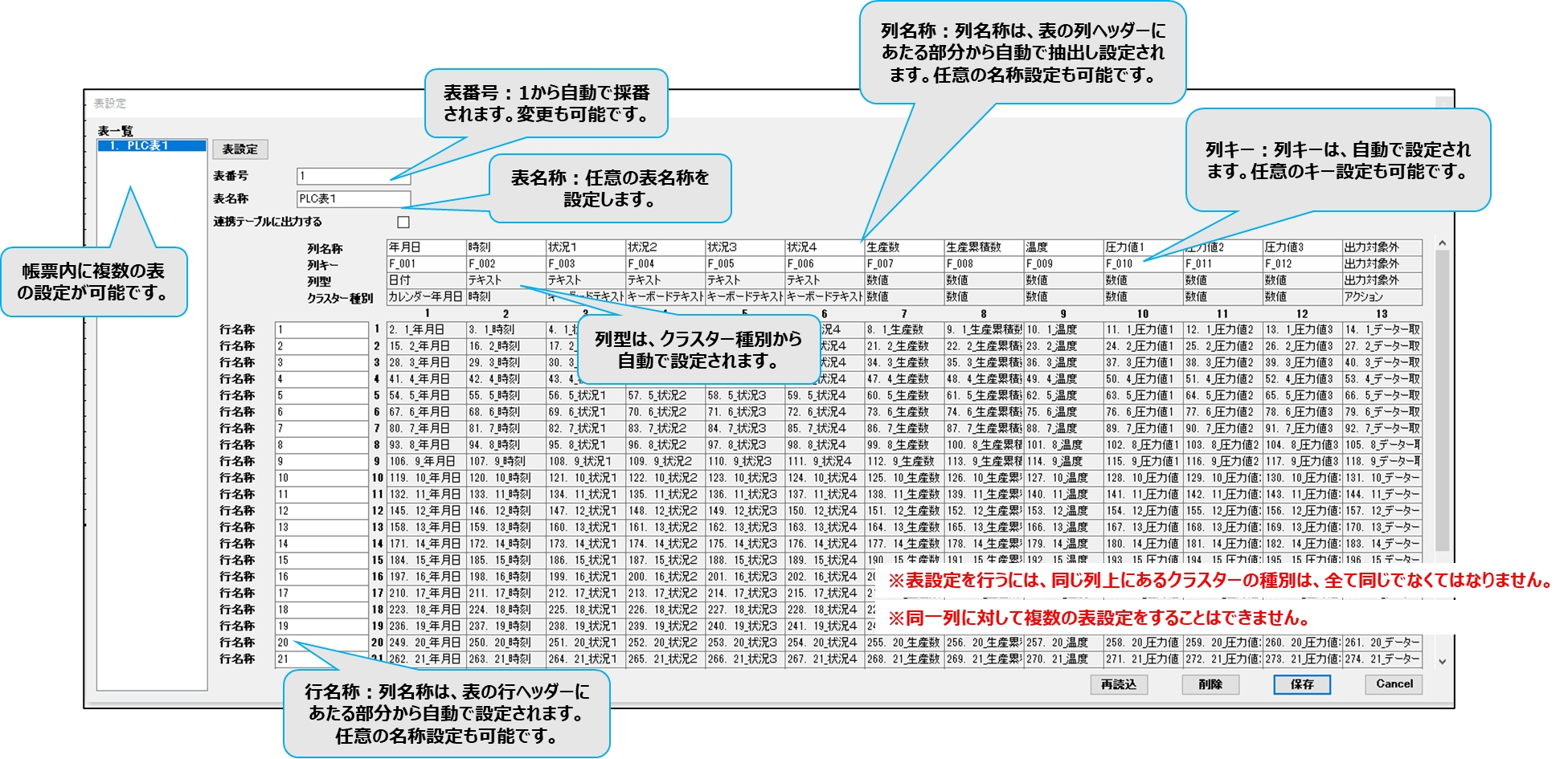
『保存』ボタンのクリックで表情報が保存されます。
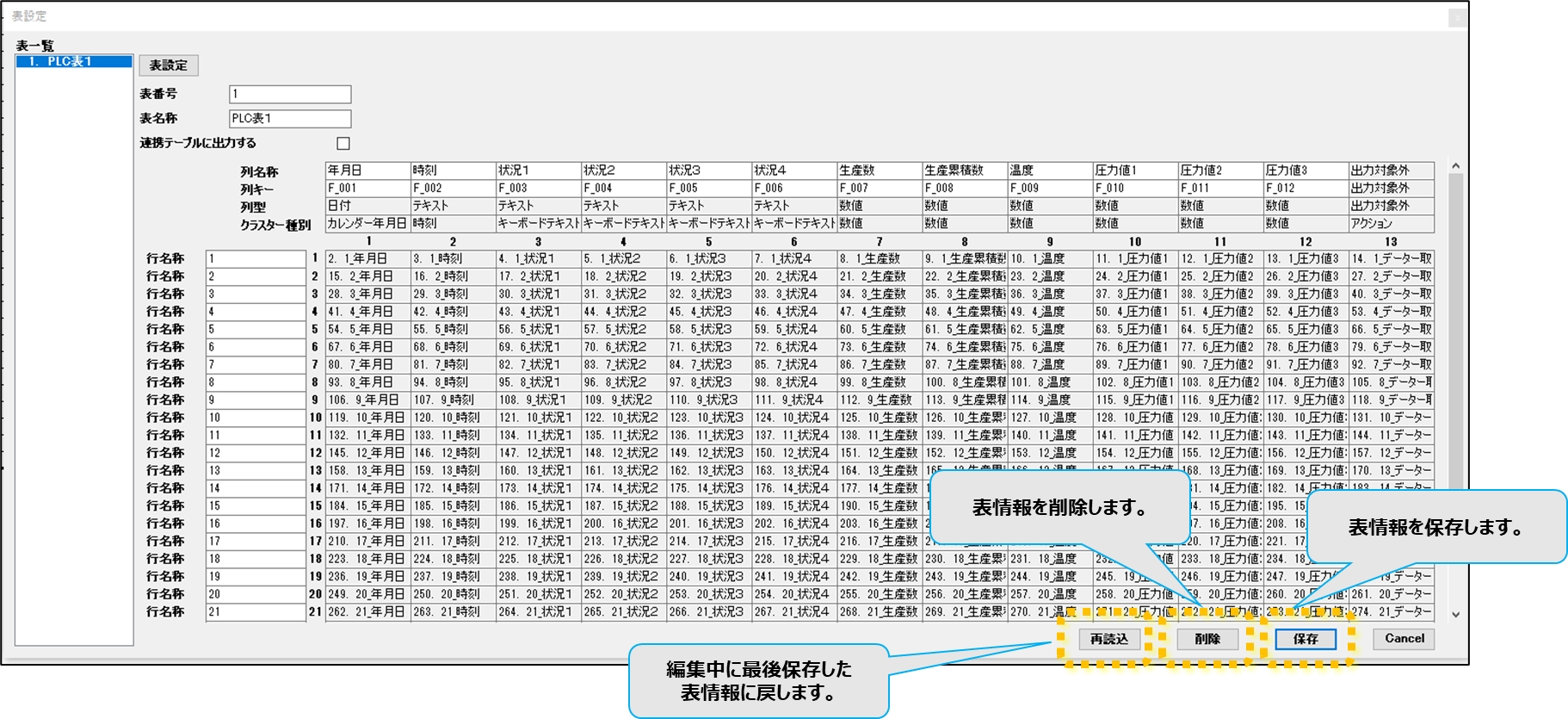
稼働可能なMicrosoft Excelのバージョン
稼働可能なMicrosoft Excel バージョンは、動作環境資料をご確認ください。
ConMas EXCEL COM Add-in 6.0.18110との共存
本アドインは、既存バージョンの6.0.18110との共存が可能です。
既存バージョンの6.0.18110が不要な場合は、アプリケーションの追加と削除からアンインストールしてください。 新しい本アドインのインストーラーでは、自動で削除されません。
動画マニュアル
EXCEL COM アドイン Ver7.0 AI バージョン の動画マニュアルを公開しています。
最終更新