フリードローの操作
フリードロー画面
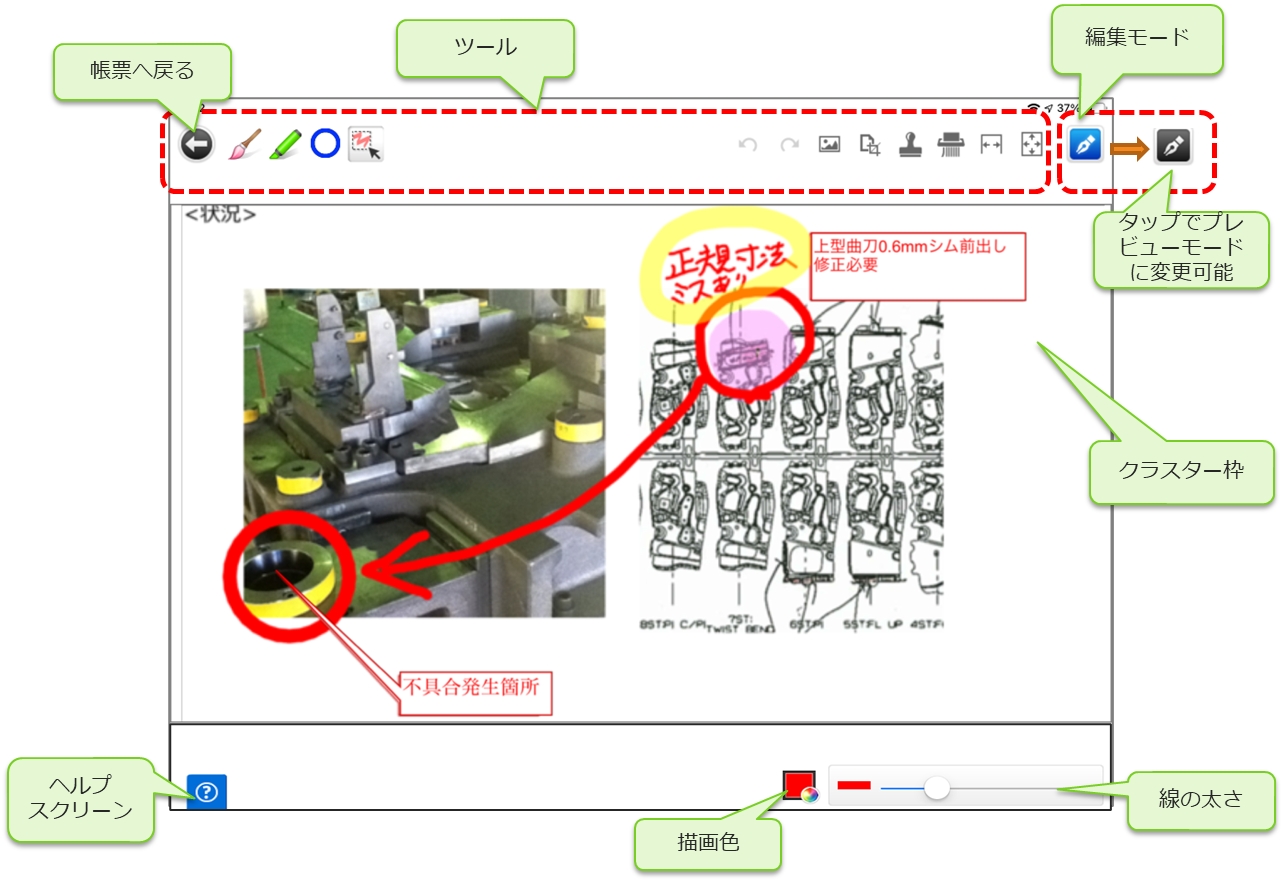
ペンとマーカー
24色のパレットから描画色を指定できます。 線の太さを指定できます。
 ペン
ペン
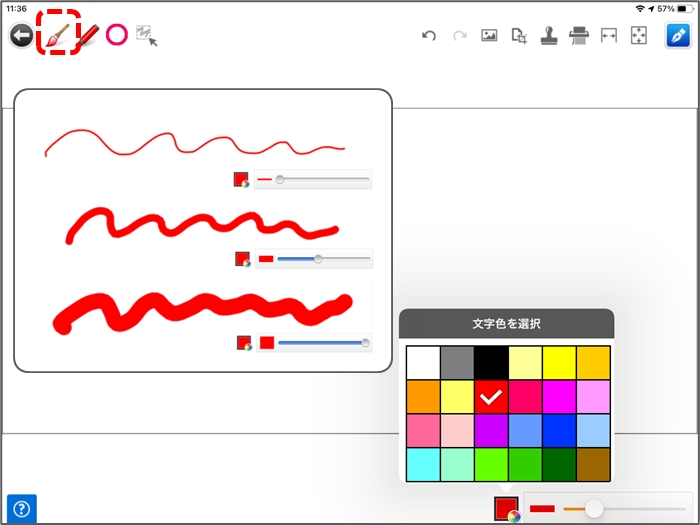
 マーカー
マーカー
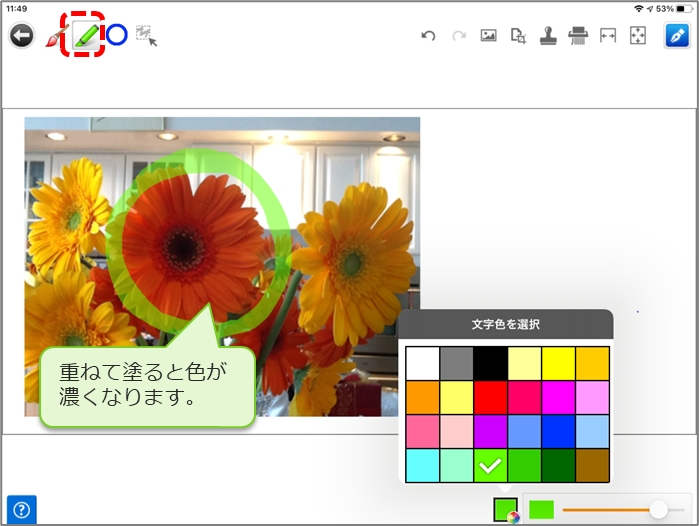
図形
○、□、△、×、矢印、直線、矢印付直線、両矢印付直線
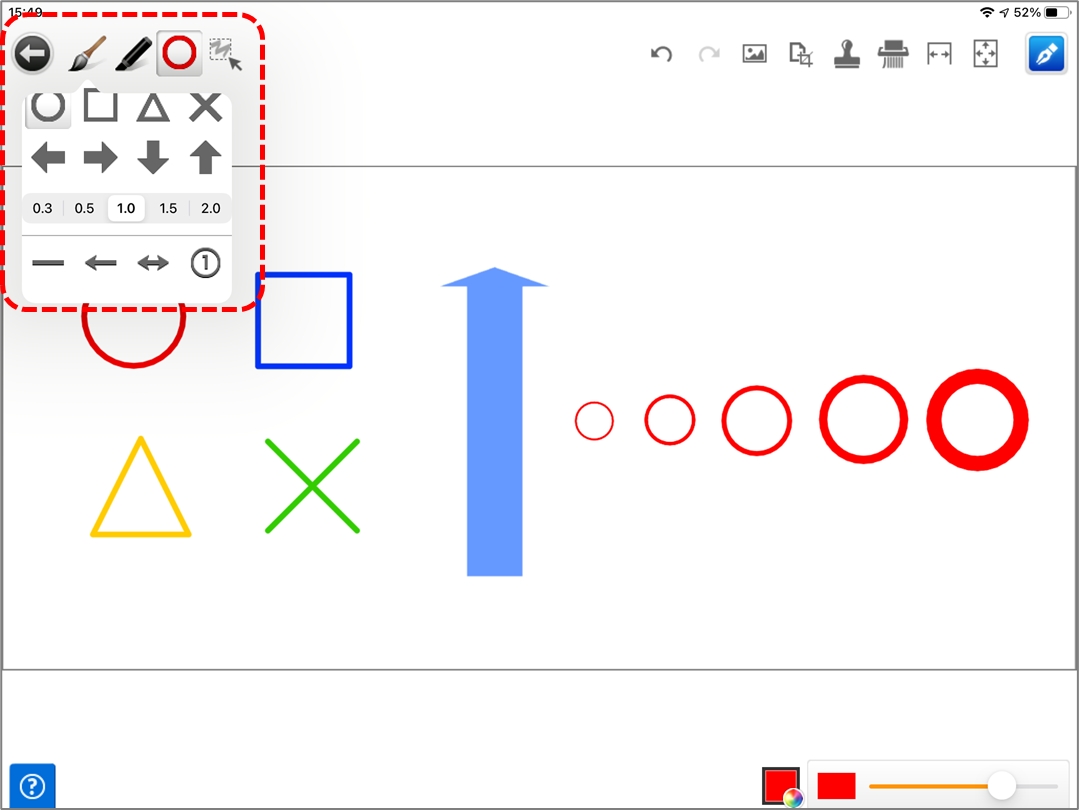
図形の大きさの設定
○、□、△、×、→、←、↓、↑の大きさの設定ができます。
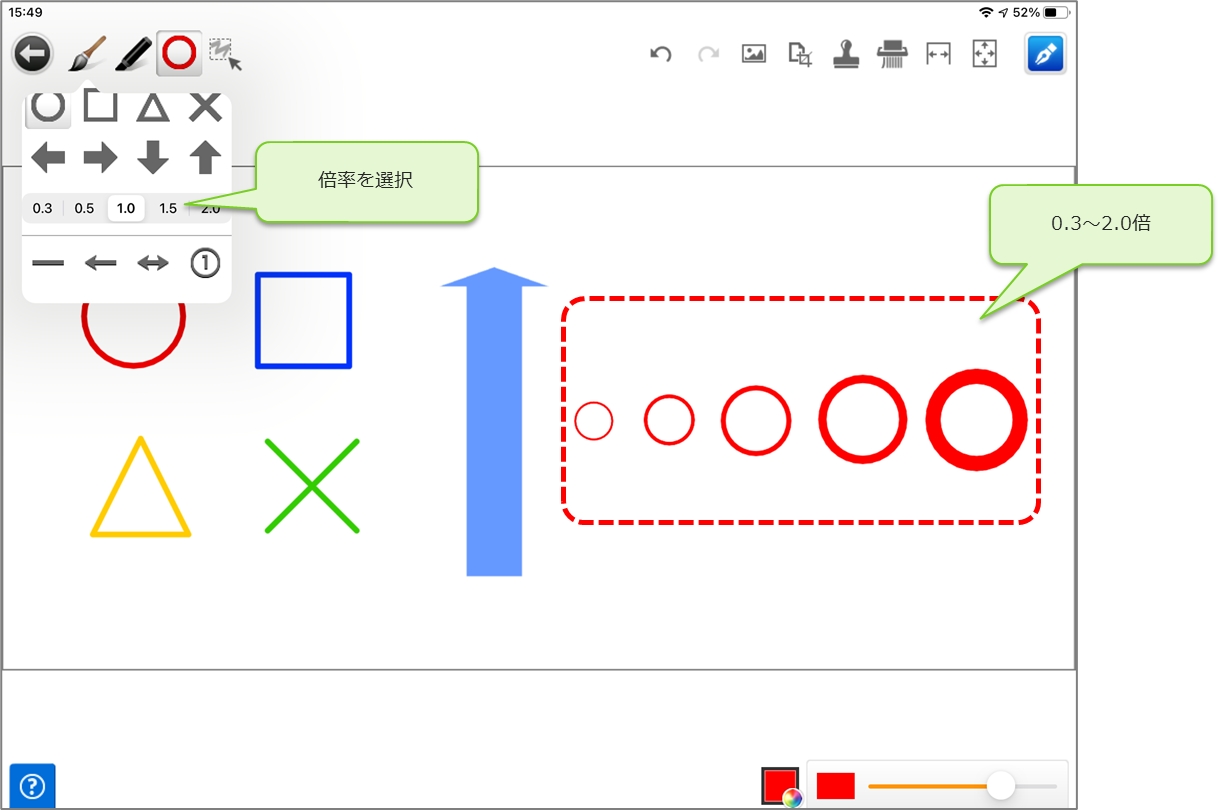
図形(囲み文字)
丸数字、線付き丸数字、矢印付き丸数字、黒丸付き丸数字、円付き丸数字
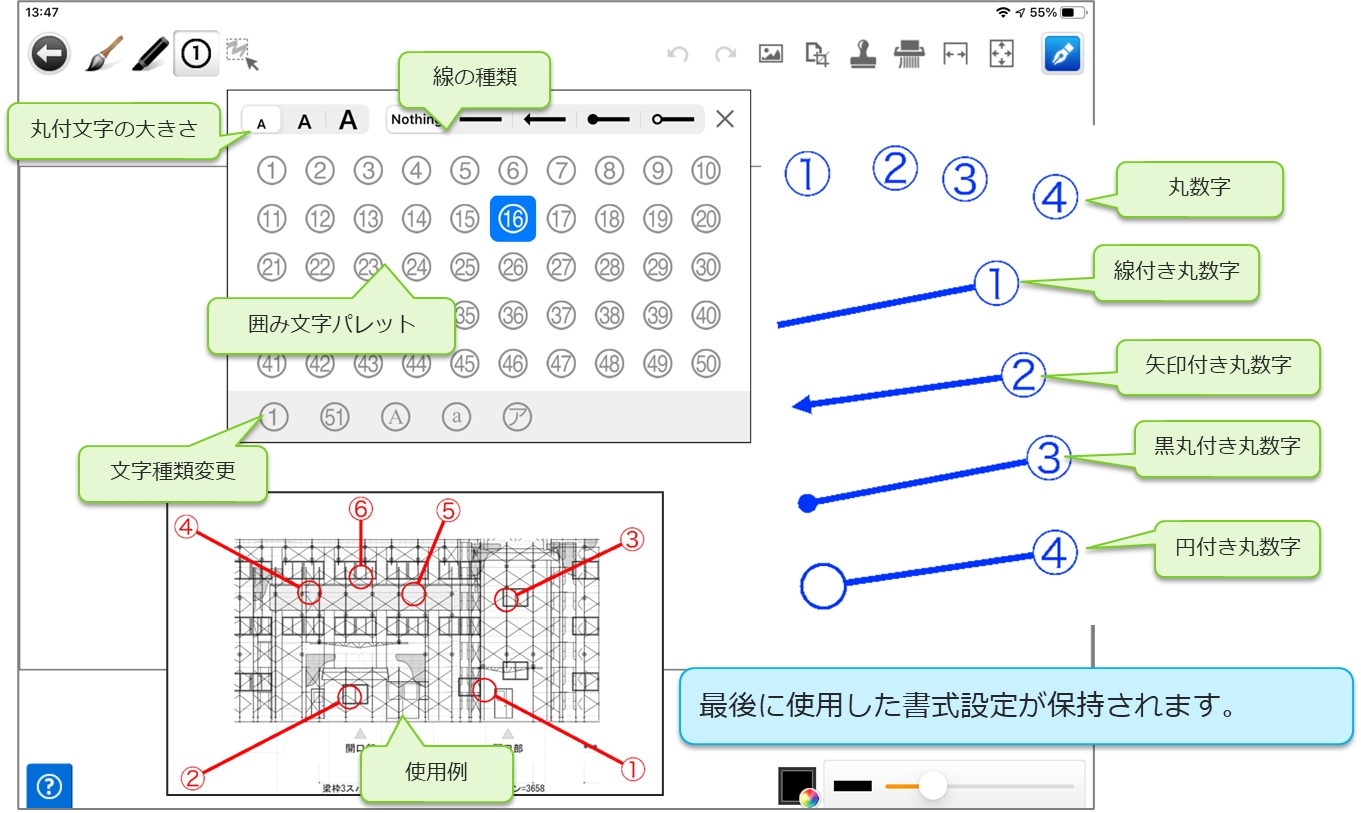
図形(直線)
直線、矢印付直線、両矢印付直線を簡単に引けます。
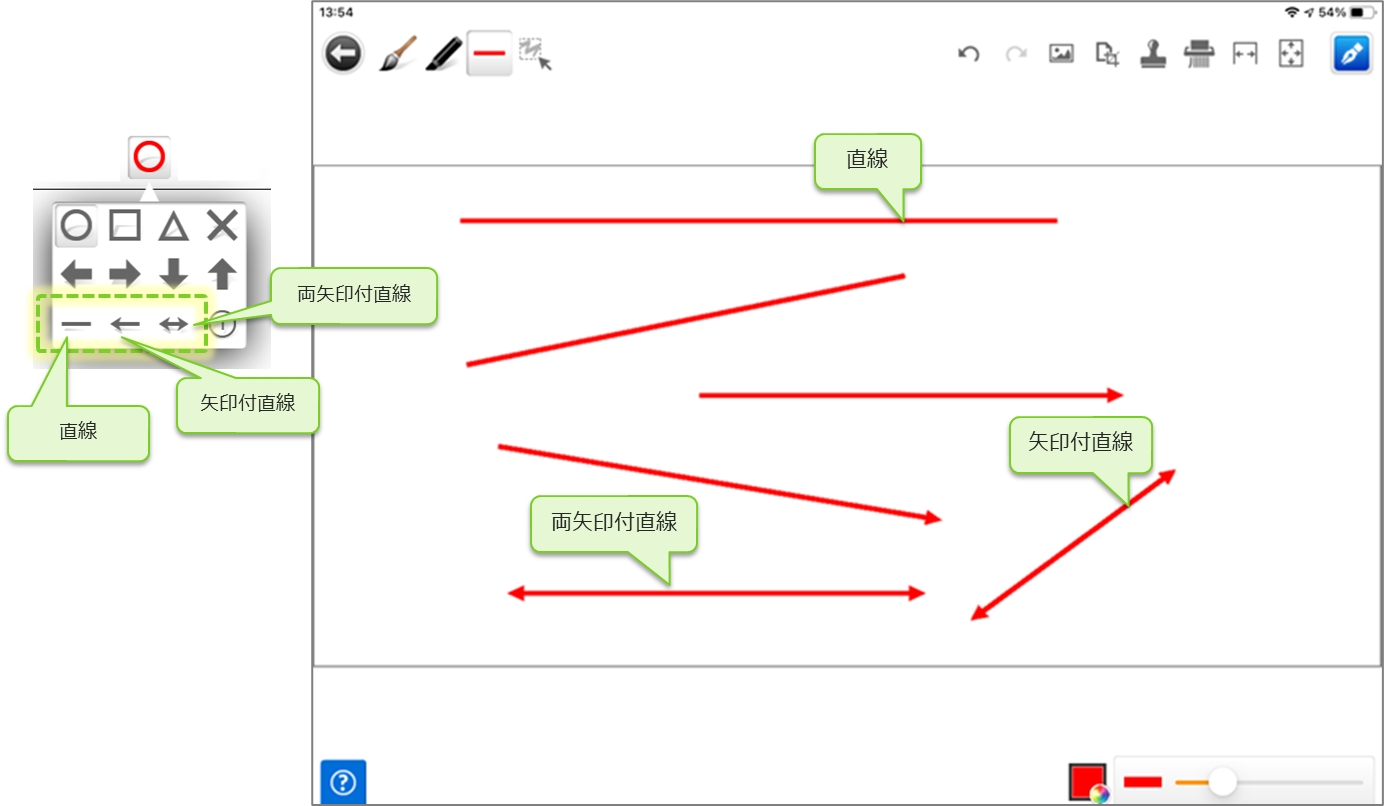
囲み文字の種類
丸数字
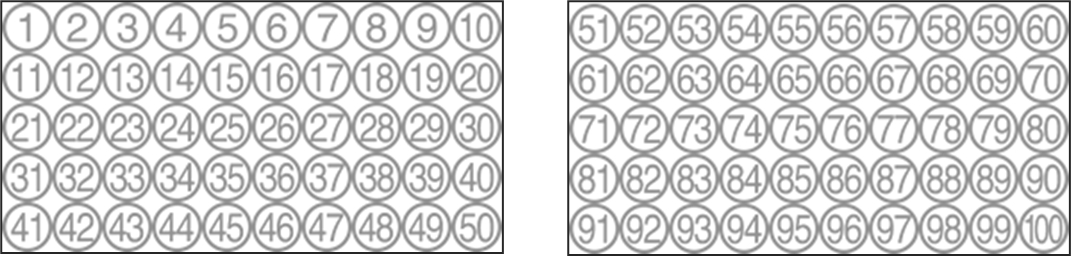
アルファベット大文字、小文字

カタカナ、記号
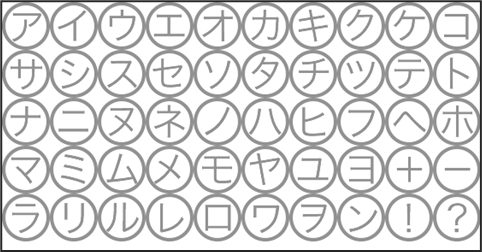
画像・図書の貼り付け
画像または図書から写真や文書をトリミングして貼り付けることができます。
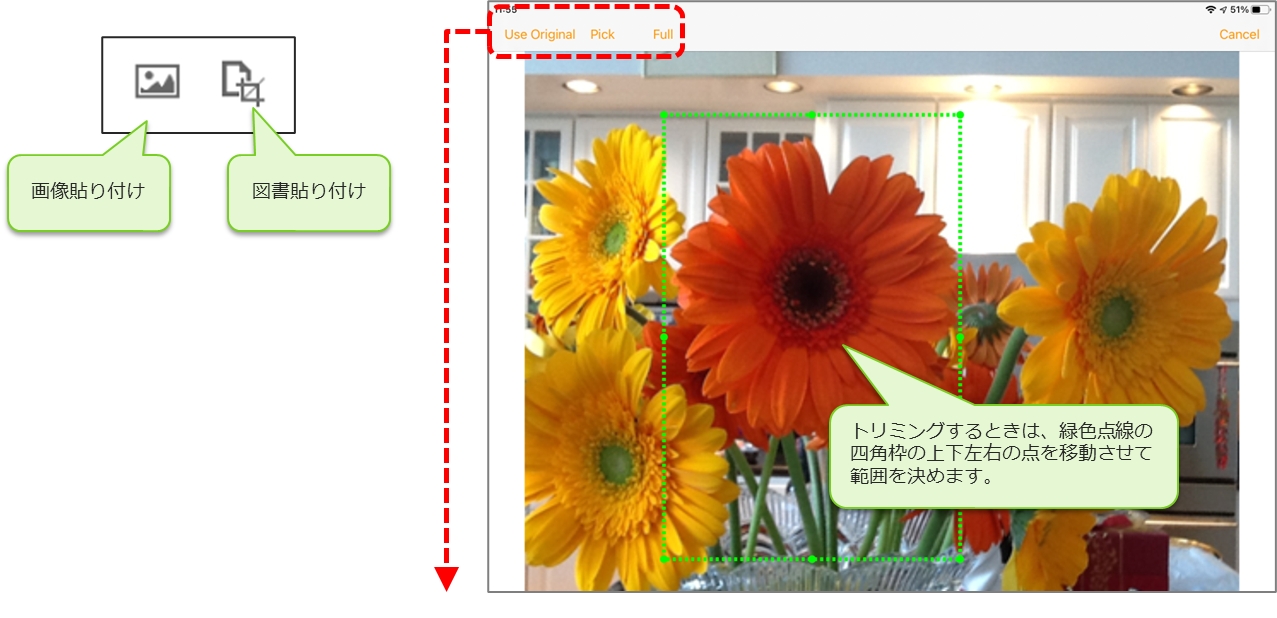
Use Original 画像全体をクラスターの中心に配置します。
Pick 緑色の破線矩形で選択した範囲をクラスターの中心に配置します。
Full タップして赤色表示にした場合、画像のサイズに関係なくクラスター枠にフィットします。その際、比率は保たれます。
フリードロー用画像
ConMas Managerの図書管理「フリードロー用画像」に登録した画像が表示されます。 複数選択してまとめて画像を貼り付けることが出来ます。 フリードロー用画像ライブラリーはConMasサーバー バージョンV5.2以上 かつ iOS8以上で表示されます。
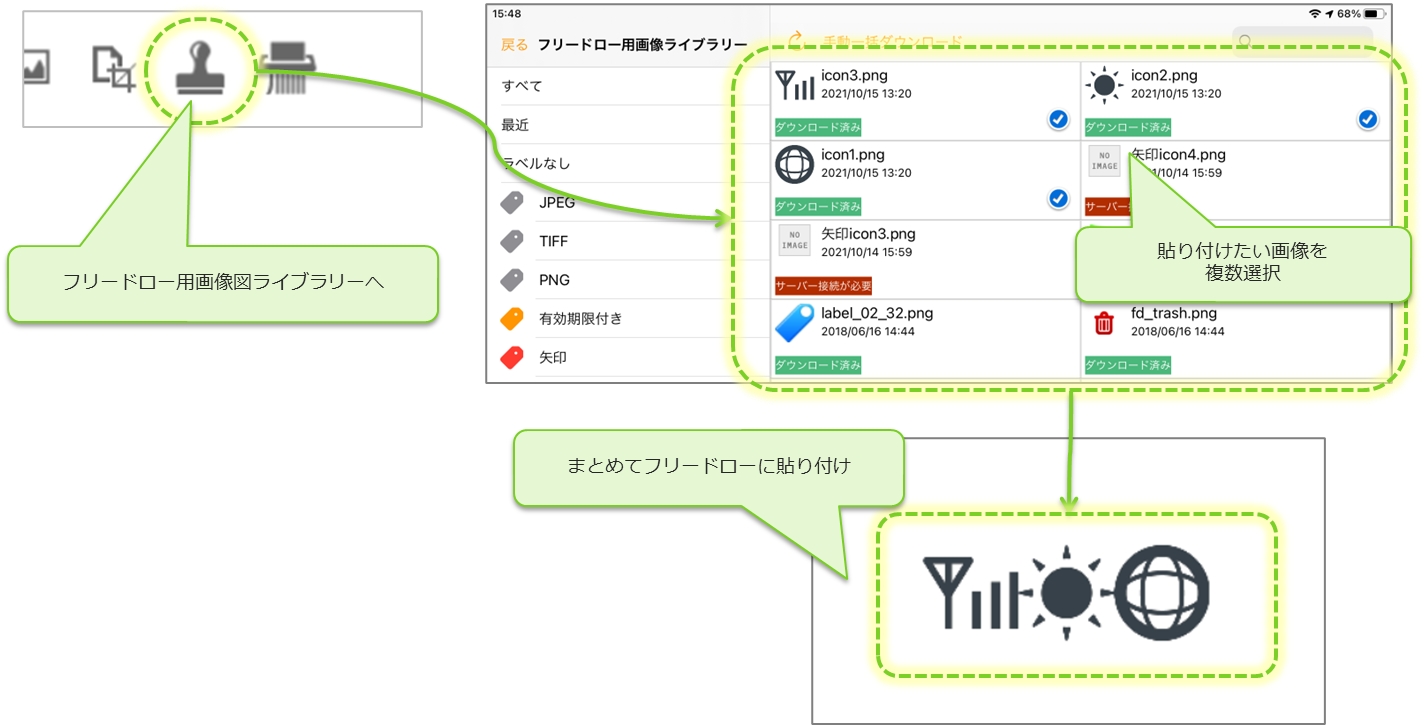
透過画像の場合、フリードローの画像形式が”jpeg”だと背景が⽩くなります。
透過画像として扱いたい場合は、画像形式を”png”にします。

フリードロー用画像ライブラリー
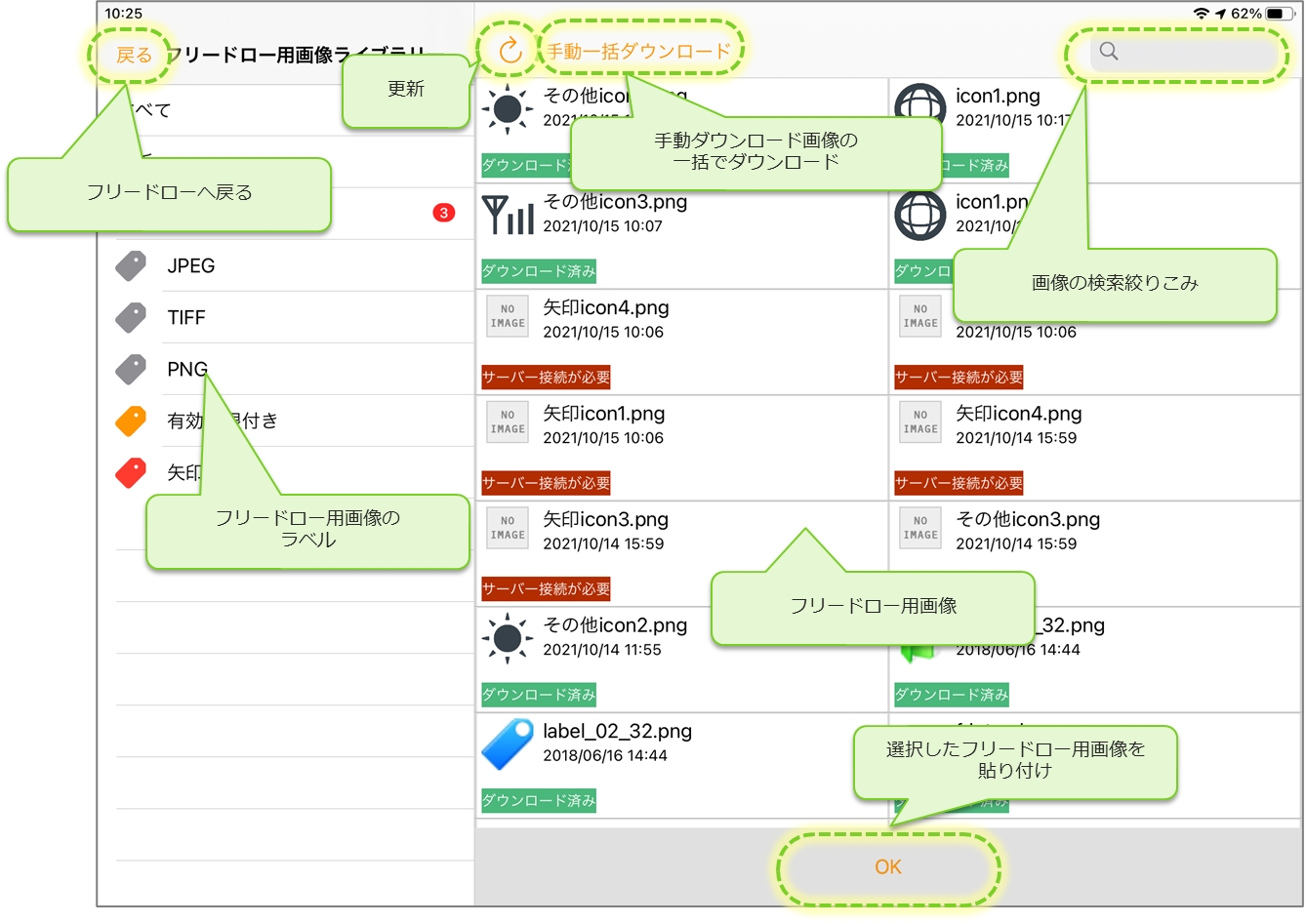
フリードロー用画像の状態
ローカルに保存されている画像
ダウンロード済み
ローカルに保存できない画像
サーバー接続が必要
ローカルに保存できるが保存されていない画像
未ダウンロード
【未ダウンロード】
更新ボタンタップなどの更新をキャンセルした場合 または 手動ダウンロード画像の場合に表示されます。
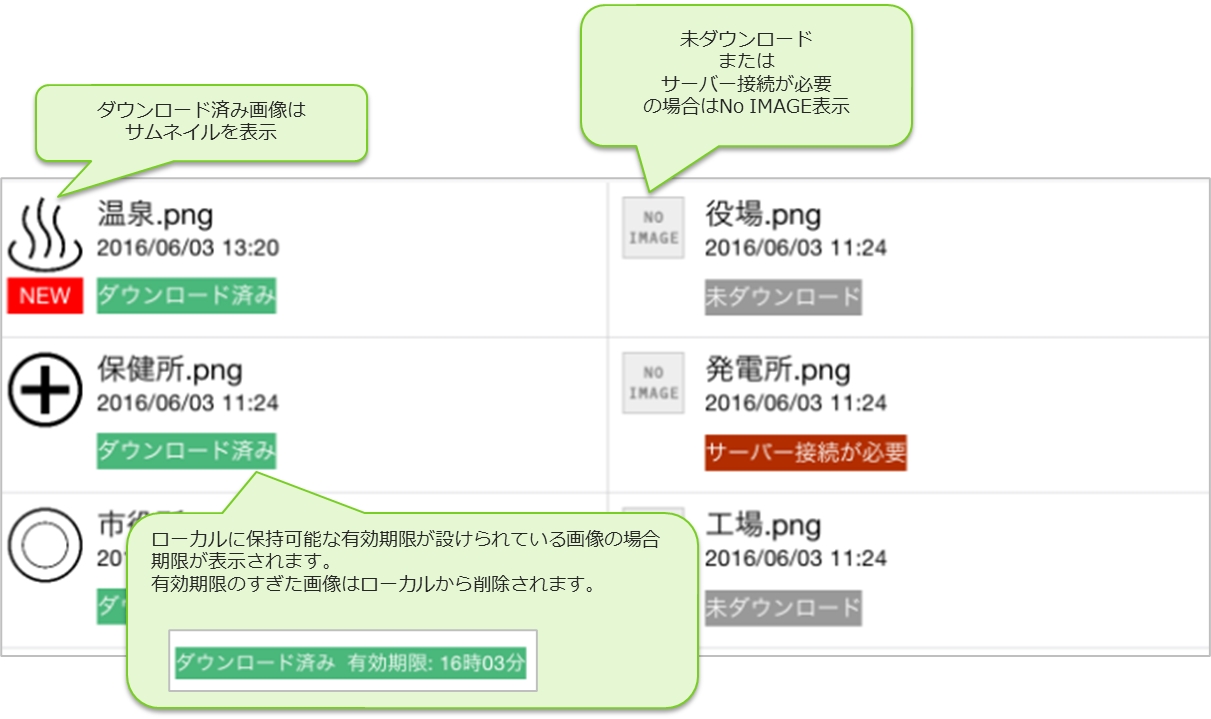
フリードロー用画像ライブラリーの更新
更新ボタンをタップしてConMas Managerの図書管理「フリードロー用画像」の内容で最新化します。 画像ダウンロードが発生するのは、「ローカル保存可」かつ「手動ダウンロードがOFF」の画像のみです。
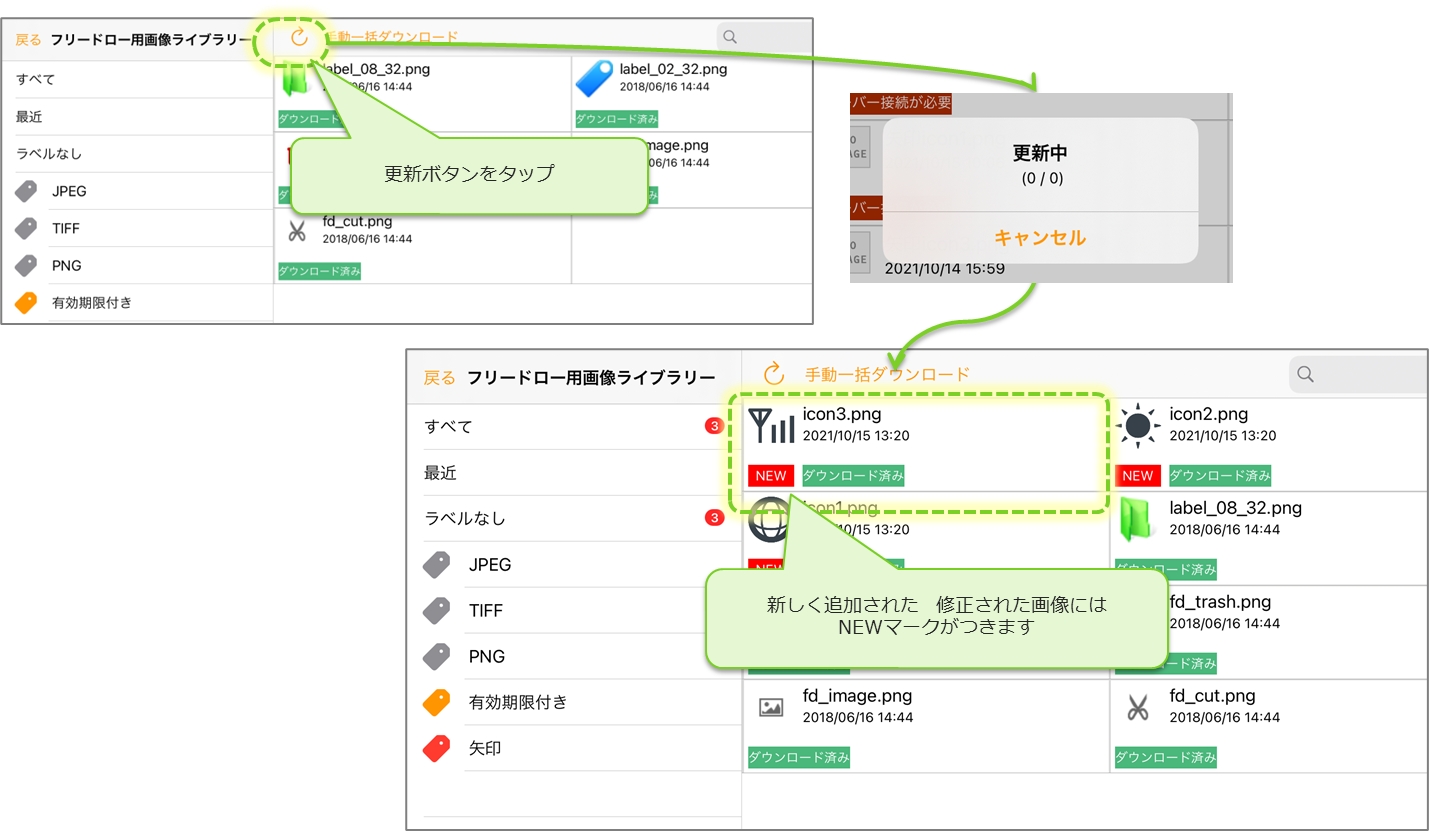
フリードロー用画像の貼り付け
貼り付けたい画像を選択して画面下部のOKをタップすることで画像をフリードローへ貼り付けます。 一度に選択できる画像数は10個までです。
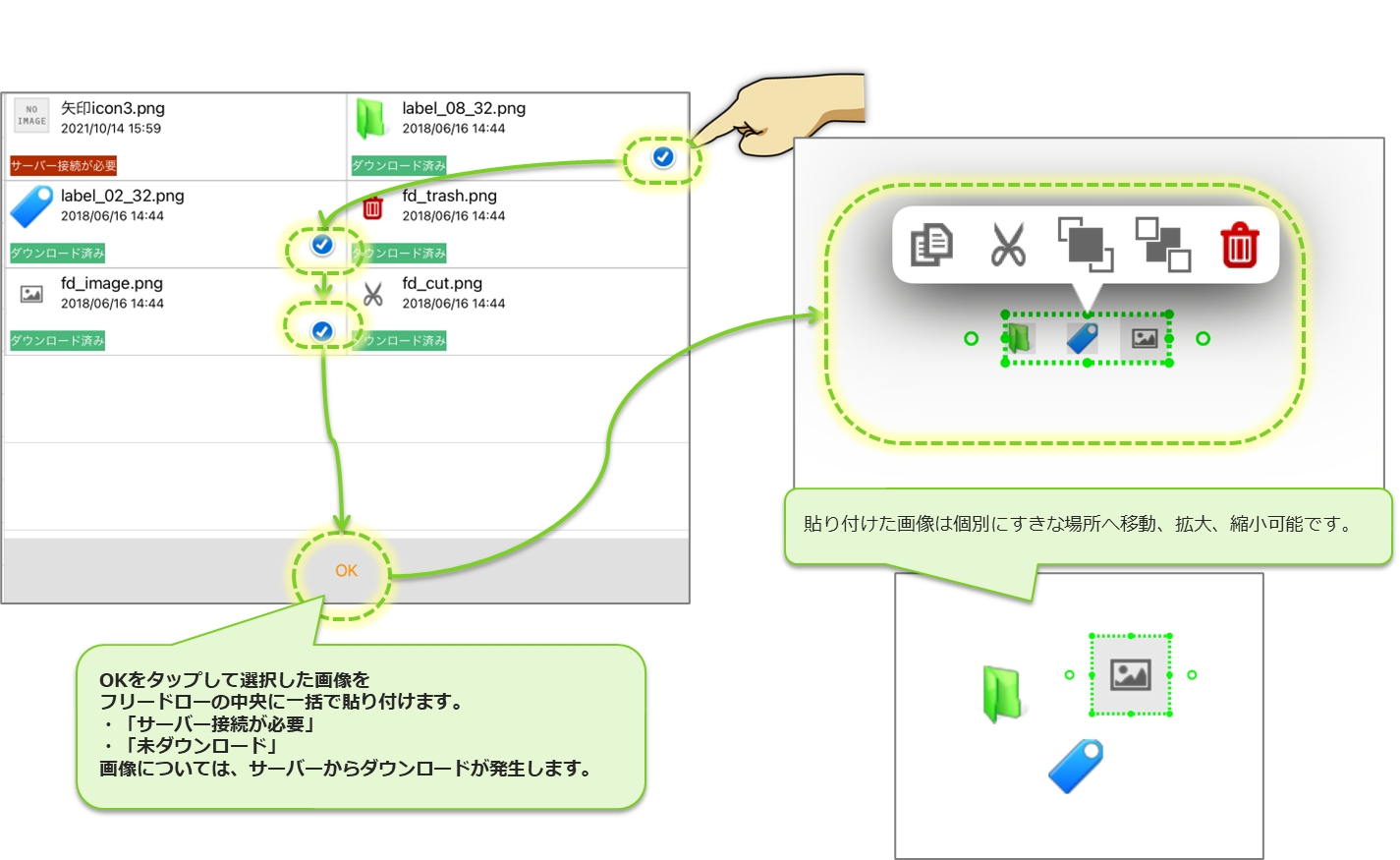
フリードロー用画像の手動一括ダウンロード
手動ダウンロード画像は一括ダウンロード画面でまとめてダウンロードできます。
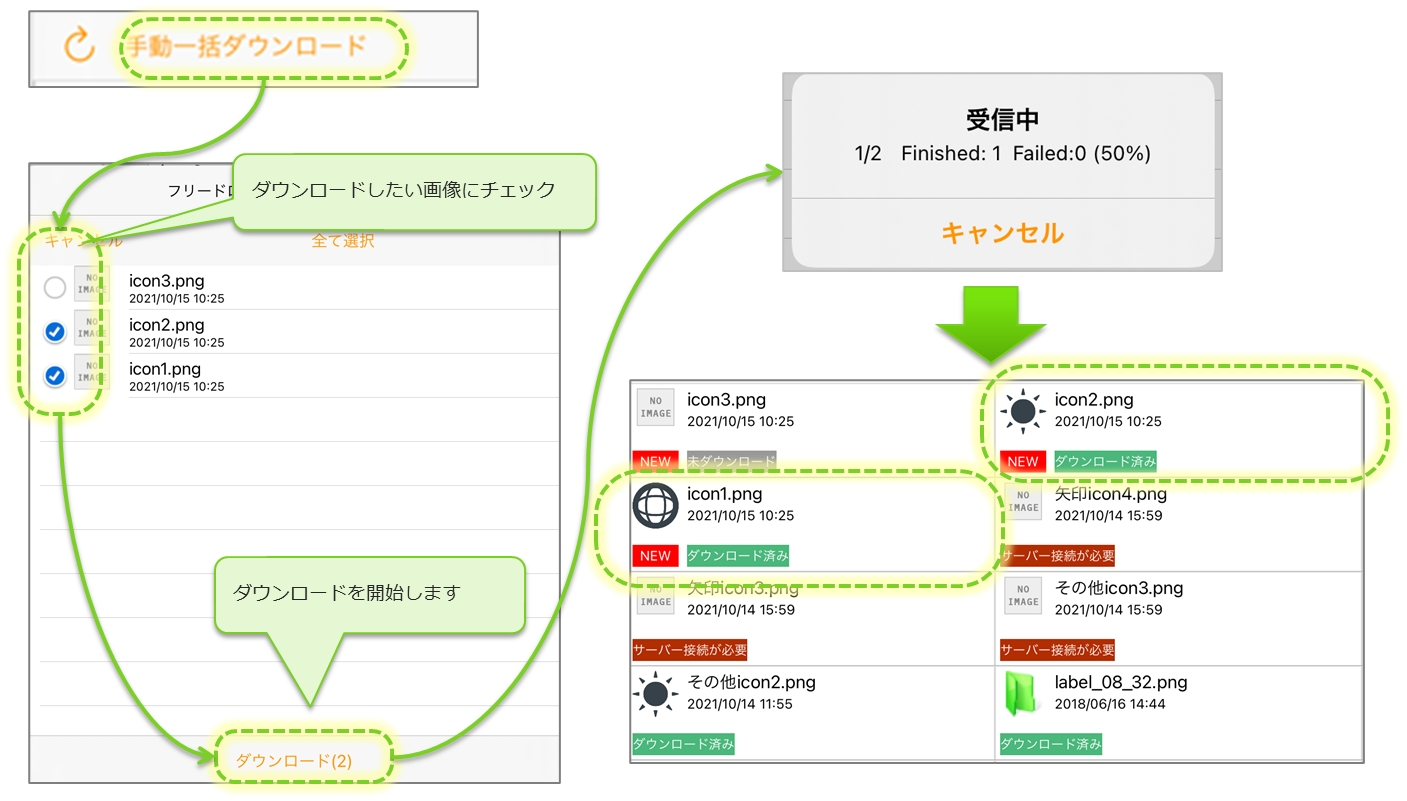
共通図書からのフリードロー用画像ライブラリー起動
帳票ライブラリー画面の「共通図書ライブラリー」からフリードロー用画面を呼び出せます。 ここでは画像の最新化や手動ダウンロード画像の単体、一括ダウンロードが可能です。 フリードロー用画像ライブラリーはConMasサーバーバージョンV5.2以上 かつ iOS8以上で表示されます。
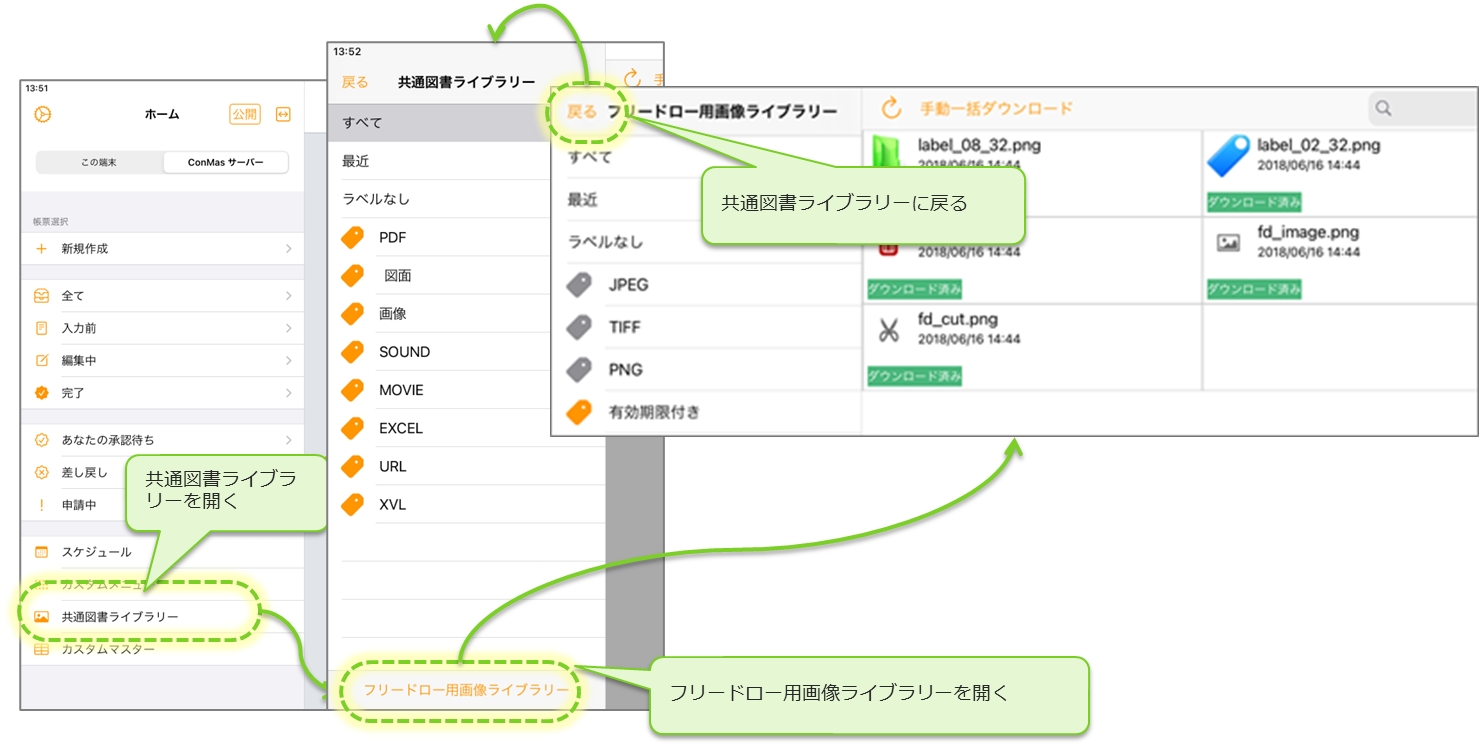
テキストボックス・吹き出しテキスト
テキスト入力したい場所をタップ&ホールド(長押し)すると、ポップアップメニューが表示されます。 テキストボックス、吹き出しテキストのどちらかを選択すると、キーボードが表示されてテキスト入力できます。入力を終えるには「完了」をタップします。
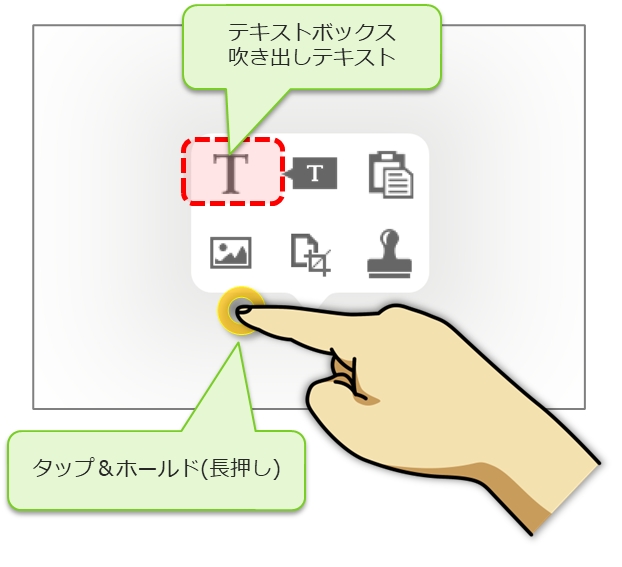
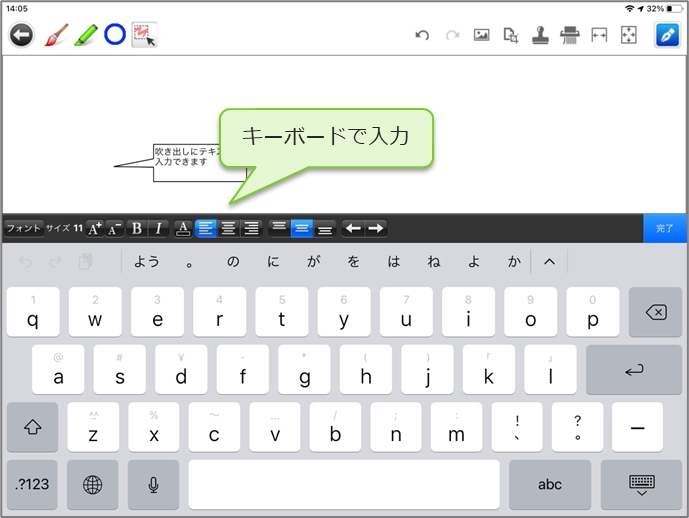
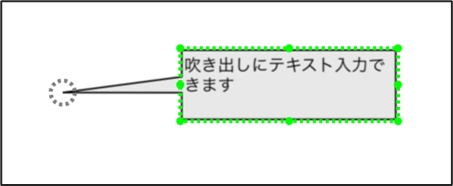
枠は他のオブジェクトと同様にサイズを変えられます。 吹き出しの三角部分は点線の円で動かすことができます。
テキストボックスの枠
テキストボックスの枠は書式設定の右端にあるボタンで「あり/なし」を選択できます。
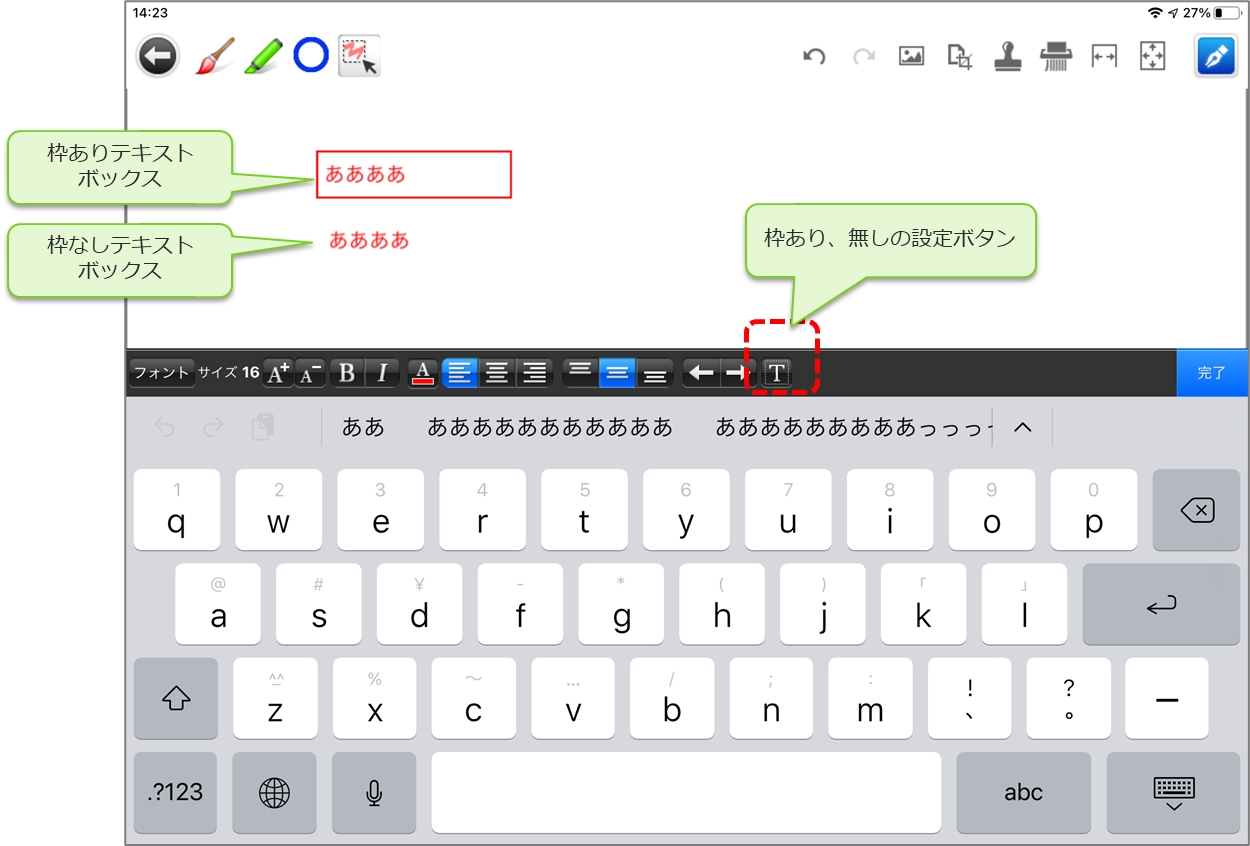
オブジェクトの編集
全てのオブジェクトは移動・拡大・コピー・切取・ 縮小・回転・削除が可能です。 選択モードを選んだ状態でオブジェクトをタップすると、拡大・縮小・回転用の緑色点線の四角枠とオブジェクト選択時のオプションパレットが表示されます。
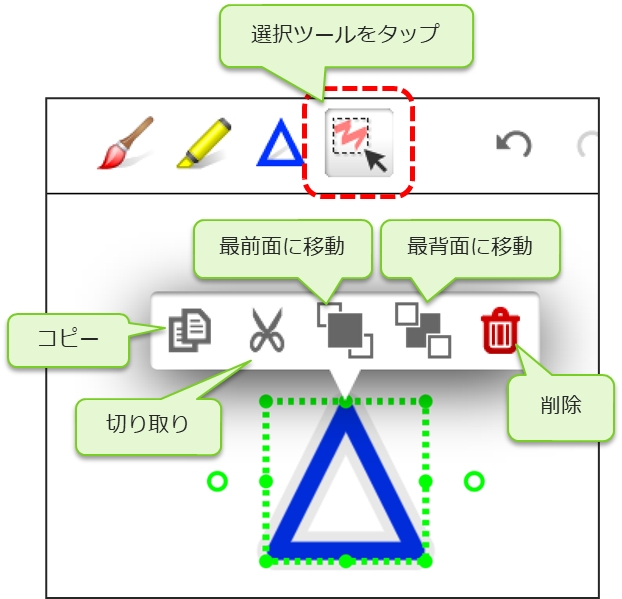
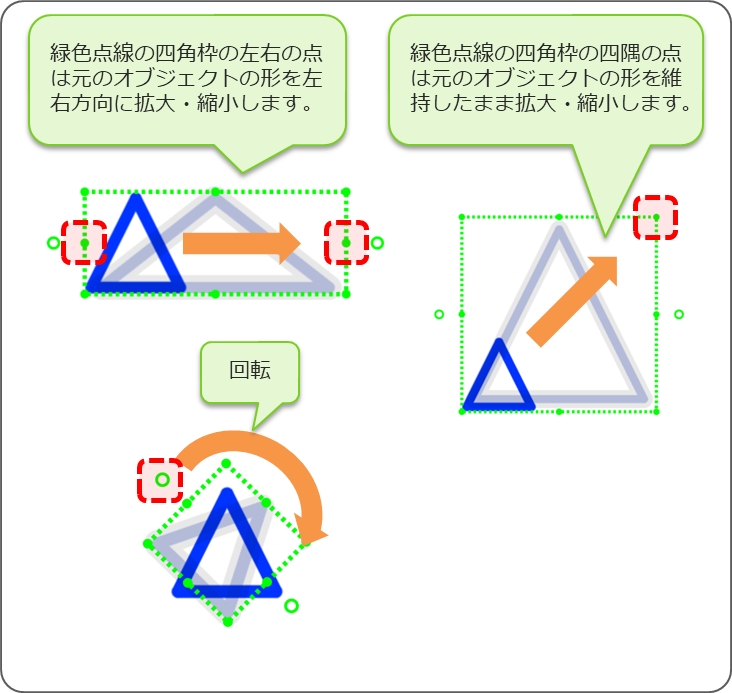
フリードローレイヤー
クラスターとは別に、帳票のシートに対してフリードローで書き込みができます。 この書き込みは仮想のレイヤーとなっていて、編集時、出力時に非表示にすることができます。 正式な提出用の帳票とは別に、社内回覧用などに帳票上に手書きのコメントやテキスト入力、指示の記入を行うことができます。
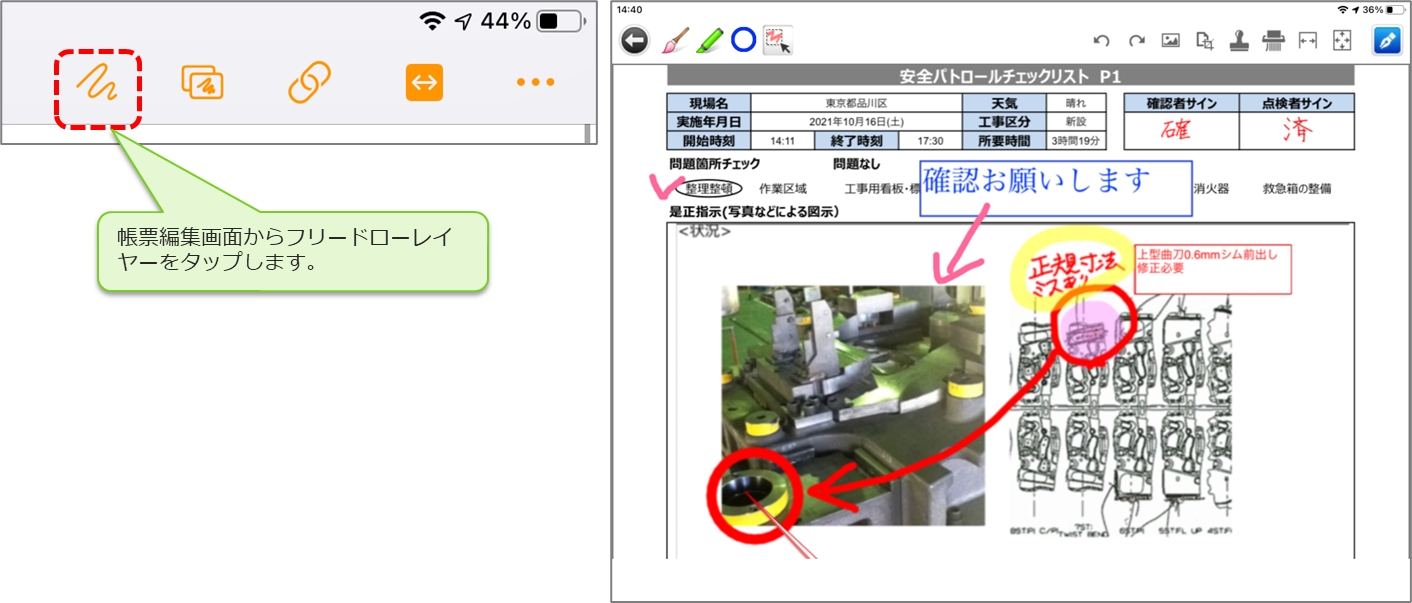
スタイラスペンや指一本(1点タッチ)での拡大・縮小
プレビューモードもしくは編集モードのオブジェクト選択ツールの場合、ダブルタップして上下にスワイプすることで画面の縮小、拡大が可能です。
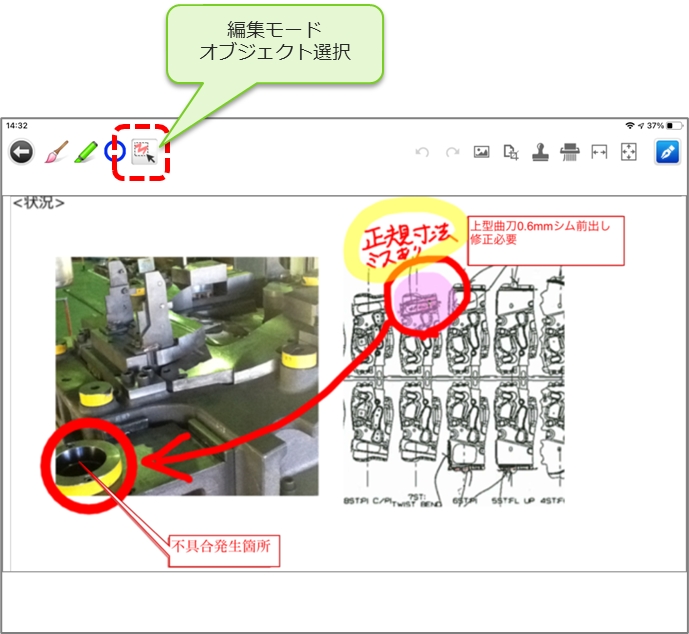
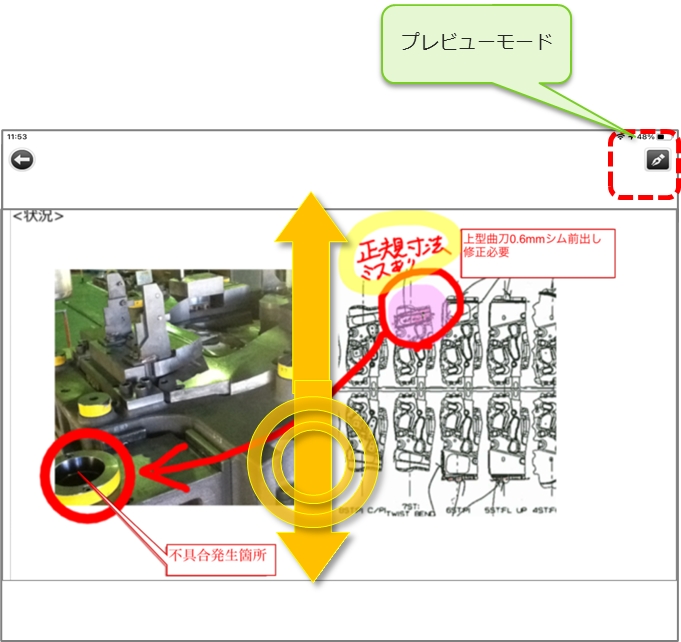
URL を開く
ConMas Designerでフリードロークラスターの入力パラメータ設定「URLを開く」にて、URLを設定しておくと、フリードロー編集画面の上部にリンクアイコンが表示されます。 リンクアイコンをタップすることで、設定したURLリンク先をアプリ内コンテンツとして表示します。 表示したコンテンツから画像の一部を切り取ることができます。
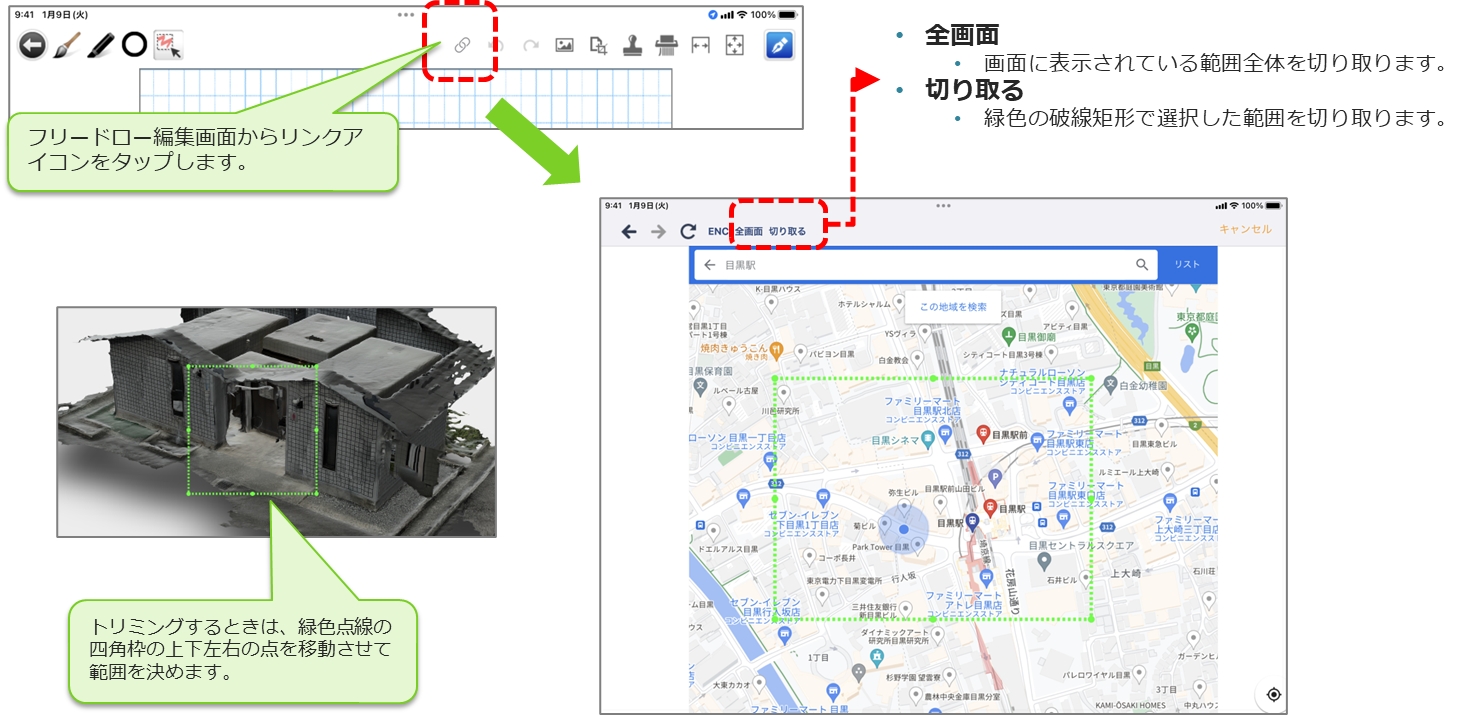
設定方法の詳細は、マニュアル「ConMas Designer クラスター種別と入力パラメーター」のフリードロー「URL を開く」をご参照ください。
ヘルプスクリーン
ヘルプアイコンをタップし「フリードロークラスター」をタップすると、フリードロークラスターのヘルプスクリーンを表示します。実際の各アイコンに対して説明が表示されます。
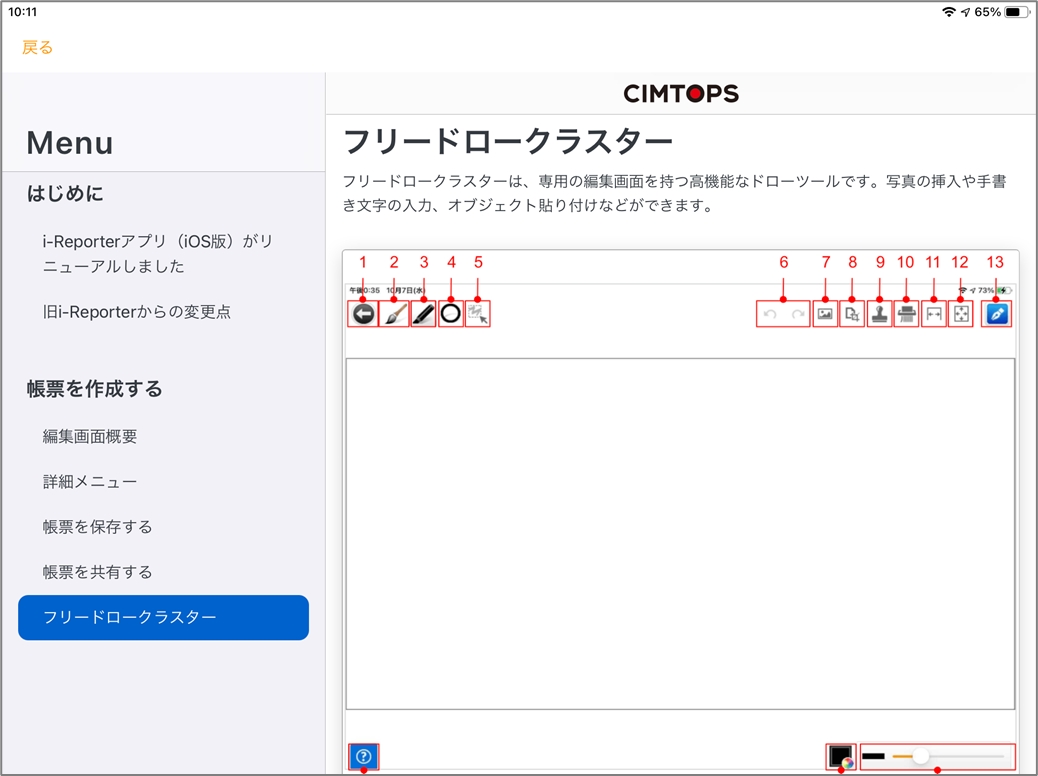
最終更新