Split View / Slide Over機能
概要と利用条件
iPadでの「Split View(スプリットビュー) / Slide Over(スライドオーバー) 」機能の使い方をご紹介します。
iPadの「Split View(スプリットビュー)機能」を利用することで、2つのアプリを画面上に同時に表示・操作できます。
同じ画面内でi-Reporterアプリを操作しながら、他アプリの図面や、Webサイトを参照することができます。
i-Reporterアプリの画面比率が、フルスクリーンまたは2/3スクリーン以外(コンパクトレイアウト)の場合、表示される機能は、iPhone版アプリの機能となります。
同時に表示させるアプリもSplit View / Slide Over機能に対応している必要があります。
写真などのアプリ間でのコピー&ペーストはできません。
i-Reporterアプリを同時に2つ起動させることはできません。
対応OS
iOS 11 以上
対応機種
iPad Pro、iPad (第 5 世代以降)、 iPad Air 2 以降、 または iPad mini 4 以降
iPadのSplit View機能
2つのアプリを同時に表示・操作する
【手順】
iPadの「Split View」機能で2つのアプリを同時に開くには、画面下からスワイプしてドック(Dock)を表示します。
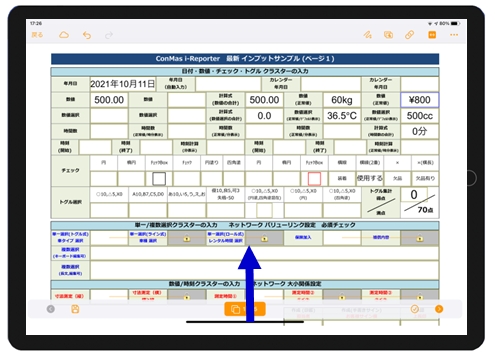
ドック(Dock)から起動したいアプリをドラッグし、画面の左端または右端にドロップします。
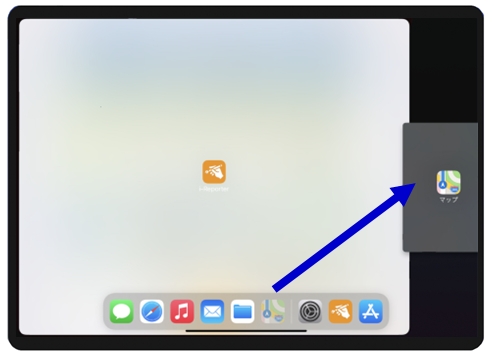
iPadの画面が分割され、2つのアプリを同時に表示・操作することができます。
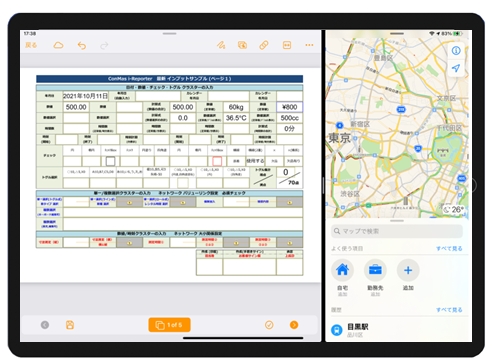
中央のバーを左右にスライドすることで、画面分割の比率を変えることができます。
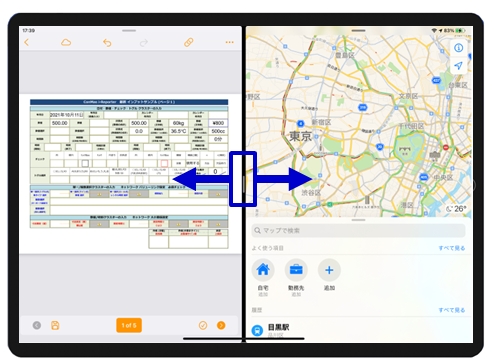
分割表示しているアプリを切り替える
【手順】
iPadの「Split View」機能で表示している2つのアプリ(のどちらか)を切り替えて他のアプリを開くには、画面下からスワイプしてドック(Dock)を表示します。
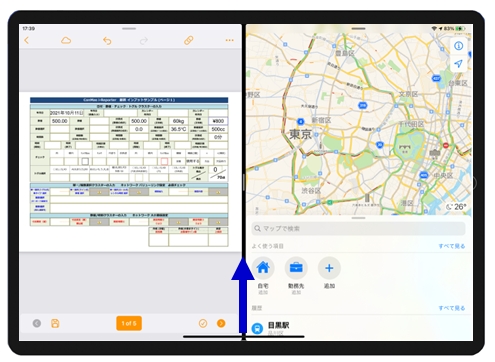
ドックから起動したいアプリを表示したい側にドラッグ&ドロップします。
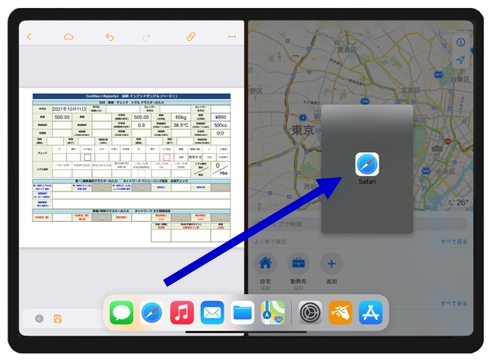
アプリを切り替えることができます。
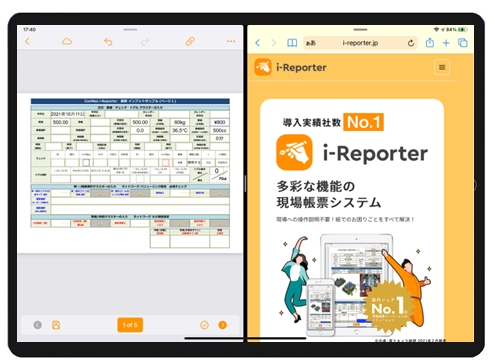
分割表示しているアプリを閉じる
【手順】
iPadの「Split View」機能で分割表示しているアプリ(のどちらか)を閉じるには、中央のバーを閉じたいアプリ側の端までスワイプします。
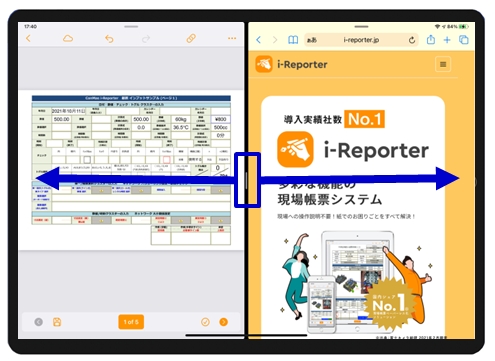
片方のアプリが閉じられ、1つのアプリ画面のみを表示できます。
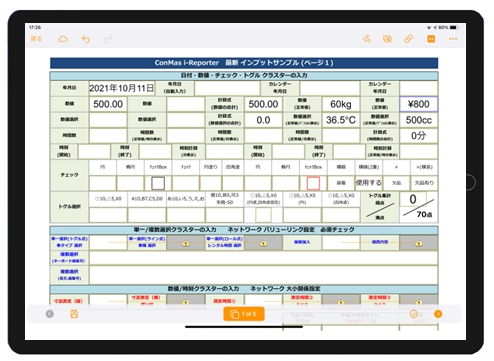
iPadのSlide Over機能
2つのアプリを同時に表示・操作する
【手順】
iPadの「Slide Over」機能で2つのアプリを同時に開くには、画面下からスワイプしてドック(Dock)を表示します。
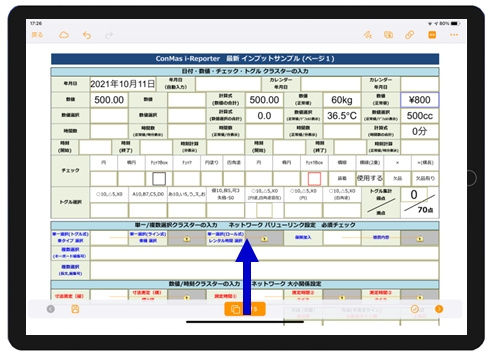
ドック(Dock)から起動したいアプリをドラッグし、画面上でドロップします。
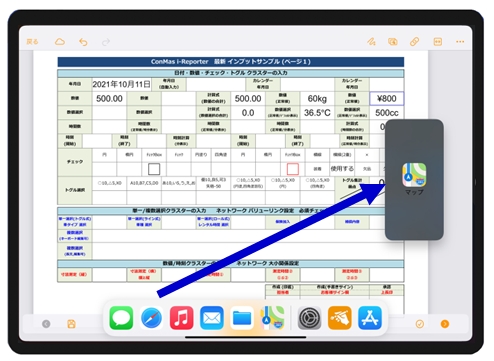
片方のアプリが、もう一方のアプリ上に表示され、2つのアプリを同時に表示・操作することができます。
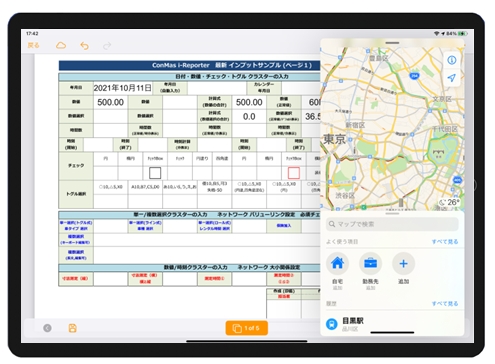
i-Reporterアプリの方を、Slide Over表示させた例。好きな場所に移動させることができます。
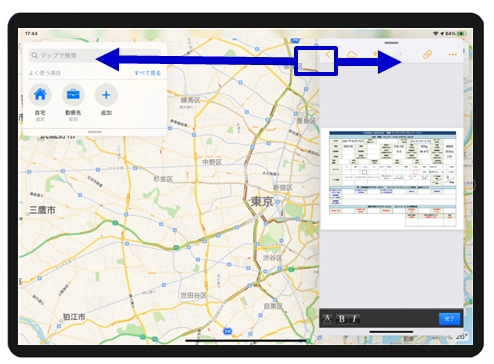
最終更新