カスタムメニューの設定 (Ver.6.2以降)
はじめに
帳票入力用アプリケーション「i-Reporter」では、「ノーマルメニュー」または「カスタムメニュー」より定義、帳票を選択し、帳票入力を開始します。
「ノーマルメニュー」では、一覧より定義、帳票を選択し、帳票入力を開始します。 i-Reporter のデフォルトのメニューとなり、画面のカスタマイズはできません。 (トップ右画面に、任意の画像、文字列を表示することは可能です。)
「カスタムメニュー」では、画面上のボタンをタップし、帳票入力を開始します。 画面上の表示(メニュー画像、タイトル、ボタン画像、ボタンタイトル)、ボタンタップ時にどの定義より新規帳票を作成するか、または、どの帳票を開くかをカスタマイズすることができます。
「カスタムメニュー」の設定は、「ConMas Manager」より行います。
本マニュアルでは、Ver.6.2以降の「カスタムメニュー」の設定方法を説明します。
Ver.6.1以前、Ver.6.2 以降の比較
メニュー数
1 メニュー
10 メニューまで設定可能
※ConMasManager8.1.22120以降は30メニューまで設定可能
ボタン数
6ボタンまで設定可能
1メニュー 20ボタンまで設定可能
グループ参照権限
設定不可
設定可能
ボタン名称の文字サイズ
ボタン単位で設定
規定値設定なし
カスタムメニュー画面単位で設定
規定値設定あり
※v.6.1 よりアップデートした場合、自動で規定値に設定
ボタン名称の文字サイズの自動調整
あり
なし
※設定した文字サイズで表示
※ボタン名称表示領域に入らない文字は
表示されない
iPhoneの
カスタムメニュータイトル表示
設定画像の下にタイトルを表示
設定画像の右にタイトルを表示
カスタムメニューを設定する
ConMas Manager 上メニュー 「カスタムメニュー」をクリックします。

左メニュー をクリックすると、下記設定画面が右画面に表示されます。 各画面より設定を行います。
カスタムメニュー管理 画面
カスタムメニュー設定 画面
ボタン設定 画面
カスタムメニューのレイアウト
カスタムメニューは、レイアウトにより、設定できるボタン数、レイアウトが決まっています。
6ボタンレイアウト
1 – 6
画面縦向き : 横2ボタン x 縦3ボタン
画面横向き : 横3ボタン x 縦2ボタン
12ボタンレイアウト
1 - 12
画面縦向き : 横3ボタン x 縦4ボタン
画面横向き : 横4ボタン x 縦3ボタン
20ボタンレイアウト
1 - 20
画面縦向き : 横4ボタン x 縦5ボタン
画面横向き : 横5ボタン x 縦4ボタン
運用前の確認方法
運用開始前に、i-Reporter 上で、作成したカスタムメニューを確認する方法をご説明します。
各カスタムメニューは、グループ単位で、参照権限(グループ別権限設定)を設定することができます。(作成したカスタムメニューを参照、使用できるグループを制限することができます。)
このグループ別権限設定を利用することで、カスタムメニューを設定しているユーザーのみ、i-Reporter 上で表示や動作を確認することが可能です。
【手順(例)】
カスタムメニュー設定ユーザーのための グループ を作成します。 ConMas Manager上メニュー 「システム管理」 > 「グループ管理」 をクリックし、「グループ一覧」画面を表示します。
画面右上の「追加」ボタン(
 ) をクリックし、「カスタムメニュー設定グループ」を作成します。
カスタムメニューを設定するためには、カスタムメニューのメンテナンス権限が必要です。
「グループ登録」画面で、「Manager権限」 > 「カスタムメニュー」 > 「メンテナンス」 にチェックを入れます。
) をクリックし、「カスタムメニュー設定グループ」を作成します。
カスタムメニューを設定するためには、カスタムメニューのメンテナンス権限が必要です。
「グループ登録」画面で、「Manager権限」 > 「カスタムメニュー」 > 「メンテナンス」 にチェックを入れます。
ConMas Manager にて、カスタムメニューを設定するユーザーを 手順2. のグループに所属させます。 ConMas Manager上メニュー 「システム管理」 > 「ユーザー管理」をクリックします。 右画面のユーザー一覧より、カスタムメニューを設定するユーザーの ID をクリックし、画面右上の「編集」ボタン(
 ) をクリックします。
「ユーザー編集」画面の「▼権限グループ」欄にて、手順2. で作成した「カスタムメニュー設定グループ」にチェックを入れ、「登録」ボタンをクリックします。
) をクリックします。
「ユーザー編集」画面の「▼権限グループ」欄にて、手順2. で作成した「カスタムメニュー設定グループ」にチェックを入れ、「登録」ボタンをクリックします。
ConMas Manager上メニュー 「カスタムメニュー」 > 「カスタムメニュー管理」画面から、作成したカスタムメニュータイトルをクリックします。 「カスタムメニュー設定」画面 の「グループ別権限設定」 で、手順2.で作成したグループのみ参照可能と設定します。
手順3. のユーザーでi-Reporterアプリ にログインし、作成したカスタムメニューを確認します。 ※ 本手順で権限設定したカスタムメニューは、手順2. で作成したグループに所属するユーザーのみ参照可能となります。
設定画面一覧
左メニュー
メニューをクリックすると、右画面に各設定画面が表示されます。
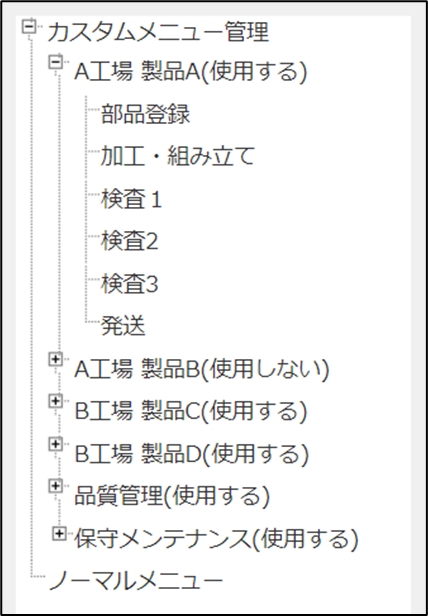
【第1階層】
カスタムメニュー管理 カスタムメニュー管理 画面を表示します。
ノーマルメニュー ノーマルメニュー設定 画面を表示します。
【第2階層】
カスタムメニューのタイトル カスタムメニュー設定 画面を表示します。 ※ 参照権限のないカスタムメニューは表示されません。
【第3階層】
ボタンのタイトル ボタン設定 画面を表示します。
カスタムメニュー管理 画面
各カスタムメニューを管理する画面です。
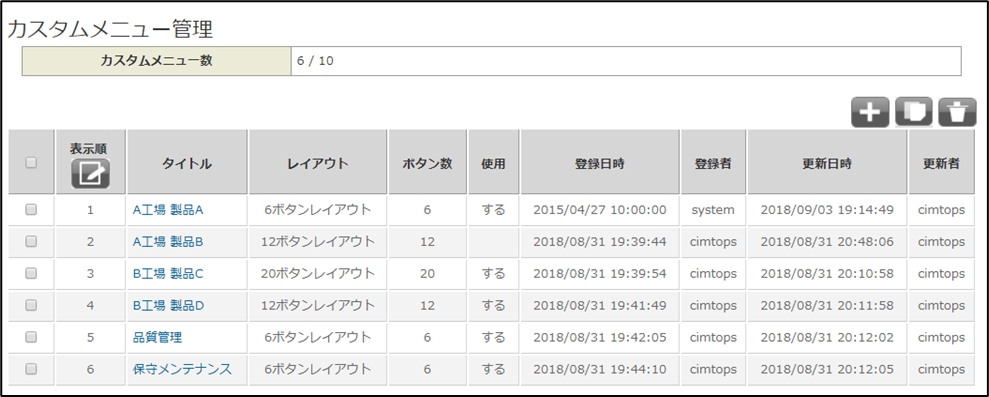
表示
カスタムメニュー数 設定されているカスタムメニュー数を確認できます。
カスタムメニュー一覧 設定されている各カスタムメニューの情報を確認できます。 ※ 参照権限のないカスタムメニューは 表示順 以外は参照できません。 ※ タイトルをクリックすると、カスタムメニュー設定 画面を表示します。
設定
カスタムメニューの追加
カスタムメニューのコピー
カスタムメニューの削除
カスタムメニューの表示順
カスタムメニュー設定 画面
カスタムメニューの設定を行う画面です。
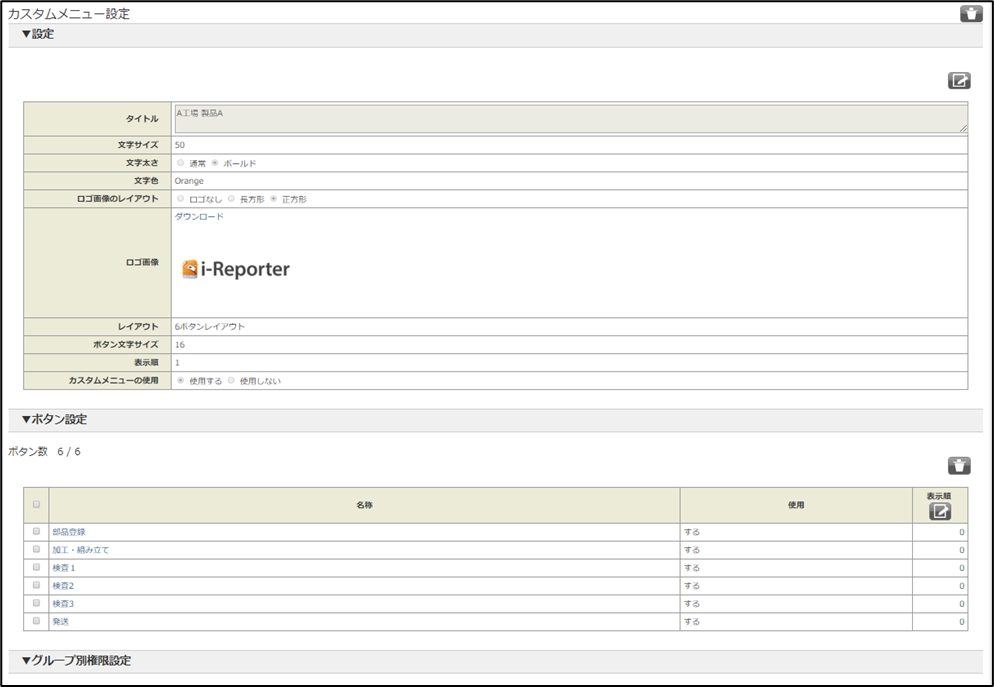
表示
設定 設定されている情報(タイトル、画像など)を確認できます。 ※ ロゴ画像 の ダウンロード をクリックすると画像をダウンロードします。
ボタン設定 設定されている各ボタンの情報を確認できます。 ※ ボタンの「名称」をクリックすると、ボタン設定 画面を表示します。
グループ別権限設定 各グループの参照権限を確認できます。
設定
表示設定(タイトル、画像など)の編集
ボタンの追加
ボタンのコピー
ボタンの削除
ボタンの表示順
グループ別権限設定
カスタムメニューの削除
ボタン設定 画面
ボタンの設定を行う画面です。
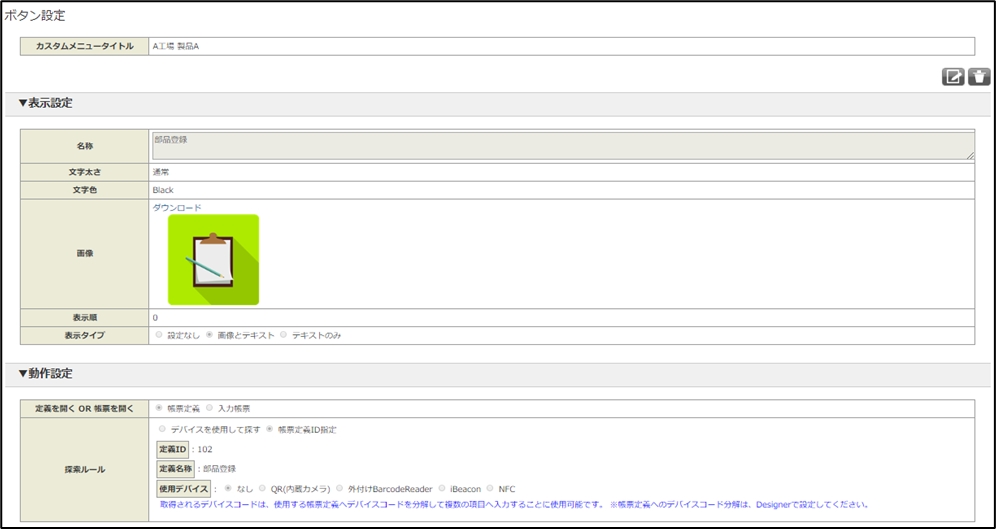
表示
カスタムメニュータイトル 設定されているカスタムメニューのタイトルを確認できます。
表示設定 設定されている情報(タイトル、画像など)を確認できます。 ※ ロゴ画像 の ダウンロード をクリックすると画像をダウンロードします。
動作設定 i-Reporter でタップしたときの動作を確認できます。
設定
表示設定(タイトル、画像など)の編集
動作設定
ノーマルメニュー設定 画面
ノーマルメニューの表示設定を行う画面です。
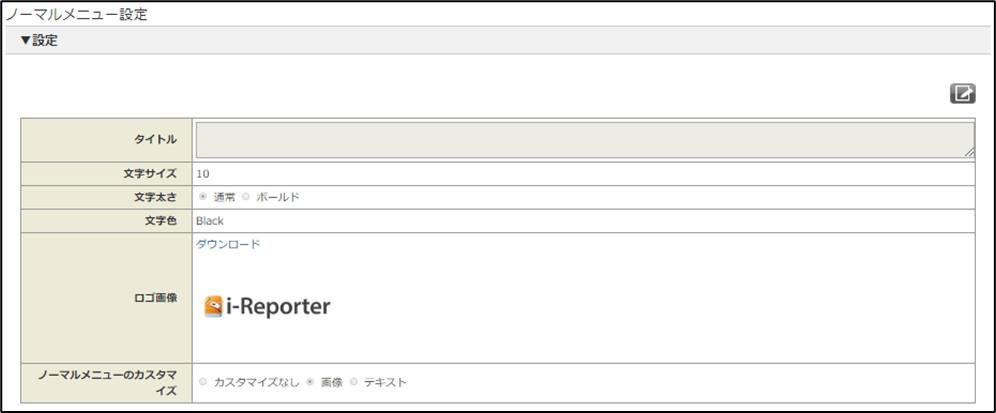
表示
設定 設定されている情報(タイトル、画像など)を確認できます。
設定
表示設定(タイトル、画像など)の編集
カスタムメニューの追加、コピー、削除、表示順設定
カスタムメニューの追加
【手順】
カスタムメニュー管理 画面を表示します。 ConMas Managerの上メニュー「カスタムメニュー」タブ > 左メニュー「カスタムメニュー管理」 をクリックします。
画面右上の「追加」ボタン(
 ) をクリックします。
) をクリックします。
「カスタムメニュー作成」 画面に下記を入力し、登録 ボタンをクリックします。
(各項目は、追加後に変更することが可能です。)
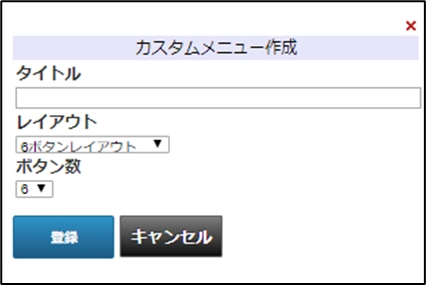
タイトル
カスタムメニューのタイトルを入力します。
※未設定可能
レイアウト
カスタムメニューのレイアウトを選択します。
ボタン数
ボタン数を選択します。
追加されたカスタムメニューは、初期設定では「使用しない」設定で作成されます。
カスタムメニューのコピー
【手順】
「カスタムメニュー管理」 画面を表示します。 ConMas Managerの上メニュー 「カスタムメニュー」タブ > 左メニューの「カスタムメニュー管理」 をクリックします。
コピーしたいカスタムメニューにチェックを入れます。
コピーボタン(
 ) をクリックします。
) をクリックします。「カスタムメニューコピー」 画面に下記を入力し、「登録」 ボタンをクリックします。 (タイトル、レイアウト、ボタン数は、追加後に変更することが可能です。)
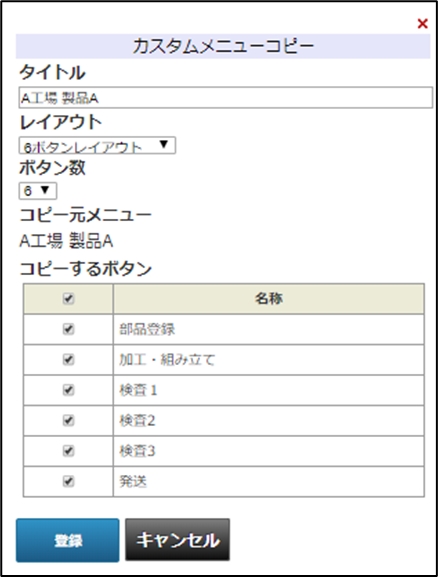
タイトル
カスタムメニューのタイトルを入力します。
※未設定可能
レイアウト
カスタムメニューのレイアウトを選択します。
ボタン数
ボタン数を選択します。
コピー元メニュー
チェックを入れたカスタムメニューのタイトルが表示されます。(設定不可)
コピーするボタン
コピーするボタンにチェックを入れます。
コピーできるカスタムメニューは1つのみです。
カスタムメニューは、「使用しない」設定で作成されます。
カスタムメニューの削除
【手順】
カスタムメニュー管理 画面を表示します。 ConMas Managerの上メニュー 「カスタムメニュー」タブ > 左メニューの「カスタムメニュー管理」 をクリックします。
削除したいカスタムメニューにチェックを入れます。
削除ボタン(
 ) をクリックします。
※ 複数チェックを入れると、一括削除できます。
または、削除したいカスタムメニューの「カスタムメニュー設定」を開き、画面右上の
削除ボタン(
) をクリックします。
※ 複数チェックを入れると、一括削除できます。
または、削除したいカスタムメニューの「カスタムメニュー設定」を開き、画面右上の
削除ボタン( ) をクリックでも削除できます。
) をクリックでも削除できます。
カスタムメニューの表示順設定
【設定】
カスタムメニュー管理 画面を表示します。 ConMas Managerの上メニュー 「カスタムメニュー」タブ > 左メニューの「カスタムメニュー管理」 をクリックします。
カスタムメニュー一覧 表示順 の下の「編集」ボタン(
 ) をクリックします。
) をクリックします。
表示順 に数値を設定し登録 ボタンをクリックします。
設定できるのは、1 ~ 現在設定されているカスタムメニュー数 です。
同じ表示順は設定できません。
カスタムメニューの編集
カスタムメニューの表示設定の編集
【手順】
カスタムメニュー管理 画面を表示します。 ConMas Managerの上メニュー 「カスタムメニュー」タブ > 左メニューの「カスタムメニュー管理」 をクリックします。
「カスタムメニュー管理」 画面で、表示したいカスタムメニューのタイトルをクリックします。 または、左メニュー カスタムメニューのタイトル クリックします。
「▼設定」 の「編集」ボタン(
 ) をクリックします。
) をクリックします。
設定の編集を行い、「登録」 ボタンをクリックします。
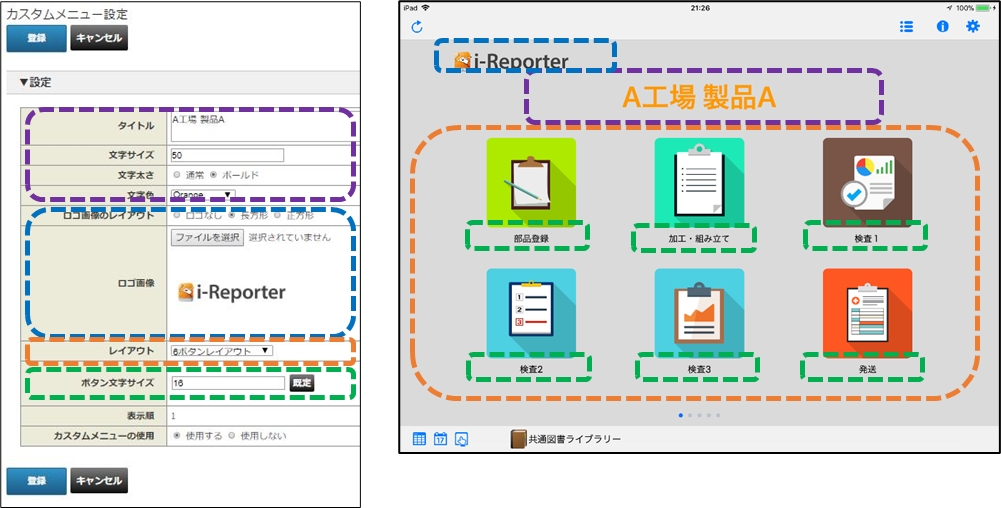
タイトル
文字サイズ
文字太さ
文字色
カスタムメニュー画面上中央にタイトルを設定します。
ロゴ画像のレイアウト
ロゴ画像
カスタムメニューパネル左上にロゴ画像を設定します。
設定可能な画像フォーマット : bitmap,png,gif,jpeg
レイアウト
カスタムメニューレイアウト を設定します。
ボタン文字サイズ
設定されているボタンの名称の文字サイズを設定します。
表示順
このカスタムメニューの表示順番を設定します。
カスタムメニューの使用
このカスタムメニューを使用するかどうかを設定します。
ボタンの追加
【手順】
カスタムメニュー管理 画面を表示します。 ConMas Managerの上メニュー 「カスタムメニュー」タブ > 左メニューの「カスタムメニュー管理」 をクリックします。
「カスタムメニュー管理」 画面で、表示したいカスタムメニューのタイトルをクリックします。 または、左メニュー カスタムメニューのタイトル クリックします。
「▼ ボタン設定」 の「追加」ボタン(
 ) をクリックします。
) をクリックします。
ボタンが追加されます。(一覧の一番下に表示されます。) ※ ボタンの設定は、ボタンの 名称 をクリックし、ボタン設定 画面より行います。
ボタンのコピー
【手順】
カスタムメニュー管理 画面を表示します。 ConMas Managerの上メニュー 「カスタムメニュー」タブ > 左メニューの「カスタムメニュー管理」 をクリックします。
「カスタムメニュー管理」 画面で、表示したいカスタムメニューのタイトル クリックします。 または、左メニュー カスタムメニューのタイトル クリックします。
「▼ ボタン設定」 のボタン一覧より、コピーしたいボタンにチェックを入れます。
コピーボタン(
 ) をクリックします。
) をクリックします。
コピーされたボタンが追加されます。(一覧の一番下に表示されます。)
ボタンの設定は、ボタンの 名称 をクリックし、ボタン設定 画面より行います。
コピーできるボタンは1つのみです。
ボタンの削除
カスタムメニュー管理 画面を表示します。 ConMas Managerの上メニュー 「カスタムメニュー」タブ > 左メニューの「カスタムメニュー管理」 をクリックします。
「カスタムメニュー管理」 画面で、表示したいカスタムメニューのタイトル クリックします。 または、左メニュー カスタムメニューのタイトル クリックします。
「▼ ボタン設定」 にて、削除したいボタンにチェックを付けて、「削除」ボタン(
 ) をクリックします。
) をクリックします。
3.でチェックを付けたボタンが削除されます。 ※ 複数チェックを入れると、一括削除できます。 または、▼ボタン設定にて削除したいボタン名称をクリックして「ボタン設定」を開き、画面右上の 削除ボタン(
 ) をクリックでも削除できます。
) をクリックでも削除できます。
ボタンの表示順設定
【手順】
カスタムメニュー管理 画面を表示します。 ConMas Managerの上メニュー 「カスタムメニュー」タブ > 左メニューの「カスタムメニュー管理」 をクリックします。
「カスタムメニュー管理」 画面で、表示したいカスタムメニューのタイトル クリックします。 または、左メニュー カスタムメニューのタイトル クリックします。
「▼ ボタン設定」 のボタン一覧 表示順 の下の「編集」ボタン(
 ) をクリックします。
) をクリックします。
表示順 に数値を設定し「登録」 ボタンをクリックします。
設定できるのは、1 ~ 現在設定されているボタン数 です。
同じ表示順は設定できません。
グループ別権限設定
【手順】
カスタムメニュー管理 画面を表示します。 ConMas Managerの上メニュー 「カスタムメニュー」タブ > 左メニューの「カスタムメニュー管理」 をクリックします。
「カスタムメニュー管理」 画面で、表示したいカスタムメニューのタイトル クリックします。 または、左メニュー カスタムメニューのタイトル クリックします。
「▼ グループ別権限設定」 の「編集」ボタン(
 ) をクリックします。
すべてのグループに参照権限を設定する場合 :
権限設定なし にチェックを入れ 登録 ボタンをクリックします。
グループごとに参照権限を設定する場合 :
権限設定なし のチェックを外します。
) をクリックします。
すべてのグループに参照権限を設定する場合 :
権限設定なし にチェックを入れ 登録 ボタンをクリックします。
グループごとに参照権限を設定する場合 :
権限設定なし のチェックを外します。
参照可能にしたいグループの 参照可能 チェックボックスにチェックを入れ、「登録」 ボタンをクリックします。
カスタムメニューの表示確認、動作確認を行う場合、確認を行うグループを作成し、グループ別権限設定で、確認グループのみ参照可能とします。 詳細は、「運用前の確認方法」 をご参照ください。
ボタンの設定
ボタンの表示設定の編集
【手順】
ボタン設定 画面を表示します。 ConMas Managerの上メニュー 「カスタムメニュー」タブ > 左メニューの「カスタムメニュー管理」 をクリックします。
「カスタムメニュー管理」 画面で、ボタンを設定しているカスタムメニューのタイトルをクリックします。
「カスタムメニュー設定」 画面にて、「▼ボタン設定」 から表示したいボタンの名称をクリックします。 または、左メニューにてカスタムメニューのタイトル の(+)クリックして展開し、表示したいボタンの名称をクリックします。
「▼ 表示設定」 の編集ボタン(
 ) をクリックします。
) をクリックします。
編集を行い、「登録」 ボタンをクリックします。
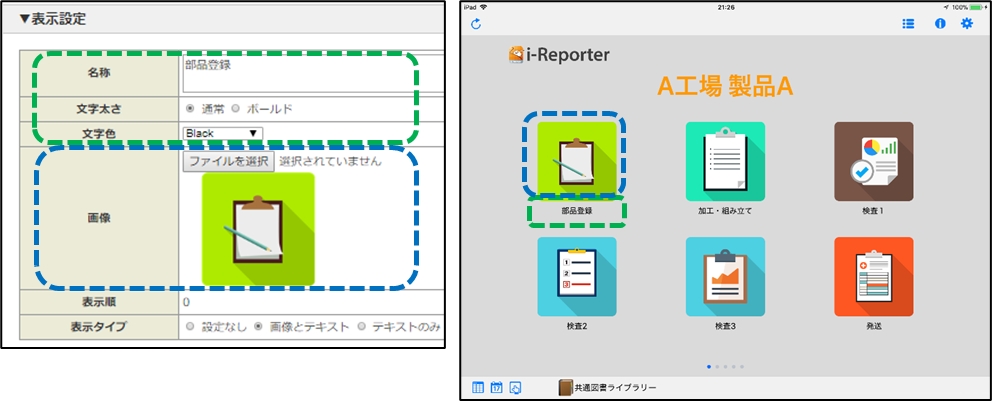
名称
文字太さ
文字色
ボタン画像下のテキストを設定します。
画像がない場合は、画像設定領域に表示されます。
画像
表示タイプ で 画像とテキスト を選択した場合、画像を設定します。
設定可能な画像フォーマット : bitmap,png,gif,jpeg
表示順
このボタンの表示順番を設定します。
表示順番は、左上から1、2、3… となります。
表示タイプ
設定なし : このボタンを表示しません。
画像とテキスト : 画像とテキストを設定します。
テキストのみ : テキストのみ設定します。
ボタンの動作設定
【手順】
ボタン設定 画面を表示します。 ConMas Managerの上メニュー 「カスタムメニュー」タブ > 左メニューの「カスタムメニュー管理」 をクリックします。
「カスタムメニュー管理」 画面で、ボタンを設定しているカスタムメニューのタイトルをクリックします。
カスタムメニュー設定 画面にて、「▼ボタン設定」 から表示したいボタンの名称をクリックします。 または、左メニューにてカスタムメニューのタイトル の(+)クリックして展開し、表示したいボタンの名称をクリックします。
「▼ 動作設定」 の「編集」ボタン(
 ) をクリックします。
) をクリックします。
編集を行い、 「登録」 ボタンをクリックします。
ノーマルメニューの設定
【手順】
ノーマルメニュー設定 画面を表示します。 ConMas Managerの上メニュー 「カスタムメニュー」タブ をクリックします。
左メニュー 「ノーマルメニュー」 をクリックします。
「編集」ボタン(
 ) をクリックします。
) をクリックします。
編集を行い、「登録」 ボタンをクリックします。
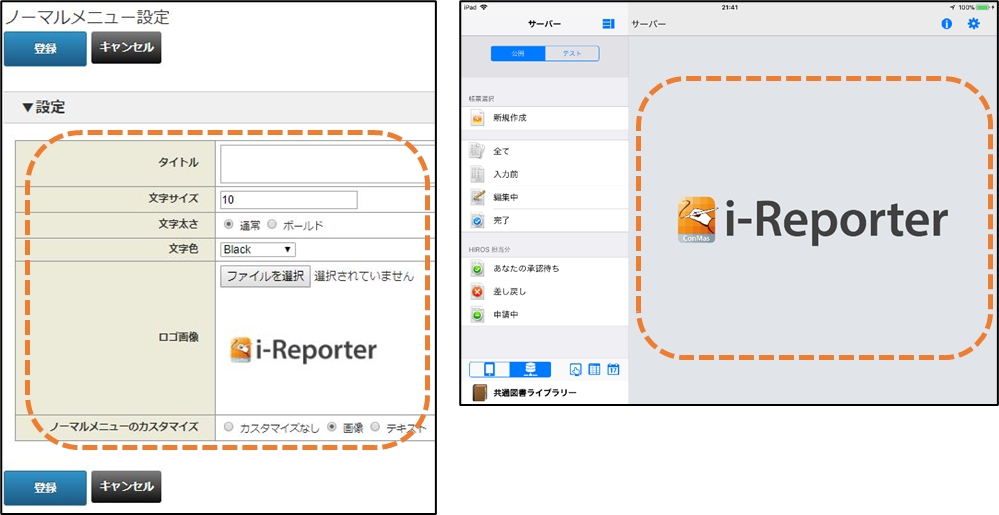
ノーマルメニューのカスタマイズ
カスタマイズなし : 何も表示しません。
画像 : 設定した画像を表示します。
テキスト : 設定したテキストを表示します。
タイトル
文字サイズ
文字太さ
文字色
ノーマルメニューのカスタマイズ で テキスト を選択した場合、表示するタイトルを設定します。
ロゴ画像
ノーマルメニューのカスタマイズ で 画像 を選択した場合、表示する画像を設定します。
設定可能な画像フォーマット : bitmap,png,gif,jpeg
i-Reporter のカスタムメニュー表示 : iPad
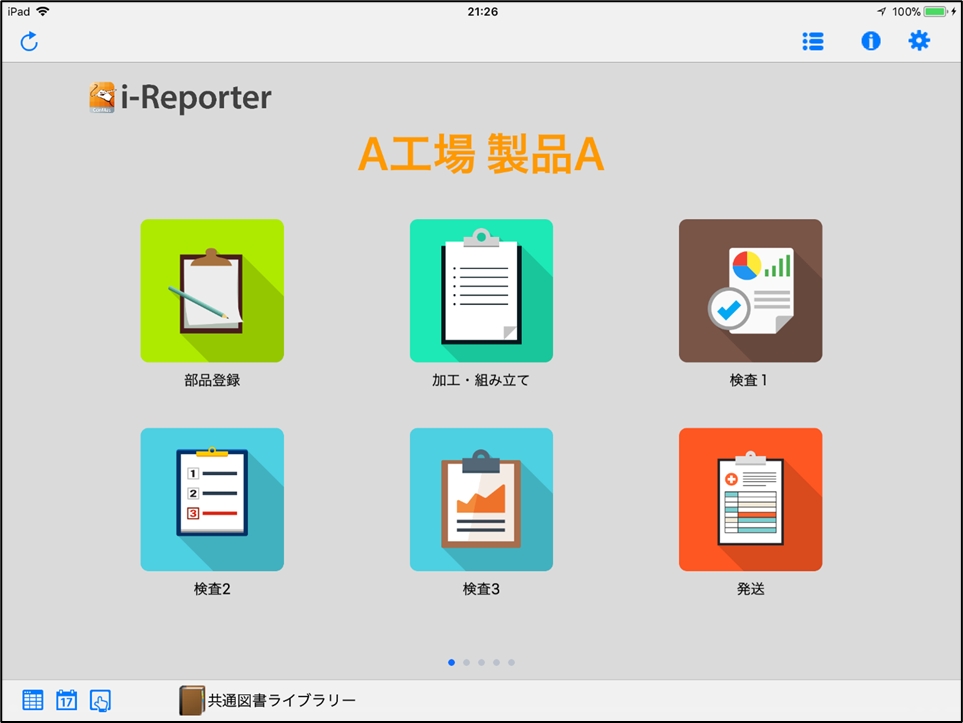

カスタムメニュー と ノーマルメニュー を切り替えます。
![]()
カスタムメニューを更新します。
![]()
カスタムメニュー一覧を表示します。
タップしたカスタムメニューを表示します。
i-Reporter のカスタムメニュー表示 : iPhone
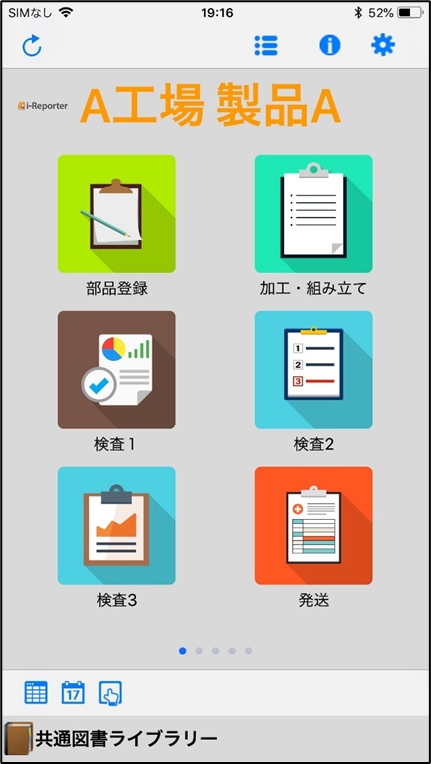

カスタムメニュー と ノーマルメニュー を切り替えます。
![]()
カスタムメニューを更新します。
![]()
カスタムメニュー一覧を表示します。
タップしたカスタムメニューを表示します。
最終更新