PostgreSQL14へのアップグレード手順書
作業前に必ずバックアップを実施してください。
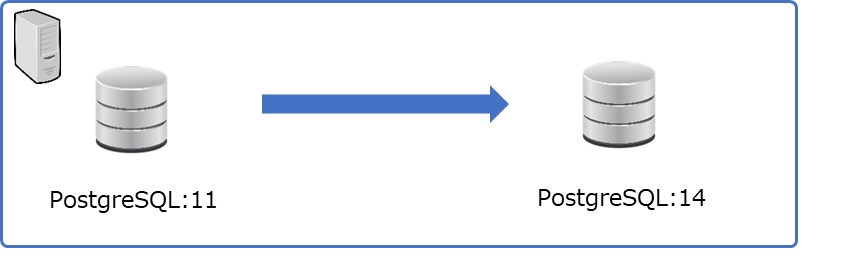
必要なもの
本手順
PostgreSQLアップグレードモジュール
【PostgreSQLアップグレードモジュール について】
下記「モジュールダウンロード(PostgreSQL**用)」より、アップグレード先であるPostgreSQLバージョンのモジュールをダウンロードします。
解凍して展開されたToolsフォルダを 「C:\ConMas\Tools」 に上書きしてください。
条件
PostgreSQL11で使用されている容量の倍以上の空き容量が必要。
別ディスク推奨。
バックアップダンプを出力できる領域があること。
出力先は外付けHDDでも可能です。
ConMas Serverバージョンはアップグレード先PostgreSQLのメジャーバージョンに対応したバージョン以上であること。
PostgreSQLに対応しているConMas Server のバージョンは以下の通りです。
PostgreSQL12 : ConMas Server 8.0.21060 以上
PostgreSQL13 : ConMas Server 8.0.22060 以上
PostgreSQL14 : ConMas Server 8.1.23040 以上
【注意】
同一サーバー上にPostgreSQL14をインストールします。 複数のPostgreSQLデータベースが存在する状態となるため、ポート番号に注意して作業を行ってください。
アップグレード手順
【手順概要】
IIS停止。
PostgreSQL11のサービス停止。
既存のサーバーにPostgreSQL14をインストール。
PostgreSQL14のサービス停止、11のサービス開始。
PostgreSQL11のバックアップダンプを取得する。
PostgreSQL11のサービスを停止し、PostgreSQL14のサービスを開始。
PostgreSQL14にデーターベースirepodbを生成する。
PostgreSQL14のデーターベースirepodbに5.で取得したダンプをリストアする。
Devertプログラムを入れ替える。
アプリケーション構成ファイルの変更。
【手順】
IISを停止します。 ※下記画像は WindowsServer2012R2 の例です。
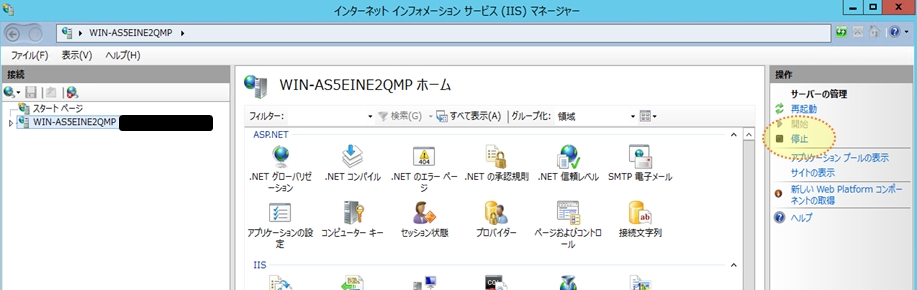
PostgreSQL11のサービスを停止します。
これを実施しないと、PostgreSQL14の既定ポート番号である5432ポートが選択できません。
以下のファイルを実行し、既存のサーバーにPostgreSQL14をインストールします。 C:\ConMas\Tools\db\postgresql-14.7-2-windows-x64.exe
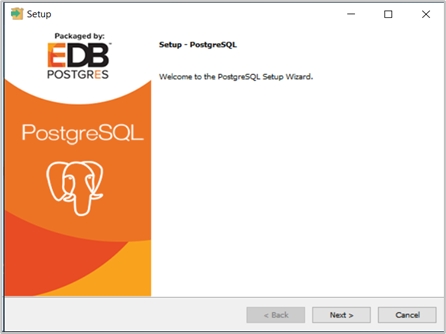
インストールディレクトリを選択します。特別な理由がない限り以下とします。 C:\Program Files\PostgreSQL\14
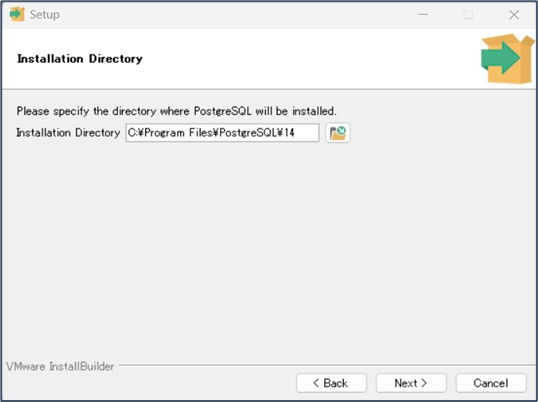
ここはPostgreSQL14のプログラムファイルが配置されるのみで、データーの格納場所ではありません。
「stack Buider」以外はチェックします。
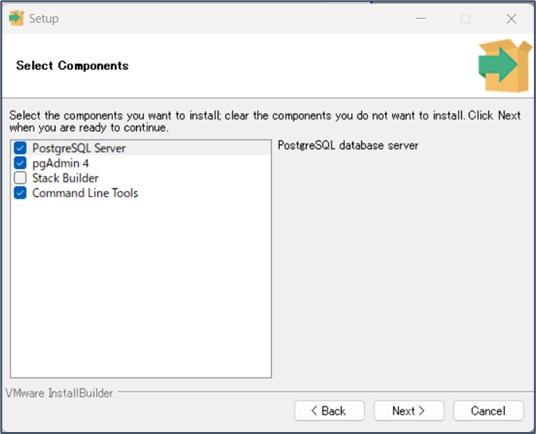
データー格納先のディレクトリとなります。
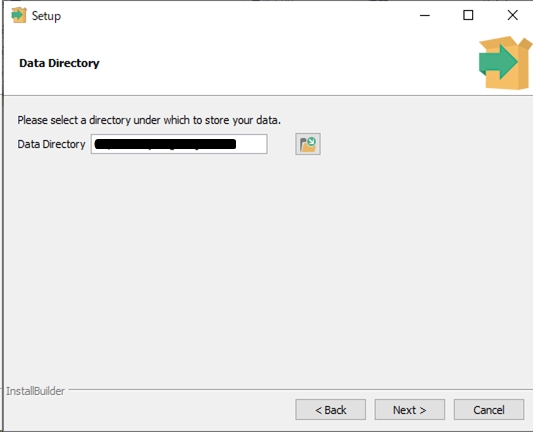
既存のPostgreSQLディレクトリには11版のデーターが格納されていますので、別の場所を指定します。
なお、データの格納場所のため容量が十分な場所を指定ししてください。
11の時と同じパスワードを指定します。
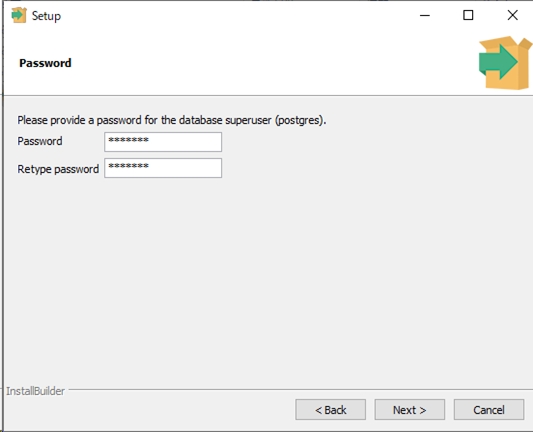
変更した場合、アプリケーション構成ファイル内の設定を変更します。
5432ポートを指定します。
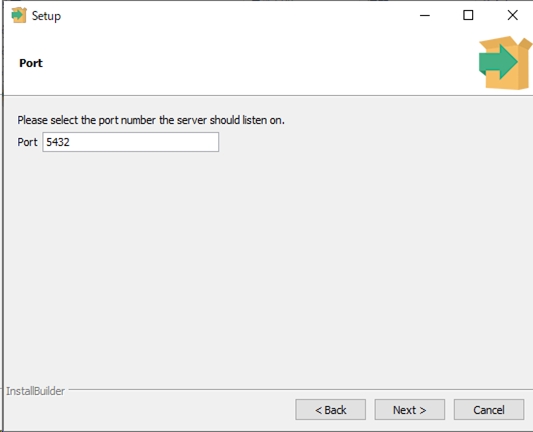
変更する場合はアプリケーション構成ファイル内の設定を変更します。
「Advanced Options」にて、ローケルを「C」 に変更してください。
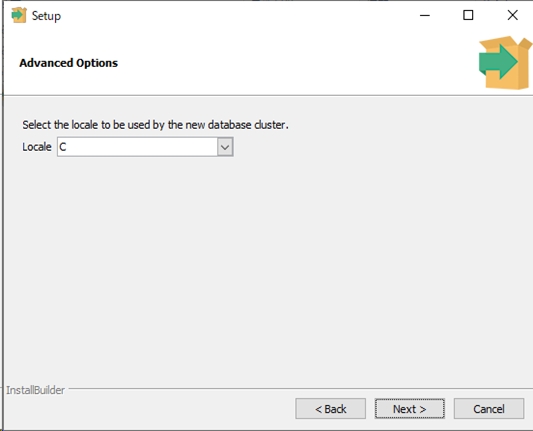
ドライブの指定ではなくロケールの指定になります。
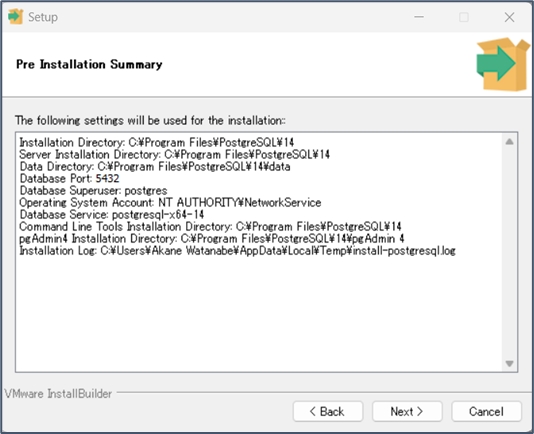
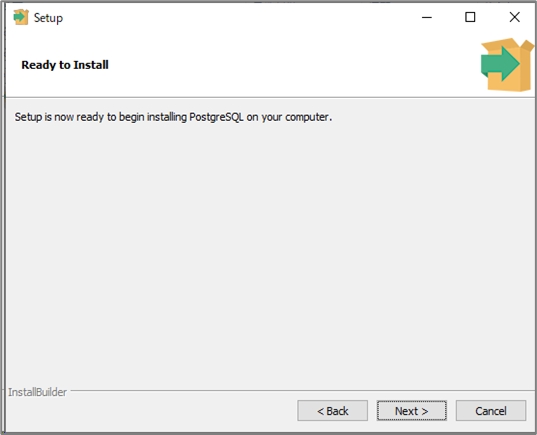
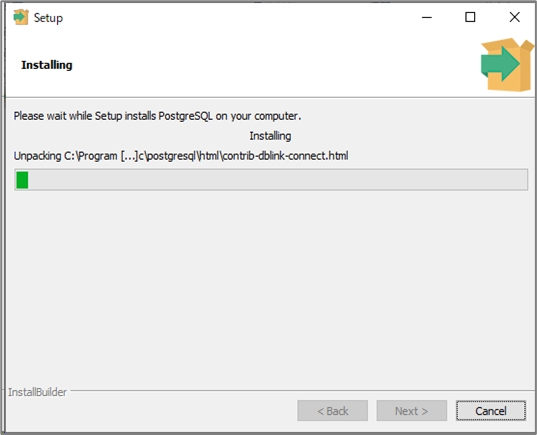
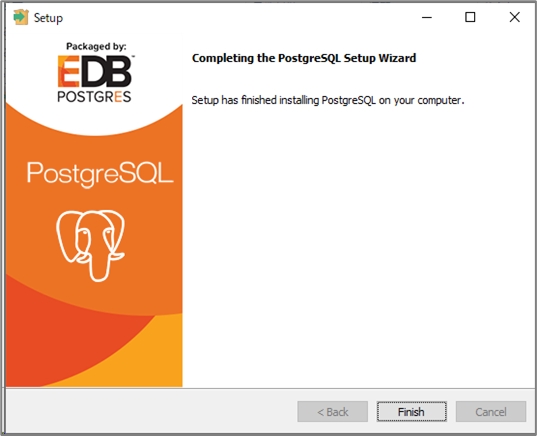
PostgreSQL14のサービスを停止し、PostgreSQL11のサービスを開始します。
PostgreSQL14のpg_dumpを使用して、PostgreSQL11データーベースのバックアップダンプを取得します。 以下バッチを使用します。
chcp 65001
SET PGPASSWORD=cimtops
SET PGPATH=C:\Program Files\PostgreSQL\14\bin\pg_dump
SET DUMPPATH=D:\db\temp\irepodb.dump
SET LOGPATH=D:\db\temp\dump.log
SET PORT=5432 "%PGPATH%" -Fc -Z5 -c -h localhost -p %PORT% -U postgres -d irepodb -f %DUMPPATH% > %LOGPATH% echo errorlevel=%ERRORLEVEL% >> %LOGPATH%
環境変数設定値PGPASSWORD
PostgreSQL11のパスワード
PGPATH
"PostgreSQL14"pg_dump.exeのフルパス。
DUMPPATH
ダンプファイルを出力するフルパス
LOGPATH
実行ログを出力する場所をフルパスで入力
PORT
PostgreSQL11のポート番号(既定では5432)
バッチを実行します。 ログ内容がErrorLevel=0であれば成功です。
PostgreSQL11のサービスを停止し、PostgreSQL14のサービスを開始します。
PostgreSQL14データーベース生成します。 以下バッチを使用します。
1.createdb.batファイルをご利用ください。
chcp 65001
SET PGPASSWORD=cimtops
SET NEWDATABASE=irepodb
SET PGPATH=C:\Program Files\PostgreSQL\14\bin\createdb
SET LOGPATH=C:\xxxxx\1.createdb.log
SET PORT=5432
"%PGPATH%" -h localhost -p %PORT% -U postgres %NEWDATABASE% 2> %LOGPATH%
echo CreateDb ErrorLevel=%ERRORLEVEL% >> %LOGPATH%
環境変数設定値PGPASSWORD
PostgreSQL14のパスワード
NEWDATABASE
irepodb
PGPATH
createdb.exeのフルパス。 ※Fig.2-2で設定したパスの先にあります。変更していない場合はそのまま
LOGPATH
実行ログを出力する場所をフルパスで入力
PORT
PostgreSQL14のポート番号
バッチを実行します。 実行するとLOGPATHで設定したファイルができるのでメモ帳で成否を確認します。 ログ内容がErrorLevel=0であれば成功です。
PostgreSQL14データーベースへのリストアを行います。 以下内容でバッチファイルを作成し、環境変数を環境に合わせて変更します。
chcp 65001
SET PGPASSWORD=cimtops
SET PGPATH=C:\Program Files\PostgreSQL\14\bin\pg_restore
SET DUMPPATH=C:\xxxxx\irepodb.dump
SET LOGPATH=C:\xxxxx\dump.log
SET PORT=5432
"%PGPATH%" -h localhost -U postgres -p %port% -d irepodb %DUMPPATH% > %LOGPATH% 2>&1
echo Restore ErrorLevel=%ERRORLEVEL% >> %LOGPATH%
環境変数設定値PGPASSWORD
PostgreSQL14のパスワード
PGPATH
"PostgreSQL14"pg_restore.exeのフルパス。
DUMPPATH
リストアするダンプファイルのフルパス
LOGPATH
実行ログを出力する場所をフルパスで入力
PORT
PostgreSQL14のポート番号
バッチを実行します。 実行するとLOGPATHで設定したファイルができるのでメモ帳で成否を確認します。 ログ内容がErrorLevel=0であれば成功です。
ログの一番下にあります。
以下のファイルを実行し、dotConnectをインストールします。 事前に、以前のバージョンのものをアンインストールします。C:\ConMas\Tools\ap\dcpostgresqlfree7.24.2066.exe
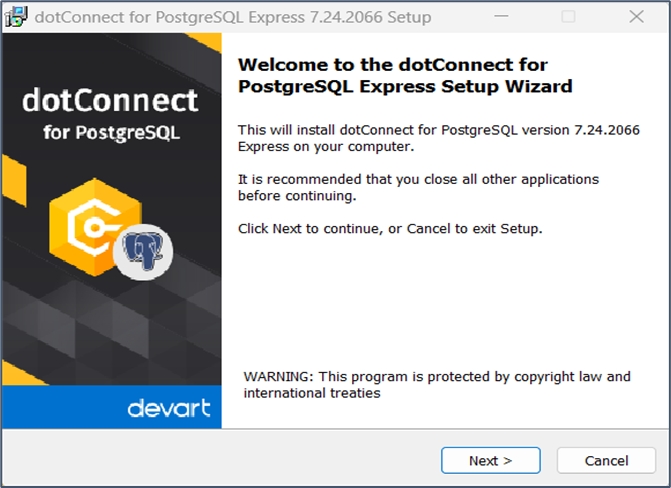
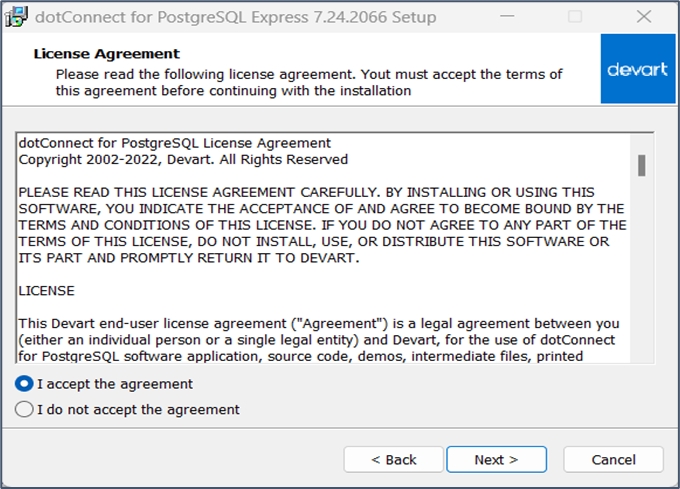
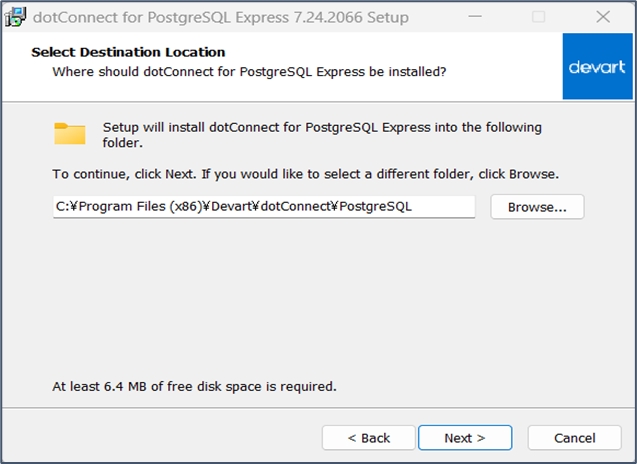
SampleとHelpはチェックを外しても構いません。
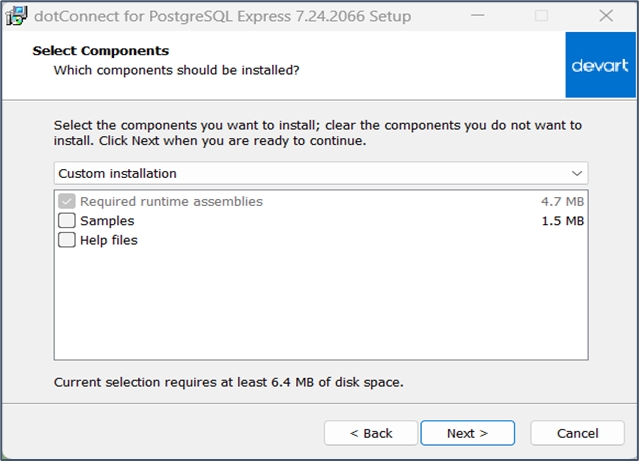
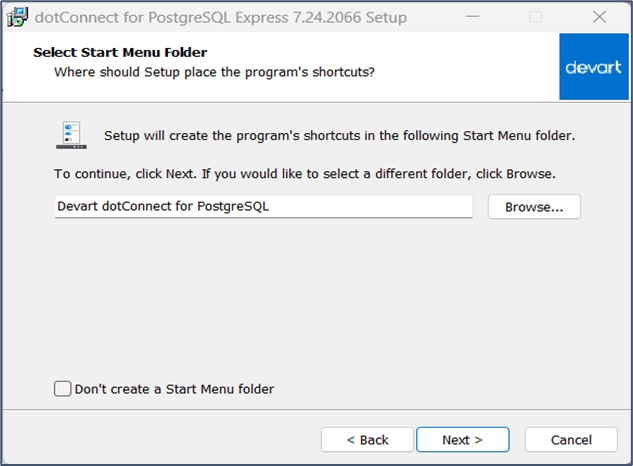
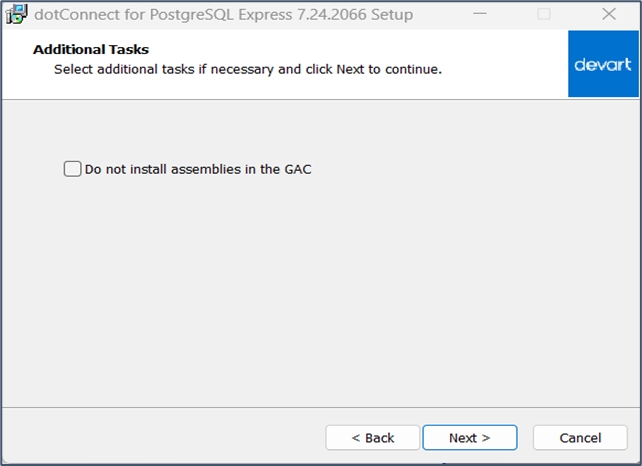
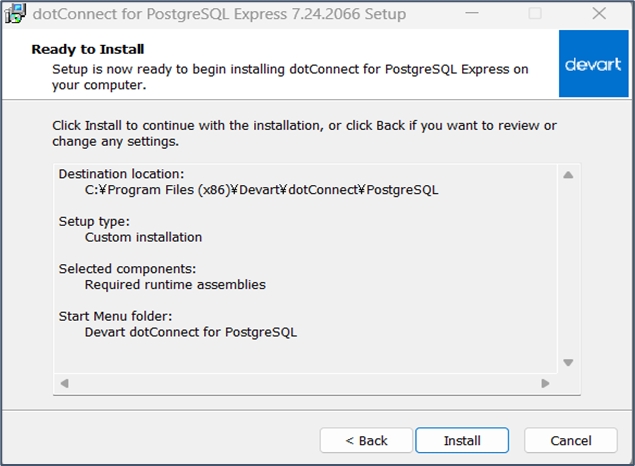
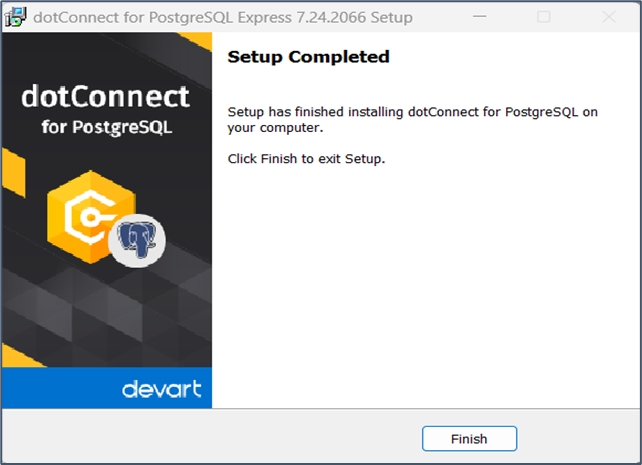
アプリケーション構成ファイルの変更を行います。
PostgreSQL14のポート番号を5432以外に変更した場合のみ実施します。
ConMasAPI,ConMasManager,ConMasWebのweb.configを修正します。

Port番号をPostgreSQL14の番号に切り替えます。
【補足】
上記すべての作業を実施することで、PostgreSQL14アップグレードは完了です。
なお、過去のPostgreSQL11のプログラム、データーはそのまま残ります。 破棄する場合は、以下手順を実施してください。
1.プログラムと機能より、PostgreSQL11をアンインストール 2.PostgreSQL11を利用していたデーター格納ディレクトリを削除
※PostgreSQL14で動作確認、データー確認したのち、実施してください。
最終更新