サーバー移行及びPostgreSQLアップグレード手順書
サーバー移行の際には、一度弊社へご連絡ください。
作業前に必ずバックアップを実施してください。
移行のみの場合の例
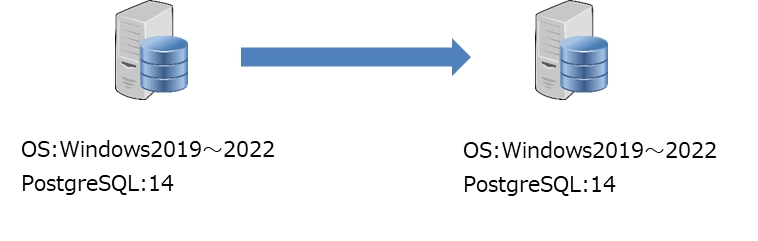
PostgreSQLアップグレードを含む場合の例
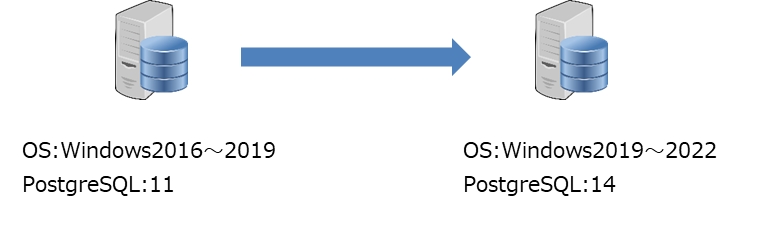
必要なもの
本手順書
PostgreSQLアップグレードモジュール
【PostgreSQLアップグレードモジュール について】
下記「モジュールダウンロード(PostgreSQL**用)」より、移行先のPostgreSQLのバージョンのモジュールをダウンロードします。
条件
バックアップダンプを出力できる領域があること。
出力先は外付けHDDでも可能です。
手順概要
【移行元サーバー作業】
1.移行元サーバーに接続できるPostgreSQLコマンドツール環境を構築
2.IISを停止
移行元のPostgreSQL(アップグレード先バージョン)サービス停止
移行元のPostgreSQLサービスの停止は本書の手順としては基本的には不要です。 手順1でコマンドツールのみでなく何らかの理由でアップグレードバージョンのPostgreSQLのサービスもインストール済みの場合は実施してください。
3.PostgreSQLのpg_dumpを使用してバックアップダンプを出力
4.アプリケーションモジュールをバックアップ(コピー)し、ZIP圧縮
【移行先サーバー作業】
5.インストールセットを作成
6.インストールを実施
【注意事項】 PostgreSQLに対応しているConMas Server(ConMas Manager) のバージョンは以下の通りです。
PostgreSQL12 : ConMas Server 8.0.21060 以上
PostgreSQL13 : ConMas Server 8.0.22060 以上
PostgreSQL14 : ConMas Server 8.1.23040 以上
PostgreSQL16 : ConMas Server 8.1.24070 以上
ConMas Server のアップデートを併せて実施する場合は、上記移行手順の途中で行わないでください。 ConMas Server のアップデートは、予め行うか、上記移行手順をすべて実施した後に行ってください。
手順
PostgreSQLのアップグレードをしない場合は、手順 1.は不要です。 手順 2.から進めてください。
【移行元サーバー作業】
1.移行元サーバーに接続できるPostgreSQLコマンドツール環境を構築します。 このとき、導入するPostgreSQLコマンドツールはアップグレード先のバージョンを導入します。 必ず以下のどちらかの環境を構築します。 【例】 PostgreSQL11からPostgreSQL14へアップグレードする場合 同一サーバー内に構築
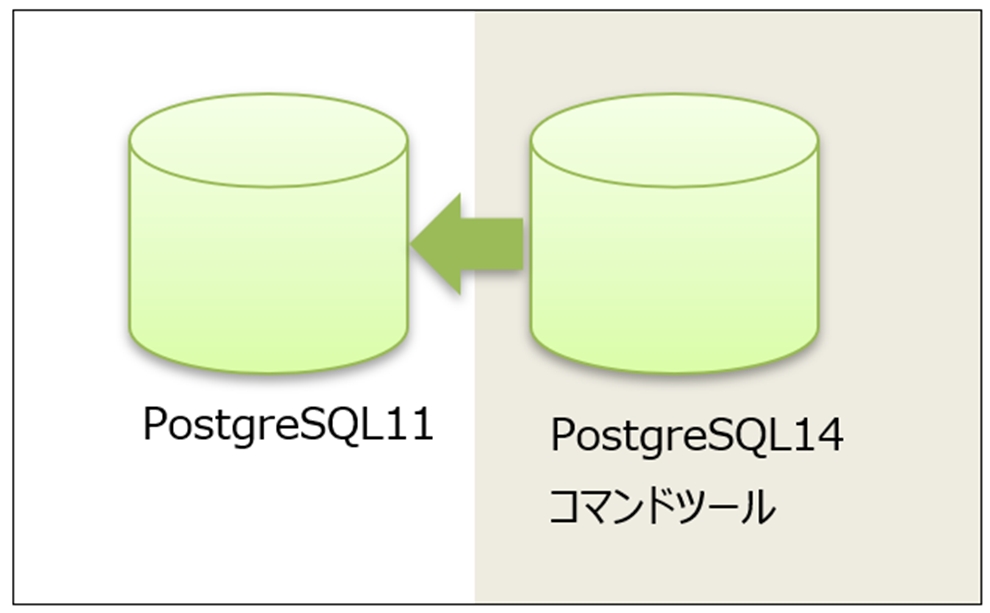
別サーバーで構築
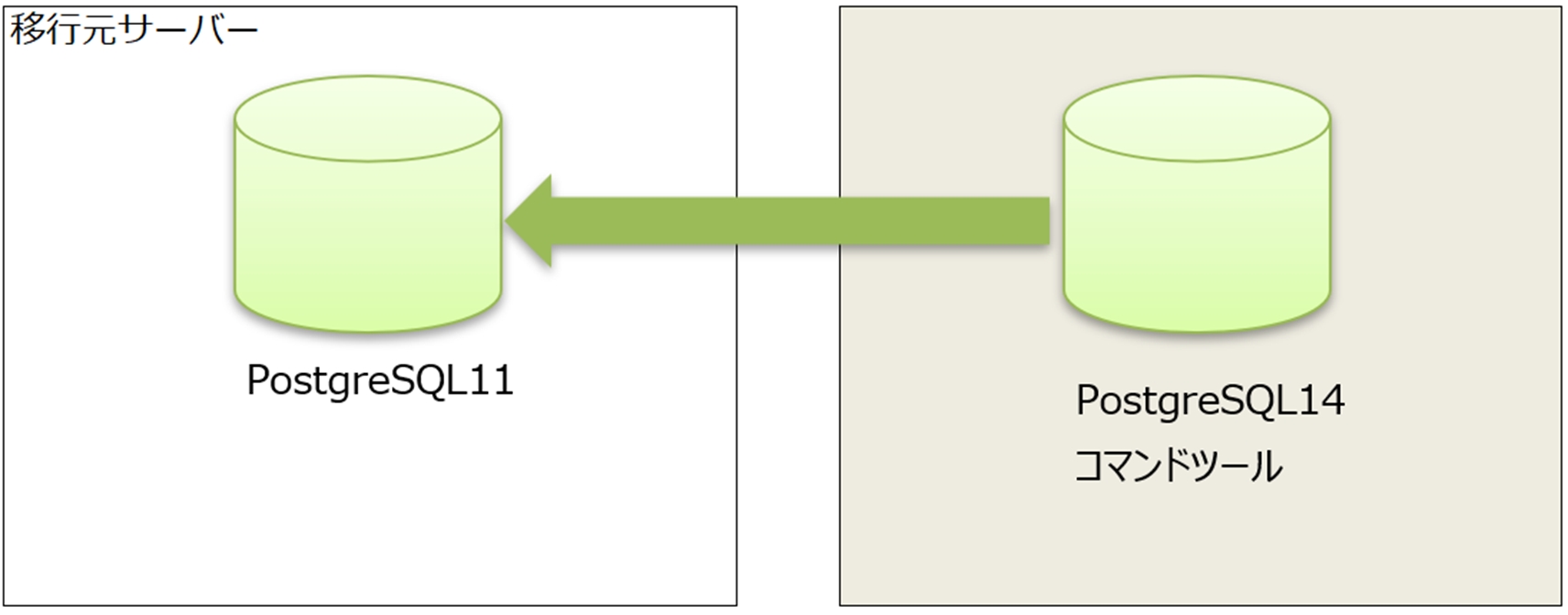
併せてWindowsファイアーウォールの設定も実施します。
PostgreSQLのコマンドツールをインストールします。 PostgreSQLアップグレードモジュールのdbフォルダに内包しているexeファイルを実行します。 PostgreSQL14のコマンドツールの場合、postgresql-14.7-2-windows-x64.exe です。
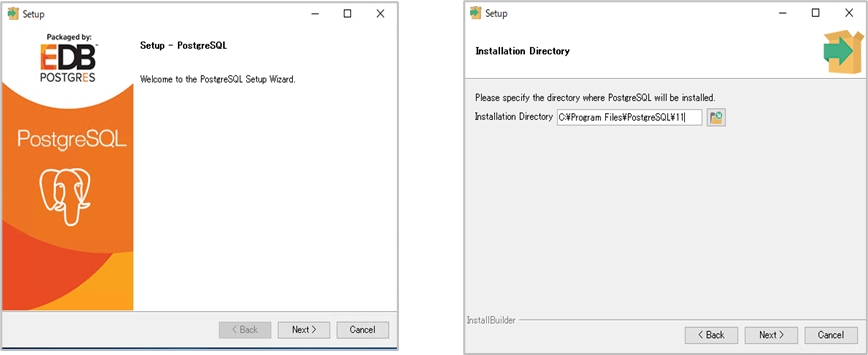
Command Line Toolsのみインストールします。
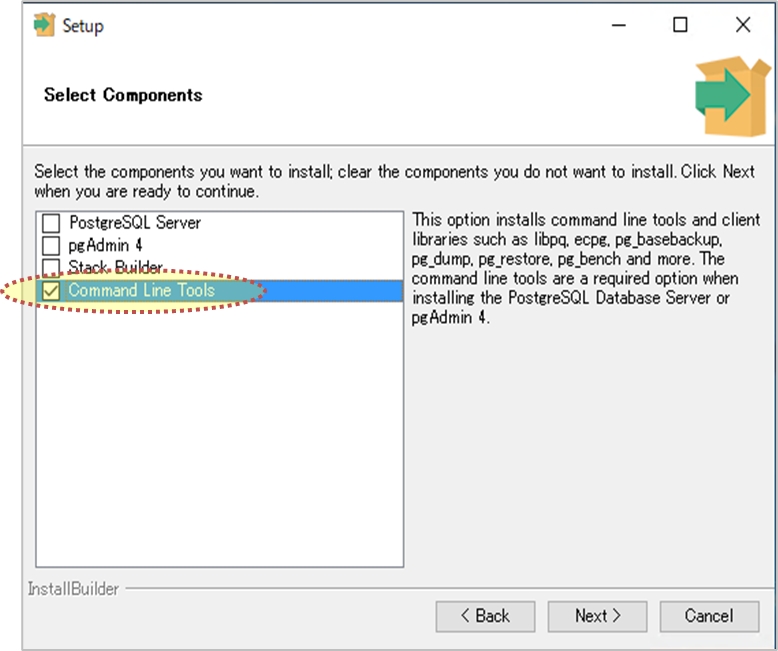
2.IISを停止します。 ※下記画像は WindowsServer2012R2 の例です。
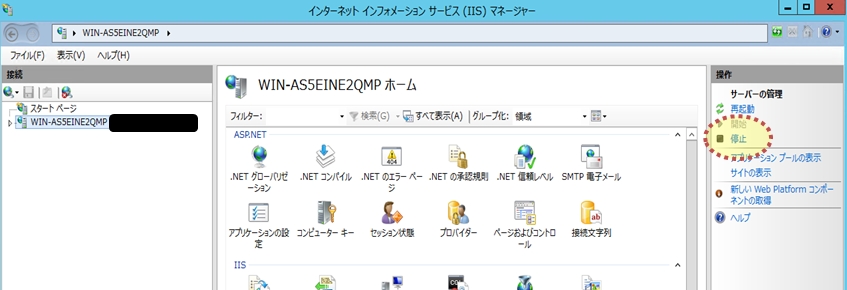
3.PostgreSQLのpg_dumpを使用してバックアップダンプを出力します。 以下のバッチを作成します。
chcp 65001 SET PGPASSWORD=[PostgreSQLパスワード] SET PGPATH=[pg_dump.exeまでのフルパス] SET DUMPDB=[ダンプ出力するデーターベース名※既定ではirepodb] SET DUMPPATH=[ダンプ出力ファイル名のフルパス] SET LOGPATH=[ダンプ出力ログファイルのフルパス] SET PORT=[PostgreSQLのポート番号※既定では5432] SET HOST=[ダンプ出力するデーターベースのホストIPアドレス※同一サーバー上であれば localhost]
"%PGPATH%" -Fc -Z5 -c -h %HOST% -p %PORT% -U postgres -d %DUMPDB% -f %DUMPPATH% > %LOGPATH% echo errorlevel=%ERRORLEVEL% >> %LOGPATH%
【PostgreSQLをアップグレードする場合の記述例】 ※PostgreSQL12→PostgreSQL14へアップグレードする場合
PGPASSWORD
PostgreSQL11のパスワード
PGPATH
"PostgreSQL14"pg_dump.exeのフルパス。
DUMPPATH
ダンプファイルを出力するフルパス
LOGPATH
実行ログを出力する場所をフルパスで入力
PORT
PostgreSQL11のポート番号(既定では5432)
HOST
PostgreSQL11のホスト(IPアドレス) ※同一サーバー上であれば、localhost
作成したバッチファイルを実行します。
別サーバーにPostgreSQLコマンドツールをインストールした場合は、そのサーバー上で実行します。
実行後、LOGPATHで設定したファイルが生成されるので、メモ帳で成否を確認します。 ログ内容がErrorLevel=0であれば成功です。
4.アプリケーションモジュールをバックアップ(コピー)し、ZIP圧縮します。 以下のフォルダーをコピーします。
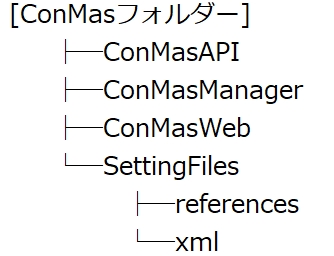
上記以外はコピーしないでください。
【移行先サーバー作業】
5.インストールセットを作成します。
作業はサーバー上で実施する必要はありません。
手順 4.で取得したZIPを解凍し、フォルダー構成に以下の5つのフォルダーを作成します。
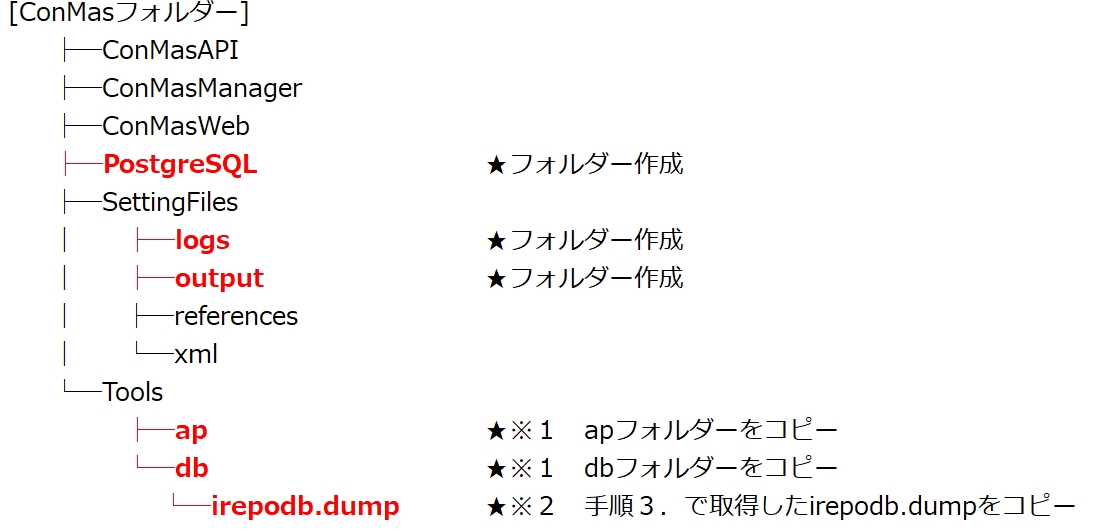
※1 ap,dbフォルダーは、PostgreSQLアップグレードモジュールのap,dbフォルダーを配置します。 ※2 手順 3.で出力したdumpファイルをdbフォルダー配下に配置します。
6.インストールを行います。
手順 5.で作成したインストールセットを用いて、「ConMas Server インストール手順書」の手順を実施します。
「ConMas Server インストール手順書」内の「初期データーの作成」を、以下の手順に差し替えて実施してください。
初期データーの復元
以下の内容でバッチファイルを作成し、環境変数を環境に合わせて変更します。
chcp 65001
SET PGPASSWORD=[PostgreSQLパスワード]
SET PGPATH=[pg_restore.exeまでのフルパス]
SET RESTOREDB=[リストア先のデータベース※既定はirepodb]
SET DUMPPATH=[リストアするダンプファイルのフルパス]
SET LOGPATH=[リストアログファイルのフルパス]
SET PORT=[PostgreSQLのポート番号※既定では5432]
"%PGPATH%" -h localhost -U postgres -p %port% -d %RESTOREDB% %DUMPPATH% > %LOGPATH% 2>&1
echo Restore ErrorLevel=%ERRORLEVEL% >> %LOGPATH% 【注意点】
リストア先のデーターベースが空であることを確認して実行してください。
もしミスなどで再度リストアする場合は、DB削除(抹消)とDB生成を行った後に実施します。
バッチを実行します。 実行するとLOGPATHで設定したファイルが生成されるので、メモ帳で成否を確認します。 ログ内容がErrorLevel=0であれば成功です。
最終更新