iOS/Windowsアプリ 音声入力
音声入力機能の主な流れ
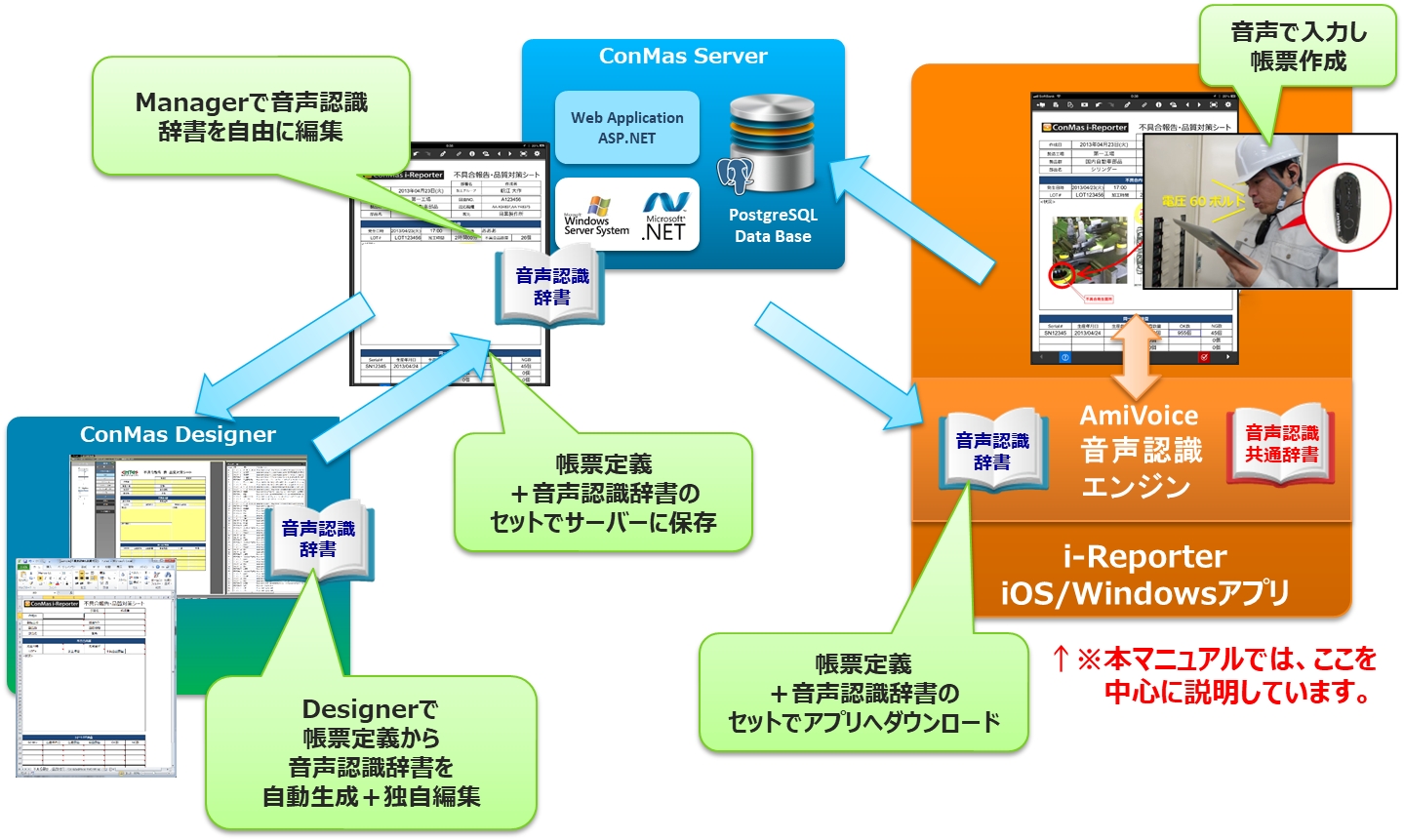
アプリで音声入力機能を使用するには
iOSアプリで「音声入力」機能を使用するには、以下の3つの条件が必要となります。 これらの情報は、すべてConMas Managerで確認できます。
①オプションの音声ライセンスがあること
②ログインユーザーが音声入力可能なユーザーであること
③音声認識辞書が登録されている帳票であること
①オプションの音声ライセンスがある
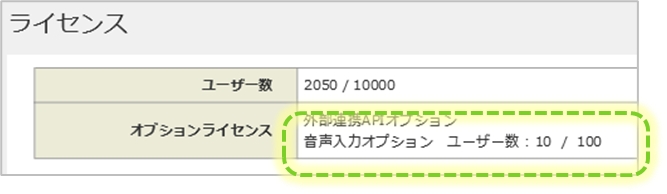
②ログインユーザーが音声入力可能なユーザー
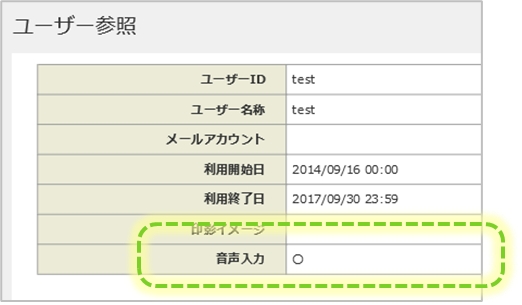
③音声認識辞書が登録されている帳票
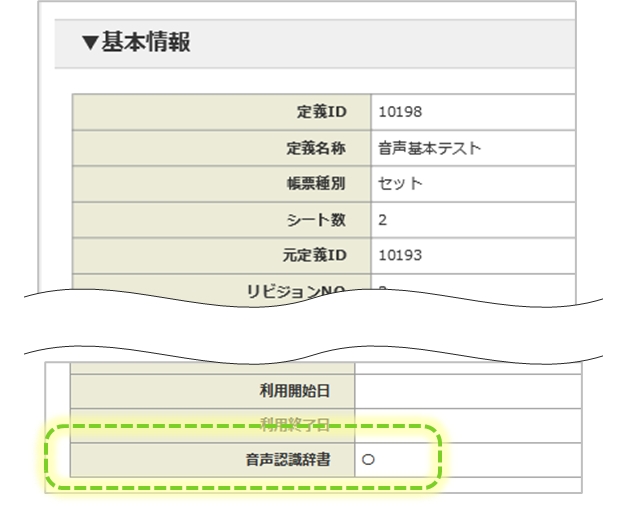
音声入力が可能なクラスター
以下のクラスターにおいて、音声入力が可能です。
数値選択
数値
キーボードテキスト (※1)
時間数
年月日 (※2)
カレンダー年月日 (※2)
時刻
チェック
トグル選択
単一選択
複数選択
(※1)キーボードテキストクラスターの制限について
キーボードテキストクラスターで音声認識辞書設定を行うためには、いくつかの制限があります。 詳細は次の 「キーボードテキストクラスターの制限」 をご参照ください。
(※2)年月日/カレンダー年月日クラスタ―の制限について
「時刻を表示する」設定がオンの 年月日/カレンダー年月日クラスタ― には、音声入力を行うことはできません。
(「時刻を表示する」は、ConMas Designerバージョン 8.2.25070 以降でご利用いただける設定です。)

音声入力によって可能な操作
音声入力によって、以下の操作が可能です。
①クラスターへの入力
【手順】
クラスターの呼び出し・移動 音声入力対象のクラスターを呼び出し・移動して、音声での入力待ち状態にします。 ※全てのクラスターにおいて呼出し用の音声認識辞書の登録が必要。

クラスターへの入力 音声での入力待ち状態のクラスターに音声で入力します。 ※単一選択、複数選択、トグル選択の選択値は音声認識辞書の登録が必要。 ※数値選択、数値、時間数、年月日、カレンダー年月日、時刻、チェックは 共通辞書を使用するため辞書設定は不要。
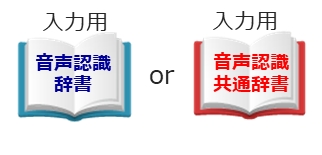
②共通:クラスターの編集操作
入力の確定、キャンセル、クリア、REDO、UNDOなどのクラスターの編集操作
③共通:シート操作
シート移動(ページの移動)などのシート操作
④共通:サーバーメニュー操作
ローカル保存、サーバー保存などのサーバーメニュー操作
音声入力時でも、手動操作は可能です。
音声入力するには帳票定義に音声認識辞書が設定されている必要があります。 音声認識辞書は、ConMas Designer・ConMas Managerで設定します。
呼び出し・入力値の連続発話による入力
クラスターの呼び出し・移動 → クラスターへ入力、の2段階での手順を踏まずに、呼び出し・入力値の連続発話によって一連の操作を一度に行うことができます。
【例】 クラスター名称:“天気” 呼び出し名 :「てんき」
選択値:“晴れ”「はれ」 、“曇り”「くもり」、“雨”「あめ」
のとき
「てんきはれ」と、発話することにより、
クラスター名称:”天気” に入力値 ”晴れ” を入力し、移動します。
アンサーバック
音声入力すると、その音声に対し何を操作したのかを、必ずアプリが音声で返してくれます。 これを 「アンサーバック」 と呼びます。 帳票編集者は帳票を見なくても、アンサーバックの内容を確認して帳票の状態を知ることができます。

入力済クラスターの値読み上げ
帳票を見ないような現場で音声入力を行っていると入力値がいくつだったのかどうかを確認することができません。 本機能を使用することで入力済みクラスターの値をアンサーバックで読み上げることが可能になります。
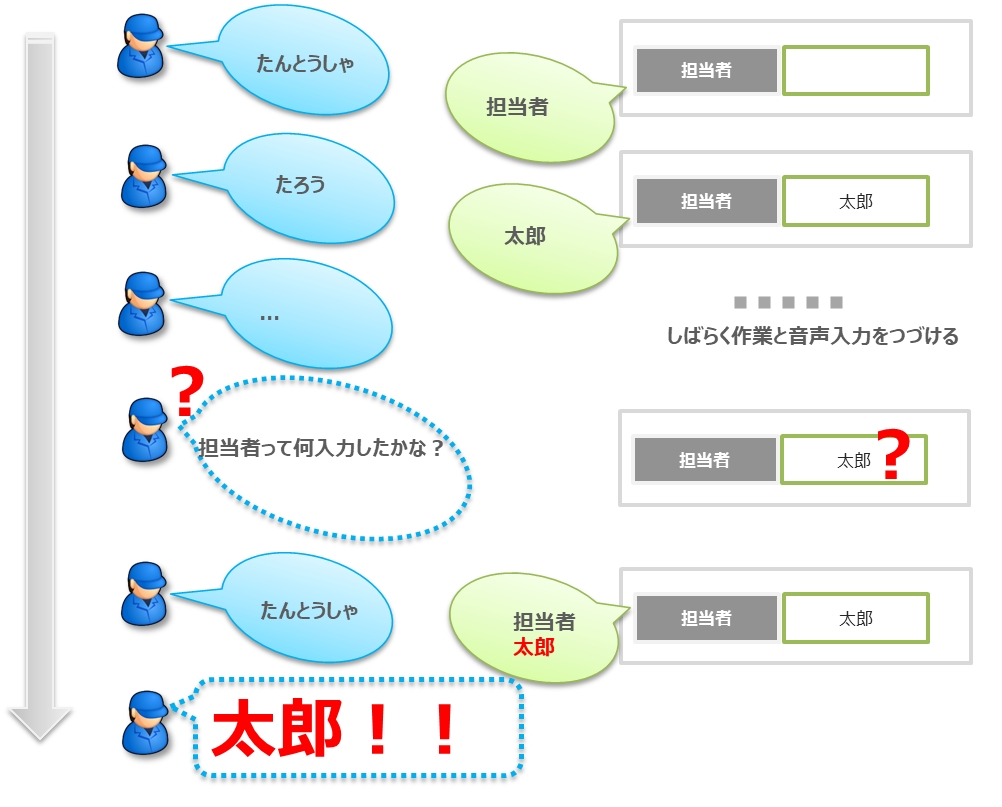
【設定方法】
クラスター呼び出し辞書設定の”クラスター値”チェックボックスにチェックします
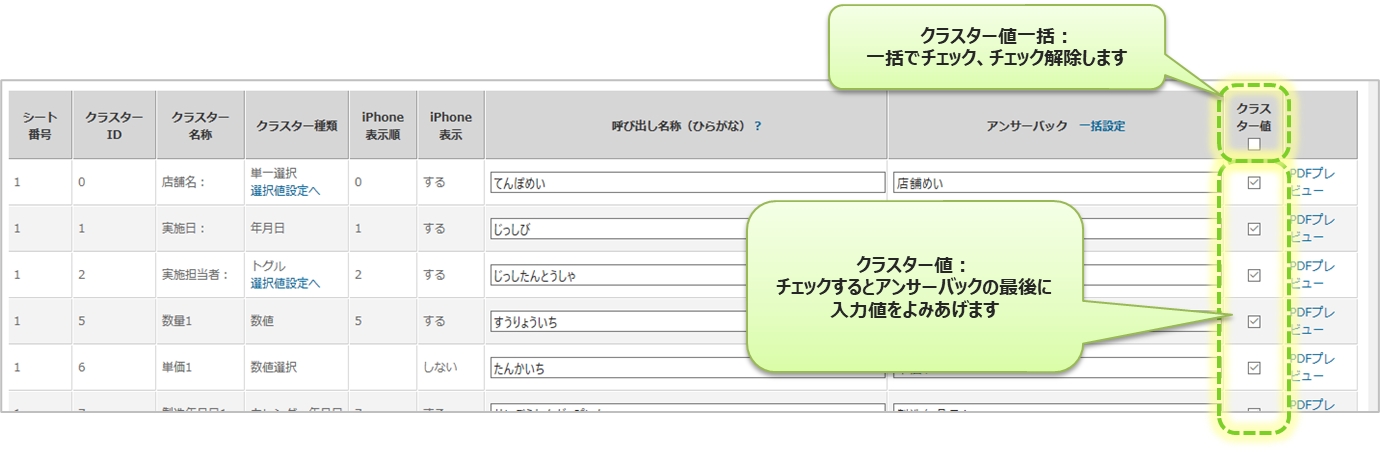

今どこ機能
音声入力途中に割り込みが入るなどで、入力途中のクラスターが分からなくなった場合に便利な機能です。 今フォーカスの当たっているクラスターをアンサーバックで読み上げることができます。
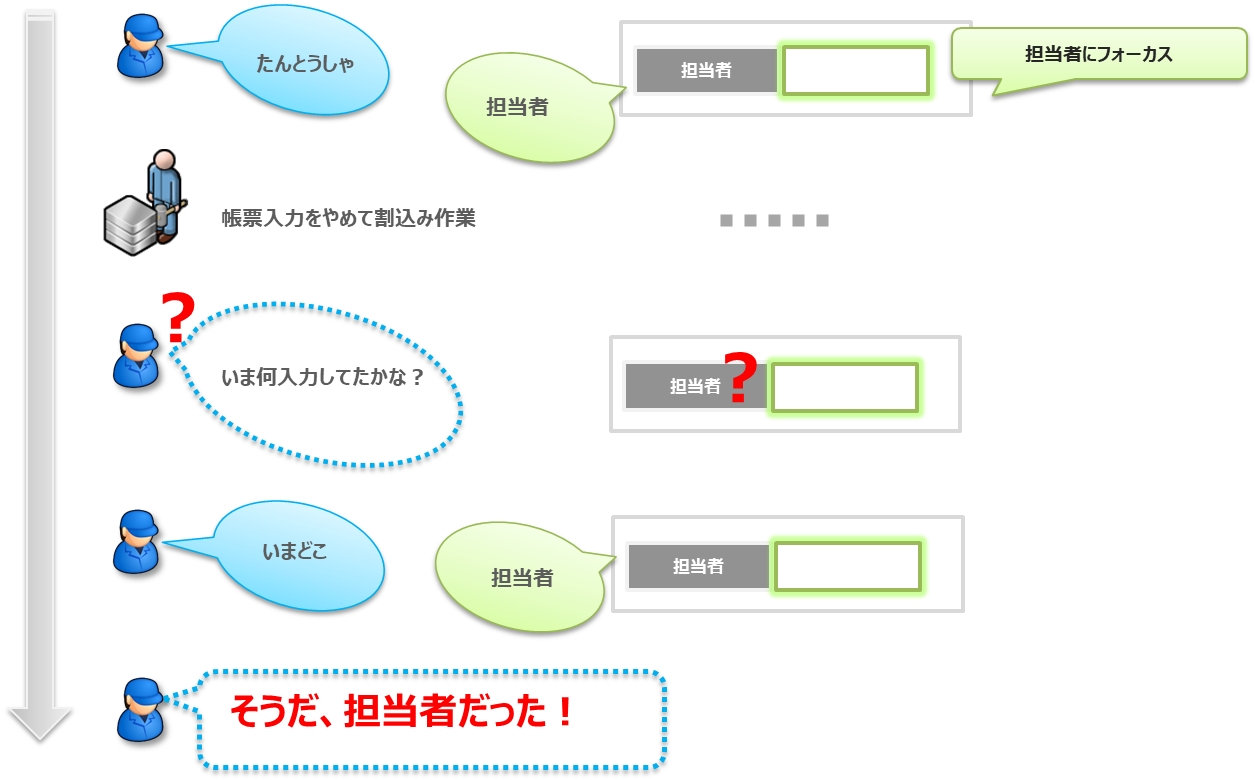
【設定方法】
ConMas Managerの上部メニュー「システム管理」 > 「音声認識共通辞書 > 共通操作」 > 「共通操作:フォーカスの当たっているクラスターを編集状態にする」 の「オプション」、「クラスター呼び出しのアンサーバック」にチェックを入れます。

【動作の流れ】
呼び出し名称(ひらがな)→ アンサーバック → 呼び出されたクラスターのアンサーバック
※画面の内容だと、「へんしゅう」と発話→アンサーバック「編集」→クラスターの呼び出しアンサーバック
設定は、ConMas Managerで行います。
【設定例1】
•呼び出し名称(ひらがな):“いまどこ”
•アンサーバック:“現在は、”
•オプション:チェック


【設定例2】
•呼び出し名称(ひらがな):“いまどこ”
•アンサーバック:“現在は、”
•オプション:チェック
•クラスター「測定者」が入力済み “太郎”
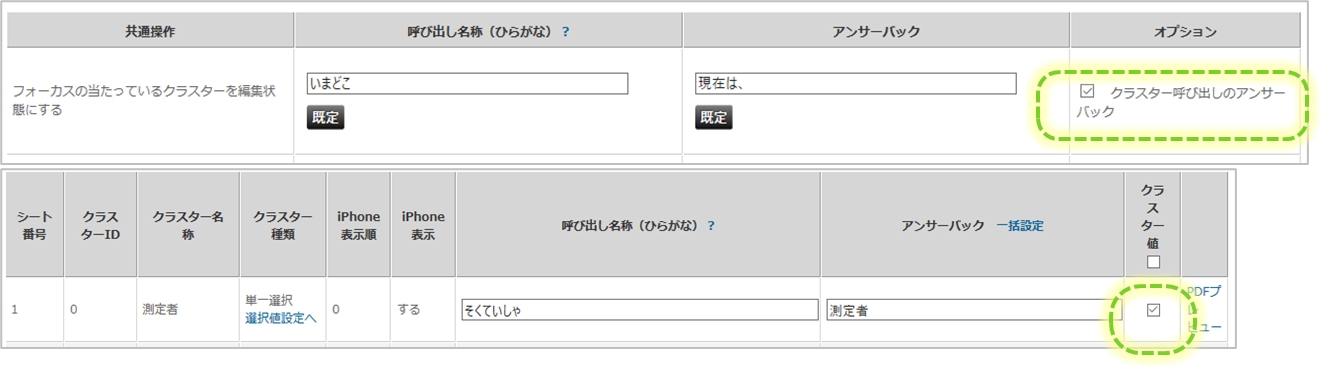

アプリでの音声入力の設定
i-Reporterアプリの「設定」 > 「音声入力」から、音声入力に関する動作の設定が行えます。
音声入力を使用(デフォルトON) ON:音声入力が有効になります。 OFF:音声入力が無効になります。音声入力に対応した帳票でも無効です。
アンサーバック中に音声入力を許可(デフォルトOFF) ONにするとアンサーバック中でも音声入力を受け付けるため、素早い音声入力が可能になります。 マイクとスピーカーが離れている場合、イヤホンマイクなどを使用している場合に使用可能です。
声の高さ アンサーバックの声の高さを設定します。右にいくにつれ高くなります。 ※”既定値に戻す”で既定の声の高さに戻ります
声の早さ アンサーバックの声の早さを設定します。右にいくにつれて早くなります。 ※”既定値に戻す”で既定の声の早さに戻ります
自動スリープしない ※iOS版アプリのみ オンに設定すると、音声入力中は端末は自動でスリープしません。
音声入力終了の判定時間 発話が終了した、と判定されるまでの時間を調整できます。 【例】 650msec と設定した場合 発話者:「XXX」と発話 650msec 経過後 アンサーバック:「XXX」と返ってくる 200msec と設定した場合 発話者:「XXX」と発話 200msec 経過後 アンサーバック:「XXX」と返ってくる
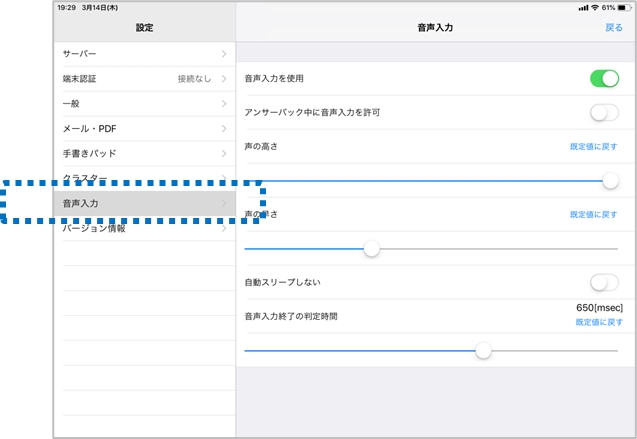
【操作例1】
クラスター呼び出し+入力値 → クラスター呼び出し+入力値→…
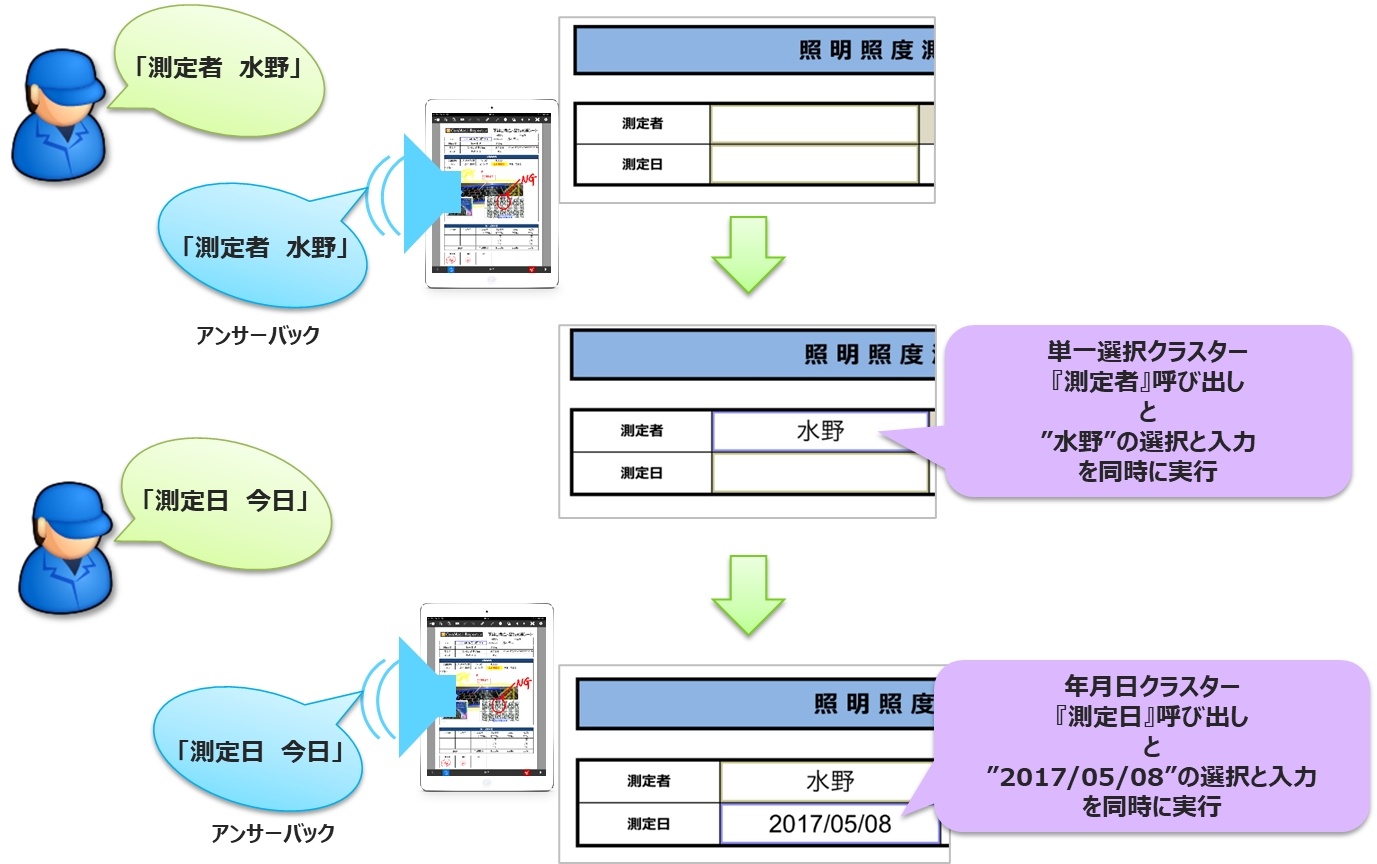
【操作例2】
クラスター呼び出し→入力→確定→クラスター呼び出し→…
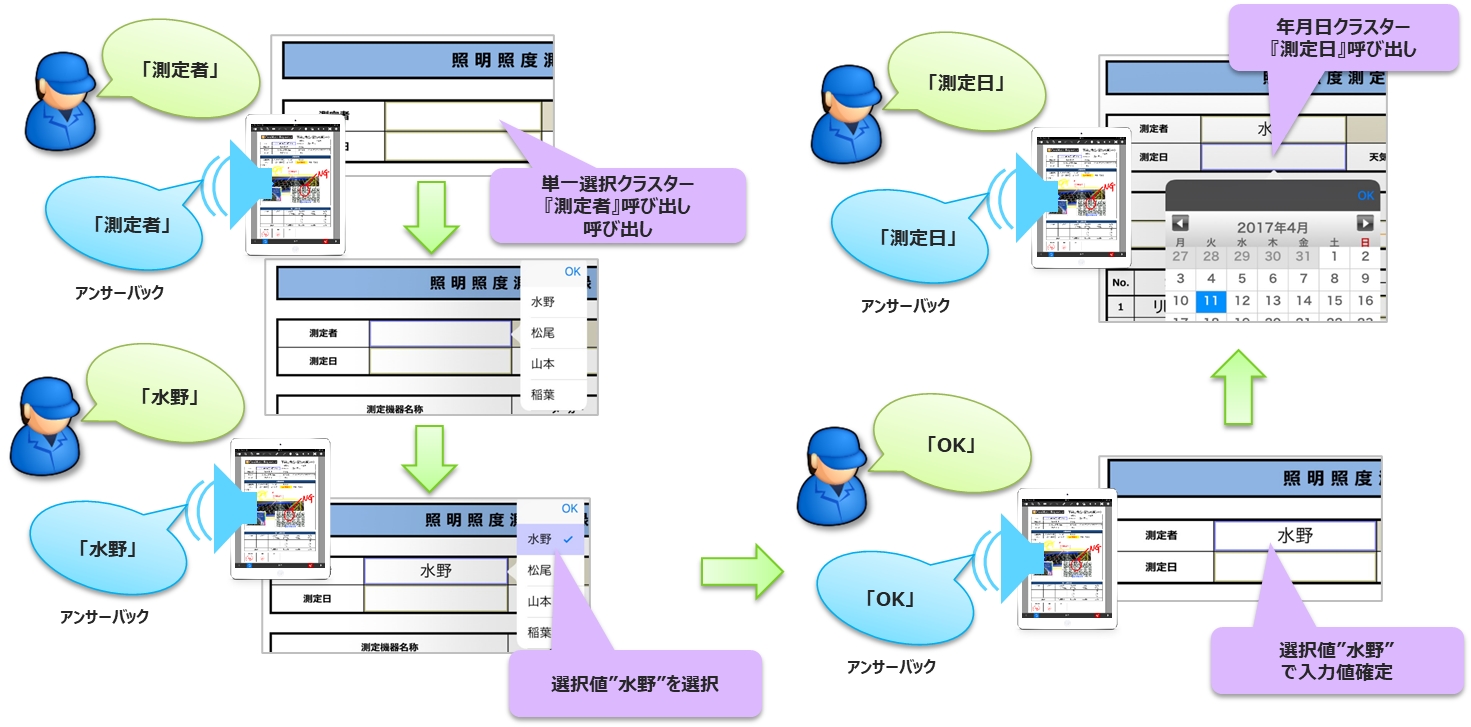
【操作例3】
クラスター呼び出し→入力→クラスター呼び出し→入力… (確定と発話せずに入力するクラスターを呼び出し)
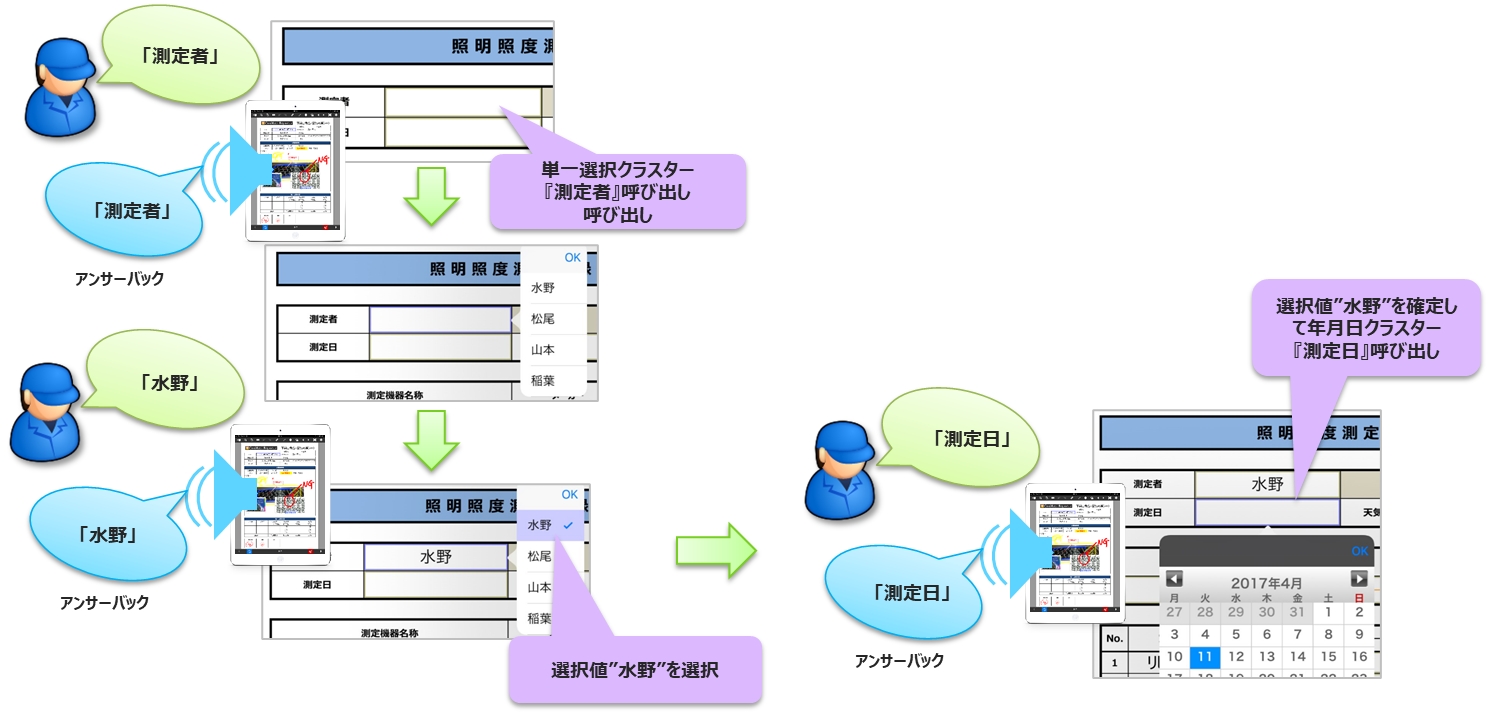
【操作例4】
クラスター呼び出し→入力→次→… (確定と発話せずに、次の入力順番のクラスターへ)
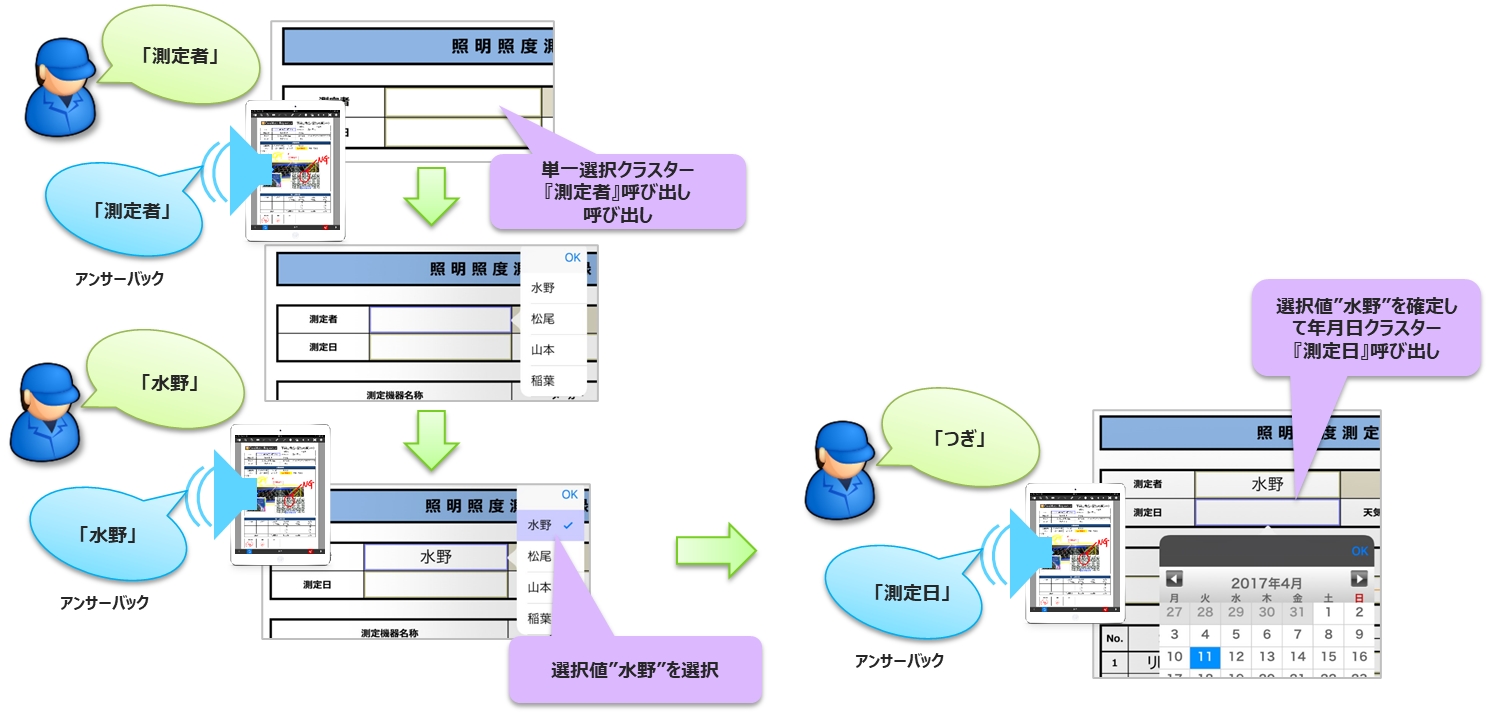
共通操作
クラスター編集操作
クラスター編集操作を行うには、決められた以下の発話を行ってください。
次のクラスターへ移動
つぎ
該当クラスターのクラスター移動アンサーバック。
前のクラスターへ移動
まえ
該当クラスターのクラスター移動アンサーバック。
★フォーカスの当たっているクラスターを編集状態にする
へんしゅう
編集
★Undo
あんどぅ
アンドゥ
★Redo
りどぅ
リドゥ
★編集の確定
おーけー
おっけー
よし
はい
OK
★編集のキャンセル
きゃんせる
いいえ
きゃんせる
入力値のクリア
くりあ
クリア
ConMasManagerの「システム管理」でカスタマイズ可能です。
声認識辞書の作成は必要ありません
シート操作
シート操作を行うには、決められた以下の発話を行ってください。
次のシートにページ移動
つぎのしーと
〇ページ ※移動先のシート番号
前のシートにページ移動
まえのしーと
△ページ ※移動先のシート番号
音声認識辞書の作成は必要ありません
サーバーメニュー操作
サーバーメニューの操作を行うには、決められた以下の発話を行ってください。
iPad(ローカル)に保存のショートカットボタン
※画面左下のボタン
いちじほぞん
ほぞん
一時保存
iPad(ローカル)に保存
ろーかるほぞん
あいぱっどにほぞん
ローカル保存しますか?
Windows(ローカル)に保存
ろーかるほぞん
うぃんどうずにほぞん
ういんどうずにほぞん
ローカル保存しますか?
サーバーへ保存し編集継続
けいぞくほぞん
保存して継続しますか?
サーバーへ保存し編集終了
しゅうりょうほぞん
保存して終了しますか?
サーバーに完了処理
かんりょうほぞん
保存して完了しますか?
必須チェック
※画面右下のボタン
ひっすちぇっく
必須チェック
保存の確定
おーけー
おっけー
よし
はい
○○をします。
保存のキャンセル
きゃんせる
いいえ
キャンセルしました。
音声認識辞書の作成は必要ありません
クラスター操作
チェック
クラスター編集操作のうちチェッククラスターについては、以下の発話を行ってください。
チェッククラスターにチェック または チェックをはずす
ちぇっく
チェック(チェックがついた状態)
チェック解除(チェックがない状態)
音声認識辞書の作成は必要ありません
数値選択、数値、時間数、キーボードテキスト
数値の入力は、決められた以下の発話を行ってください。
数値クラスターへの数値入力
任意の数字※1
入力された数字
※1)
「ぜろ」=0
「いち」=1
「にー」=2
「さん」=3
「よん」=4
「ごー」=5
「ろく」=6
「なな」=7
「はち」=8
「きゅー」=9
「じゅー」=10
「にじゅー」=20
「さんじゅー」=30
「よんじゅー」=40
「ごじゅー」=50
「ろくじゅー」=60
「ななじゅー」=70
「はちじゅー」=80
「きゅーじゅー」=90
「ひゃく」=100
「にひゃく」=200
「さんびゃく」=300
「よんひゃく」=400
「ごひゃく」=500
「ろっぴゃく」=600
「ななひゃく」=700
「はっぴゃく」=800
「きゅーひゃく」=900
「せん」=1000
「にせん」=2000
「さんぜん」=3000
よんせん」=4000
「ごせん」=5000
「ろくせん」=6000
「ななせん」=7000
「はっせん」=8000
「きゅーせん」=9000
「まいなす」=マイナス
「てん」=点
「ちょう」=兆
「おく」=億
「まん」=万
音声認識辞書の作成は必要ありません
数字の読み方 単位読みと粒読み
単位読み 十・百・千・万…といった数字の単位を含めて音声入力する方法です。 【例】 「4321」を「よんせんさんびゃくにじゅういち」と読みます。
粒読み 並んでいる数字を左から1つずつ音声入力していく方法です。数字の単位を気にせず音声入力できるため、製品番号など、数字の羅列を音声入力したい場合に向いています。 【例】 「4321」を「よんさんにいち」と読みます。 粒読みによる音声入力が可能なクラスター種別は
数値
数値選択
キーボードテキスト(数値のみ入力可能)
になります。
数値、数値選択では、粒読みを設定しても「0」を先頭とした数値は表現できません。 この場合、先頭の「0」は省略されて入力されます。 先頭を「0」にしたい場合はキーボードテキストクラスターをご利用下さい。
カレンダー年月日、年月日
年月日入力では、決められた以下の発話を行ってください。
今日の年月日を入力
きょう
ほんじつ
入力された年月日
昨日の年月日を入力
きのう
さくじつ
入力された年月日
明日の年月日を入力
あす
あした
入力された年月日
指定した年月日を入力
[任意の数字]年[任意の数字※1]月[任意の数字※2]日
例)
にせんじゅうななねんしがつついたち
入力された年月日
※1)月は以下の音声でも入力できます
「よんがつ」、「しがつ」=4月
「なながつ」、「しちがつ」=7月
「きゅうがつ」、「くがつ」=9月
※2)日にちは以下の音声でも入力できます
「いちにち」、「ついたち」=1日
「ににち」、「ふつか」=2日
「さんにち」、「みっか」=3日
「よんにち」、「よっか」=4日
「ごにち」、「いつか」=5日
「ろくにち」、「むいか」=6日
「ななにち」、「なのか」=7日
「はちにち」、「ようか」=8日
「くにち」、「ここのか」=9日
「じゅうにち」、「とうか」=10日
「じゅうよんにち」、「じゅーよっか」=14日
「にじゅうにち」、「はつか」=20日
「にじゅうよんにち」、「にじゅうよっか」=24日
「にじゅうきゅうにち」、「にじゅーくにち」=29日
音声認識辞書の作成は必要ありません
時刻
時刻の入力では、決められた以下の発話を行ってください。
指定した時刻を入力
[任意の数字※1]時[任意の数字]分
例)
じゅうじさんぷん(ふん)
入力された時刻
※1) 分は以下の音声でも入力できます
ぜろふん= 0ふん
いっぷん= 1分
ろっぷん= 6分
はっぷん= 8分
じっぷん= 10分
じゅーいっぷん= 11分
じゅーろっぷん= 16分
じゅーはっぷん= 18分
にじゅっぷん= 20分
にじゅーいっぷん= 21分
にじゅーろっぷん= 26分
にじゅーはっぷん= 28分
さんじゅっぷん= 30分
さんじゅーいっぷん= 31分
さんじゅーろっぷん= 36分
さんじゅーはっぷん= 38分
よんじゅっぷん= 40分
よんじゅういっぷん= 41分
よんじゅうろっぷん= 46分
よんじゅうはっぷん= 48分
ごじゅっぷん= 50分
ごじゅーいっぷん= 51分
ごじゅーろっぷん= 56分
ごじゅーはっぷん= 58分
音声認識辞書の作成は必要ありません
補足事項
権限やカーボンコピー先などで編集ができないクラスターに音声で入力を行うとアンサーバック”入力不可”を返します。
音声入力対象となっていない または 音声認識辞書登録されていないクラスターを音声で呼び出しすることはできません。
音声認識辞書登録されていない選択値は音声で入力することはできません。
“つぎ”、”まえ”でクラスター呼び出しを行った場合、音声入力対象外クラスターは呼び出されず、アンサーバックは行われません。 音声入力対象クラスターは辞書の有無に関わらず呼び出されます。アンサーバックも行われます。
Windows マイク接続
WindowsでAmiVoice® Front WT01を使用するには、推奨のドングルが必要となります。 WT01の接続方法、推奨ドングルに関しては、(株)アドバンスト・メディアにお問い合わせください
最終更新