音声認識辞書の作成・編集
音声入力機能の主な流れ

ConMas Designerでの音声認識辞書の作成手順
以下の手順で音声認識辞書を作成します。
ConMas Designerで、通常通り、帳票定義の設定を完了します。
帳票定義の設定が完了したら、編集メニューから「音声認識辞書」ボタンをクリックします。
「音声認識辞書」ボタンをクリックすると、音声認識辞書の編集画面が起動します。 ※この際、クラスターモードが「配置」「選択」「固定」のいずれかである必要があります
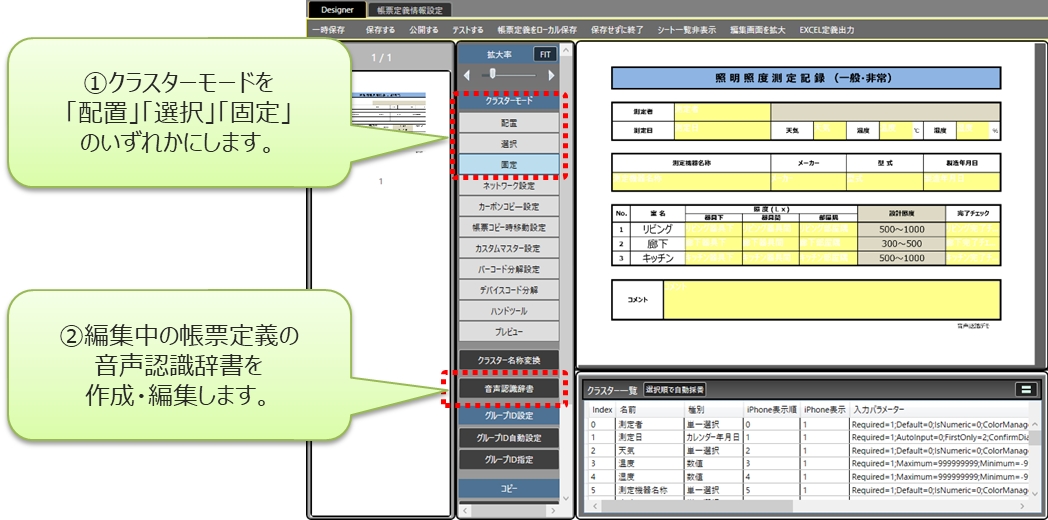
音声認識辞書の初回作成
「音声認識辞書」ボタンをクリックし、その帳票定義に対して音声認識辞書がまだ作成されていない場合、「この帳票定義には音声認識辞書がありません。作成しますか?」との確認画面が表示されます。 ここで「はい」をクリックすると、音声認識辞書が自動作成され、その後、音声認識辞書の編集画面が起動します。 この編集画面上で音声認識辞書の編集を行います。
既に音声認識辞書が作成された帳票定義の場合は、確認画面は表示されず、音声認識辞書の編集画面が起動します。
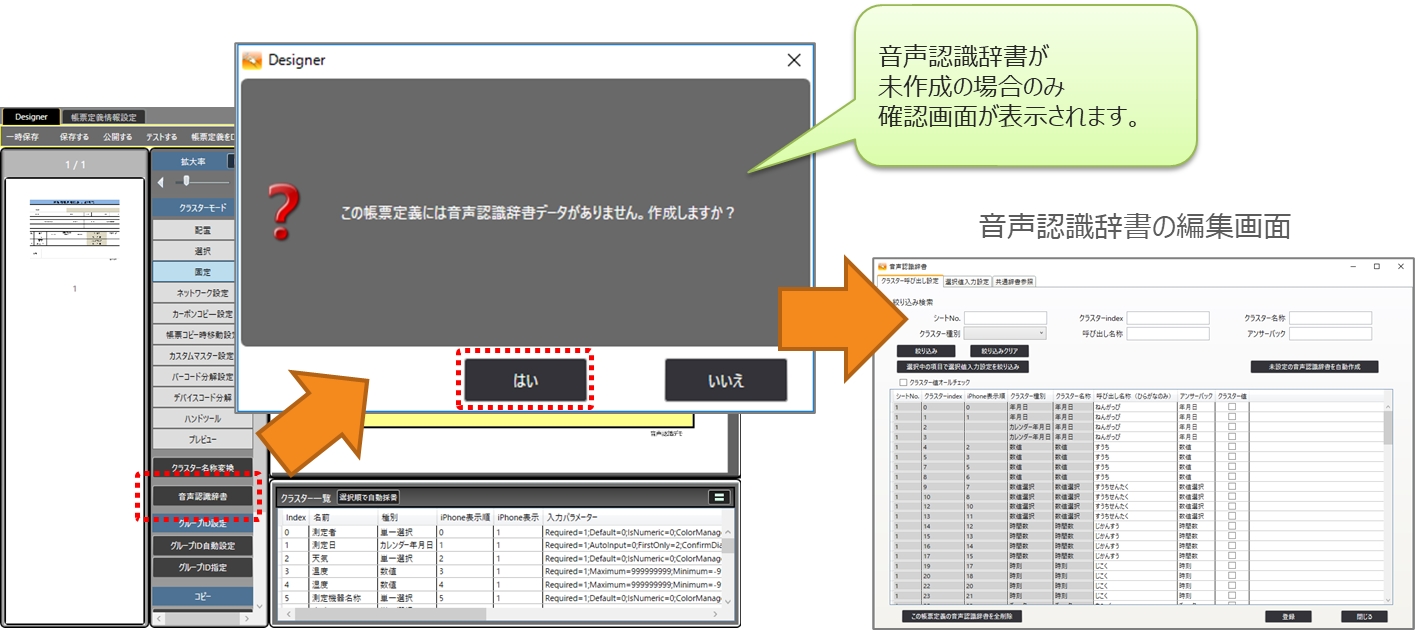
音声認識辞書の編集画面
音声認識辞書の編集画面は「クラスター呼び出し設定」と「選択値入力設定」と「共通辞書参照」の3種類があり、画面上部のタブで切り替えを行います。
クラスター呼び出し設定 各クラスターを呼び出すための音声認識辞書を編集します。
選択値入力設定 「単一選択」「複数選択」「トグル選択」クラスターの選択肢から入力を行うための音声認識辞書を編集します。(その他のクラスターは共通辞書を使用するため編集を行う必要はありません。)
共通辞書参照 共通辞書データを参照することができます。(共通辞書データの編集はできません。)
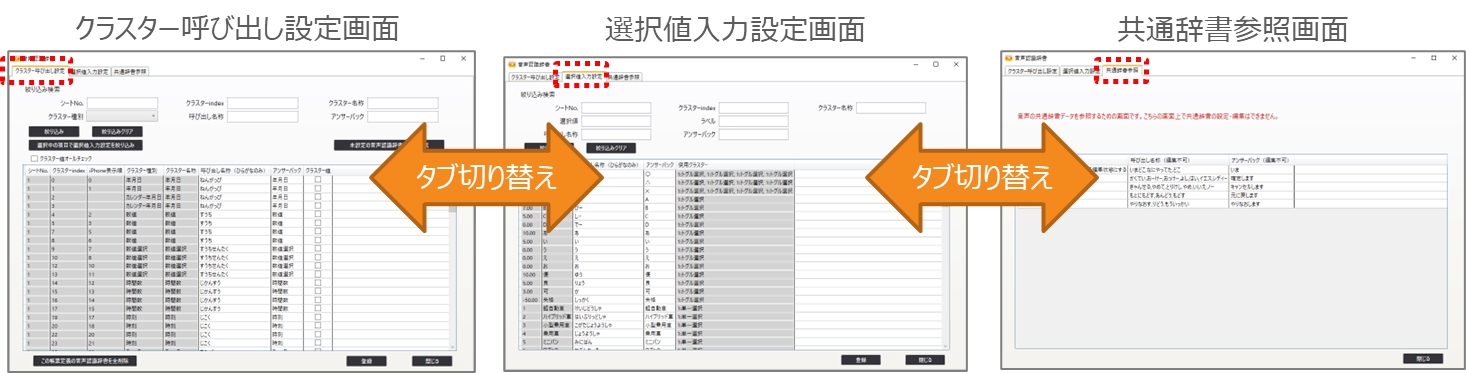
クラスターの呼び出し名称と、そのアンサーバック
クラスター呼び出し設定画面及び選択値入力設定の両方において、 クラスターの呼び出し名称と、そのアンサーバックを設定します。
呼び出し名称(ひらがな) 該当するクラスターまたは選択肢を呼び出す際にユーザーが発する音声を認識するための辞書を『ひらがな』で指定します。カンマ区切りで指定することで複数の呼び出し名称を指定することができます。
アンサーバック 該当するクラスターまたは選択肢を呼び出した際にアプリが返事として読み返す音声を指定します。 平仮名だけでなく、カタカナ、漢字、数字、英語でも指定が可能です。1つのみ指定することができます。
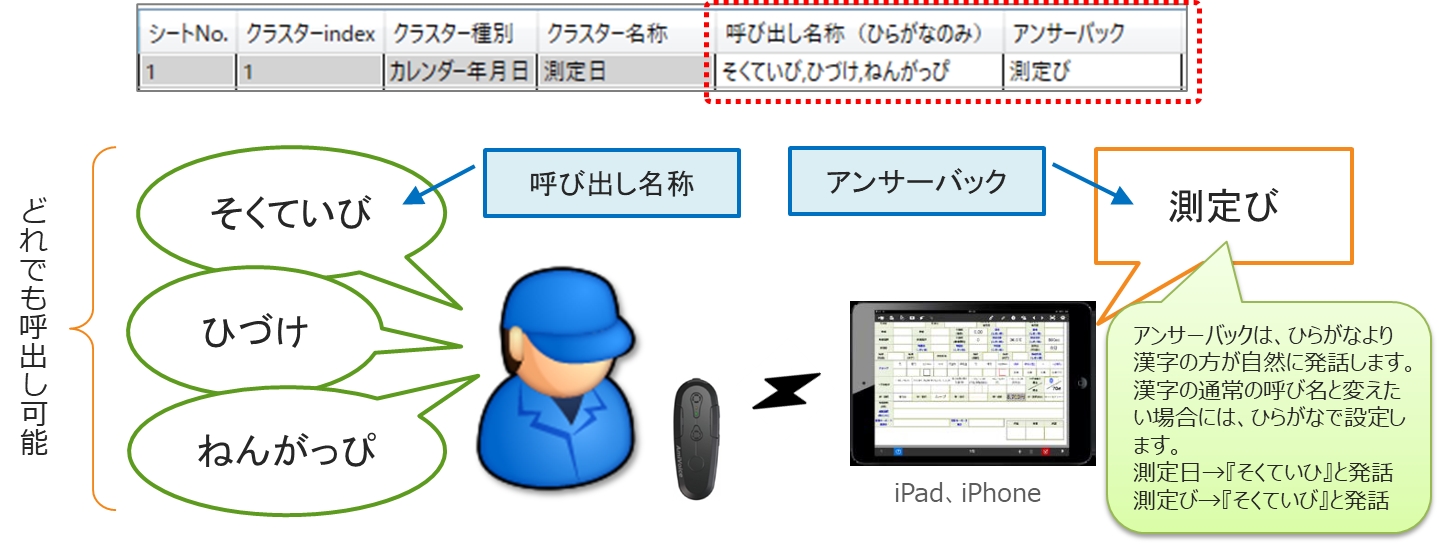
クラスター値のon/off
クラスター値はクラスター呼び出し設定画面でのみ設定可能です。
クラスター値 「クラスター値」にチェックを付けた場合、アンサーバック時にクラスターに入力済の値も一緒に読み返します。


※V6.1アップデート 既に入力されているクラスターを呼び出したとき、アンサーバック時にクラスター名称、入力済の値で 読み返すことが可能になりました。
クラスター呼び出し設定画面での編集
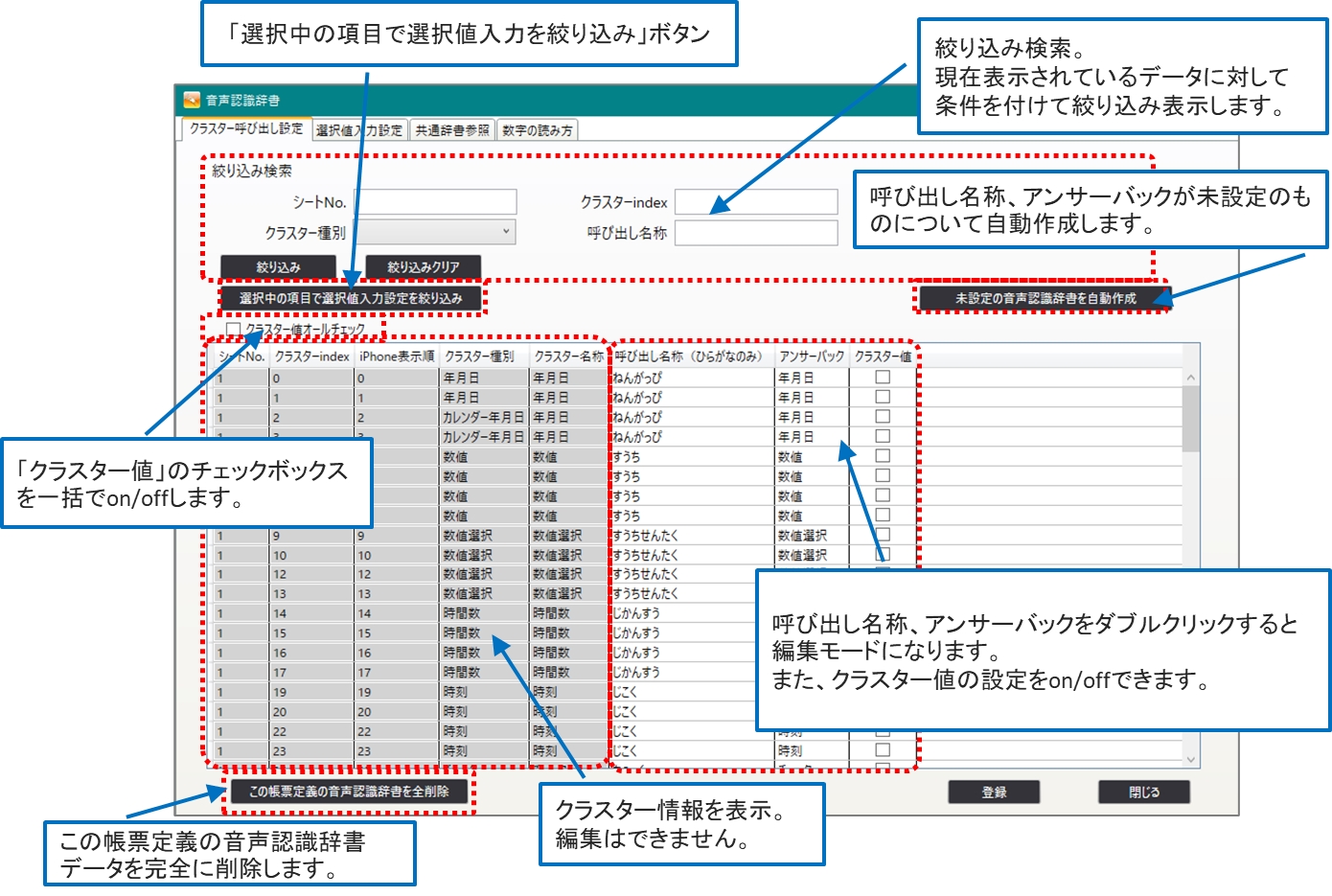
選択値入力設定画面での編集
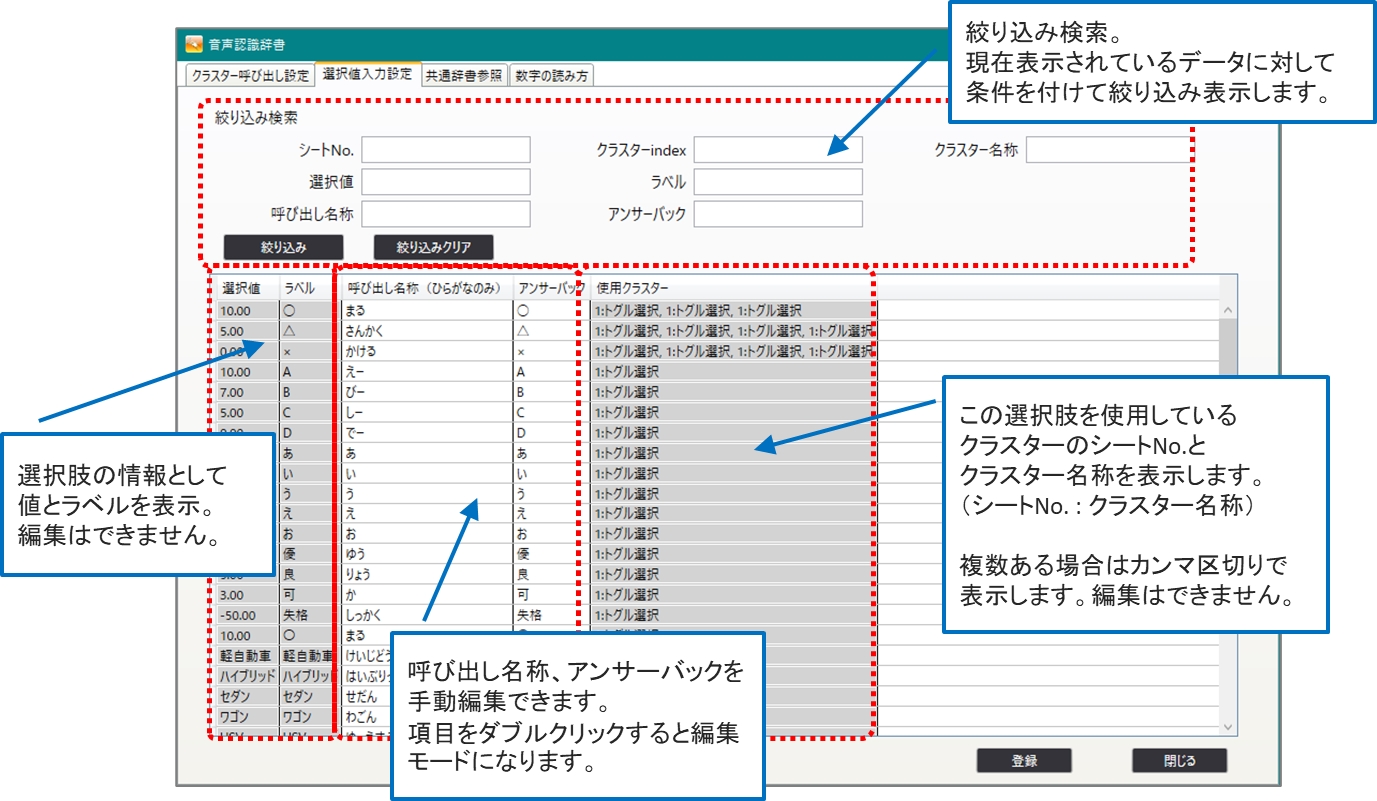
音声認識辞書の更新
クラスターを削除した場合は、そのクラスターの辞書が自動で削除されます。
クラスターを追加した場合は、辞書も自動で追加されます。
共通辞書参照画面
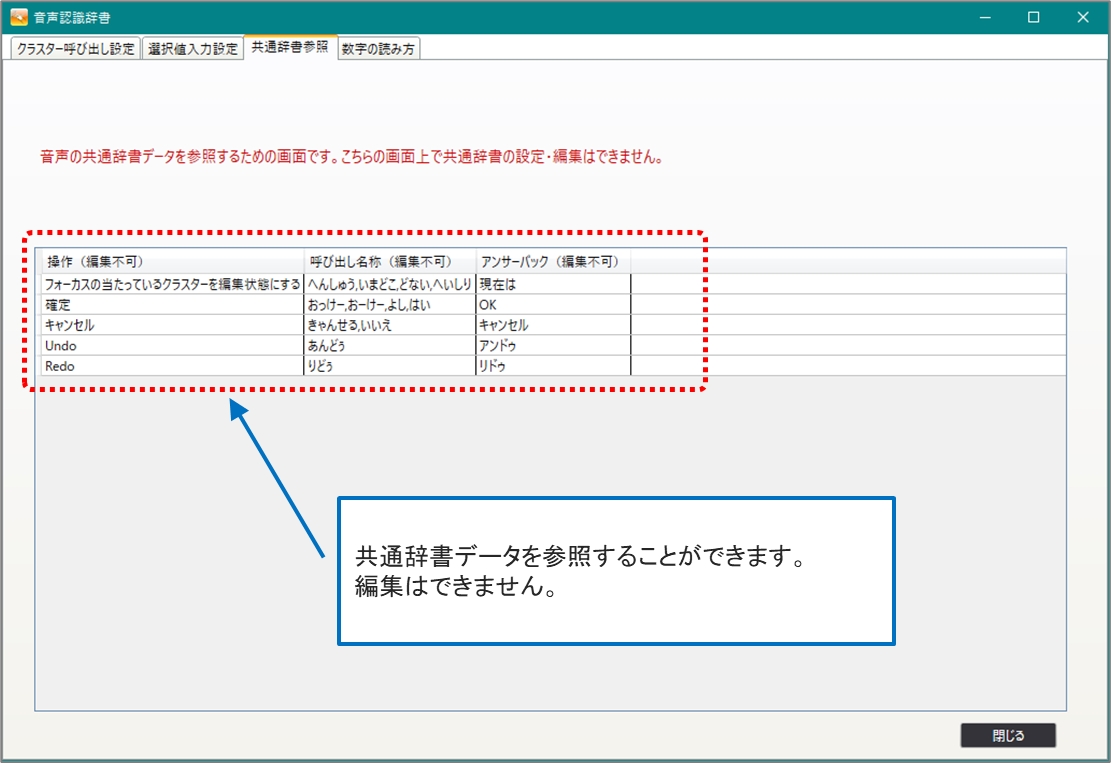
※V6.1アップデート 共通辞書データを参照することが可能になりました。
数字の読み方
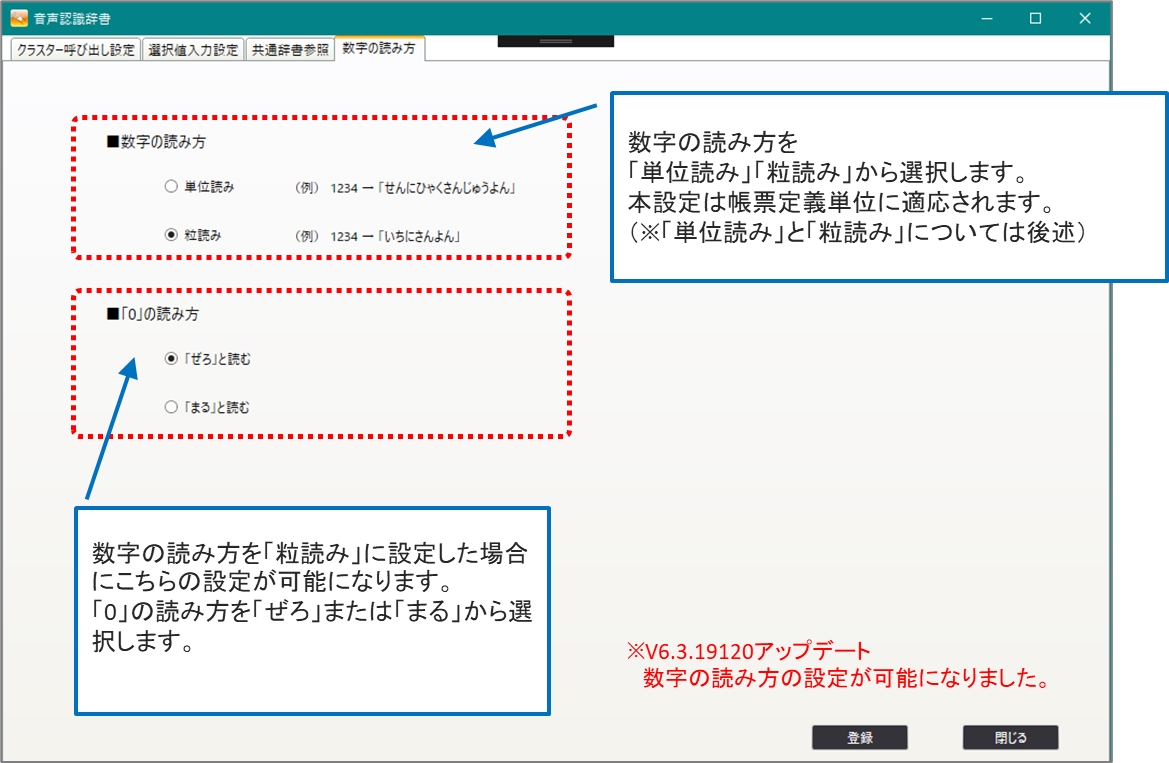
単位読みと粒読み
単位読み 十・百・千・万…といった数字の単位を含めて音声入力する方法です。 【例】 「4321」を「よんせんさんびゃくにじゅういち」と読みます。
粒読み 並んでいる数字を左から1つずつ音声入力していく方法です。数字の単位を気にせず音声入力できるため、製品番号など、数字の羅列を音声入力したい場合に向いています。 【例】 「4321」を「よんさんにいち」と読みます。 粒読みによる音声入力が可能なクラスター種別は
数値
数値選択
キーボードテキスト(数値のみ入力可能)
になります。
数値、数値選択では、粒読みを設定しても「0」を先頭とした数値は表現できません。 この場合、先頭の「0」は省略されて入力されます。先頭を「0」にしたい場合はキーボードテキストクラスターをご利用下さい。
絞り込み検索
検索したい項目に検索ワードを入力し「絞り込み」ボタンをクリックすることで、条件に合ったデータのみが絞り込まれ一覧に表示されます。 「絞り込みクリア」ボタンをクリックすることで再び全件表示に戻ります。 また、検索は各項目のAND条件にて行われます。
シートNo.の指定 シートNo.の検索条件は複数指定が可能です。 カンマ区切りで指定(例:1,3,5)→飛び番になっているシートNo.を複数指定することができます。 ハイフンで指定(例:2-6)→連続するシートNo.の開始と終了を指定することでその間のシートNo.を指定することができます。 【例】 1,3-5,7と記述した場合 → シートNo. =1,3,4,5,7のシートが絞り込まれます。
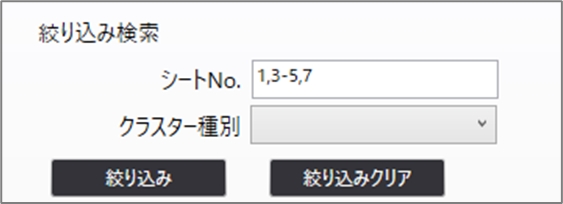
選択中の項目で選択値入力設定を絞り込み
クラスター呼び出し設定画面にて「選択中の項目で選択値入力設定を絞り込み」ボタンをクリックすると、 現在選択中の行データのクラスターが持つ選択肢のみを絞り込み選択値入力設定画面に表示します。
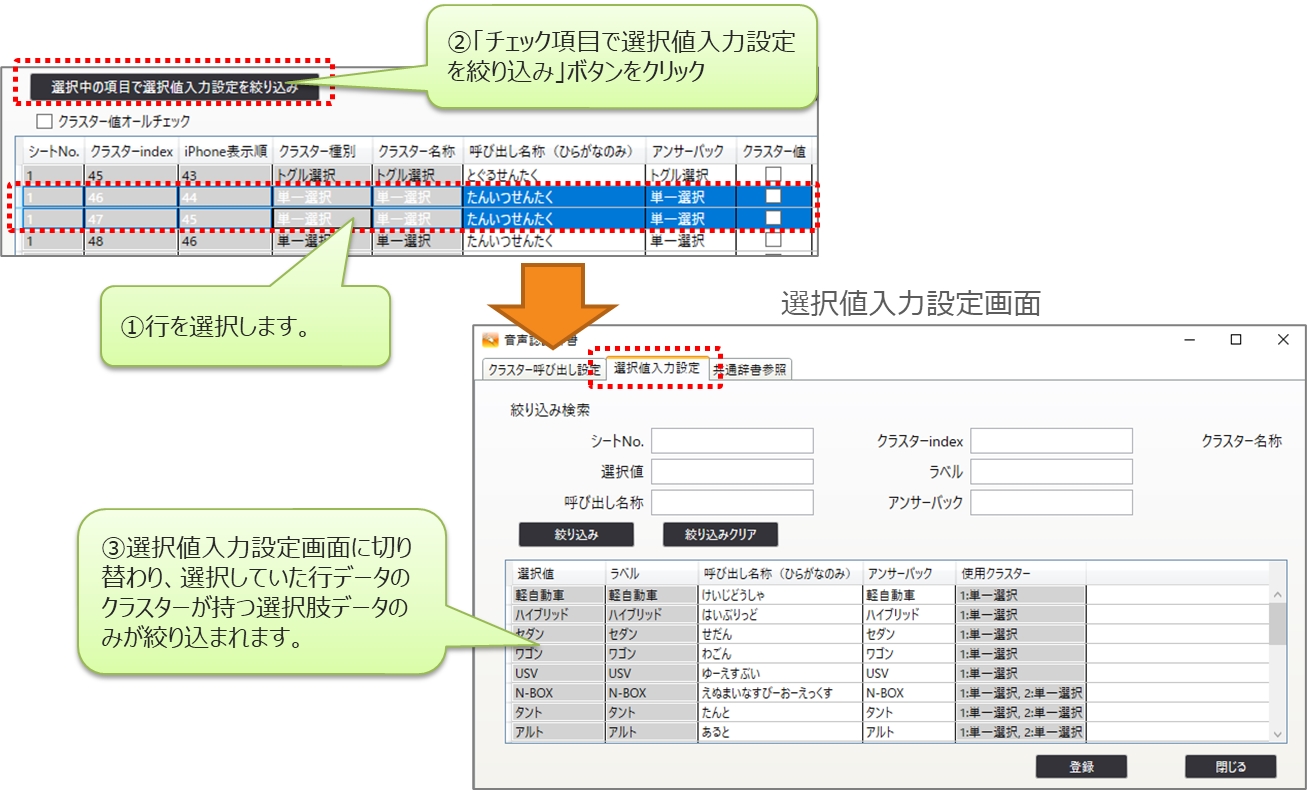
未設定の音声認識辞書を自動作成
「未設定の音声認識辞書を自動作成」ボタンをクリックすることで、空白となっている「呼び出し名称」「アンサーバック」について、クラスター名称を元に音声認識辞書データを自動作成します。
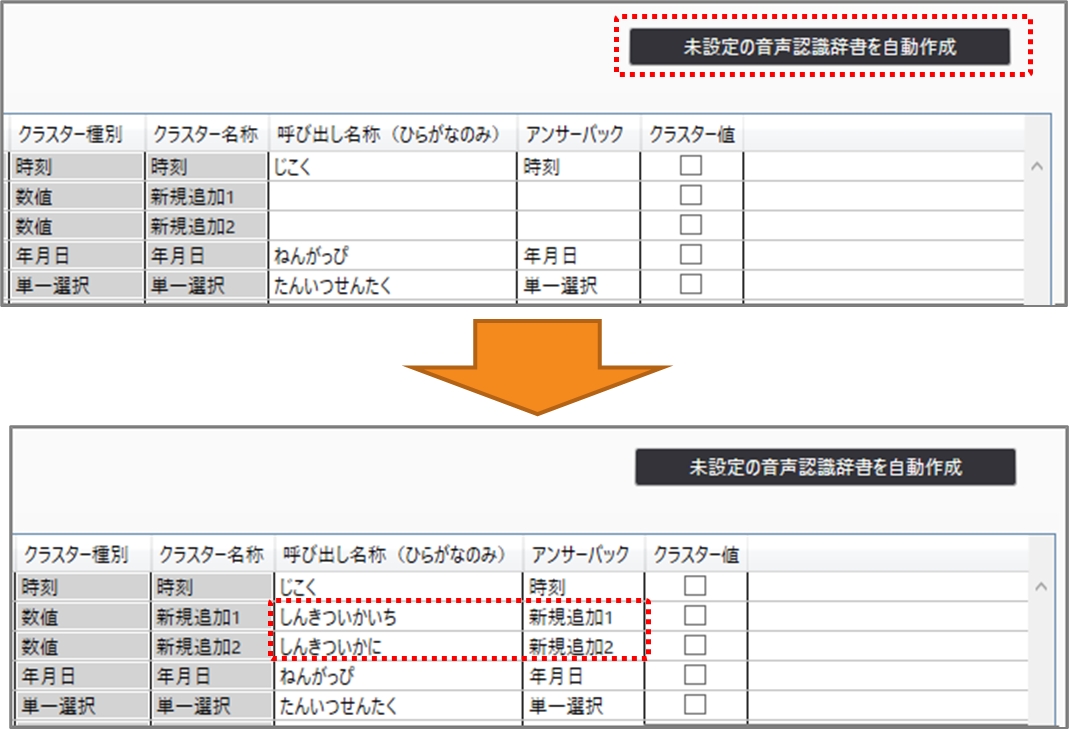
※V6.1アップデート 音声辞書の自動作成は、今までは音声辞書の初回作成時しか行えませんでしたが、音声辞書作成後も任意のタイミングで自動作成が可能となりました。
音声辞書登録時の呼び出し名称重複チェック
音声辞書設定画面にて「登録」ボタンをクリックした際に、「クラスター呼び出し設定」「選択値入力設定」「共通辞書参照」それぞれの「呼び出し名称」に対して重複チェックが行われます。 重複しているデータ行はピンク色で表示されます。
重複データがある場合、下記の確認画面が表示されます。 一時的な保存のために「はい」をクリックすると、重複があっても音声認識辞書の登録を続行することは可能です。
呼び出し名称が重複している状態では、どのクラスターを呼び出せばよいか判定できず、意図通りに音声入力出来ません。 実際に運用される際には、呼び出し名称に重複が無いように音声認識辞書を登録して下さい。
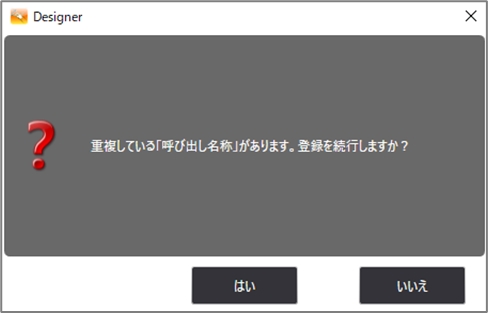
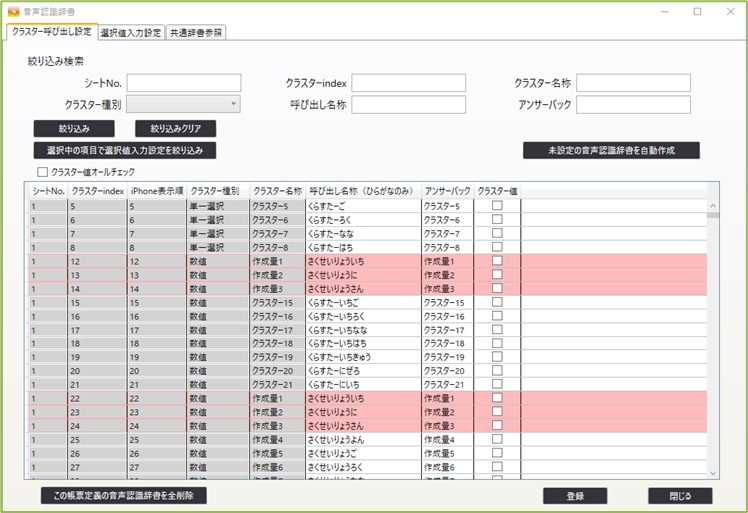
※V6.1アップデート 音声辞書内における呼び出し名称の重複設定により誤認識する問題に対処しました。
呼び出し名称が重複していると判定される条件
「クラスター呼び出し設定」「選択値入力設定」「共通辞書参照」の各「呼び出し名称」が次の条件に当てはまる場合に、重複しているものと判定されます。
「クラスター呼び出し設定」「選択値入力設定」画面の場合、同じシート内で呼び出し名称に重複がある。 (異なるシート間であれば重複していても問題ありません)
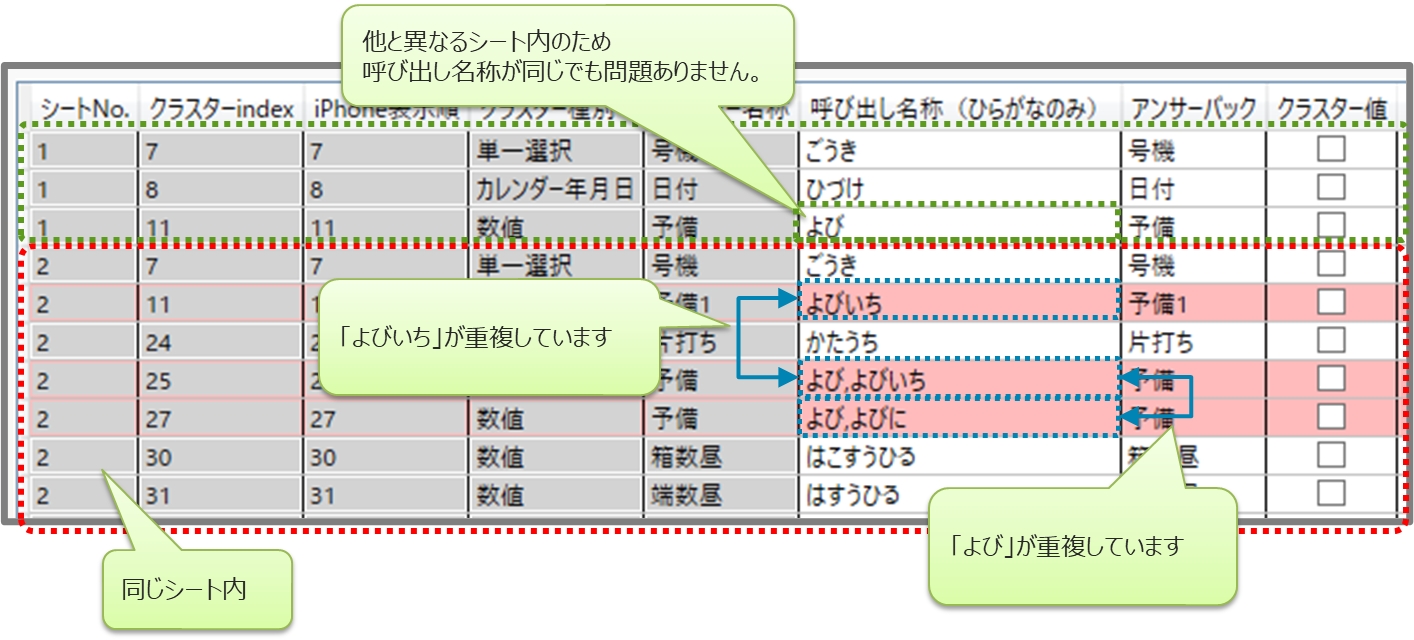
「クラスター呼び出し設定」「選択値入力設定」「共通辞書参照」内のいずれかの呼び出し名称と重複がある。
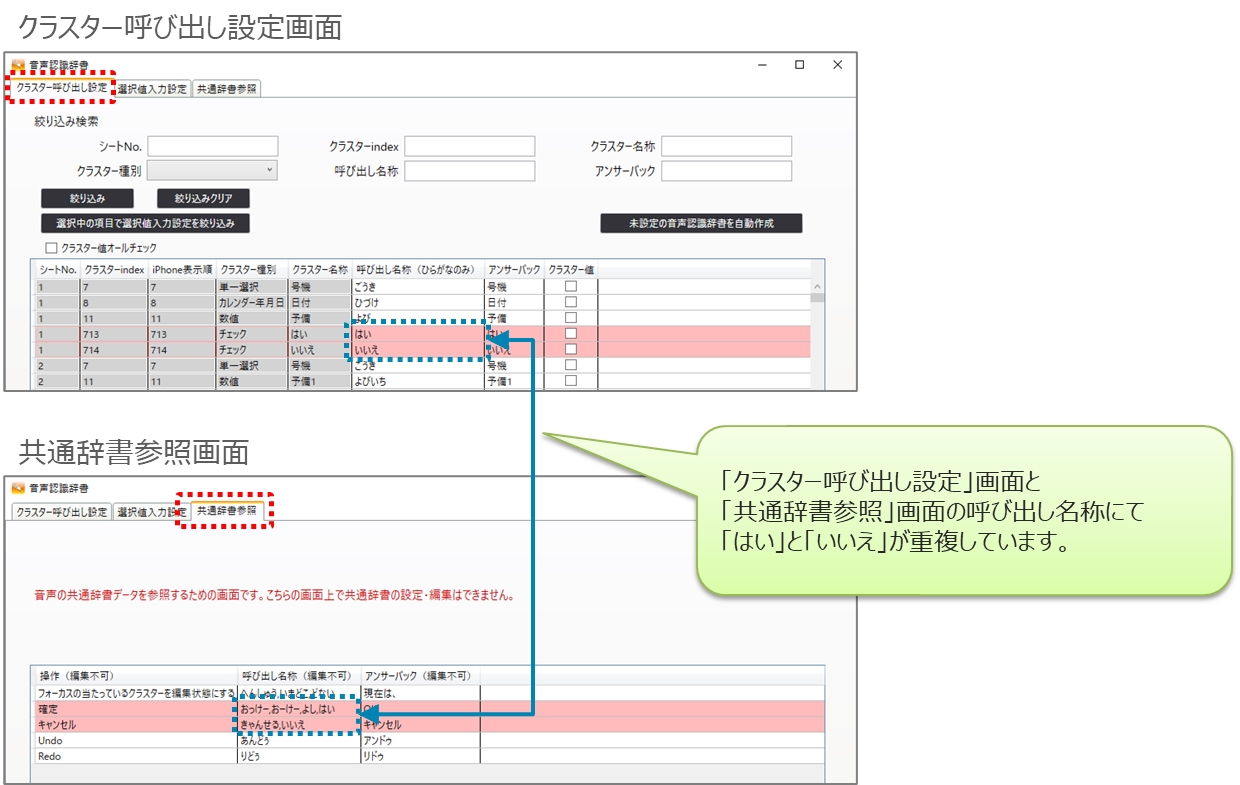
この帳票定義の音声認識辞書を全削除
画面下部にある「この帳票定義の音声認識辞書を全削除」ボタンをクリックすることで、現在編集中の帳票定義の音声認識辞書データを完全に削除します。 下記の確認画面が表示されますので「はい」を選択すると削除が実行され、音声認識辞書設定画面が自動で閉じます。
その後、帳票定義をサーバー保存しなかった場合は、音声認識辞書データの削除はサーバーに保存されませんのでご注意ください。
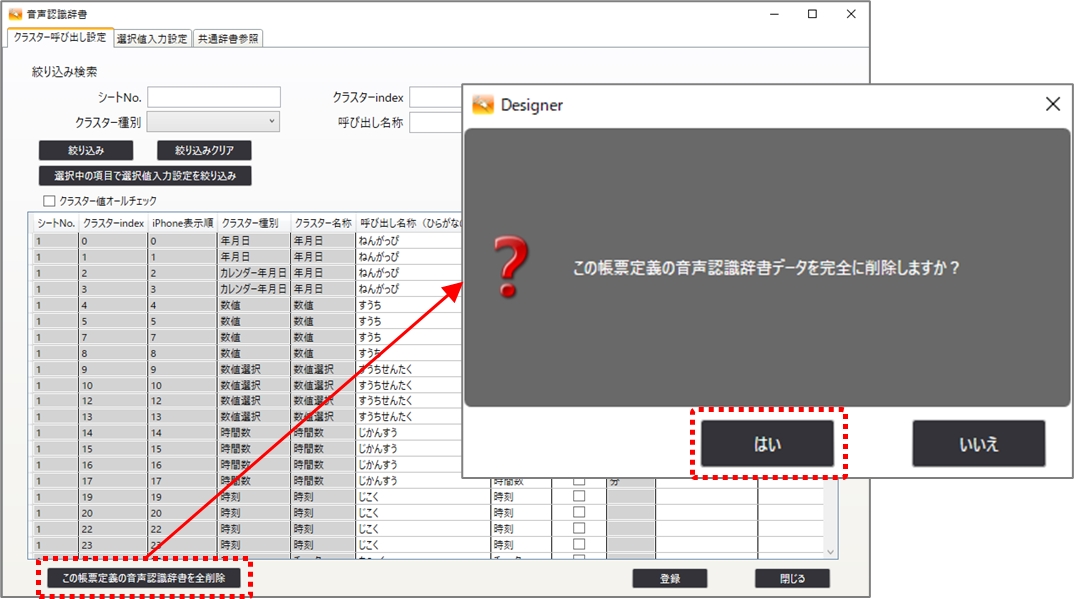
※V6.1アップデート 一度作成した音声辞書はConMas Manager上からしか削除できませんでしたが、ConMas Designerでも削除可能になりました。
呼び出し名称/アンサーバックのコピー/ペースト
既に設定してある呼び出し名称/アンサーバックの設定を他の行へコピー&ペーストすることができます。 グリッド上で任意の行を選択し、右クリックメニューから実行します。
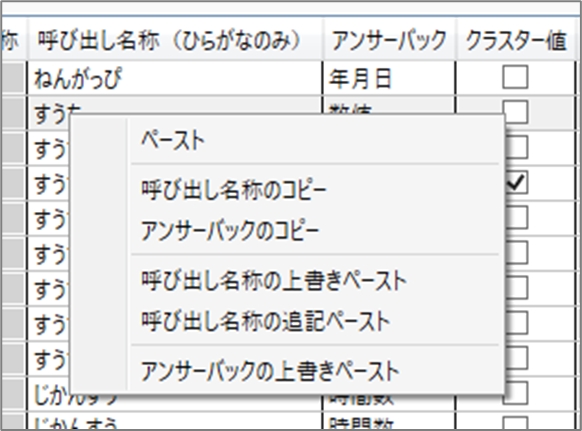
ペースト 選択しているセルを起点としてコピーされたデータをそのままペーストします。編集不可の項目である場合など、ペースト対象外となるデータはペーストされません。
呼び出し名称のコピー 選択した行の呼び出し名称をコピーします。
アンサーバックのコピー 選択した行のアンサーバックをコピーします。
呼び出し名称の上書きペースト 選択した行の、元々設定されていた呼び出し名称を上書きしてペーストを行います。
呼び出し名称の追記ペースト 選択した行の、元々設定されていた呼び出し名称の後ろに追記する形でペーストを行います。
アンサーバックの上書きペースト 選択した行の、元々設定されていたアンサーバックを上書きしてペーストを行います。 (アンサーバックのデータは各行で1つのみ登録が可能なため、追記ペースト機能はありません)
EXCELからのコピー/ペースト
EXCELファイル上のセルをコピーして、呼び出し名称及びアンサーバックにペーストできます。
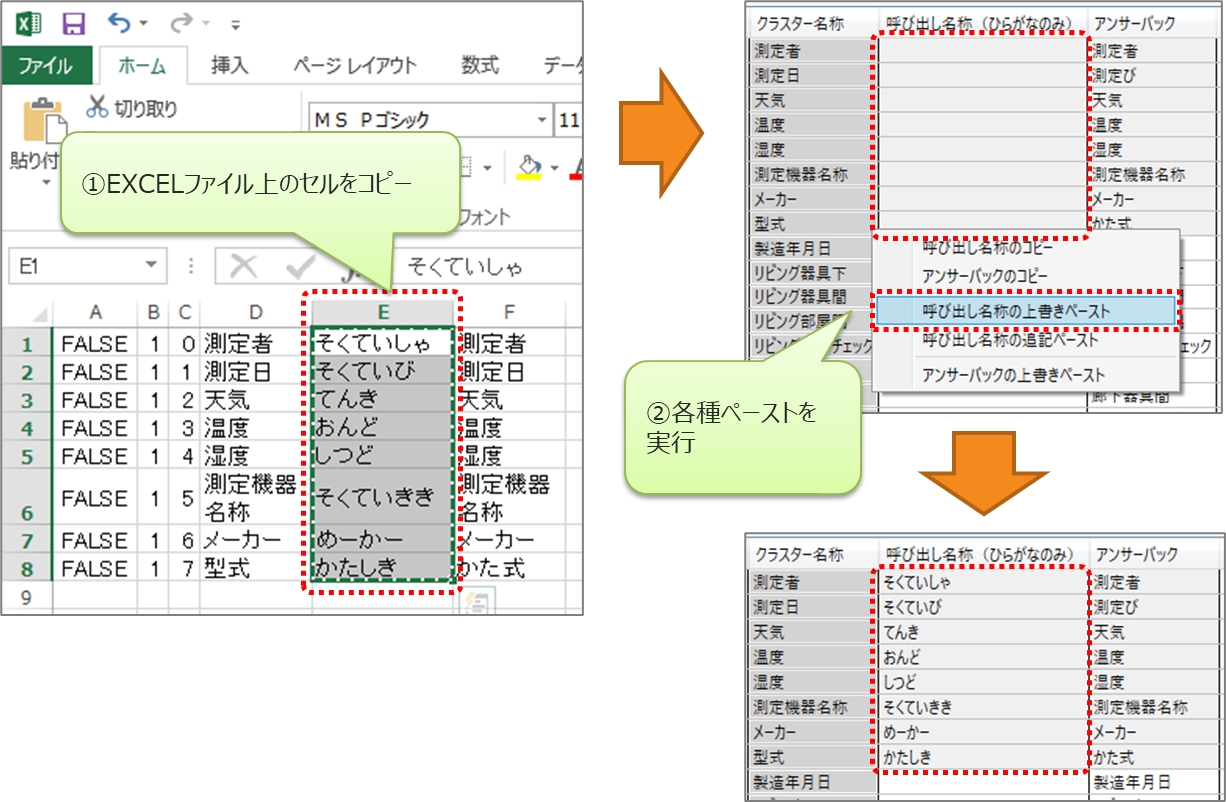
ペースト
現在設定しているグリッド上のセル位置からペーストを行います。 ただし、データ形式に合わないデータはペーストされません。
EXCELファイル

音声認識辞書設定画面
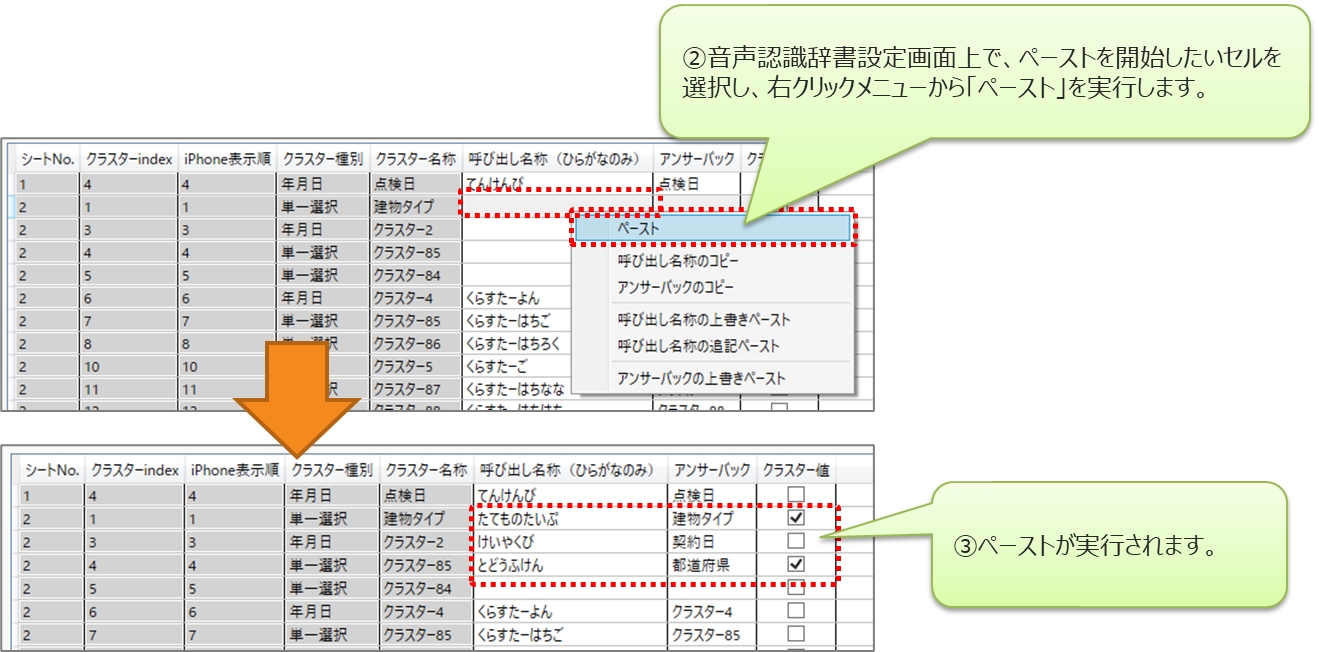
上書きペーストと追記ペースト
上書きペーストは、現在設定されているデータを上書きする形でペーストを行います。 (元々設定されていたデータは残りません)

追記ペーストは、現在設定されているデータに追記する形でペーストを行います。 呼び出し名称に対してのみ可能なペースト方法となります。 (元々設定されていたデータも残ります)
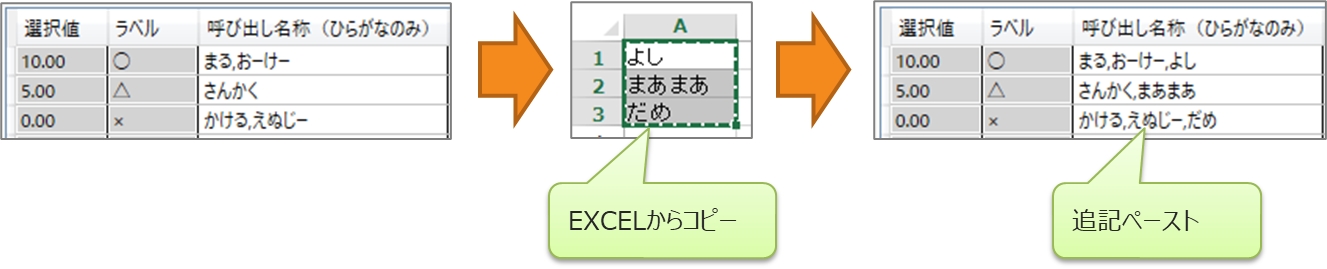
単一行のコピー/ペースト
呼び出し名称/アンサーバックを、単一行をコピーして、単一行もしくは、複数行にペースト可能です。 ペースト時に選択した行の全てに、同じコピーデータがペーストされます。
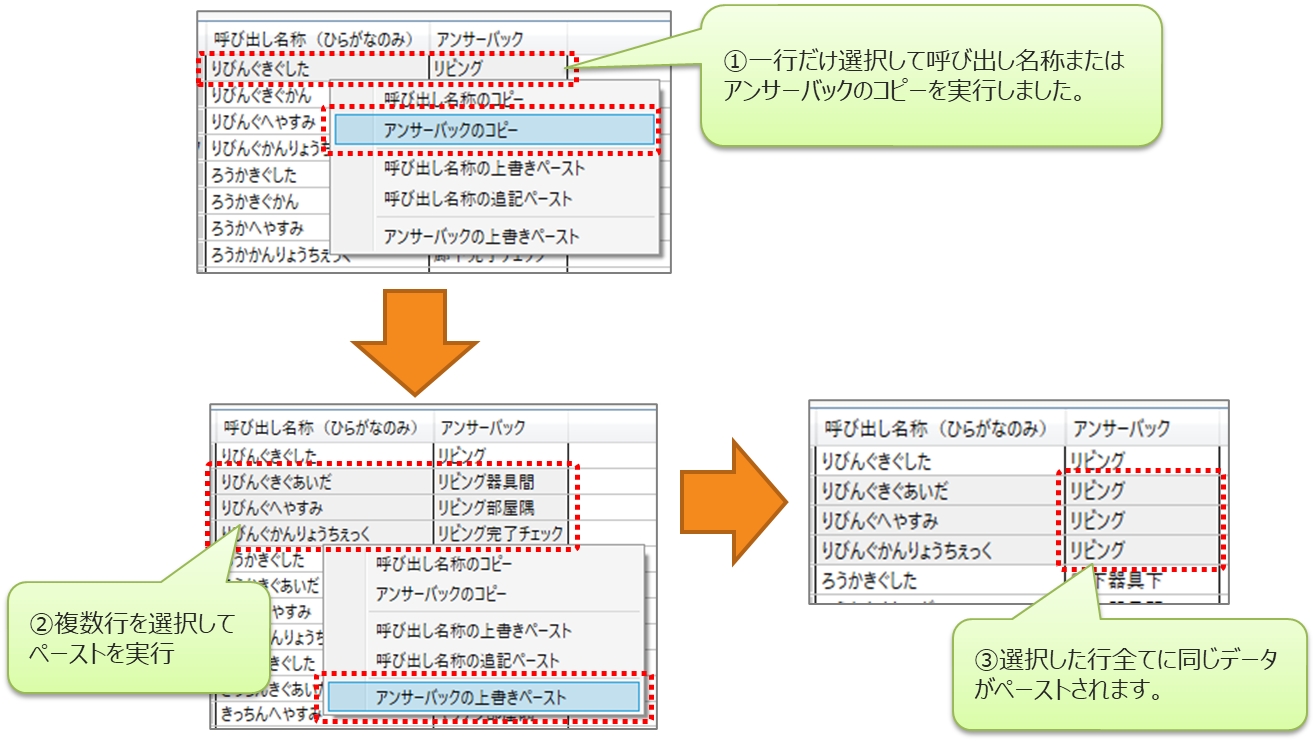
複数行のコピー/ペースト
呼び出し名称/アンサーバックを、複数行をコピーして、複数行にペースト可能です。
コピー時よりペースト時に選択した行数の方が多い場合 コピー時に選択していた行数分の呼び出し名称/アンサーバックのデータのみペーストします。
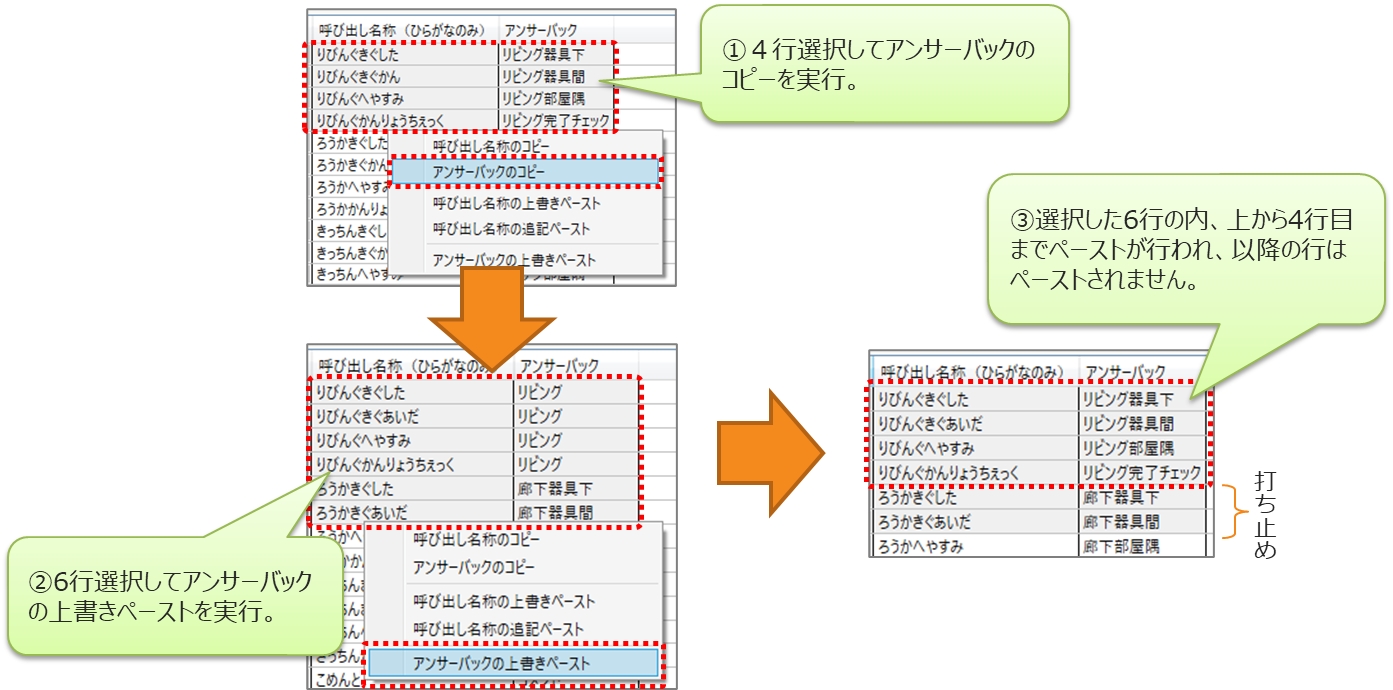
コピー時よりペースト時に選択した行数の方が少ない場合 ペースト時に選択した行数分のみ上から順番にペーストが行われます。
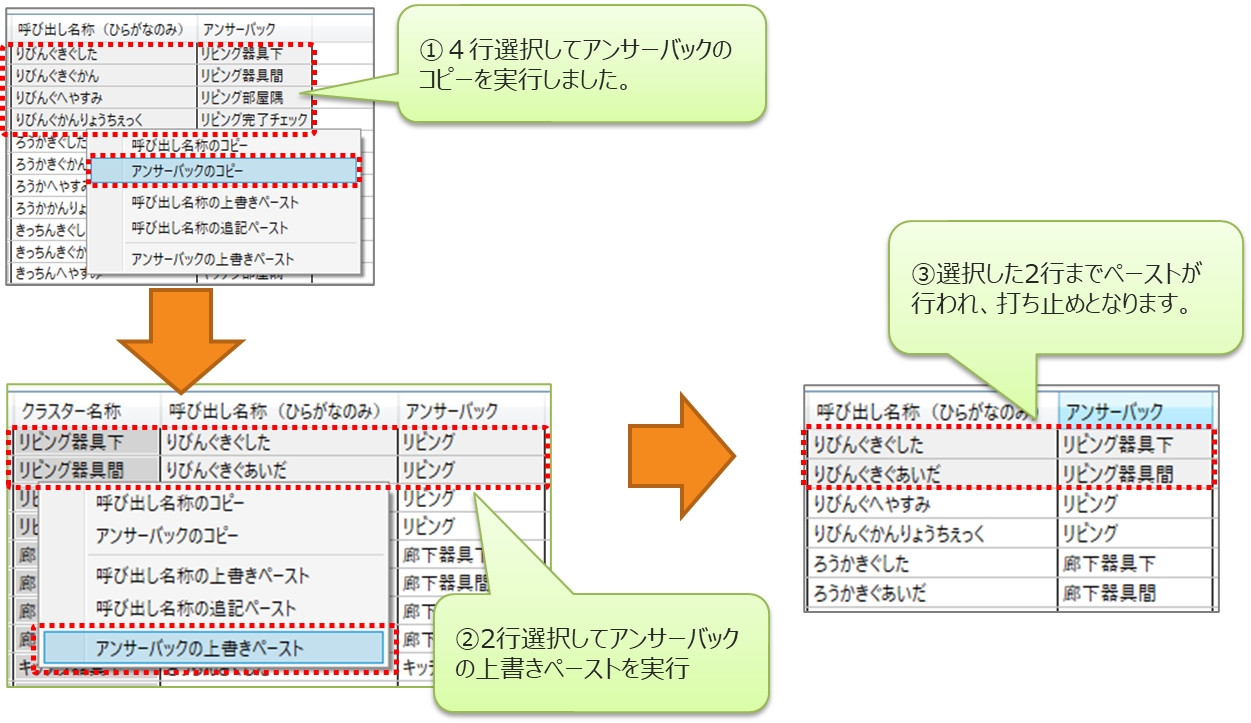
最終更新