STEP 1 : ConMas Designer のインストールと設定
ConMas Designer とは?
「ConMas Designer」 は、「ConMas i-Reporter」 で使用する「帳票定義(i-Reporterアプリで入力操作を行う『入力帳票』 のひな形)」を作成するための Windows アプリケーションです。 ConMas DesignerにExcelファイルを取り込み、各種設定を行って帳票定義を作成します。

ConMas Designer のインストールと設定
下記手順にて、ConMas Designerのインストール および 初期設定を行います。
【手順】
1.ConMas Designerのインストール
サポートWEBの 「ソフトウェア」 ページから、ConMas Designerのインストーラー(ZIPファイル)をダウンロードします。
特別な理由がない限り、インストーラーは「最新版」をダウンロードしてください。
ダウンロードした ZIP ファイルを解凍し、「ConMasDesignerSetup.(バージョン番号).exe」を ダブルクリックします。
ウィザードに従ってセットアップを進めインストールを完了します。
2.接続先の設定
ConMas Designerを使用するためには、お客様ごとのConMas Serverに接続するための設定を行う必要があります。
【設定手順】
インストールした「ConMas Designer」を、デスクトップのショートカット または スタートメニューから起動します。

「ConMas Designer 設定」画面が開きますので、必要な情報を設定していきます。

サーバーURLを指定してください。 画像の赤枠部分 「サーバーURLを指定してください。」 に、 ConMas Designerの「接続先URL」 を入力します。
【ConMas Designerの「接続先URL」について】
クラウド版をご利用のお客様 環境開設時に弊社からご案内しています。
オンプレミス版をご利用のお客様 手順通りにConMas Serverをインストールした場合、ConMas Designerの「接続先URL」は下記のとおりです。
http://(サーバーのIPアドレス)/ConMasWeb/Rests/ConMasIReporter.aspx詳細は、貴社社内の i-Reporter 管理者様へご確認ください。
ログイン方法 ConMas Managerで「AD認証」や「Microsoft Entra ID認証」の設定をしていない場合は、「標準認証」を選択します。
Proxy設定 通信環境によっては「Proxy設定」が必要になります。
「Proxy設定」については、貴社情報システム部門等にご確認ください。
その他の設定項目 上記以外の設定項目は、一旦デフォルト設定値のままで問題ありません。 細かく設定をされたい場合は、下記マニュアルをご参照ください。
設定後、画面下部の 「OK」 をクリックし、設定を保存します。
「ConMas Designer 設定」画面は、ConMas Designerログイン画面右上の「歯車マーク」からも開くことができます。

3.端末申請を行う
ConMas Designerを使用するためには、その端末が、ConMas Designer使用端末として認証されている必要があります。 認証を受けるために、ConMas Designerへログインした後に端末申請を行います。
【申請手順】
ConMas Designerのログイン画面で「ユーザーID」と「パスワード」を入力し、「ログイン」ボタンをクリックします。
ConMas DesignerにログインするためのユーザーID/パスワードは、環境準備完了時に弊社からお送りしているメールに記載があります。 「初期ユーザーID」をご使用ください。 ※ConMas Designer、i-Reporterアプリ、ConMas Manager 全てで、同じユーザーID/パスワードを使用します。
「ログイン」ボタンをクリック後、エラーメッセージが表示された場合は、「困ったときは」をご参照ください。
ConMas Designerへの初回ログインが成功すると、端末申請を促す画面が表示されます。 「はい」 をクリックし、 「ログイン端末申請」画面を表示します。 必要に応じて「申請コメント」を入力し、「申請する」 をクリックします。
「申請コメント」は、申請者や申請する端末がわかるような内容にすると、承認の際に端末の 識別が容易になります。 未記入でも問題ありません。
4.端末申請の承認を行う
端末申請の承認は、「ConMas Manager」にて行います。
i-Reporterの管理者が貴社社内で別にいらっしゃる場合は、該当のi-Reporter管理者様へ承認を依頼してください。
端末の承認が完了していない状態で「ConMas Designer」にログインすると下図のメッセージが表示されます。
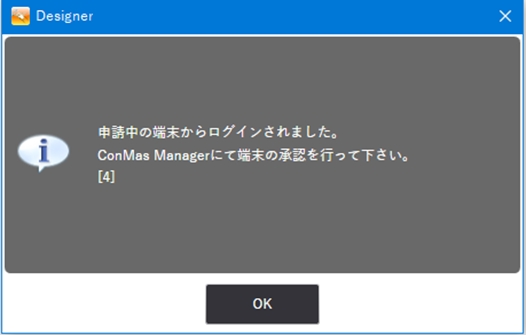
5.ConMas Designerにログインできることを確認
ConMas Managerにて端末申請が承認された後、再度ConMas Designerを起動し、ログインできることをご確認ください。
ConMas Designer のインストールと設定 完了
以上で、「STEP 1 : ConMas Designer のインストールと設定」は完了です。 引き続き、下記設定を行ってください。
最終更新