困ったときは
1.ConMas Designerにログインできない
ConMas Designer」で「ログイン」ボタンをクリックすると、エラーメッセージが表示され、次の手順(端末の申請)に進めない。
→表示されたエラーメッセージの手順へお進みください。
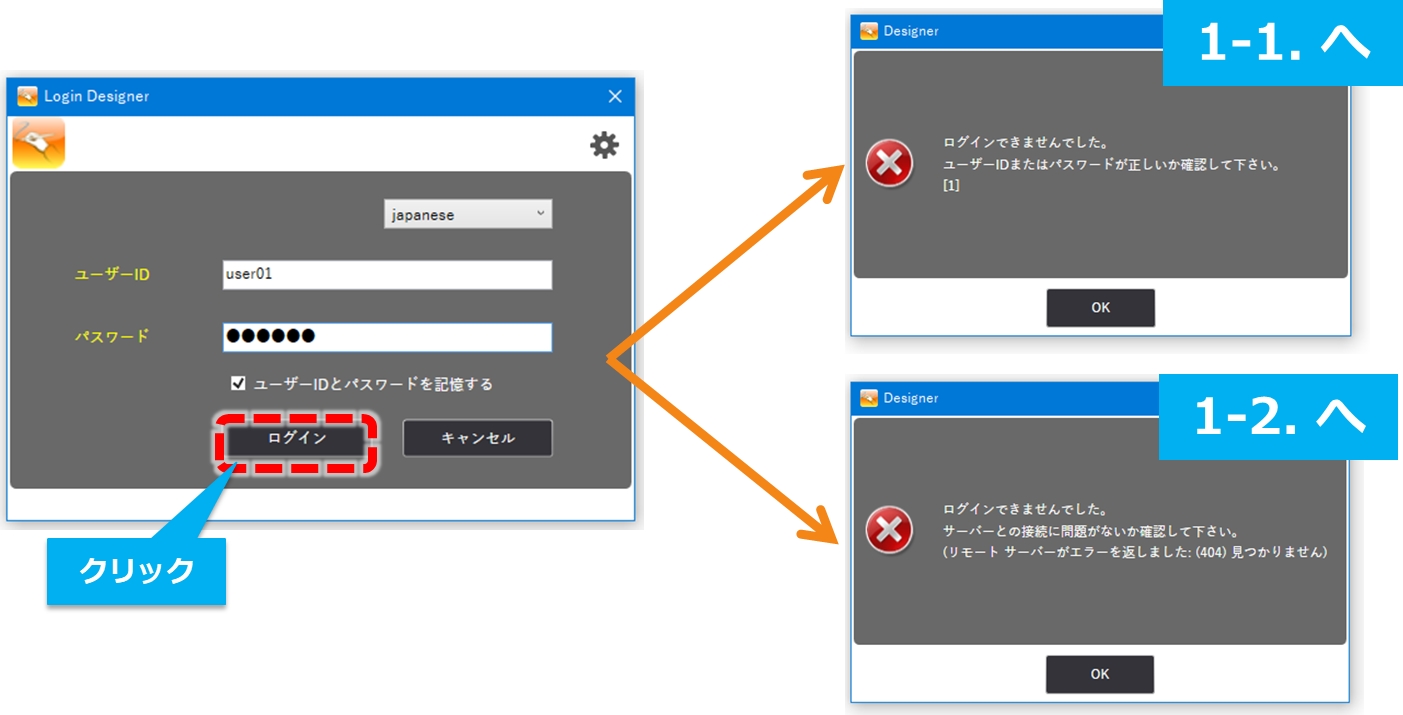
1-1.
「ユーザーIDまたはパスワードが正しいか確認してください。」
メッセージが表示された場合
「OK」ボタンをクリックします。
「ユーザーID」が正しいかどうか確認し、「パスワード」を再入力します。
「ログイン」ボタンをクリックします。
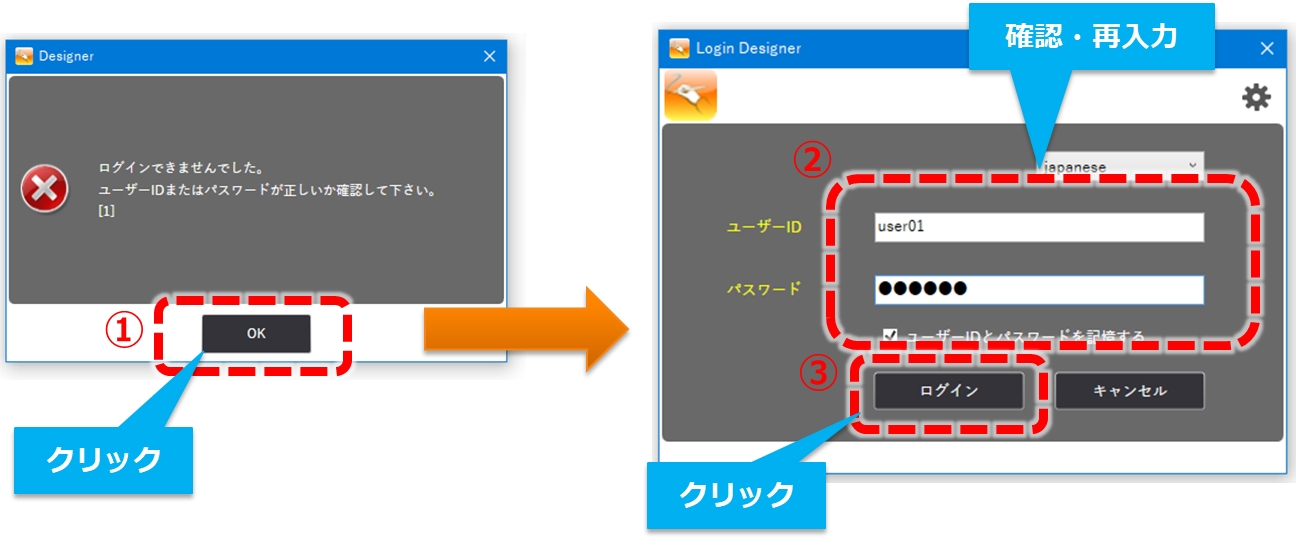
1-2.
「サーバーとの接続に問題がないか確認してください。」
メッセージが表示された場合
「OK」ボタンをクリックします。
「歯車」アイコンをクリックします。
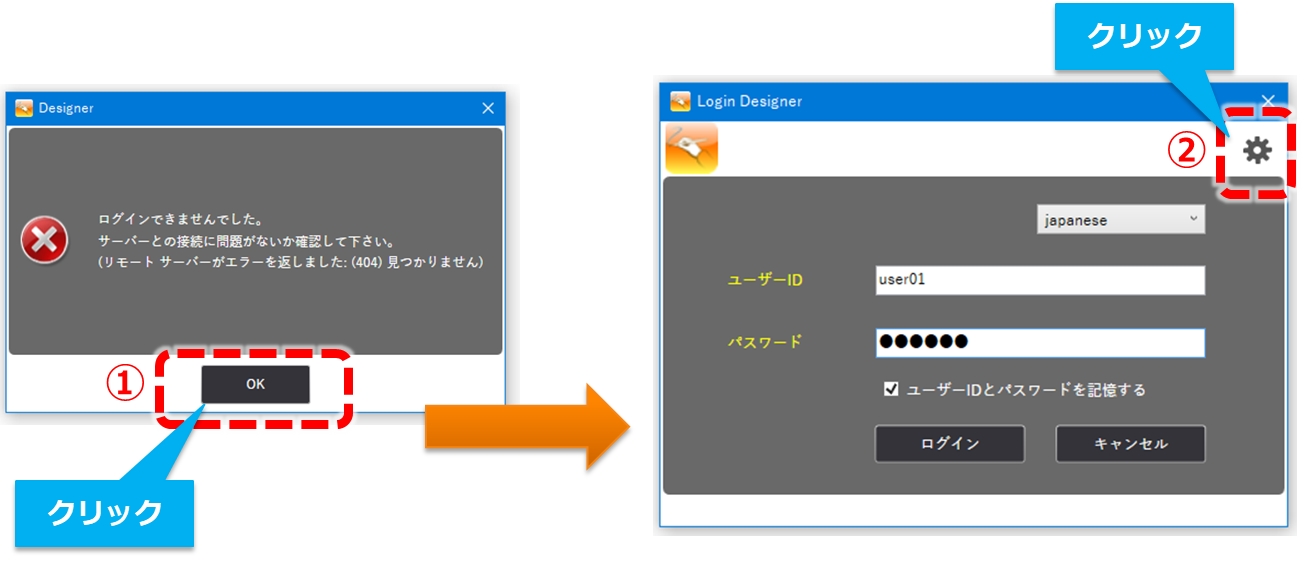
「サーバー接続先」の URL が正しいかどうかを確認します。
「OK」ボタンをクリックします。
「ログイン」ボタンをクリックします。
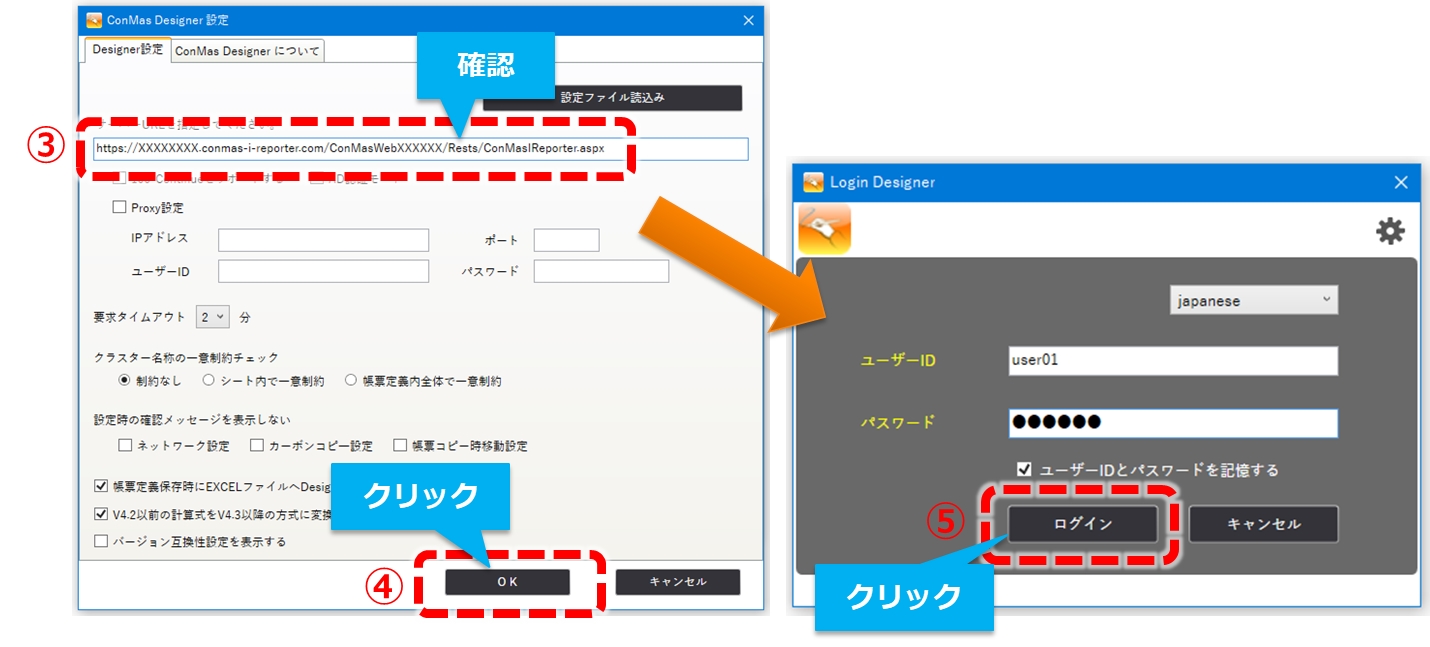
2.i-Reporter(iOS版)にログインできない
「 i-Reporter(iOS版)」で「ログイン」をタップすると、メッセージが表示され、次の手順(端末の申請)にすすめない。
→表示されたエラーメッセージの手順へお進みください。
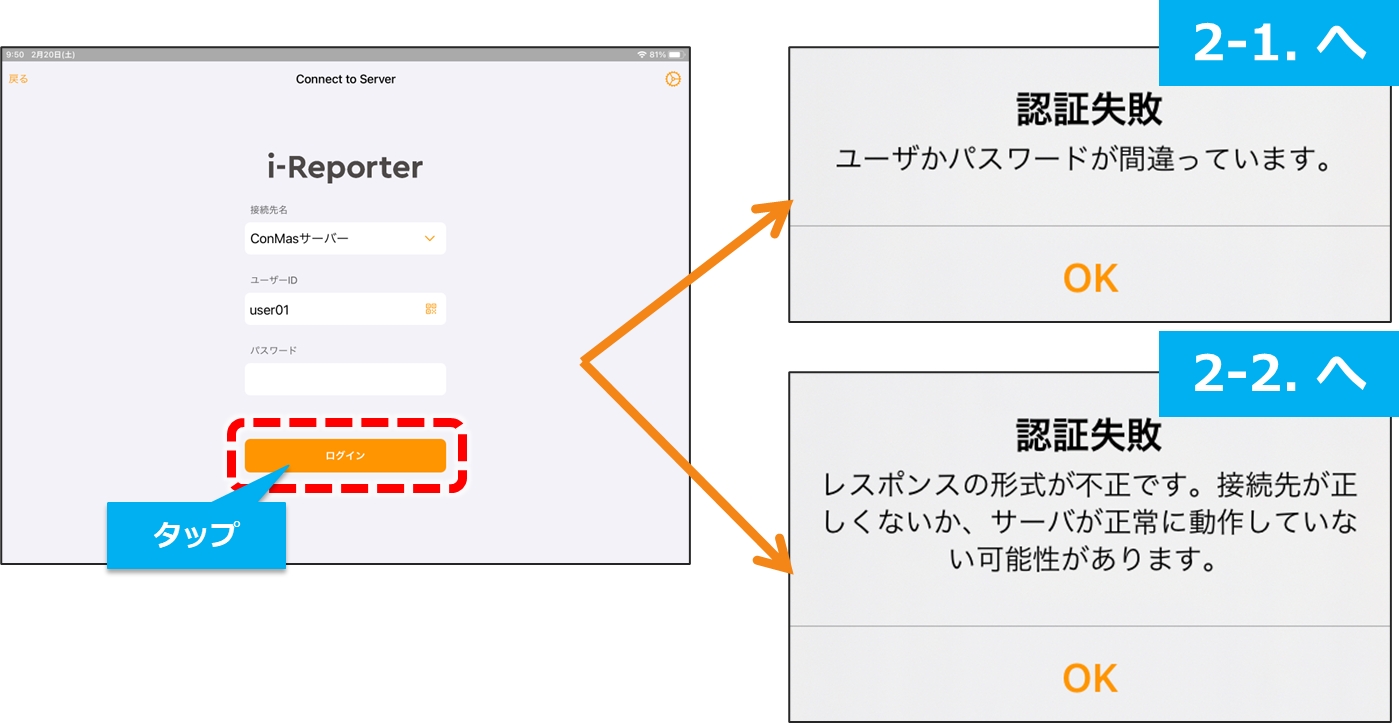
2-1.
「認証失敗 ユーザーかパスワードが間違っています。」
メッセージが表示された場合
「OK」をタップします。
「ユーザーID」が正しいかどうか確認し、「パスワード」を再入力します。
「ログイン」をタップします。
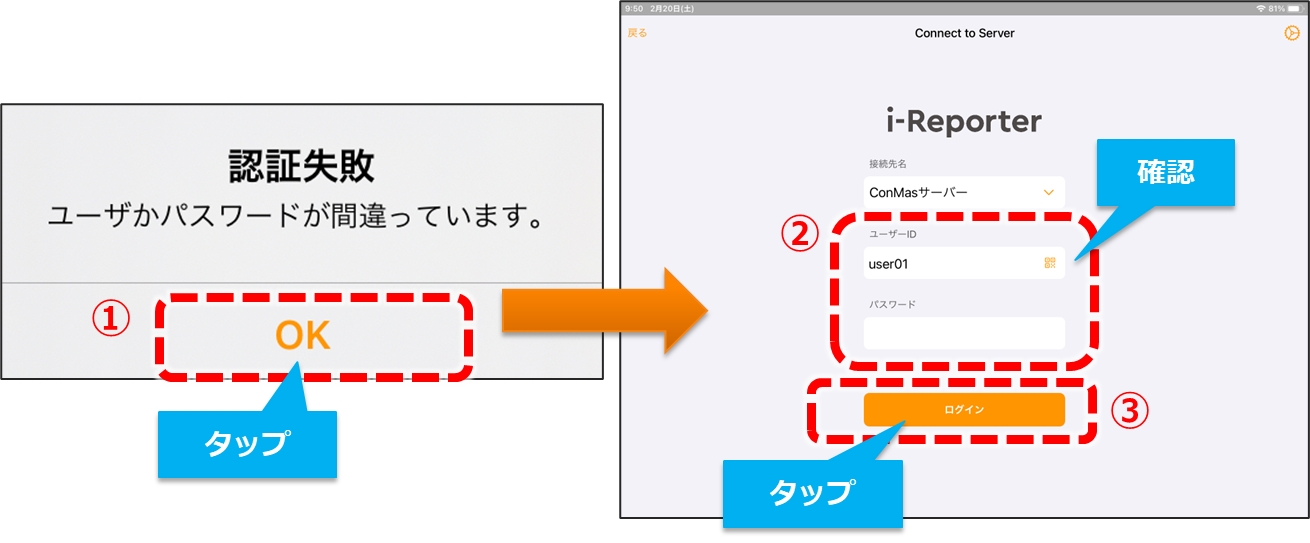
2-2.
「接続先サーバーURLが正しくありません。接続先画面を確認してください。」
メッセージが表示された場合
「OK」をタップします。
「歯車」アイコンをタップします。
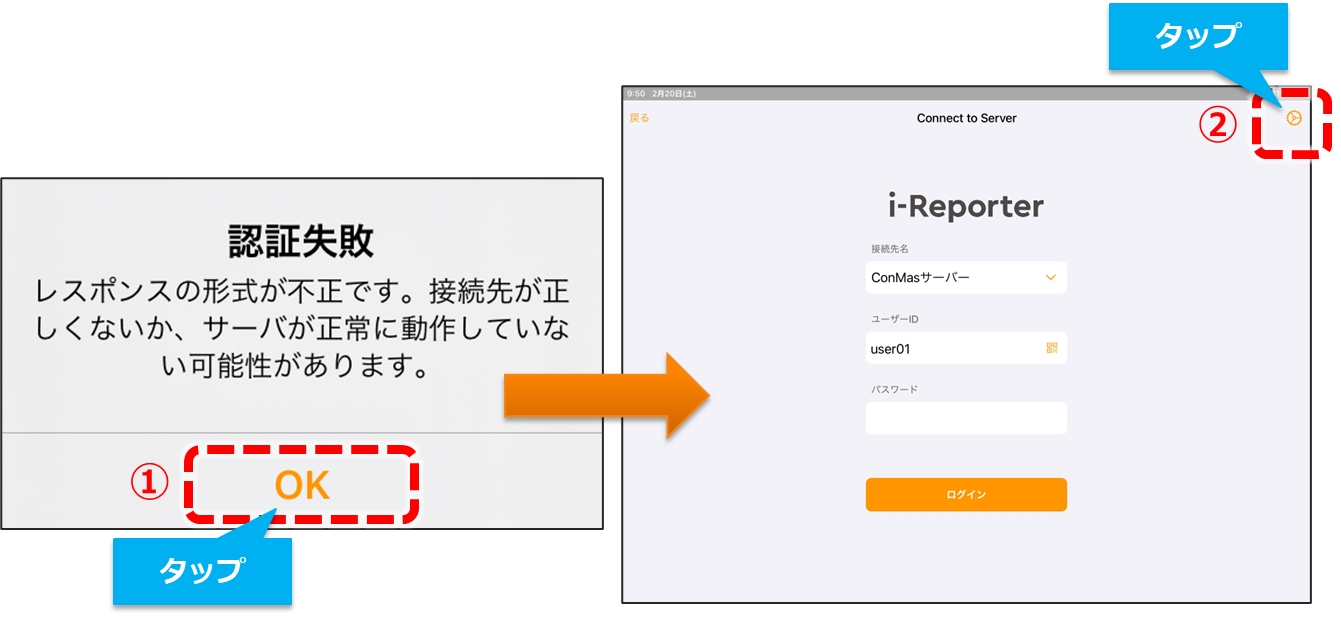
「接続先名」をタップします。
( i )アイコンをタップします。
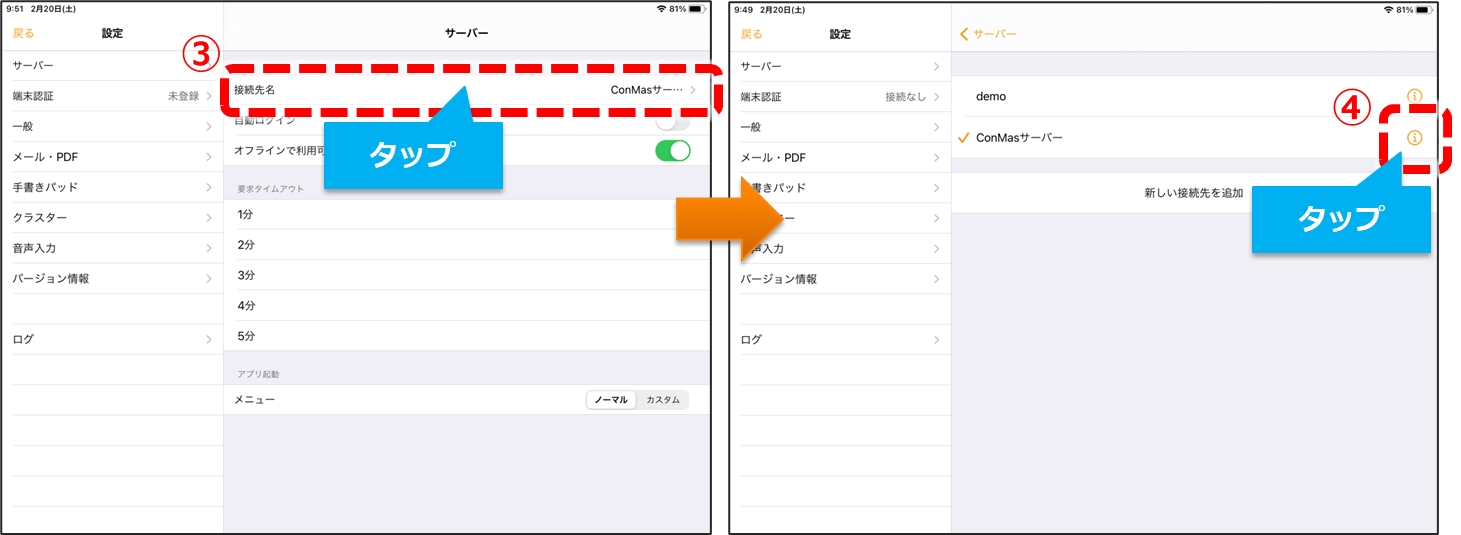
「接続先URL」の URL が正しいかどうかを確認します。
「保存」をタップします。
「ログイン」をタップします。
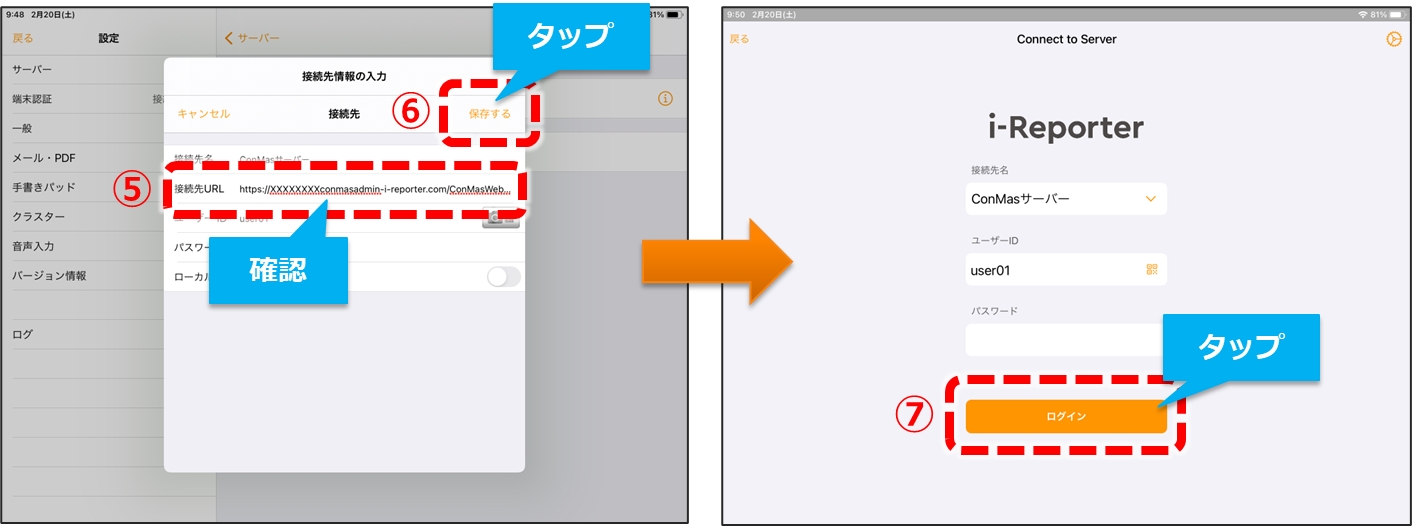
3.i-Reporter(Windows版)にログインできない
「 i-Reporter(Windows版)」で「ログイン」をタップすると、 メッセージが表示され、次の手順(端末の申請)にすすめない。
→表示されたエラーメッセージの手順へお進みください。
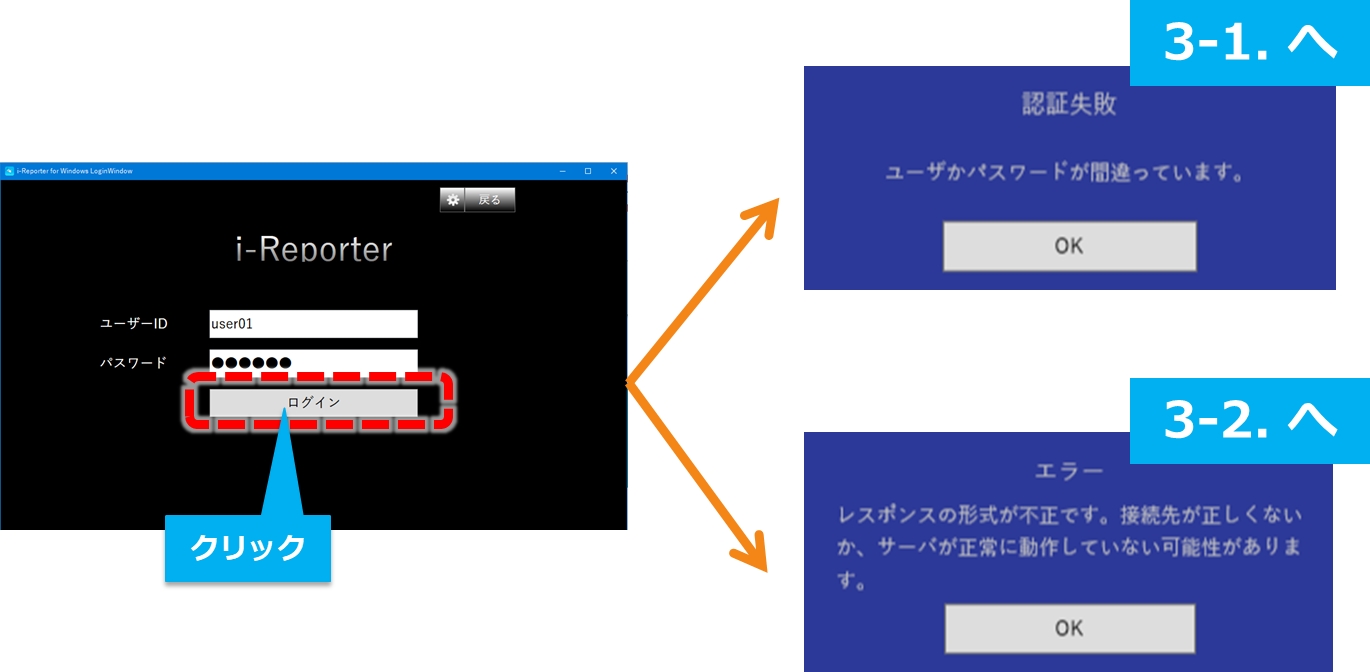
3-1.
「認証失敗 ユーザーかパスワードが間違っています。」
メッセージが表示された場合
「OK」ボタンをクリックします。
「ユーザーID」が正しいかどうか確認し、「パスワード」を再入力します。
「ログイン」ボタンをクリックします。
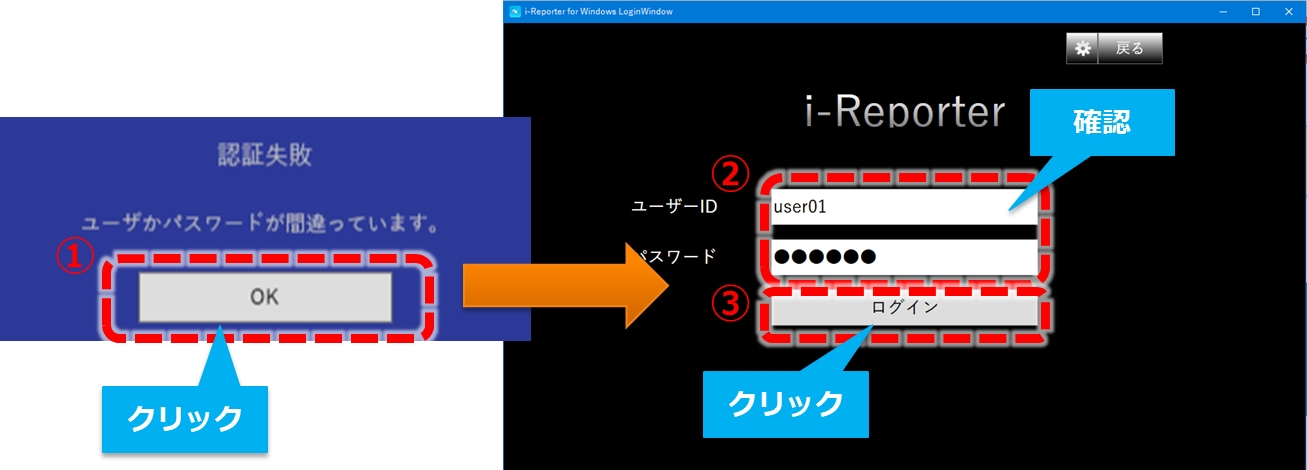
3-2.
「エラー レスポンスの形式が不正です。接続先が正しくないか、サーバーが正常に動作していない可能性があります。」
メッセージが表示された場合
「OK」ボタンをクリックします。
「歯車」アイコンをクリックします。
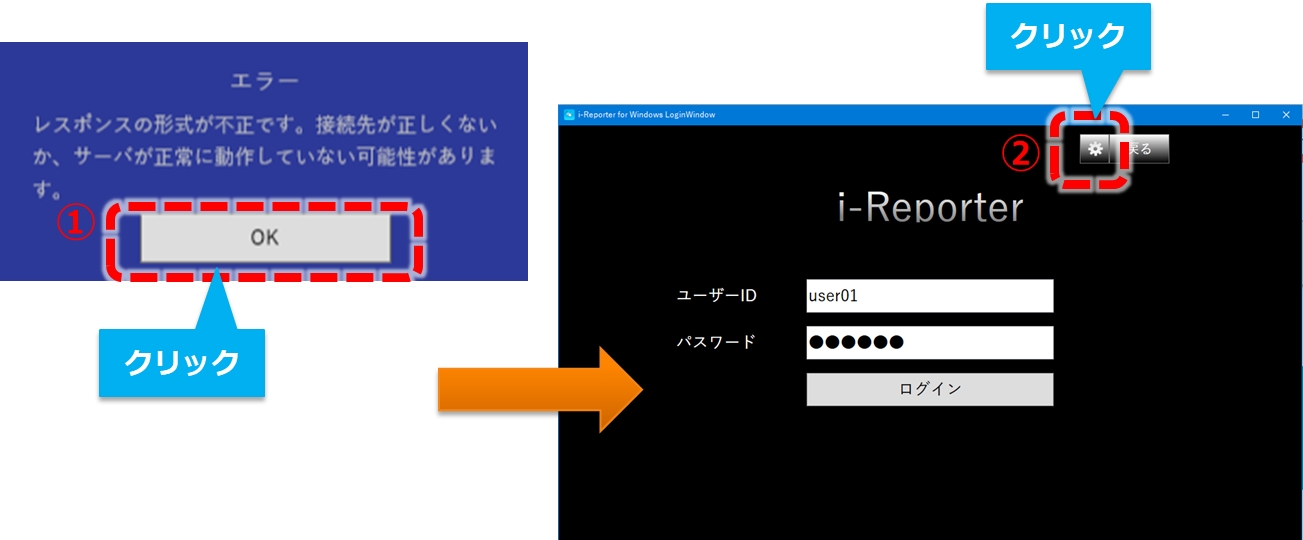
「接続先」の URL が正しいかどうかを確認します。
「戻る」ボタンをクリックします。
「ログイン」ボタンをクリックします。
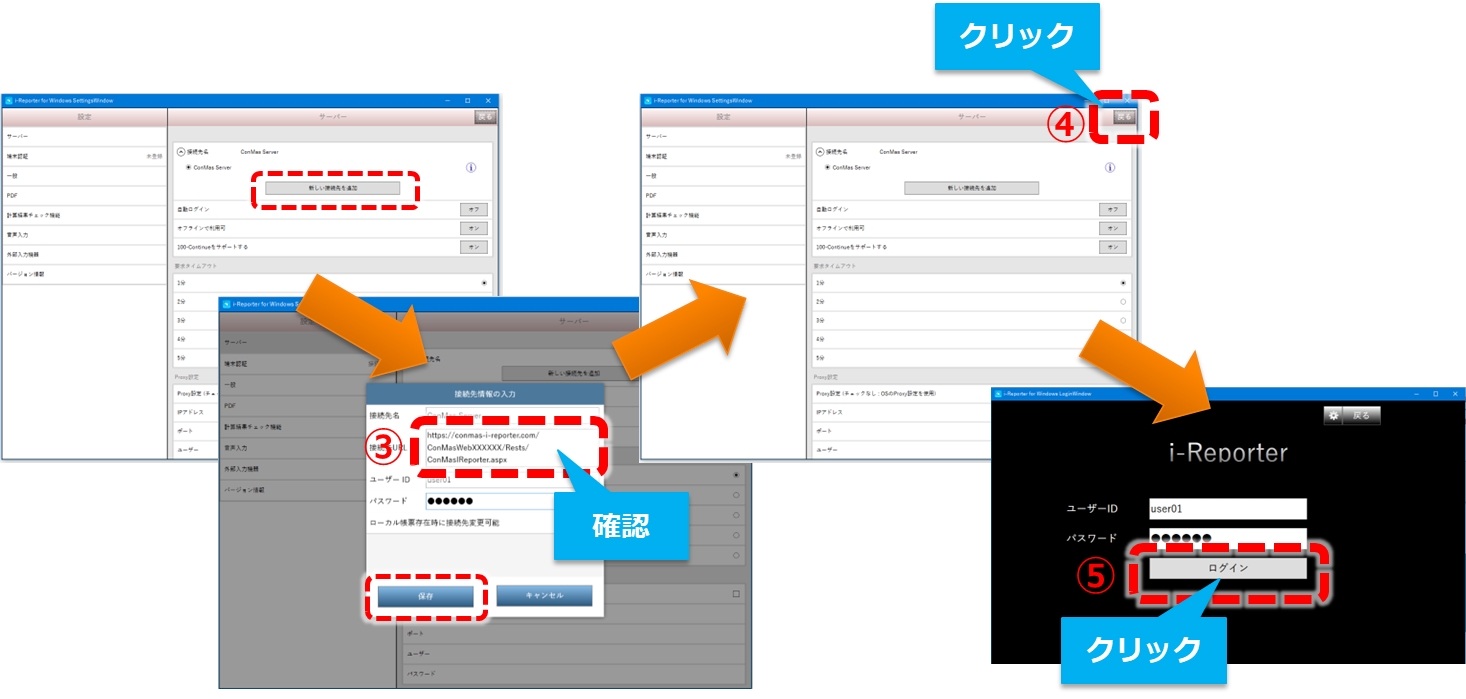
4.「i-Reporter(iOS版)」で「Error(Receive List)」メッセージが表示される。
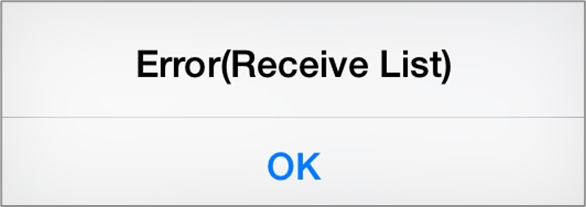
端末が登録中の場合(「ConMas Manager」で端末を承認していない状態)に表示されます。 下記ページの手順にて端末の承認を行ってください。
STEP2 :「i-Reporter アプリ(iOS版)」の初期設定 > 6.使用する端末(iPad、iPhone)の登録申請
端末が承認されている場合は、「5. その他の困った」 にお進みください。
5.その他の困った
弊社サポート WEB よりお問い合わせください。
Web ブラウザーより 「サポート WEB」 にアクセスします。
別紙「接続先とアカウント情報」に記載された、〈b.「サポート WEB」専用ユーザーアカウント〉のユーザー ID とパスワードを入力し、ログインします。
「サポート受付」ボタンをクリックします。
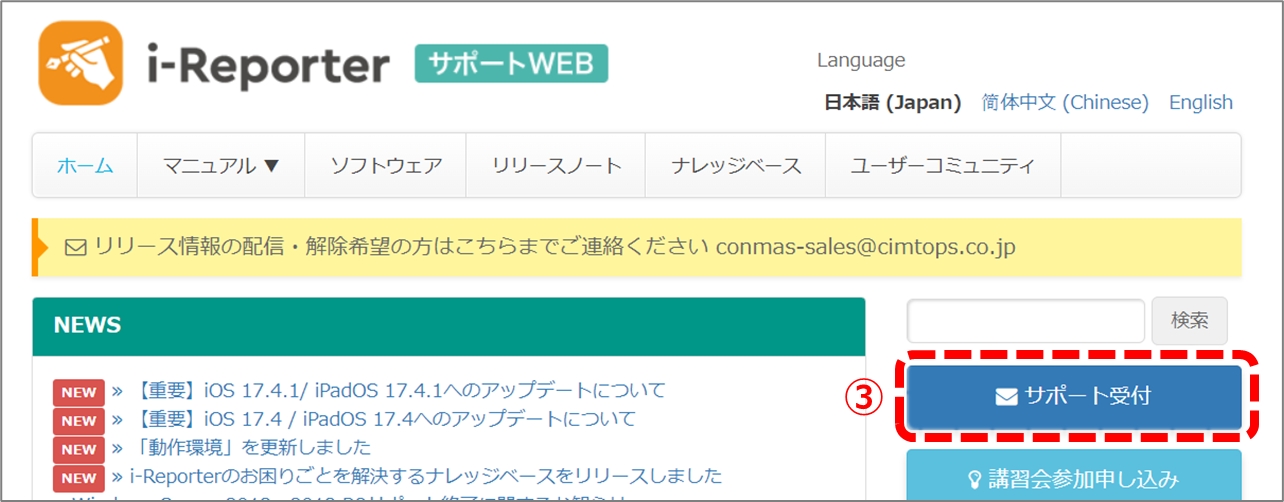
「テクニカルサポート受付フォーム」に必須事項、「お問い合わせ詳細」を入力し、「送信」ボタンをクリックします。
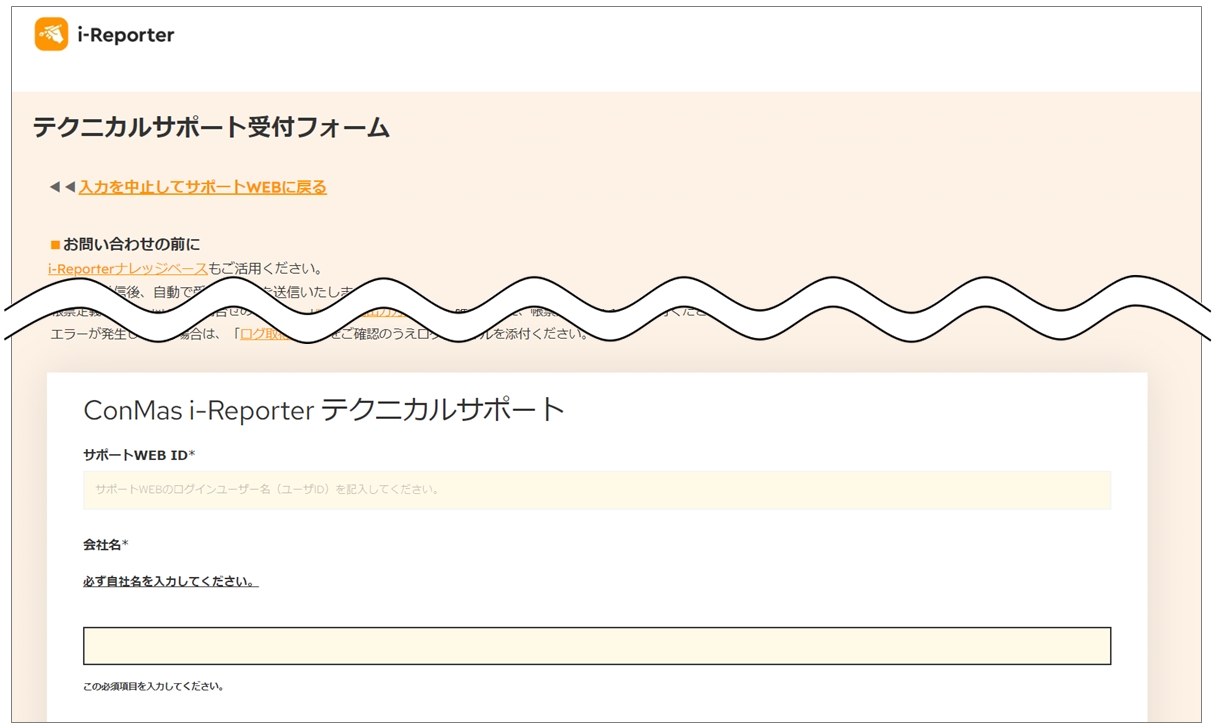
終わりに
以上で「ConMas i-Reporter クラウド」ご利用のための導入設定が完了しました。
◆次のステップについて
この後の基本的な手順は、下記のとおりです。
1. 「Microsoft Excel」で帳票定義を作成
2. 作成した帳票定義ファイルを「ConMas Designer」で取り込み、各種条件を設定後、 「ConMas Server」へアップロード
3.アップロードした帳票定義を「i-Reporter」で開き、帳票を作成
詳細な手順につきましては、「サポート WEB」 よりマニュアルをご参照ください。
トライアル版の場合は「Sample」とついた帳票定義をいくつか準備しております。 元の Excel ファイルはサポート WEBよりダウンロードしていただけますので、ご利用ください。
最終更新