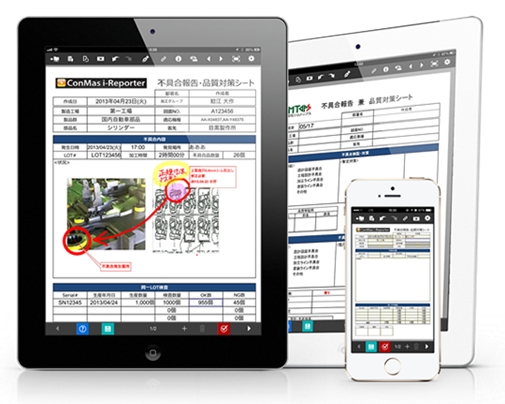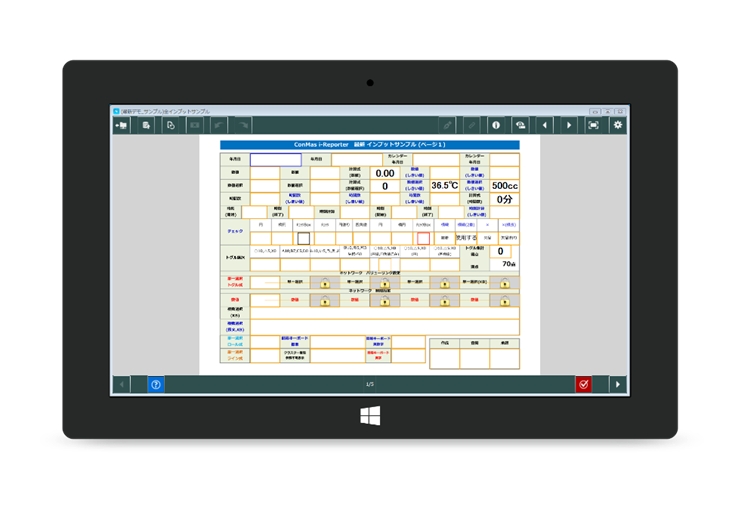STEP 3 : i-Reporter アプリ(iOS版/Windows版)のインストールと設定
i-Reporter アプリ とは?
i-Reporterアプリは入力帳票の作成(入力操作)や確認を行うアプリケーションです。 iPad、iPhone、Windowsタブレット、Windows搭載PCにインストールして使用します。 ご使用になる端末のOSに応じて、「i-Reporter アプリ(iOS版)のインストールと設定」 もしくは 「i-Reporter アプリ(Windows版)のインストールと設定」 の手順を実施してください。
i-Reporter アプリ(iOS版)のインストールと設定
インストール端末について
「i-Reporter アプリ(iOS版)」は、iPad または iPhone にインストールして使用します。
「i-Reporter アプリ(iOS版)」のインストールについて
iOS端末から「App Store」にログインしてアプリをダウンロードします。 ダウンロードには、「Apple ID」が必要です。
【手順】
1.i-Reporterアプリのインストール
「App Store」にて「conmas i-Reporter」を検索し、インストールします。 「i-Reporter」アプリは無料です。

サインイン画面が表示された場合は、Apple ID のパスワードを入力してサインインしてください。
2.接続先の設定
i-Reporterアプリを使用するためには、お客様ごとのConMas Serverに接続するための設定を行う必要があります。
【設定手順】
インストールした「i-Reporterアプリ」を起動し、画面左上にある「歯車」アイコンをタップします。
「サーバー」をタップします。
「接続先名」をタップします。
「新しい接続先を追加」をタップして、「接続先情報の入力」画面を開きます。
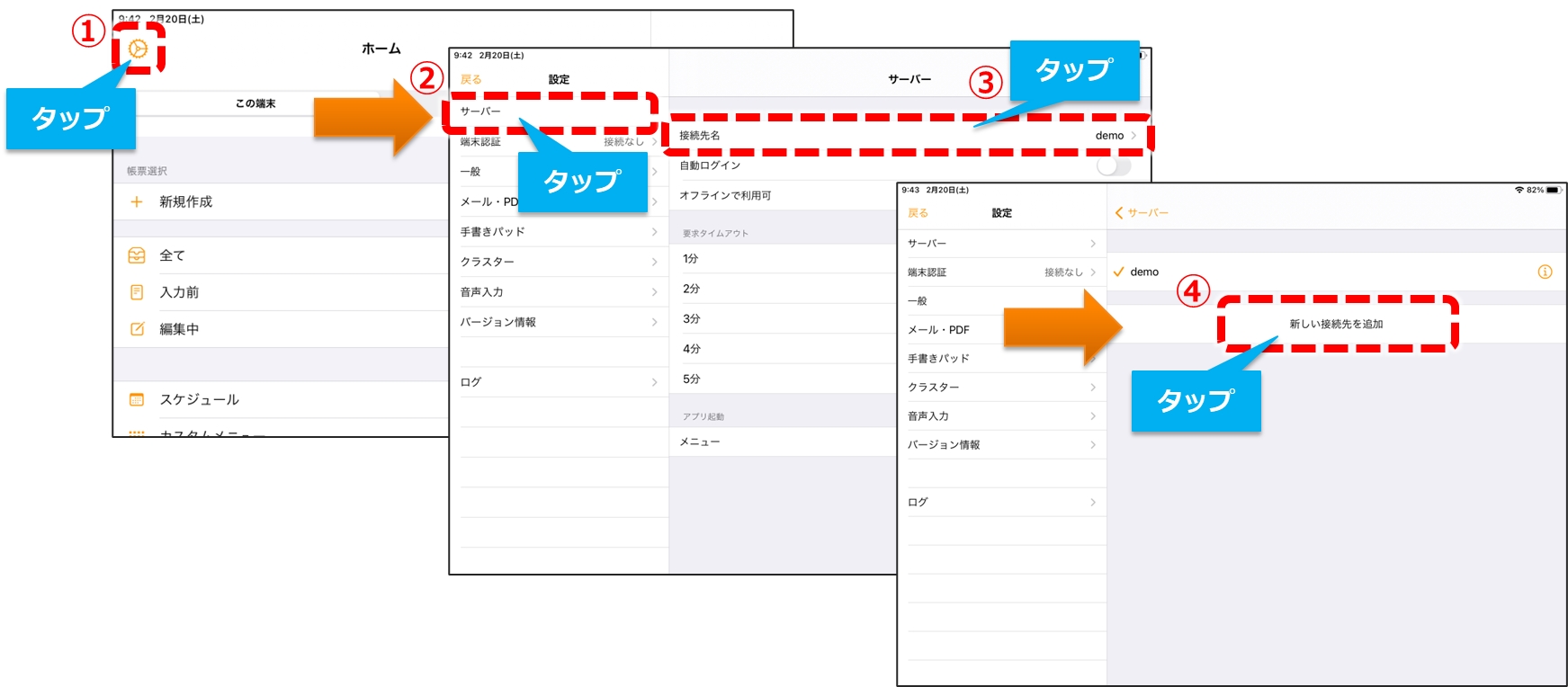
【例】 iPad画面での操作 「接続先情報の入力」画面で、必要な情報を設定していきます。

接続先名 任意の名称を設定してください。
接続先URL 接続先サーバーのURLを入力します。
【i-Reporterアプリの「接続先URL」について】
i-Reporterアプリの「接続先URL」は、ConMas Designerの「接続先URL」と同一です。
クラウド版をご利用のお客様 環境開設時に弊社からご案内しています。
オンプレミス版をご利用のお客様 手順通りにConMas Serverをインストールした場合、i-Reporterアプリの「接続先URL」は下記のとおりです。
http://(サーバーのIPアドレス)/ConMasWeb/Rests/ConMasIReporter.aspx詳細は、貴社社内の i-Reporter 管理者様へご確認ください。
ログイン方法 ConMas Managerで「AD認証」や「Microsoft Entra ID認証」の設定をしていない場合は、「標準ログイン」を選択します。
ユーザーID/パスワード ログイン時に使用するユーザーID/パスワード入力します。 未入力の場合はログイン時にその都度入力ができます。
i-ReporterアプリにログインするためのユーザーID/パスワードは、環境準備完了時に弊社からお送りしているメールに記載があります。 「初期ユーザーID」をご使用ください。 ※ConMas Designer、i-Reporterアプリ、ConMas Manager 全てで、同じユーザーID/パスワードを使用します。
設定完了後、画面右上の「保存する」をタップして「接続先情報の入力」画面を閉じます。 「設定」画面に戻りますので、画面左上の 「戻る」 > ホーム画面右上の「ログイン」をタップして、ログイン画面を表示します。
「接続先URL」と「ユーザーID」は、QRコード化した情報をカメラで読み取って入力することができます。 ※セキュリティ対策のため、「パスワード」はQRコード読み取りで入力できません。 ※QRコードはお客様にてご用意ください。
3.端末申請を行う
i-Reporterアプリを使用するためには、その端末が、i-Reporterアプリの使用端末として認証されている必要があります。 認証を受けるために、i-Reporterアプリへログインした後に端末申請を行います。
【申請手順】
i-Reporterアプリのログイン画面を表示します。 ホーム画面右上の「ログイン」をタップすると、ログイン画面が表示されます。
i-Reporterアプリにログインします。 接続先情報が2つ以上登録されている場合は 「接続先名」 のプルダウンをタップして、「2.接続先の設定」で登録した接続先を選択します。 ユーザーID/パスワードが入力されていることを確認し、「ログイン」をタップします。
「ローカルネットワーク上のデバイスを見つけることを許可するかどうか」のポップアップが表示された場合は、「許可」を選択してください。 「許可しない」を選択すると、サーバーとの接続に失敗し、i-Reporterアプリにログインできない場合があります。
 ※上記画面はiOS18での表示例です。iOSバージョンによって画面が異なる可能性があります。
※上記画面はiOS18での表示例です。iOSバージョンによって画面が異なる可能性があります。もし、i-Reporterアプリのインストール時に「許可しない」を選択してしまった場合でも、iOSの「設定」から許可する/しない を変更することができます。
「警告」が表示された場合は、「変更する」をタップして接続先を変更します。
i-Reporterアプリでは、接続先を変更すると、端末に保存されている入力帳票などのデータは全て削除されます。 運用開始後に接続先を変更する場合はご注意ください。

「ログイン」ボタンをタップした後、エラーメッセージが表示された場合は、「困ったときは」をご参照ください。
「未登録端末 端末が登録されていません」のメッセージが表示されますので、「OK」をタップします。
「設定」画面が表示されますので、 「端末認証」 > 「端末認証申請」(青いボタン)をタップします。 必要に応じて「コメント」を入力し、「申請する」 をタップします。
「コメント」は、申請者や申請する端末がわかるような内容にすると、承認の際に端末の 識別が容易になります。 未記入でも問題ありません。
「Success(Apply)」 が表示されるので、「OK」 をタップします。
4.端末申請の承認を行う
端末申請の承認は、「ConMas Manager」にて行います。
i-Reporterの管理者が貴社社内で別にいらっしゃる場合は、該当のi-Reporter管理者様へ承認を依頼してください。
端末の承認が完了していない状態で、i-Reporterアプリの「ConMas サーバー」メニュー内の操作を行おうとすると、下図のメッセージが表示されます。

5.i-Reporterアプリにログインできることを確認
ConMas Managerにて端末申請が承認された後、再度i-Reporterアプリを起動し、ログインできることをご確認ください。
その他、細かくアプリの設定をされたい場合は、下記マニュアルをご参照ください。
i-Reporter アプリ(iOS版)のインストールと設定 完了
以上で、「i-Reporter アプリ(iOS版)のインストールと設定」は完了です。
「i-Reporter アプリ(Windows版)」をご使用になる場合 ➜「i-Reporter(Windows版)のインストールと設定」をご参照ください。
「i-Reporter アプリ(Windows版)」をご使用にならない場合 ➜「STEP 4 : ConMas Managerでの端末承認」へお進みください。
i-Reporter アプリ(Windows版)のインストールと設定
インストール端末について
「i-Reporter アプリ(Windows版)」は、Windows タブレット、または Window PC に インストールして使用します。
【手順】
1.i-Reporterアプリのインストール
サポートWEBの 「ソフトウェア」 ページから「i-Reporter for Windows」のインストーラー(ZIPファイル)をダウンロードします。
特別な理由がない限り、インストーラーは「最新版」をダウンロードしてください。
ダウンロードした ZIP ファイルを解凍し、「ConMasIReporterSetup.(バージョン番号).exe」を ダブルクリックします。
ウィザードに従ってセットアップを進めインストールを完了します。
ZIP ファイルの中に格納されている「VC_redist.x86.exe」([Microsoft Visual C++ 2015 再頒布可能パッケージ])は、ConMas i-Reporter for Windowsから起動するカメラアプリが動作する上で必要です。 初回インストール時は、「VC_redist.x86.exe」もインストールしてください。 詳細は、ZIP ファイル内の「readme_jp.txt」をご参照ください。
2.接続先の設定
i-Reporterアプリを使用するためには、お客様ごとのConMas Serverに接続するための設定を行う必要があります。
【設定手順】
インストールした「i-Reporterアプリ」を起動し、画面右上にある「歯車」アイコン > 「設定」をクリックします。
「サーバー」 > 「新しい接続先を追加」をクリックし、「接続先情報の入力」画面を開きます。
「接続先情報の入力」画面で、必要な情報を設定していきます。

接続先名 任意の名称を設定してください。
接続先URL 接続先サーバーのURLを入力します。
【i-Reporterアプリの「接続先URL」について】
i-Reporterアプリの「接続先URL」は、ConMas Designerの「接続先URL」と同一です。
クラウド版をご利用のお客様 環境開設時に弊社からご案内しています。
オンプレミス版をご利用のお客様 手順通りにConMas Serverをインストールした場合、i-Reporterアプリの「接続先URL」は下記のとおりです。
http://(サーバーのIPアドレス)/ConMasWeb/Rests/ConMasIReporter.aspx詳細は、貴社社内の i-Reporter 管理者様へご確認ください。
ログイン方法 ConMas Managerで「AD認証」や「Microsoft Entra ID認証」の設定をしていない場合は、「標準ログイン」を選択します。
ユーザーID/パスワード ログイン時に使用するユーザーID/パスワード入力します。 未入力の場合はログイン時にその都度入力ができます。
i-ReporterアプリにログインするためのユーザーID/パスワードは、環境準備完了時にお送りしているメールに記載があります。 「初期ユーザーID」をご使用ください。 ※ConMas Designer、i-Reporterアプリ、ConMas Manager 全てで、同じユーザーID/パスワードを使用します。
設定完了後、「保存」をクリックして「接続先情報の入力」画面を閉じます。
3.端末申請を行う
i-Reporterアプリを使用するためには、その端末が、i-Reporterアプリの使用端末として認証されている必要があります。 認証を受けるために、i-Reporterアプリへログインした後に端末申請を行います。
【申請手順】
i-Reporterアプリのログイン画面を表示します。 手順2で「接続先情報の入力」画面を閉じると「設定」画面に戻りますので、画面右上の 「戻る」 > 画面右上の「歯車」アイコン > 「ログイン」をクリックします。
i-Reporterアプリにログインします。 接続先情報が2つ以上登録されている場合は 「接続先名」 のプルダウンをクリックして、手順2で登録した接続先を選択します。
「警告」が表示された場合は、「はい」をタップして接続先を変更します。
i-Reporterアプリでは、接続先を変更すると、端末に保存されている入力帳票などのデータは全て削除されます。 運用開始後に接続先を変更する場合はご注意ください。

ユーザーID/パスワードが入力されていることを確認し、「ログイン」をタップします。
「ログイン」ボタンをタップした後、エラーメッセージが表示された場合は、「困ったときは」をご参照ください。
「未登録端末 端末が登録されていません」のメッセージが表示されますので、「OK」をクリックします。
「設定」画面が表示されますので、 「端末認証」 > 「端末認証申請」(青いボタン)をクリックします。 必要に応じて「コメント」を入力し、「申請する」 をタップします。
「コメント」は、申請者や申請する端末がわかるような内容にすると、承認の際に端末の 識別が容易になります。 未記入でも問題ありません。
「Success(Apply)」 が表示されるので、「OK」 をタップします。
4.端末申請の承認を行う
端末申請の承認は、「ConMas Manager」にて行います。
i-Reporterの管理者が貴社社内で別にいらっしゃる場合は、該当のi-Reporter管理者様へ承認を依頼してください。
端末の承認が完了していない状態で、i-Reporterアプリの「ConMas サーバー」メニュー内の操作を行おうとすると、下図のメッセージが表示されます。

5.i-Reporterアプリにログインできることを確認
ConMas Managerにて端末申請が承認された後、再度i-Reporterアプリを起動し、ログインできることをご確認ください。
その他、細かくアプリの設定をされたい場合は、下記マニュアルをご参照ください。
i-Reporter アプリ(Windows版)のインストールと設定 完了
以上で、「i-Reporter アプリ(Windows版)のインストールと設定」は完了です。
「i-Reporter アプリ(iOS版)」をご使用になる場合 ➜「i-Reporter(iOS版)のインストールと設定」をご参照ください。
「i-Reporter アプリ(iOS版)」をご使用にならない場合 ➜「STEP 4 : ConMas Managerでの端末承認」へお進みください。
最終更新