帳票定義ごとのアップロード先フォルダーの設定(Googleドライブ、Box、BIM360DOCS共通)
外部システム出力設定(リアルタイム実行)/自動ファイル出力設定
帳票定義ごとに、Googleドライブ/Box/BIM360DOCSに連携するかどうか、自動ファイル出力設定をどうするか、を設定します。
【設定画面を開く手順】
ConMas Manager上部メニューの「帳票定義」 > 設定を行う帳票定義を選択 > 画面左側ツリーの「外部システム出力設定」をクリックします。
画面右上の「編集」ボタンをクリックします。
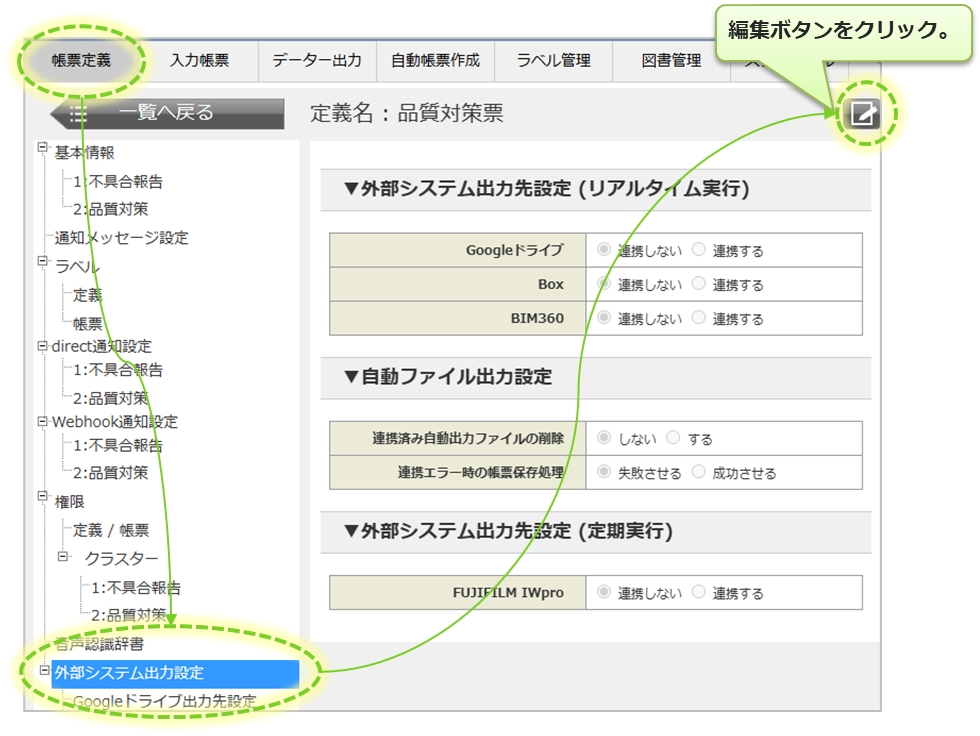
外部システム出力設定(リアルタイム実行)
「外部システム出力設定(リアルタイム実行)」にて、Googleドライブ、Box、BIM360DOCS のどのサービスと連携するかを設定します。
連携するサービスの「連携する」を選択します。
選択可能な「連携する出力先」数は最大2サービスまでです。 3つを「連携する」では設定を「登録」できません。
「リアルタイム実行」とは、入力帳票をサーバーに保存したタイミングで連携処理を行う実行形式です。
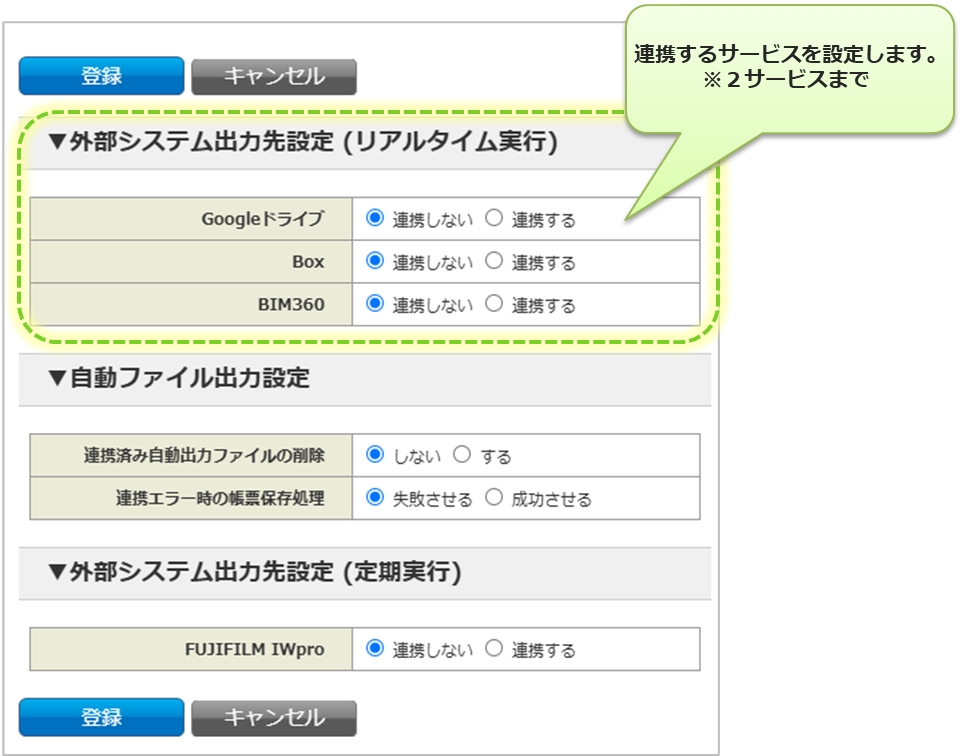
自動ファイル出力設定
「自動ファイル出力設定」にて、連携済みの自動出力ファイルを削除するかどうか、連携エラー時に帳票保存処理をどうするかを設定します。
連携済み自動アップロードファイルの削除
しない: 各サービスへ連携した後も、i-Reporterサーバー上に自動出力ファイルが残ります。 ※デフォルト設定はこちらです。
する: 各サービスへ連携後、i-Reporterサーバー上から自動出力ファイルを削除します。
連携エラー時の帳票保存処理
失敗させる: 各サービスへファイルが連携できなかった場合、i-ReporterアプリからConMasサーバーへの帳票保存を失敗させます。 ※デフォルト設定はこちらです。
成功させる: 各サービスへファイルが連携できなかった場合でも、i-ReporterアプリからConMasサーバーへの帳票保存を成功させます。
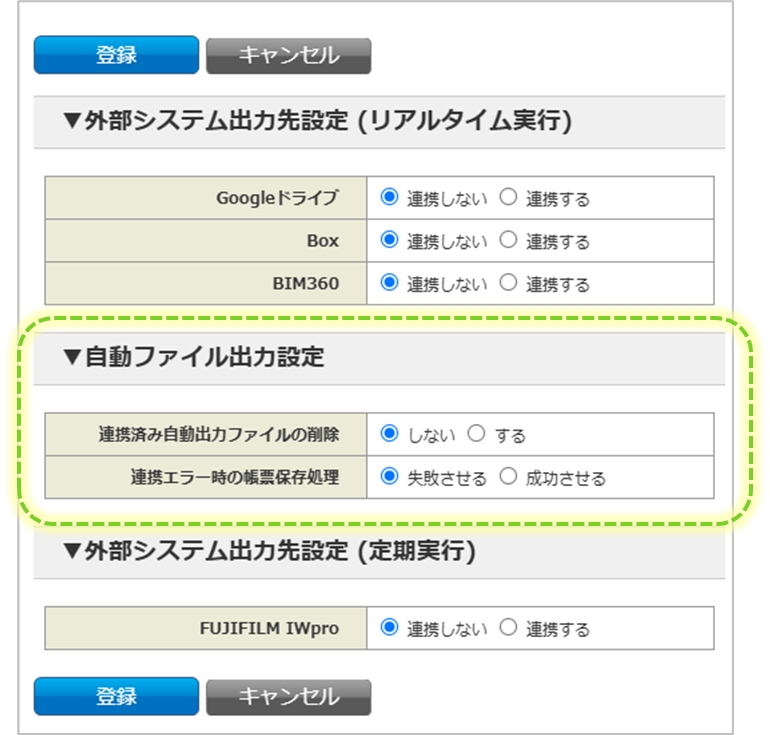
本設定は、「外部システム出力設定(リアルタイム実行)でのみ有効です。
「帳票定義ごとのアップロード先フォルダーの設定(FUJIFILM IWpro)」でご説明をしている「外部システム出力先設定(定期実行)」には対応していません。
設定完了後、「登録」ボタンをクリックして設定を保存します。
Googleドライブへの出力設定
「外部システム出力先設定(リアルタイム実行)」で Googleドライブ を「連携する」にした場合は、Googleドライブへのアップロード設定を行います。
【手順】
ConMas Manager上部メニューの「帳票定義」 > 設定を行う帳票定義を選択 > 画面左側ツリーの「外部システム出力設定」 > 「Googleドライブ出力先設定」をクリックします。
画面右上の「編集」ボタンをクリックし、Googleドライブの出力先設定の編集画面を表示します。
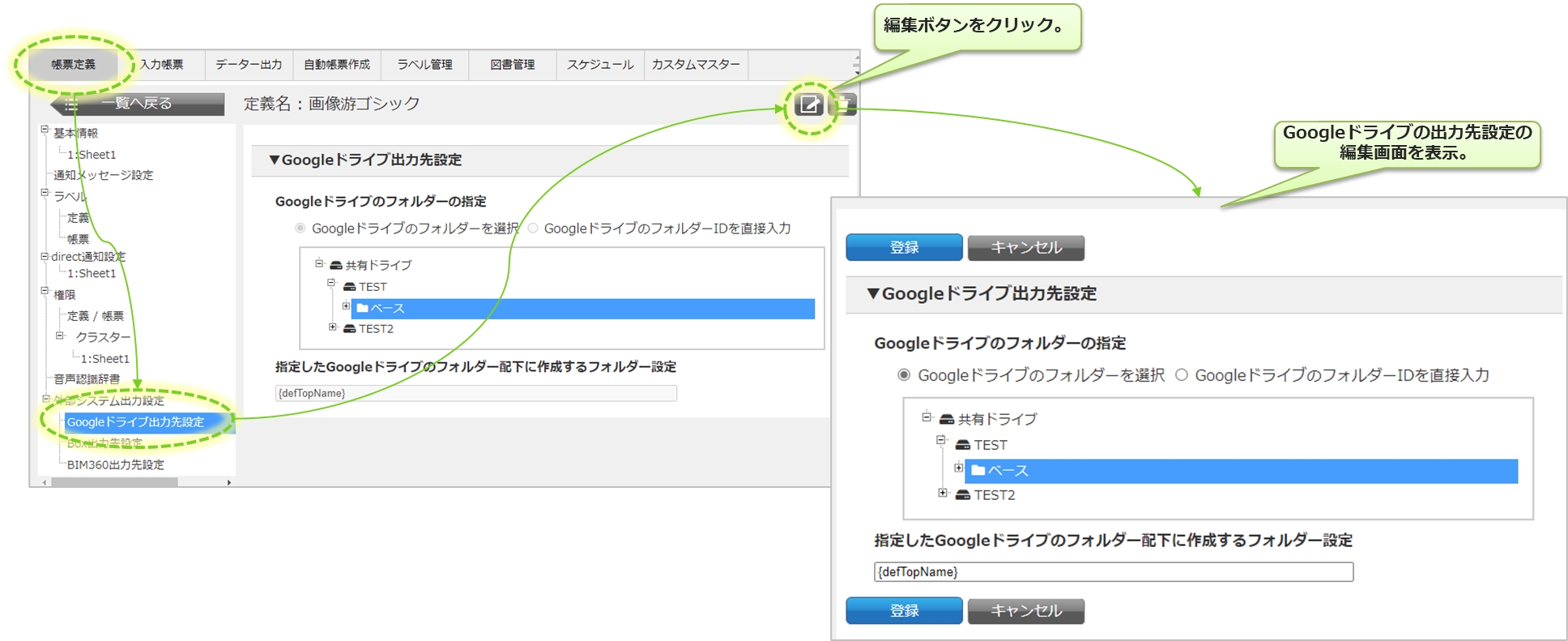
Googleドライブのアップロード先フォルダーの設定
Googleドライブのアップロード先は、Gooleドライブの既存フォルダーから指定します。 また、そのフォルダーの配下に帳票の情報などを使用してフォルダー階層を自動生成することも可能です。
Googleドライブのフォルダーの指定(必須)
Googleドライブの既存のフォルダーから、アップロード先を以下のどちらかの方法で指定します。
Googleドライブのフォルダーを選択 Googleドライブのフォルダー構成よりフォルダーを選択して指定します。
GoogleドライブのフォルダーIDを直接入力 GoogleドライブのフォルダーIDを直接入力して指定します。
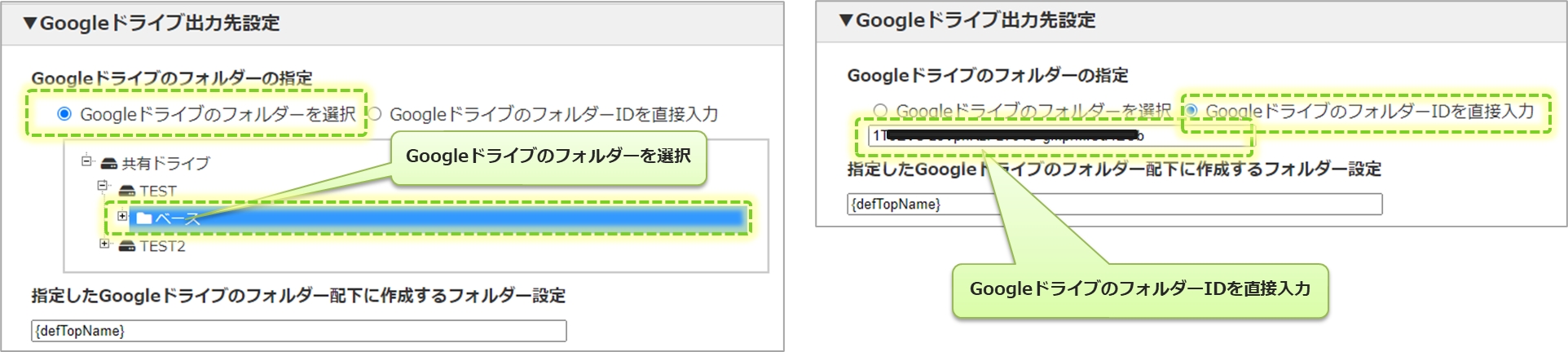
【フォルダーIDとは】
Googleドライブの該当フォルダーをブラウザーで開き、URLの末尾に表示されるランダムな文字列が「フォルダーID」となります。
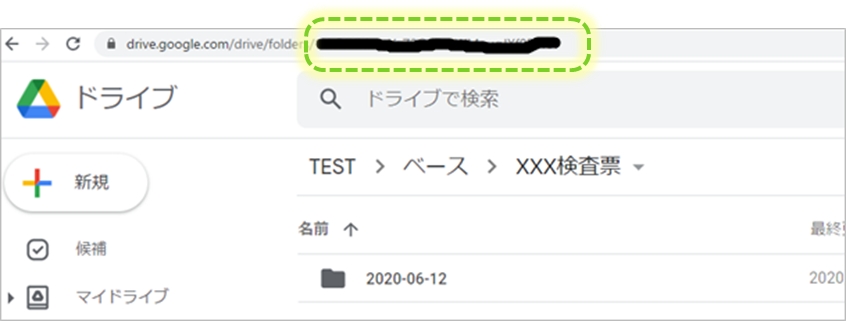
入力帳票単位のGoogleドライブ連携履歴情報の参照
入力帳票の基本情報画面から、Googleドライブへ連携したファイルの履歴を参照できます。
連携日時:連携した日時をyyyy/MM/dd HH:mm:ss形式で表示。
i-Reporterユーザー:連携時のi-ReporterユーザーIDと名称を表示。
連携フォルダー:連携したGoogleドライブ上のフォルダー名とID値を表示。連携失敗時は空白。
連携ファイル:自動アップロードファイル名とGoogleドライブ上のID値を表示。連携失敗時は空白。
成否:成功時は表示なし。Googleドライブ側でエラー発生した場合、Googleから返されたエラーコードを表示。
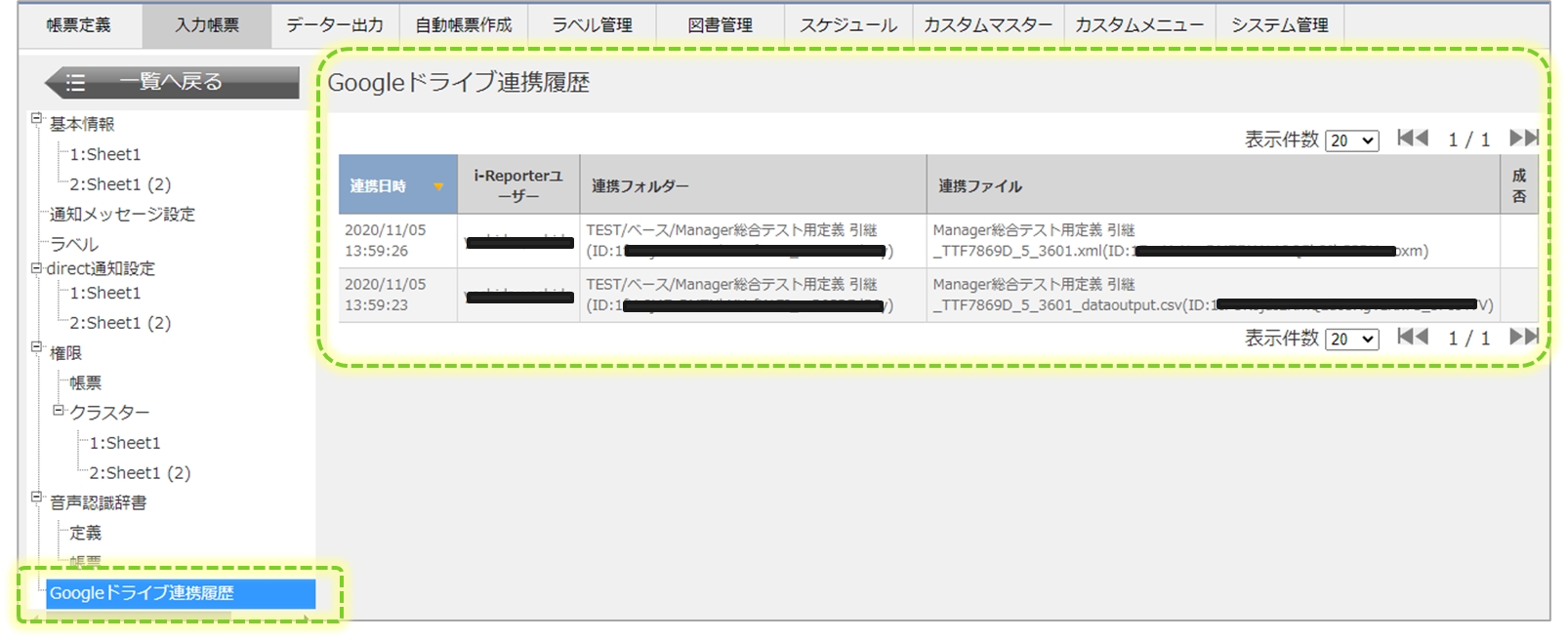
Boxへの出力設定
「外部システム出力先設定(リアルタイム実行)」で Box を「連携する」にした場合は、Boxへのアップロード設定を行います。
【手順】
ConMas Manager上部メニューの「帳票定義」 > 設定を行う帳票定義を選択 > 画面左側ツリーの「外部システム出力設定」 > 「Box出力先設定」をクリックします。
画面右上の「編集」ボタンをクリックし、Boxの出力先設定の編集画面を表示します。
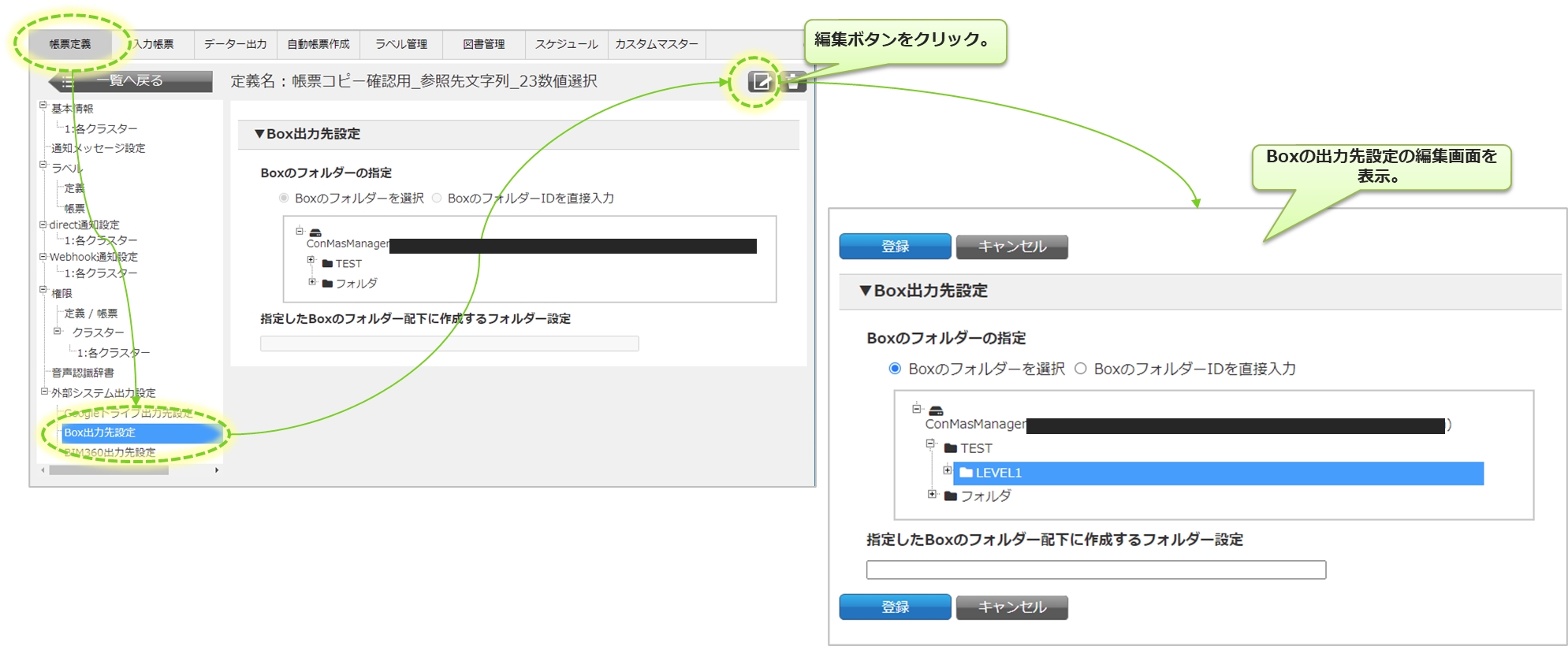
Boxのアップロード先フォルダーの設定
Boxのアップロード先は、Boxの既存フォルダーから指定します。 また、そのフォルダーの配下に帳票の情報などを使用してフォルダー階層を自動生成することも可能です。
Boxのフォルダーの指定(必須)
Boxの既存のフォルダーから、アップロード先を以下の どちらかの方法で指定します。
Boxのフォルダーを選択 Boxのフォルダー構成よりフォルダーを選択して指定します。
BoxのフォルダーIDを直接入力 BoxのフォルダーIDを直接入力して指定します。
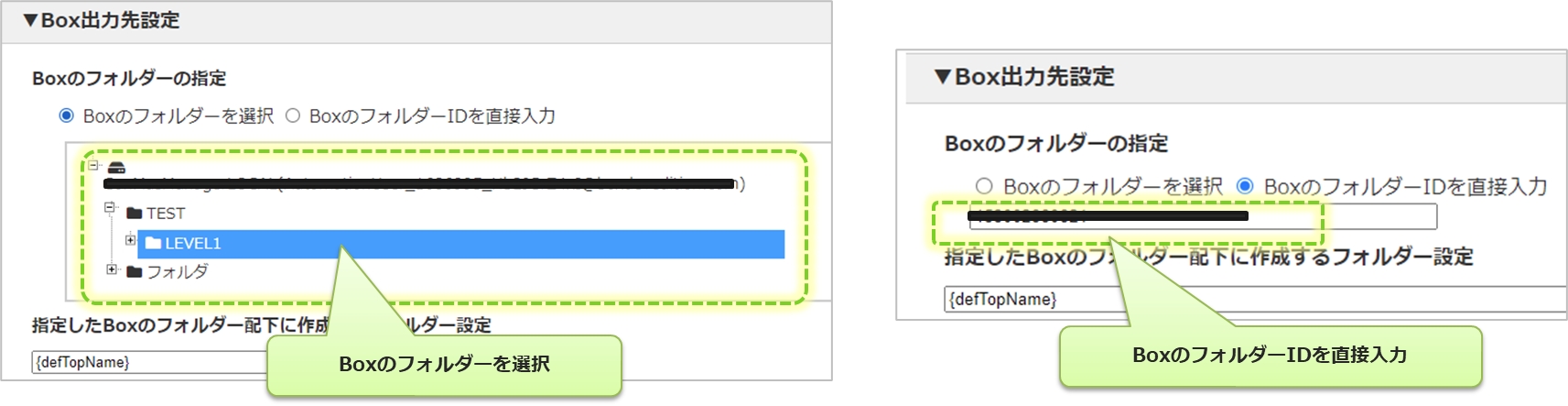
【フォルダーIDとは】
Boxの該当フォルダーをブラウザーで開き、URLの末尾に表示されるランダムな文字列が 「フォルダーID」となります。
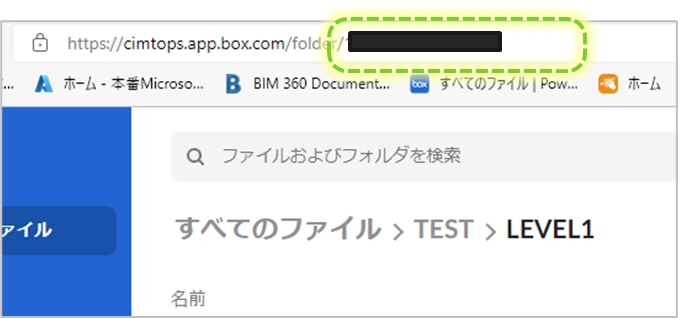
入力帳票単位のBox連携履歴情報の参照
入力帳票の基本情報画面から、Boxへ連携したファイルの履歴を参照できます。
連携日時:連携した日時をyyyy/MM/dd HH:mm:ss形式で表示。
i-Reporterユーザー:連携時のi-ReporterユーザーIDと名称を表示。
連携フォルダー:連携したBox上のフォルダー名とID値を表示。連携失敗時は空白。
連携ファイル:自動アップロードファイル名とBox上のID値を表示。連携失敗時は空白。
成否:成功時は表示なし。Box側でエラー発生した場合、Boxから返されたエラーコードを表示。
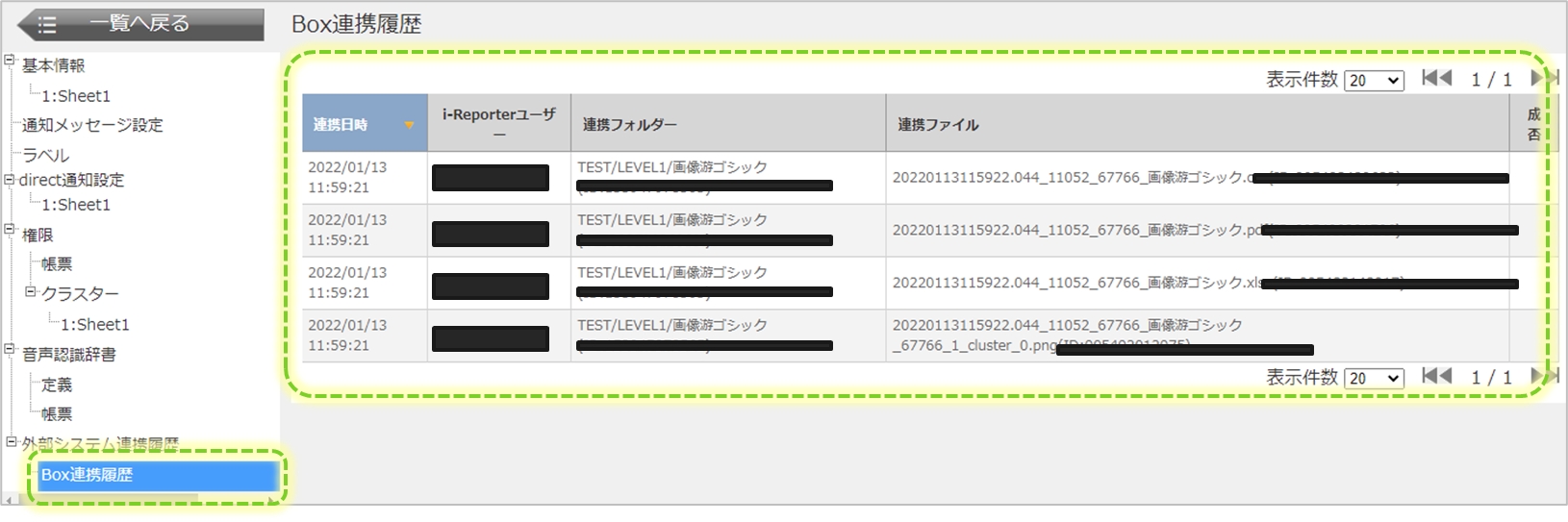
BIM360への出力設定
「外部システム出力先設定(リアルタイム実行)」で BIM360 を「連携する」にした場合は、BIM360へのアップロード設定を行います。
【手順】
ConMas Manager上部メニューの「帳票定義」 > 設定を行う帳票定義を選択 > 画面左側ツリーの「外部システム出力設定」 > 「BIM360DOCS出力先設定」をクリックします。
画面右上の「編集」ボタンをクリックし、BIM360DOCSの出力先設定の編集画面を表示します。
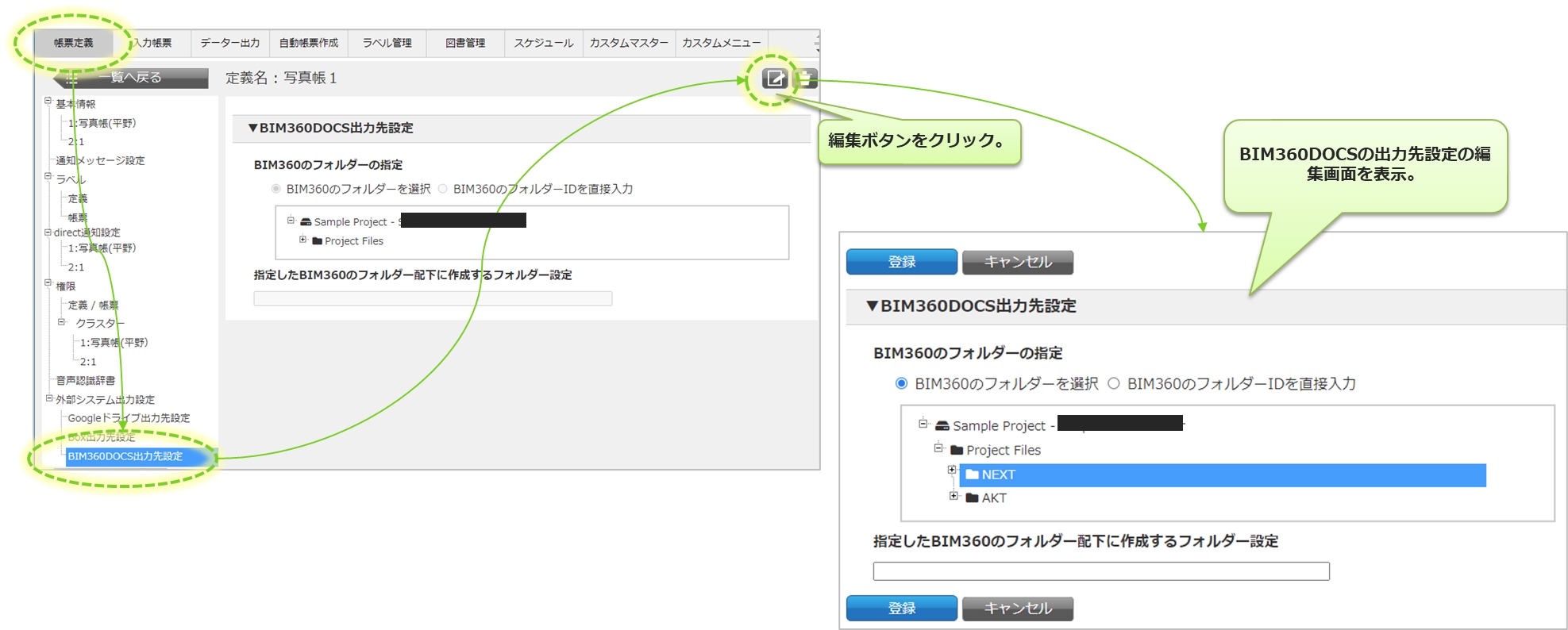
BIM360DOCSのアップロード先フォルダーの設定
BIM360DOCSのアップロード先は、BIM360DOCSの既存フォルダーから指定します。 また、そのフォルダーの配下に帳票の情報などを使用してフォルダー階層を自動生成することも可能です。
BIM360DOCSのフォルダーの指定(必須)
BIM360DOCSの既存のフォルダーから、アップロード先を以下のどちらかの方法で指定します。
BIM360DOCSのフォルダーを選択 BIM360DOCSのフォルダー構成よりフォルダーを選択して指定します。
BIM360DOCSのフォルダーIDを直接入力 BIM360DOCSのフォルダーIDを直接入力して指定します。
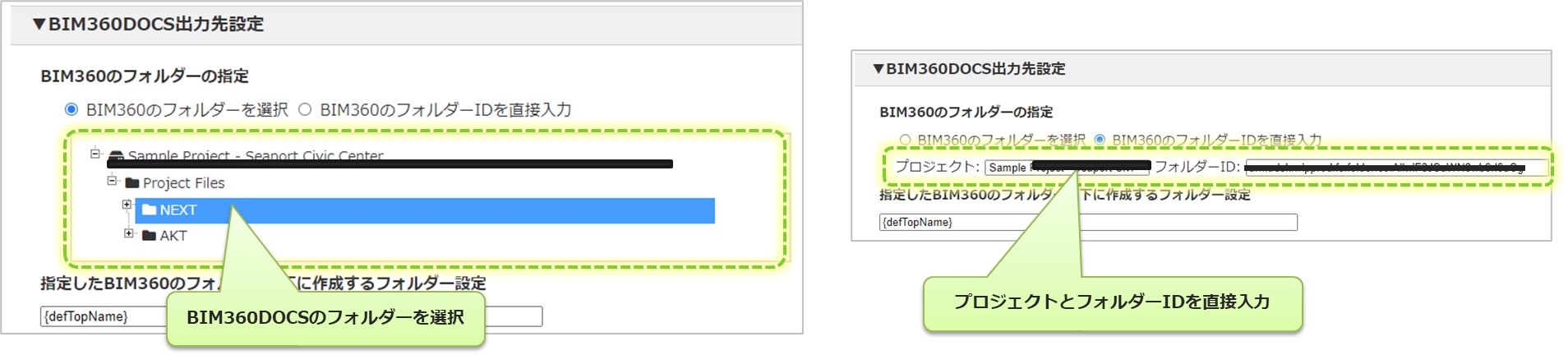
【フォルダーIDとは】
BIM360DOCSの該当フォルダーをブラウザーで開き、URL内の”folderUrn”パラメータに指定されているランダムな文字列が「フォルダーID」となります。
ブラウザーでは文字列”:”がパーセントエンコーディングされ”%3A”と表示されますが、ここは”:”に変換ください。
不明な場合は、フォルダーを選択する方法で指定してください。
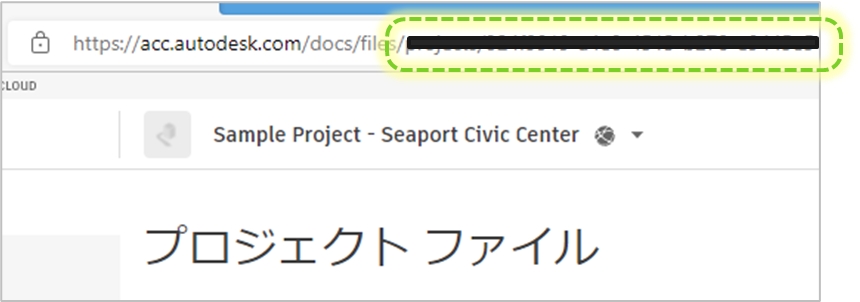
入力帳票単位のBIM360DOCS連携履歴情報の参照
入力帳票の基本情報画面から、BIM360DOCSへ連携したファイルの履歴を参照できます。
連携日時:連携した日時をyyyy/MM/dd HH:mm:ss形式で表示。
i-Reporterユーザー:連携時のi-ReporterユーザーIDと名称を表示。
連携フォルダー:連携したBIM360DOCS上のフォルダー名とID値を表示。連携失敗時は空白。
連携ファイル:自動アップロードファイル名とBox上のID値を表示。連携失敗時は空白。
成否:成功時は表示なし。BIM360DOCS側でエラー発生した場合、BIM360DOCSから返されたエラーコードを表示。
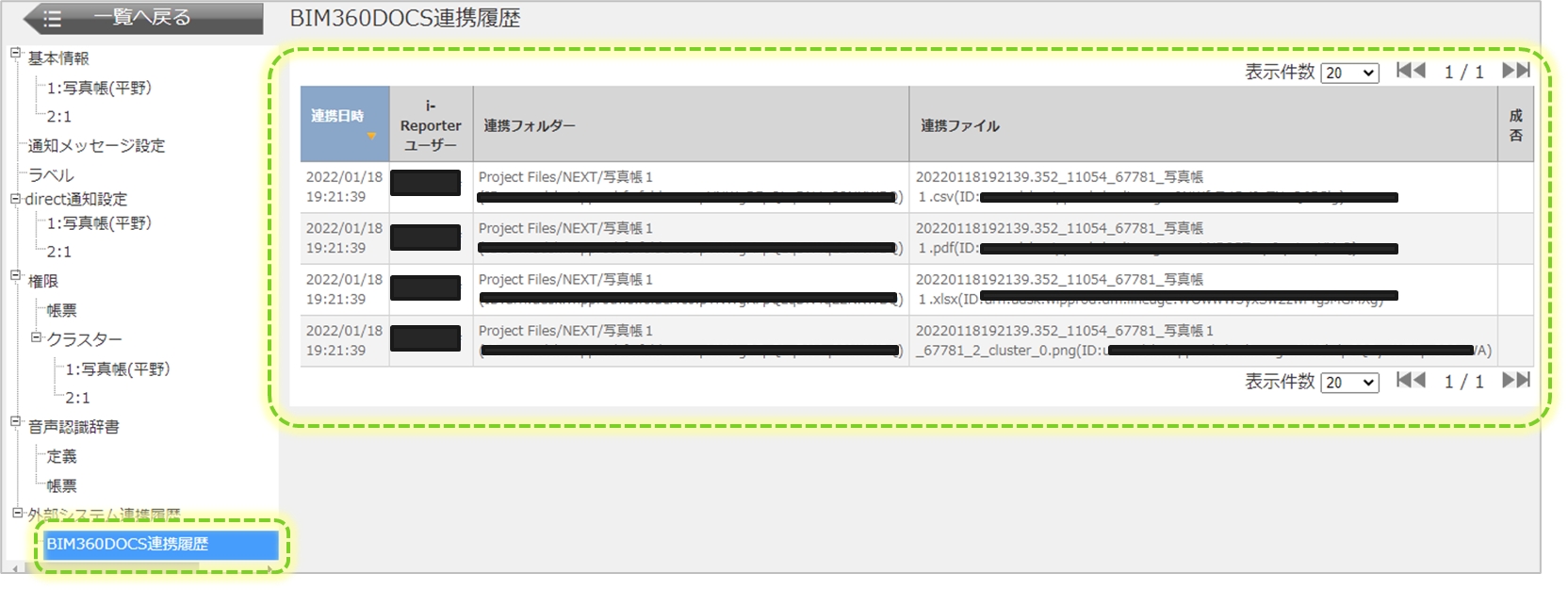
最終更新