Boxに連携する場合の事前設定
自動ファイル出力設定
本機能は、i-Reporterの 「自動ファイル出力機能」 で出力したファイルを Box へ連携する機能です。 あらかじめ、ConMas Managerで 「自動ファイル出力機能」 の設定がONになっている必要があります。
Box側での事前設定
i-ReporterとBoxが連携するには、Boxで以下の事前設定が必要です。
Boxで連携用のアプリを作成します。
アプリを承認します。 ※承認できるのはBoxの管理者アカウントです。
アプリの設定
Boxとi-Reporter間は認証にサーバー認証(クライアント資格情報許可)を使用し、サービスアカウントで連携します。
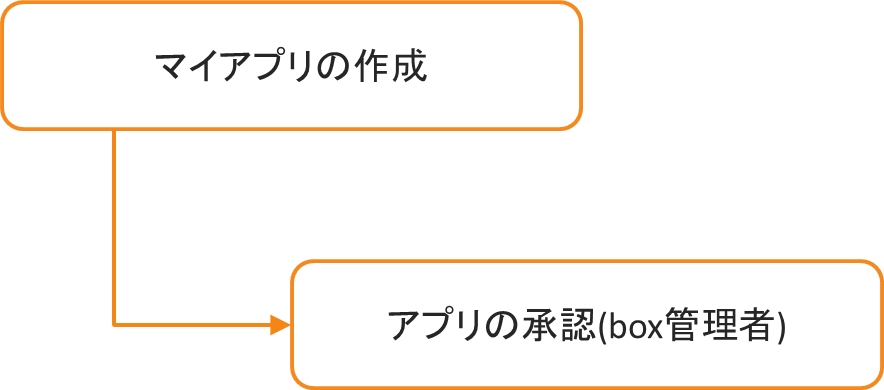
マイアプリの作成
Boxで連携用のアプリを作成します。
【手順】
Webブラウザで Boxにログインし、「開発者コンソール」にアクセスします。
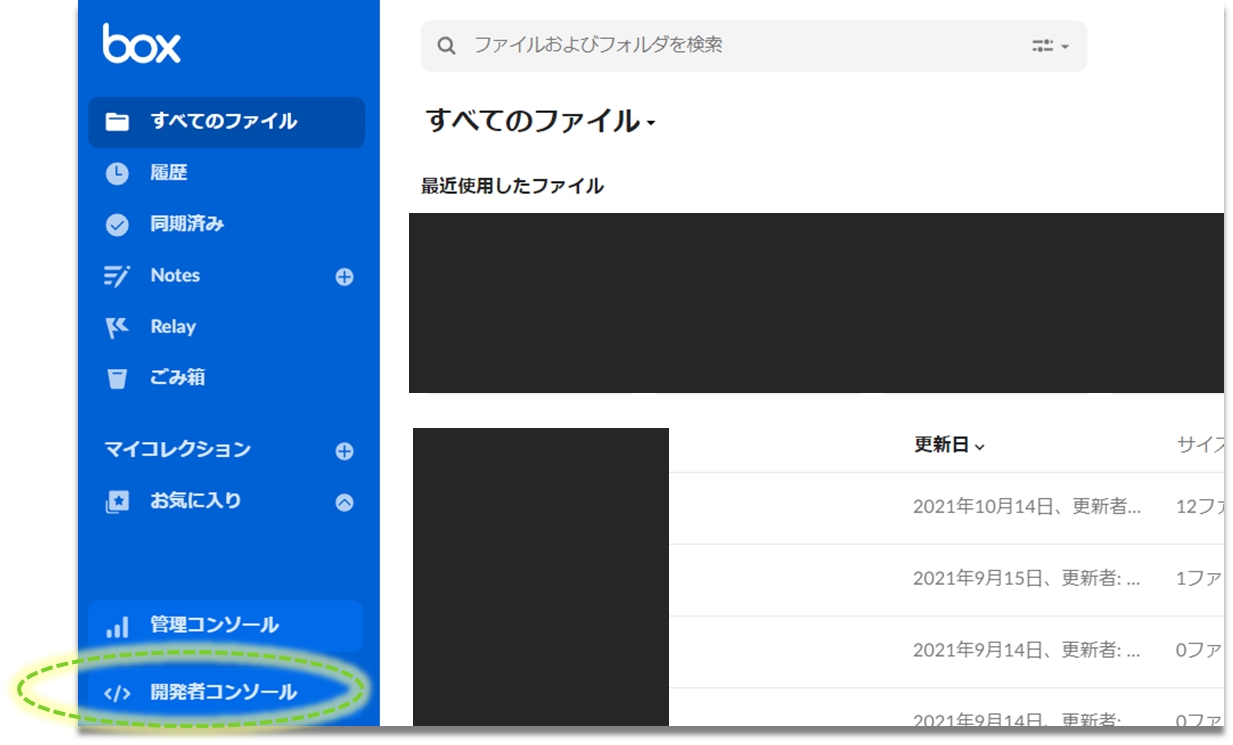
「マイアプリ」で「アプリの新規作成」を選択します。
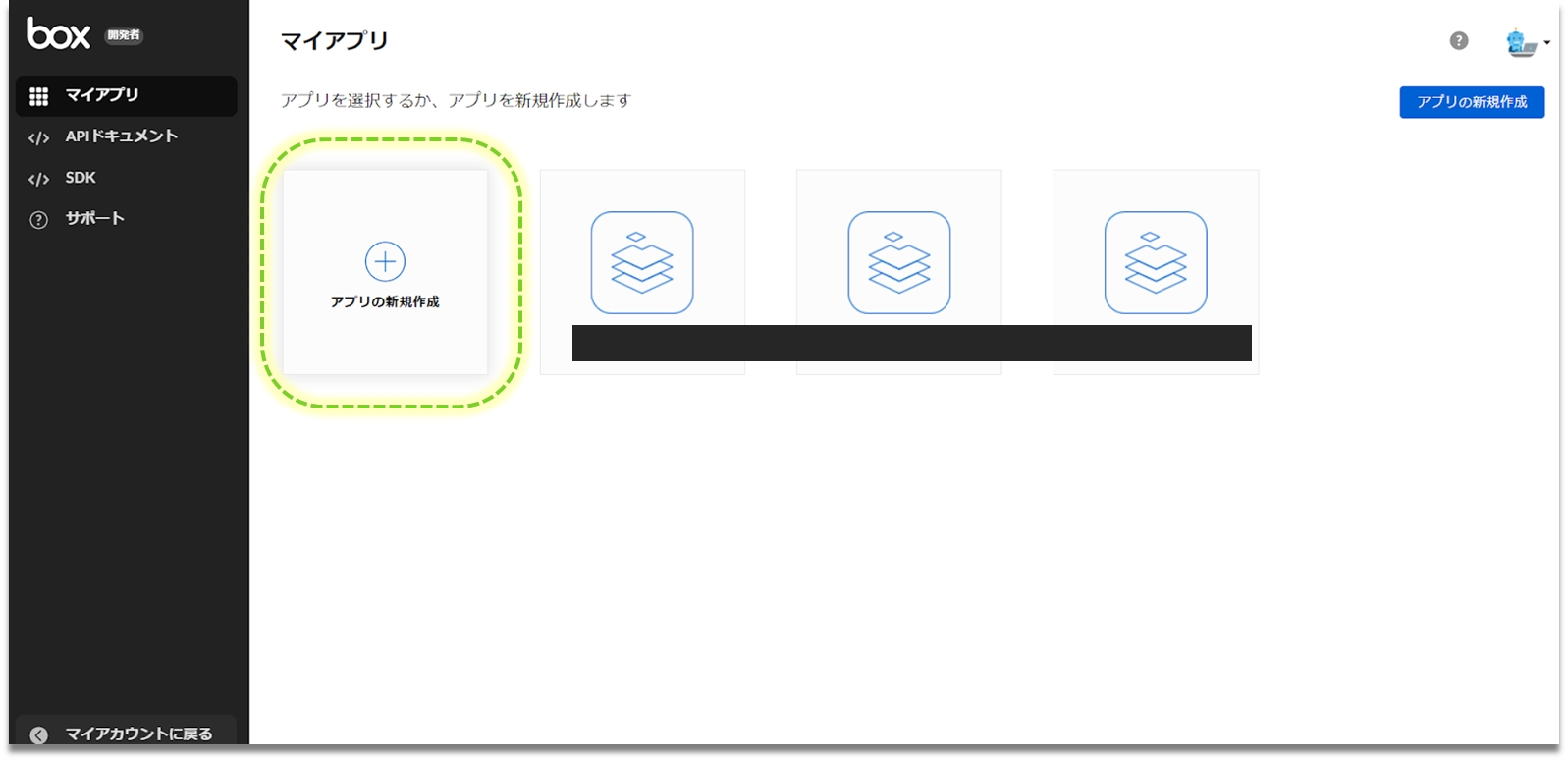
アプリタイプは「カスタムアプリ」を選択します。
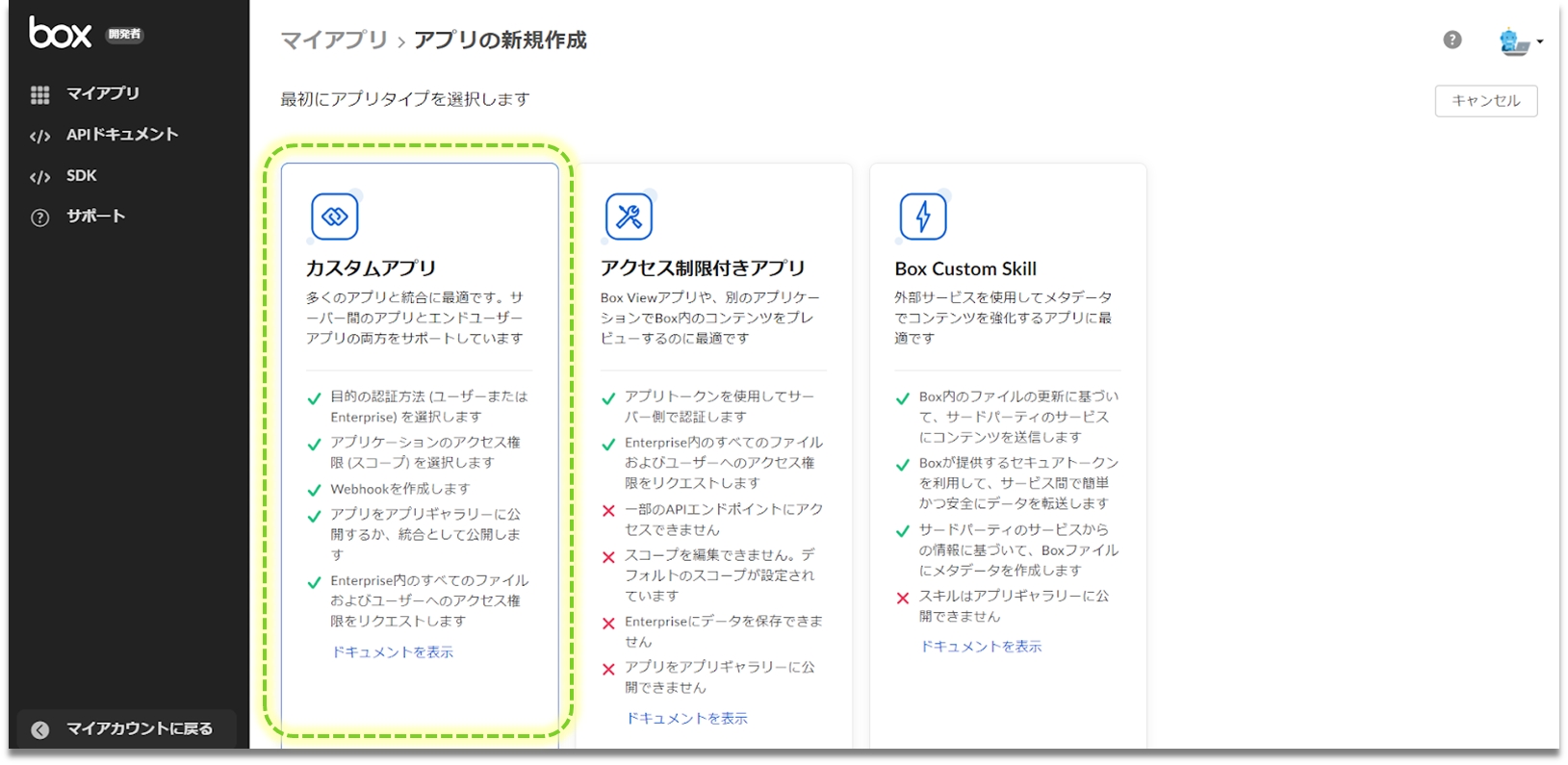
作成するアプリの内容を設定します。 「認証方法」は「サーバー認証(クライアント資格情報許可)」を選択します。 「アプリ名」には任意の名称を入力します。 「アプリの作成」をクリックするとマイアプリにアプリが作成されます。
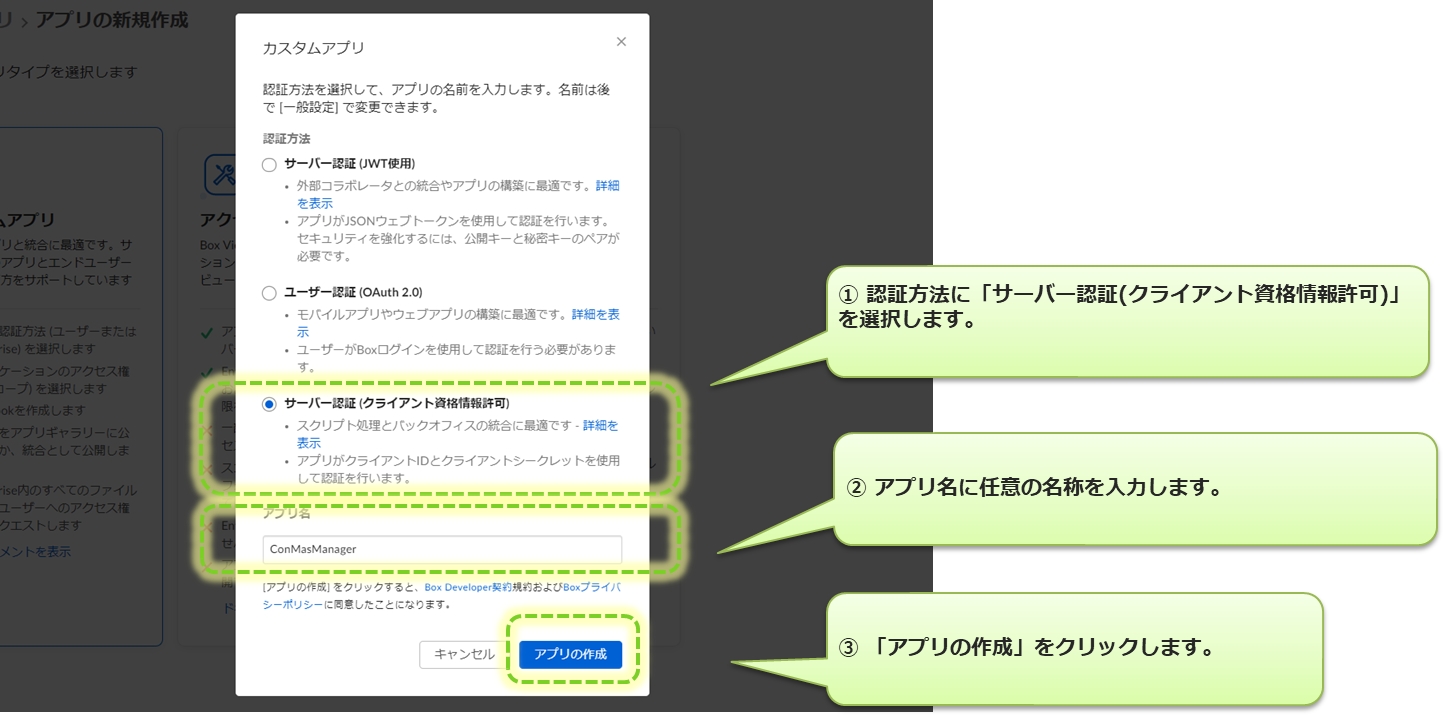
書き込み可否設定の変更
i-Reporterからboxに、フォルダ・ファイルを作成できるように設定します。
【手順】
作成したアプリの「構成」タブを選択します。 「Boxに格納されているすべてのファイルとフォルダへの書き込み」にチェックを入れ、「変更を保存」をクリックします。
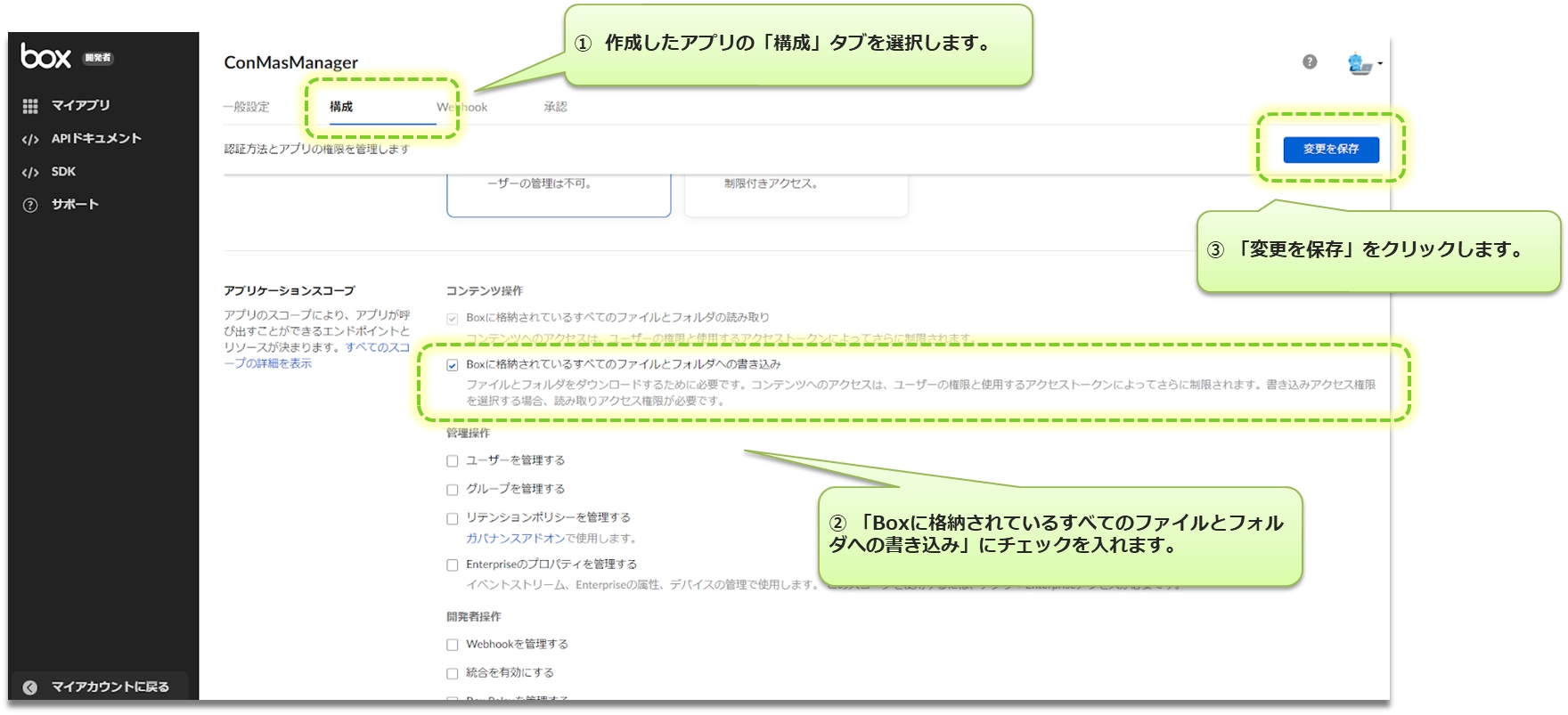
アプリの承認
作成したアプリを承認します。
この操作はboxの管理者で行ってください。
作成したアプリの「承認」タブを選択します。 「確認して送信」をクリックします。
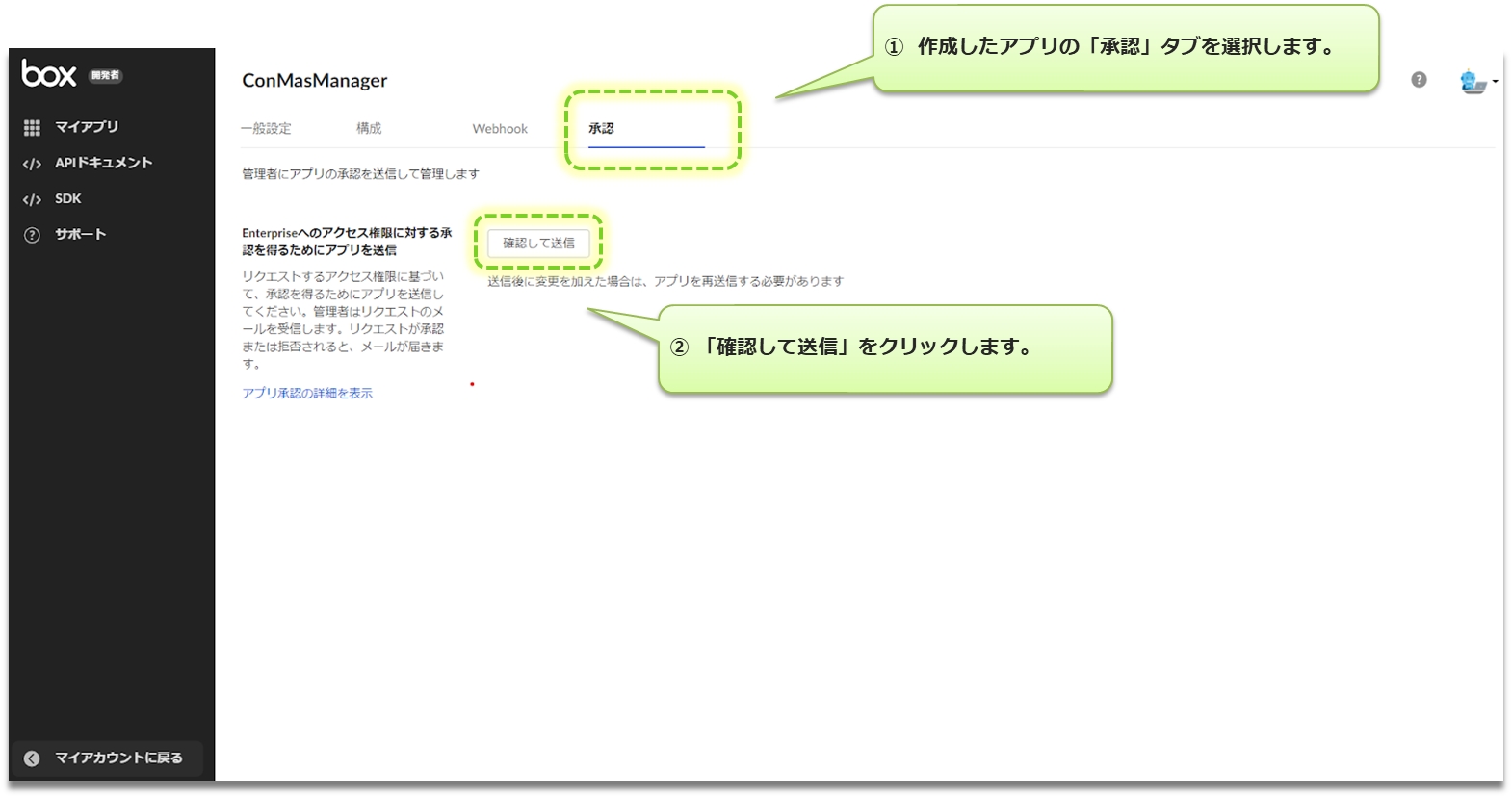
次の画面で「送信」をクリックすると、boxの管理者アカウントに登録されているメールアドレスにメールが送信されます。
管理者はメールの内容に従って承認します。
設定者がbox管理者でない場合は、box管理者へ作業を依頼してください。
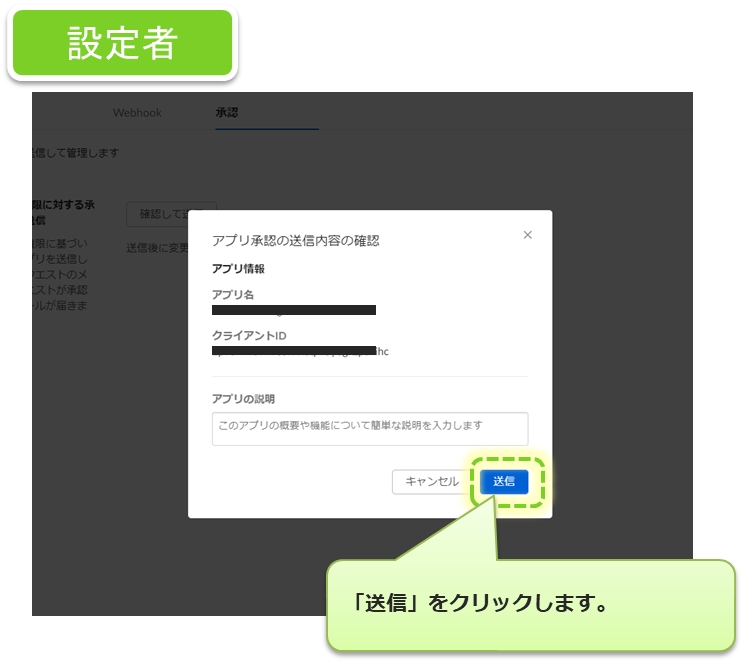
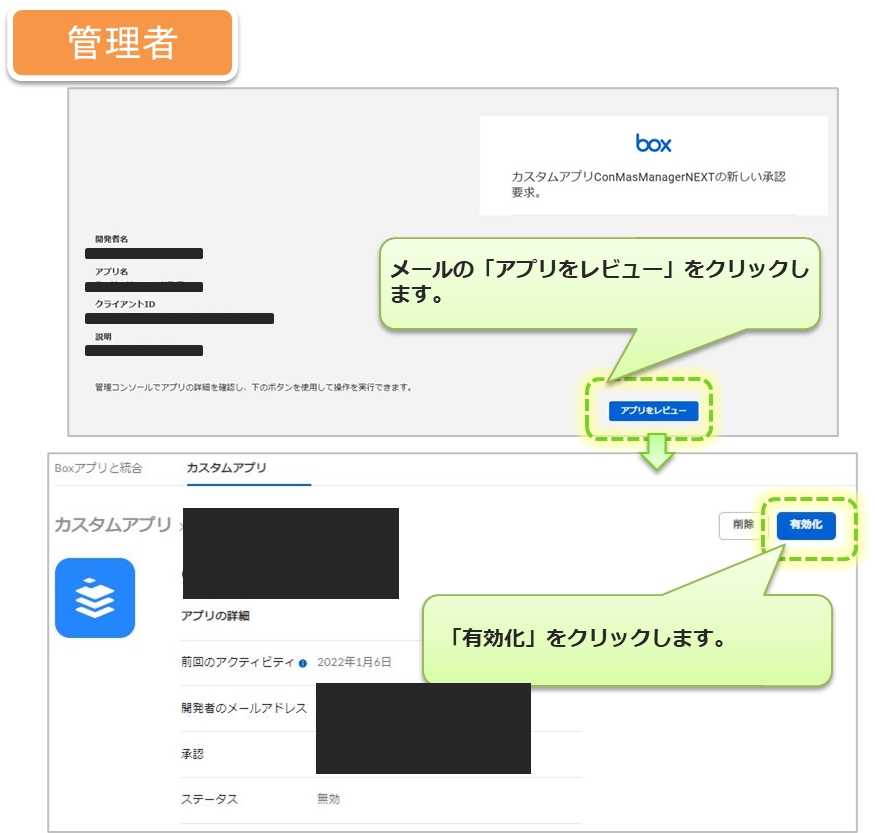
承認が完了すると、サービスアカウントが作成されます。
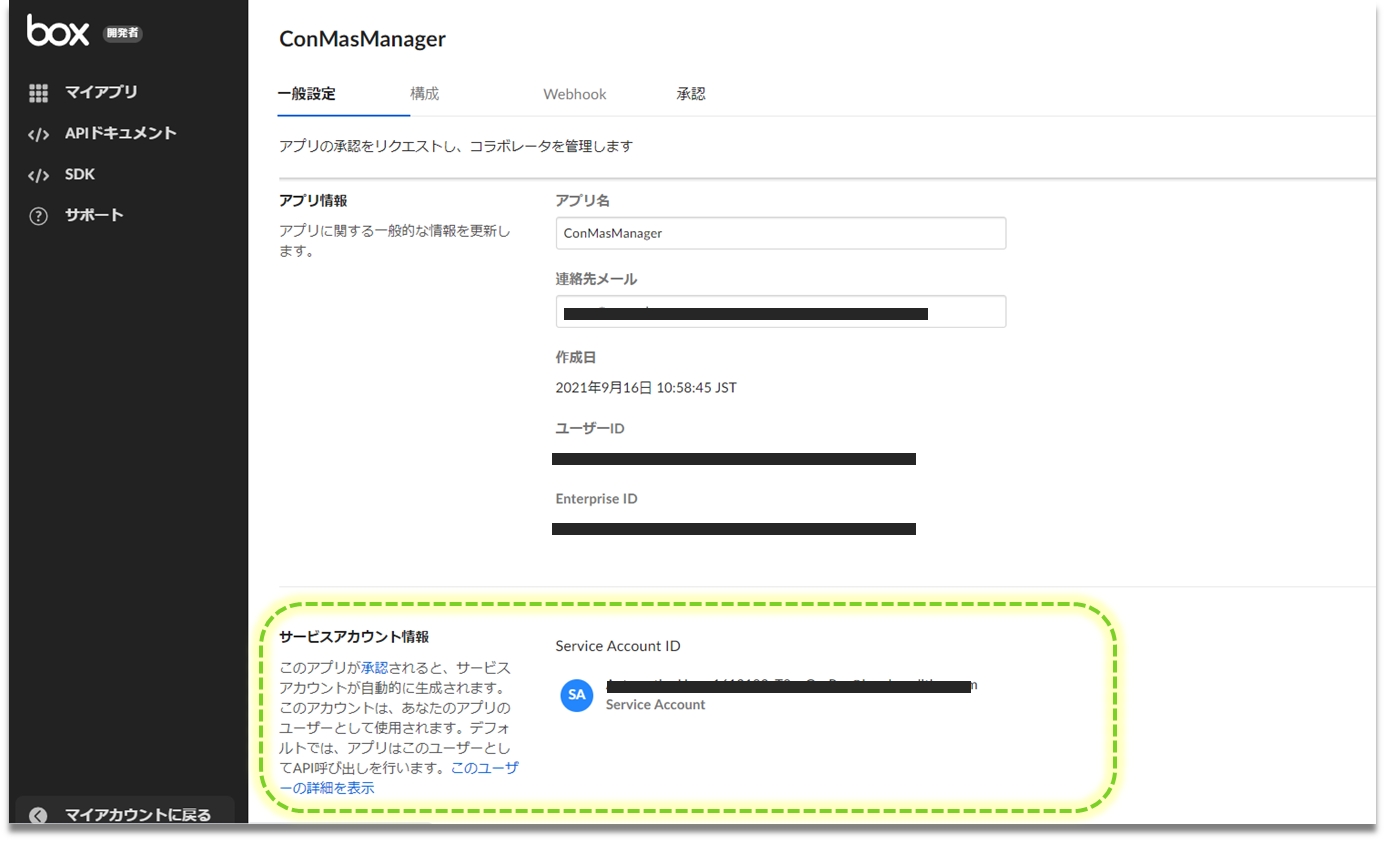
アプリの設定
【手順】
ConMas Managerの「Box連携設定」に登録する、クライアントシークレットを作成します。 作成したアプリの「構成」タブを選択します。 「クライアントシークレットを取得」をクリックします。
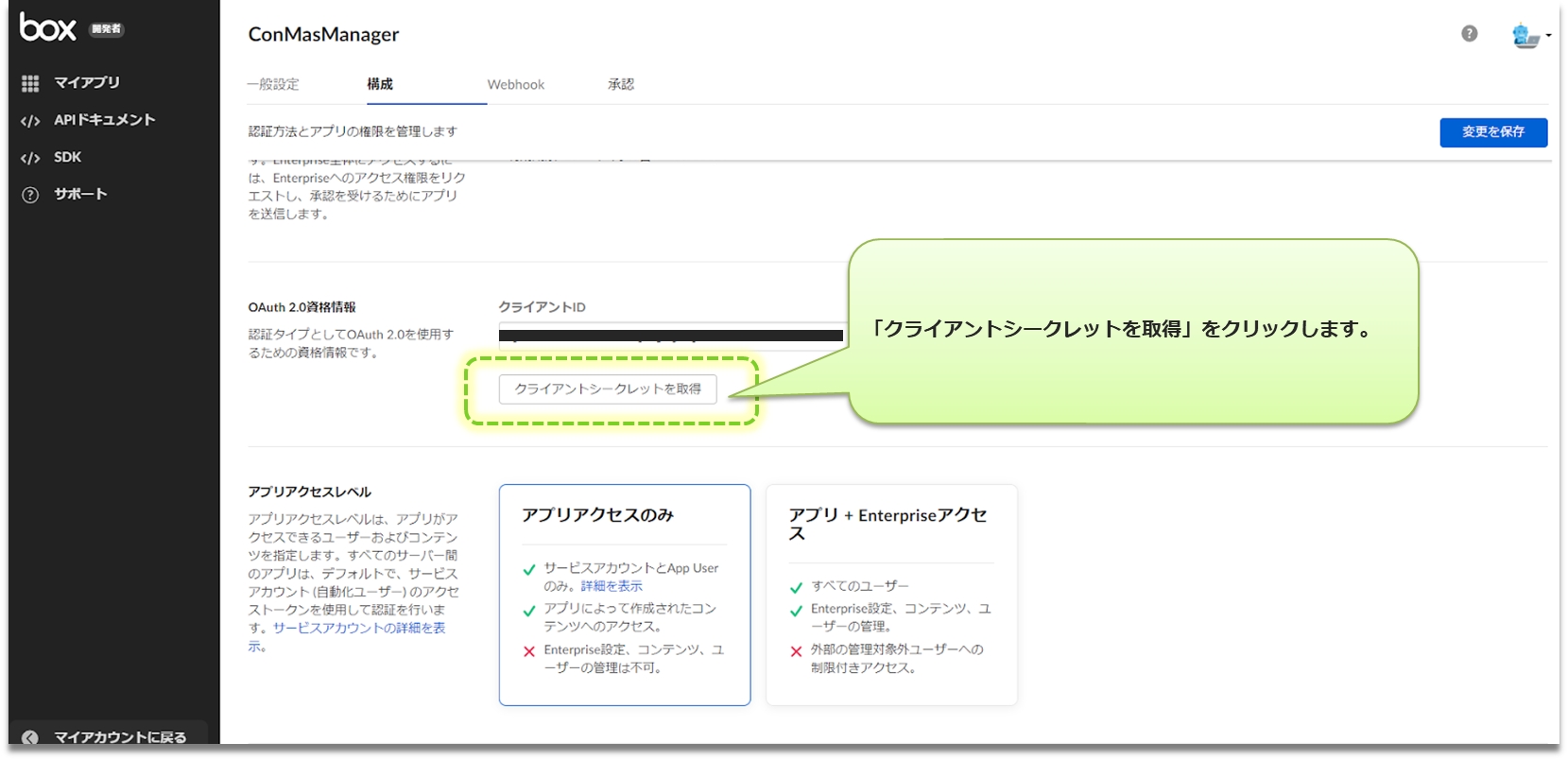
【注意事項】
2段階認証が有効になっている環境の場合は、別途認証コードが必要です。 詳しくはBoxサポートへご確認ください。
ConMas Managerの「Box連携設定」に登録する3つの情報を控えます。 必要な情報は下記です。
クライアントID(Client ID)
クライアントシークレット(Client Secret)
Enterprise ID
「クライアントID」 と 「クライアントシークレット」 は、「構成」タブより確認・コピーできます。 「Enterprise ID」 は、「一般設定」タブより確認・コピーできます。
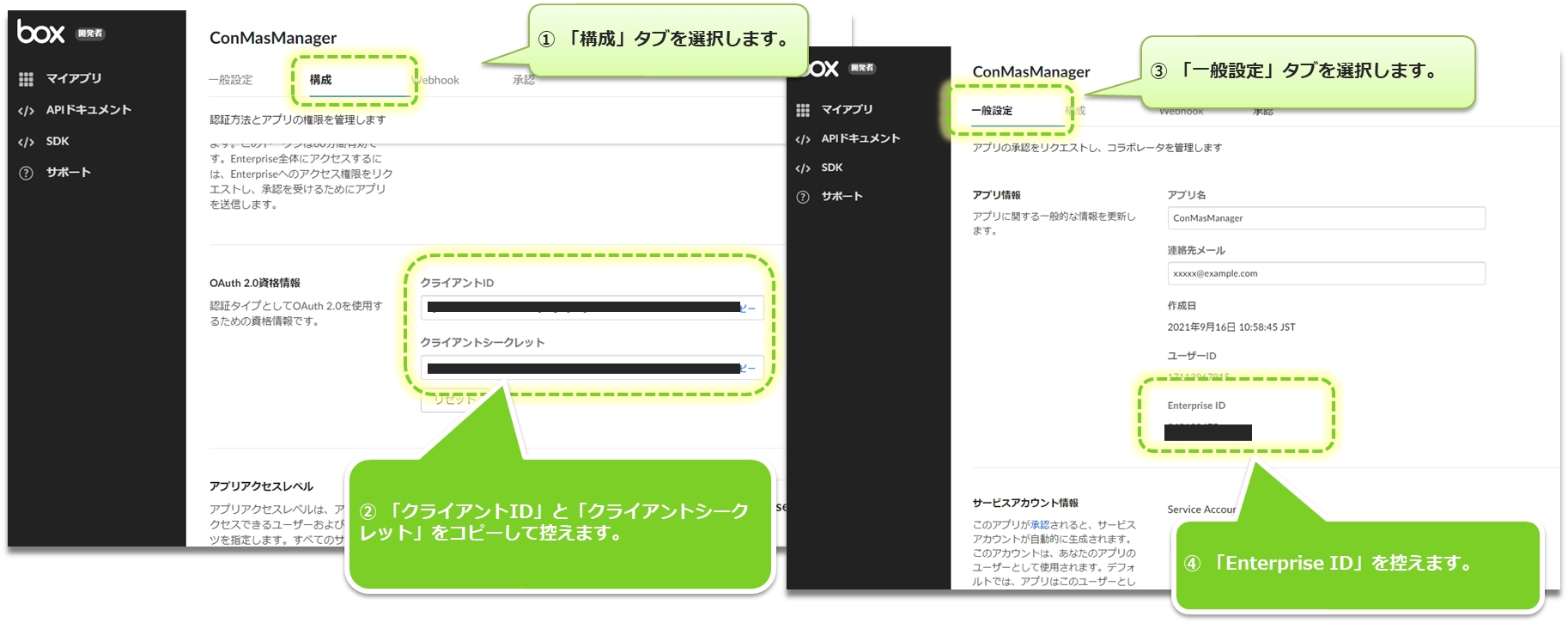
ファイルを連携するのはサービスアカウントです。 アップロードしたいフォルダーに、アービスアカウントのメールアドレスを共有設定に追加します。 作成したアプリの「一般設定」タブで、「サービスアカウントのメールアドレス」を確認します。 Boxのサイトで、アップロードしたいフォルダを選択し「共有」をクリックします。 「ユーザーを招待」に「サービスアカウントのメールアドレス」を入力し、「編集者として招待」を選択して「送信」をクリックします。
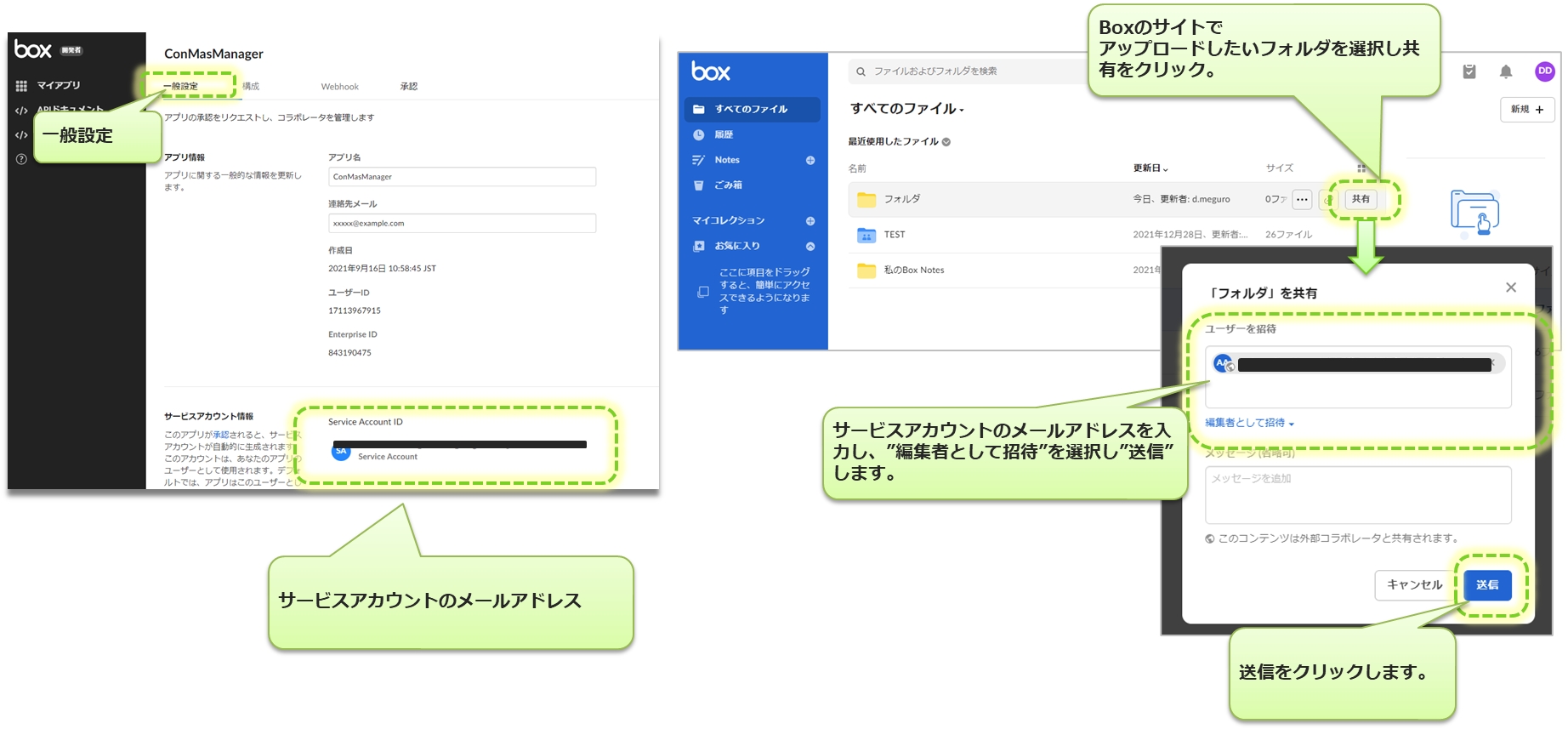
ConMas Managerでのbox連携設定
ConMasManager上部メニューの「システム管理」 > 「外部システム連携設定」 > 「Box連携設定」にて、「Box側での設定 >アプリの設定」 で控えた下記3つの設定値を入力します。
クライアントID(Client ID)
クライアントシークレット(Client Secret)
Enterprise ID
【手順】
ConMasManager上部メニューの「システム管理」 > 「外部システム連携設定」 > 「Box連携設定」 > 「Box連携設定」画面にて、画面右上の 「編集」ボタンをクリックします。
「▼Box認証設定」に、「ClientID」、「Client Secret」、「Enterprise ID」をそれぞれ入力します。
「登録」ボタンをクリックします。 連携設定が行われると、「▼連携情報」欄に「アプリ名」と「サービスアカウントのアドレス」が表示されます。
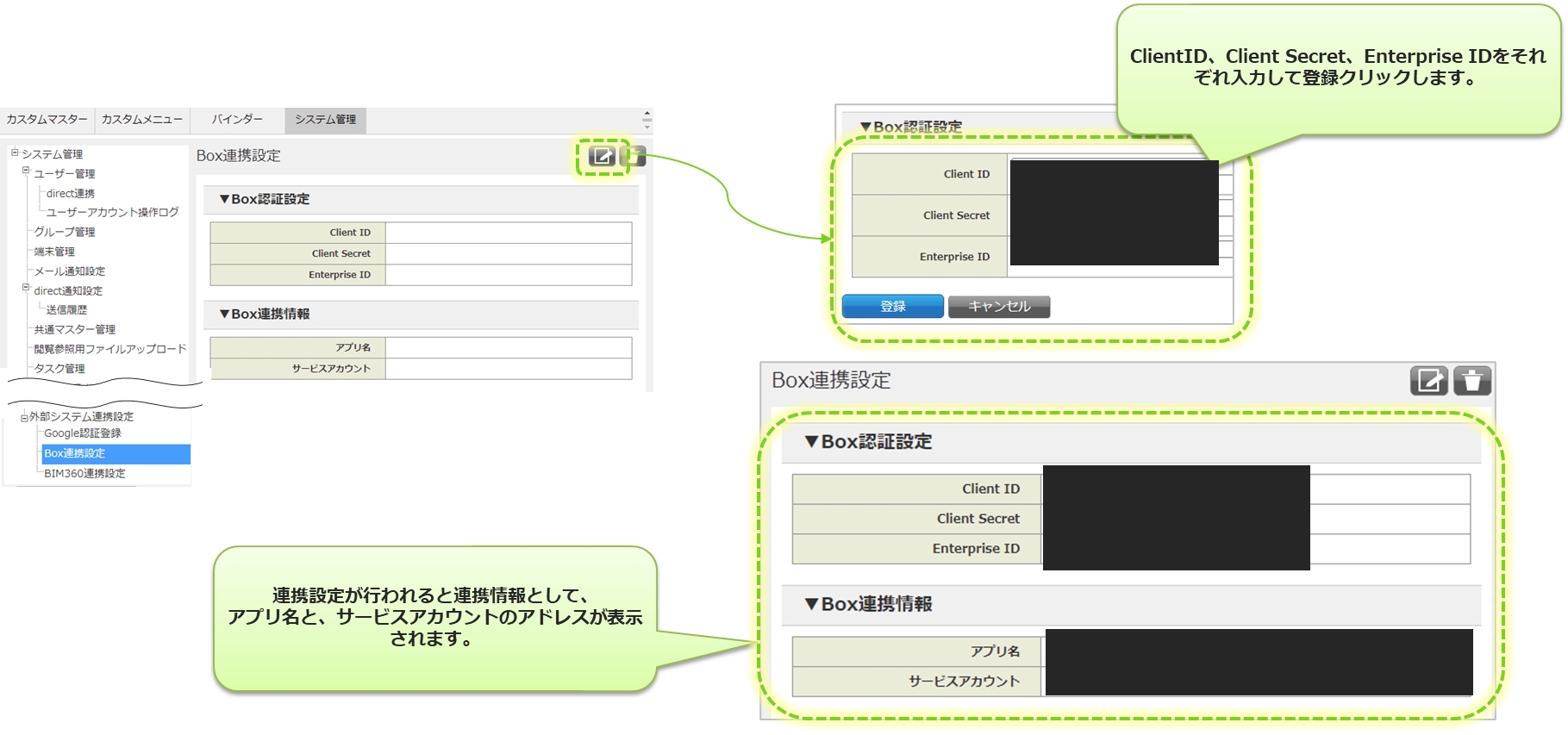
最終更新