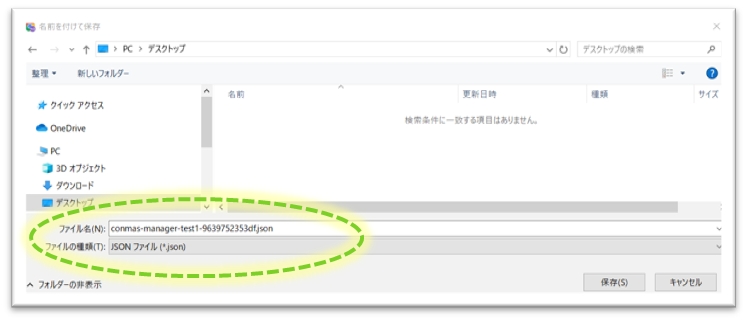Googleドライブに連携する場合の事前設定
自動ファイル出力設定
本機能は、i-Reporterの 「自動ファイル出力機能」 で出力したファイルを Googleドライブ へ連携する機能です。 あらかじめ、ConMas Managerで 「自動ファイル出力機能」 の設定がONになっている必要があります。
Google側での事前設定
i-ReporterとGoogleドライブが連携するには、Google側での以下の事前設定を行う必要があります。
プロジェクト作成+API有効化した後、「サービスアカウント認証」 または 「OAuth2.0認証」のどちらかの設定を行います。
サービスアカウント認証、OAuth2.0認証についての情報は、Googleの認証の概要「プリンシパル」をご参照ください。
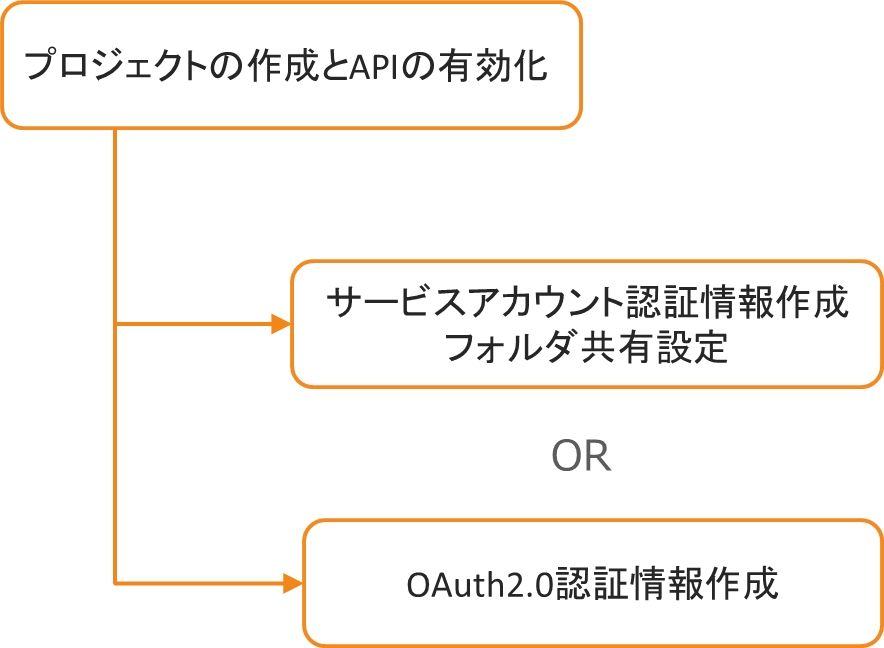
プロジェクトの作成とAPIの有効化
【手順】
Webブラウザで Google Developer Console にアクセスします。
既存のプロジェクトを選択するか、新しいプロジェクトを作成します。
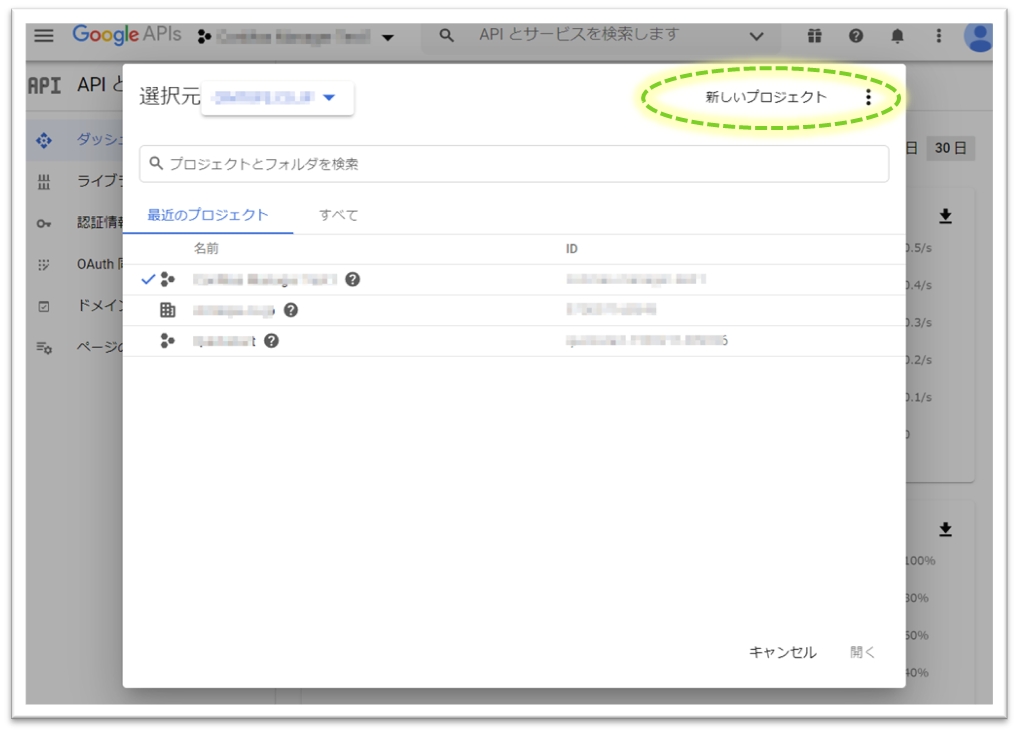
GoogleドライブAPIを有効にします。 ダッシュボード画面で「APIとサービスの有効化」をクリックします。
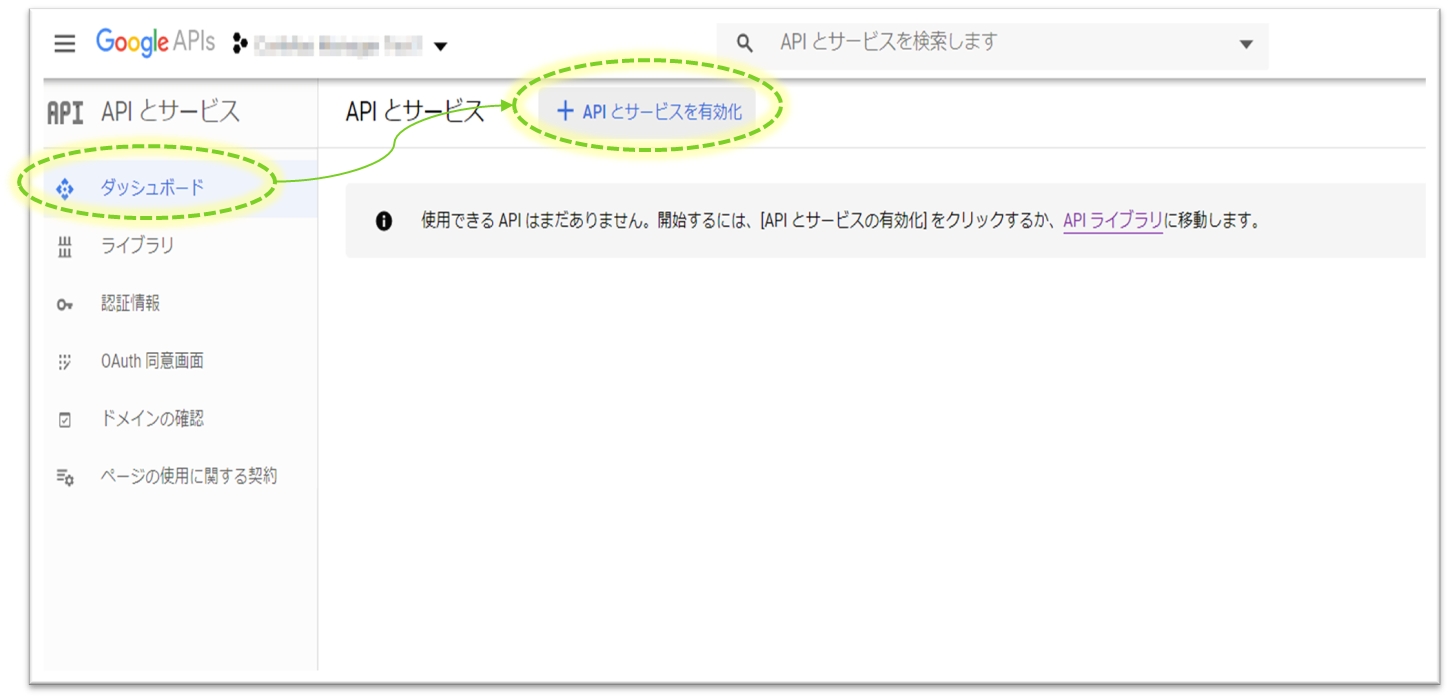
「有効にする」をクリックします。
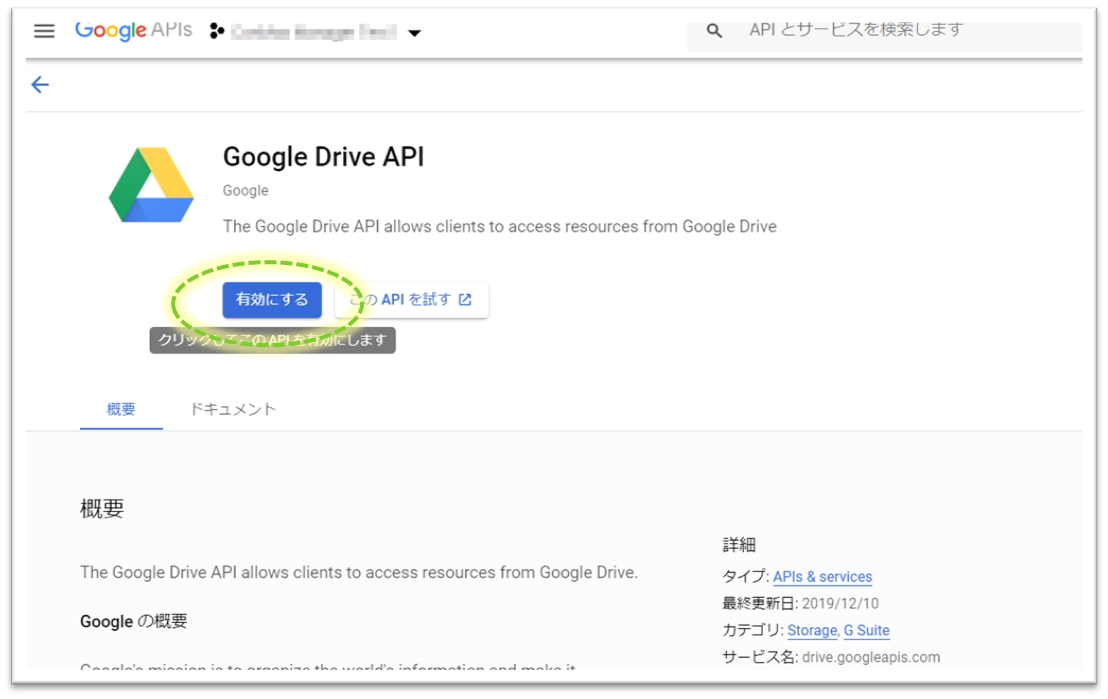
サービスアカウント認証情報の作成
サービスアカウント認証情報を作成します。
【手順】
「認証情報」画面で、「認証情報を作成」から「サービスアカウント」を選択します。
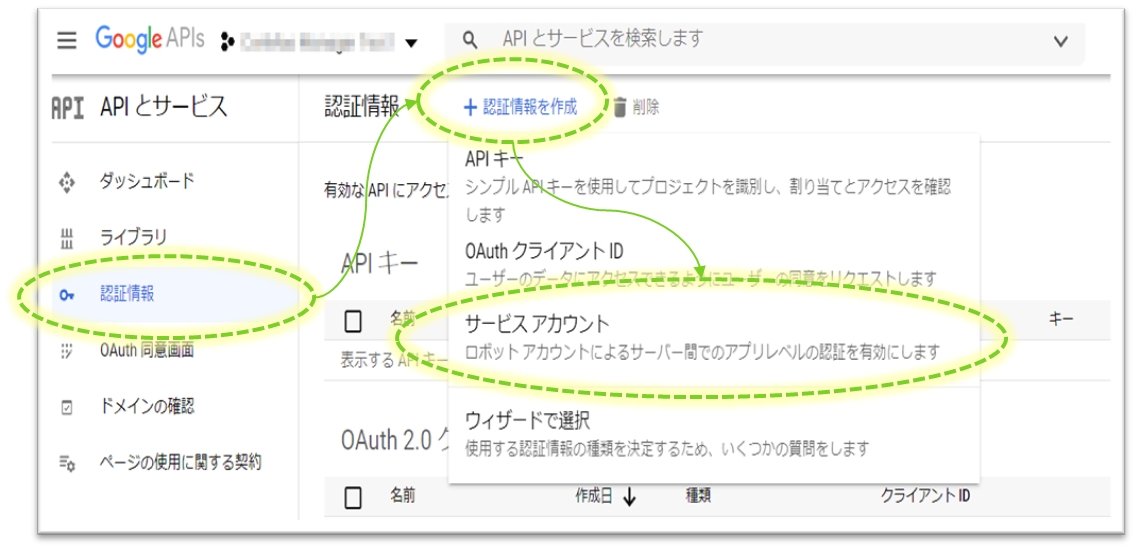
任意のサービスアカウント名を入力して「完了」をクリックします。
「このサービスアカウントにプロジェクトへのアクセスを許可する」と 「ユーザーにこのサービスアカウントへのアクセスを許可」は省略して構いません。
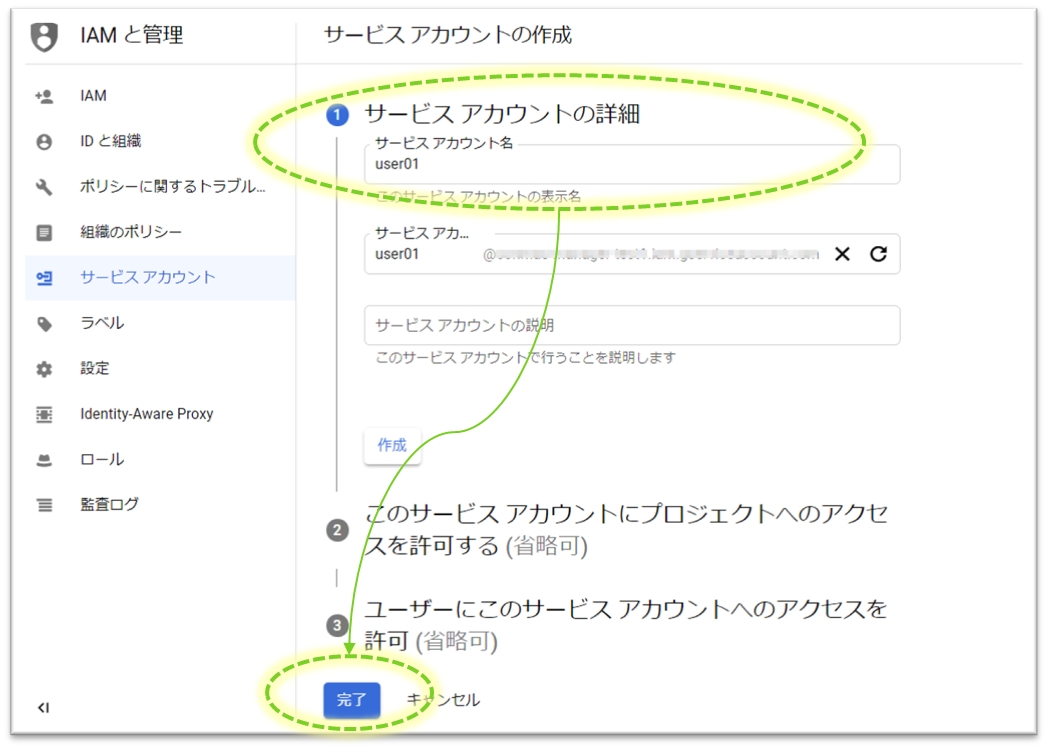
作成したサービスアカウントの編集アイコンをクリックします。 「鍵を追加」から「新しい鍵を作成」を選択します。
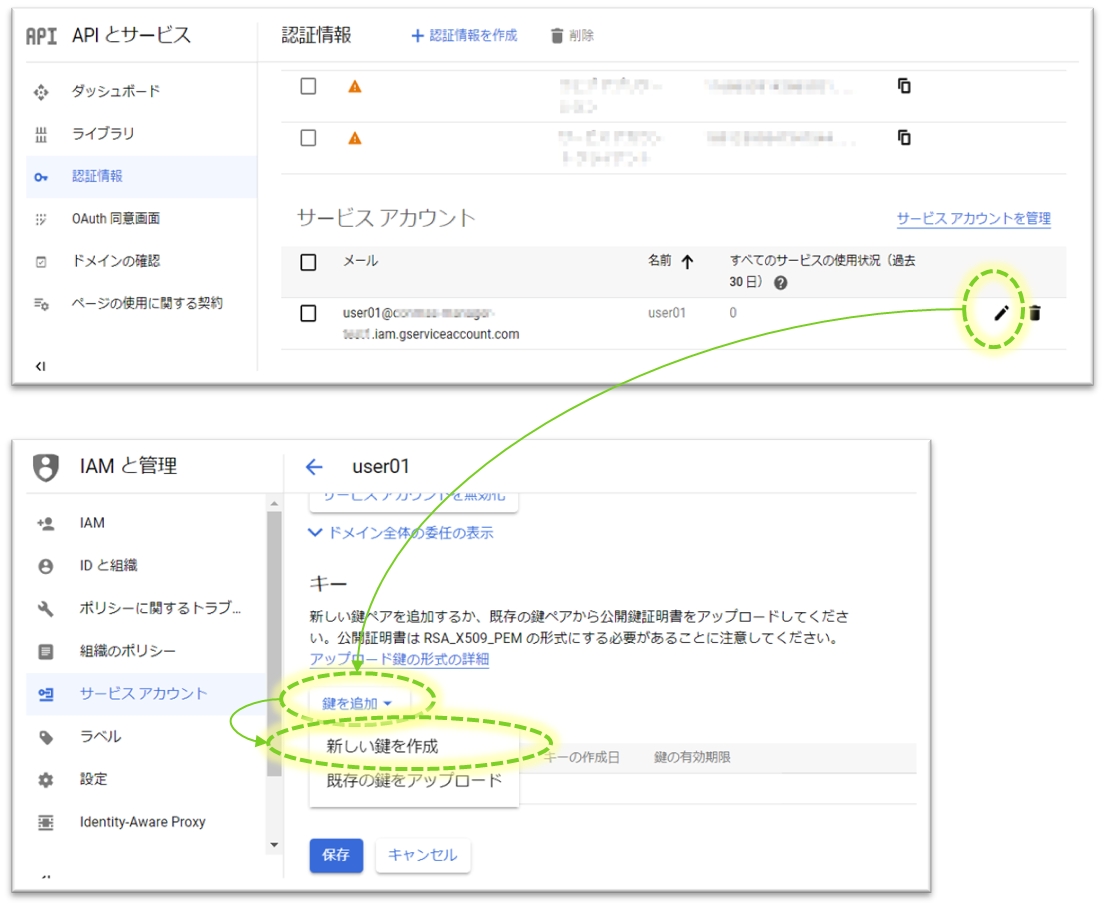
「JSON」を選択して「作成」をクリックします。
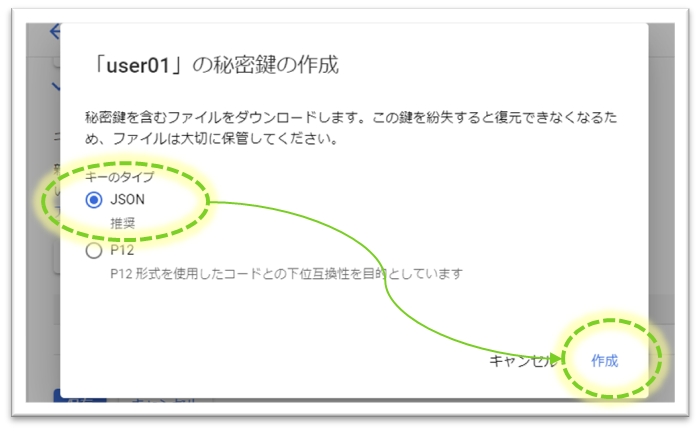
連携対象Googleドライブフォルダへの共有設定
連携対象のGoogleドライブフォルダに共有設定をします。 下記2つの場合の手順を記載しますので、該当する手順を実施してください。
任意のユーザーのマイドライブ配下のフォルダを共有する場合
共有ドライブ配下のフォルダを共有する場合
任意のユーザーのマイドライブ配下のフォルダを共有する場合
【手順】
対象のフォルダを右クリックして「共有」を選択します。 作成したサービスアカウントのメールアドレスを入力して、サジェストされたアカウントを選択します。
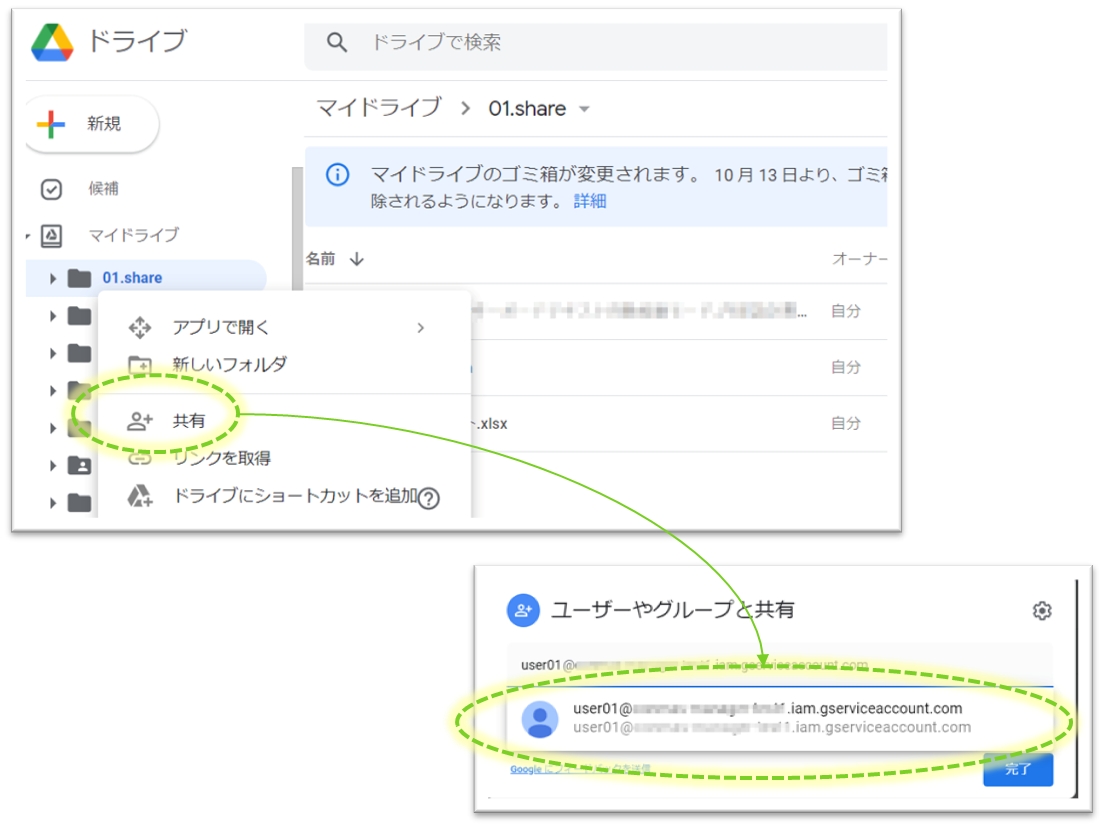
「編集者」を選択して「送信」をクリックします。
通知はされないので、「通知」のチェック欄はOFFにしても構いません。
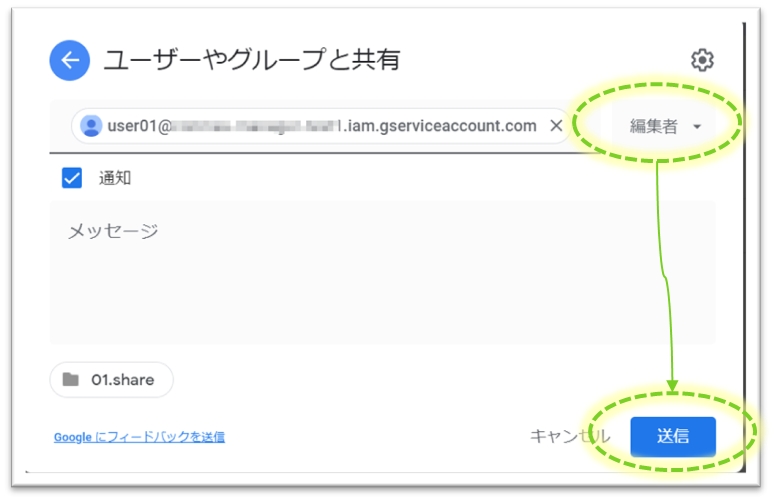
「組織外のメンバーと共有しますか?」のダイアログが表示された場合は、「このまま共有」をクリックします。
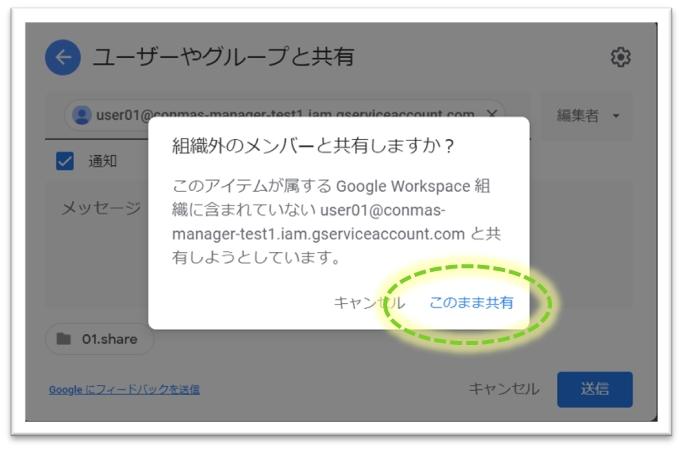
共有ドライブ配下のフォルダを共有する場合
【手順】
対象のフォルダを右クリックして「共有」を選択します。
対象の共有ドライブの管理者ユーザーでログインしている必要があります。
作成したサービスアカウントのメールアドレスを入力して、サジェストされたアカウントを選択します。
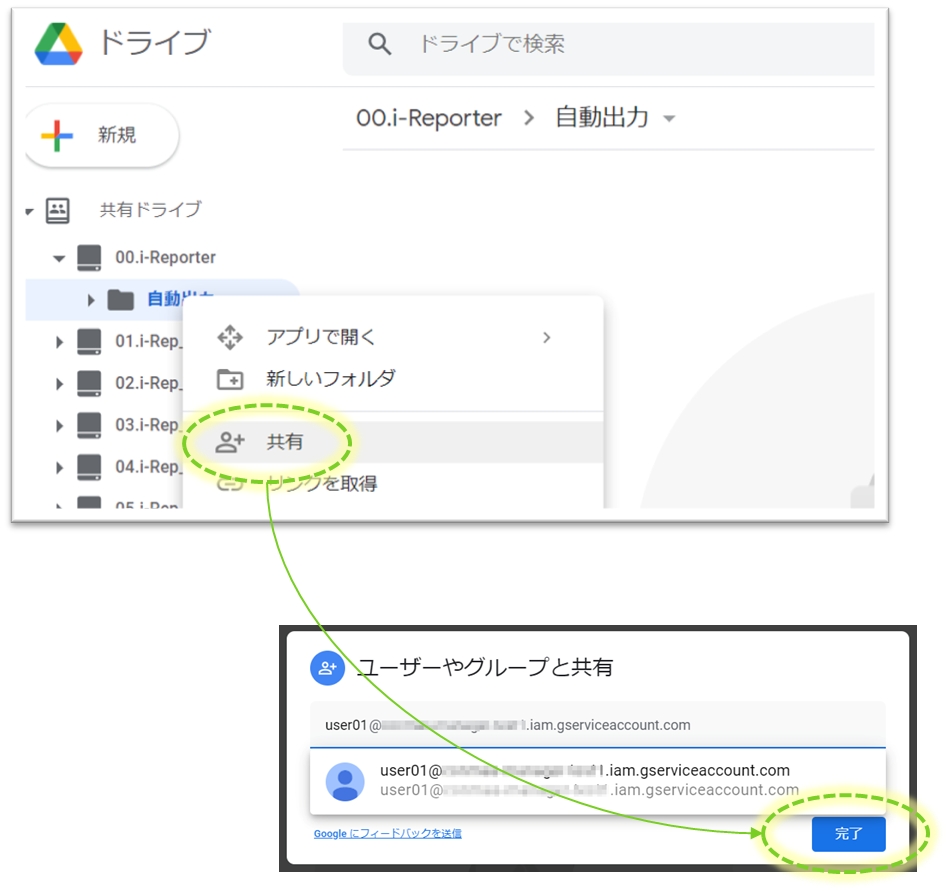
「コンテンツ管理者」または「投稿者」を選択して「送信」をクリックします。
通知はされないので、「通知」のチェック欄はOFFにしても構いません。
「組織外のメンバーと共有しますか?」のダイアログが表示された場合は、「このまま共有」をクリックします。
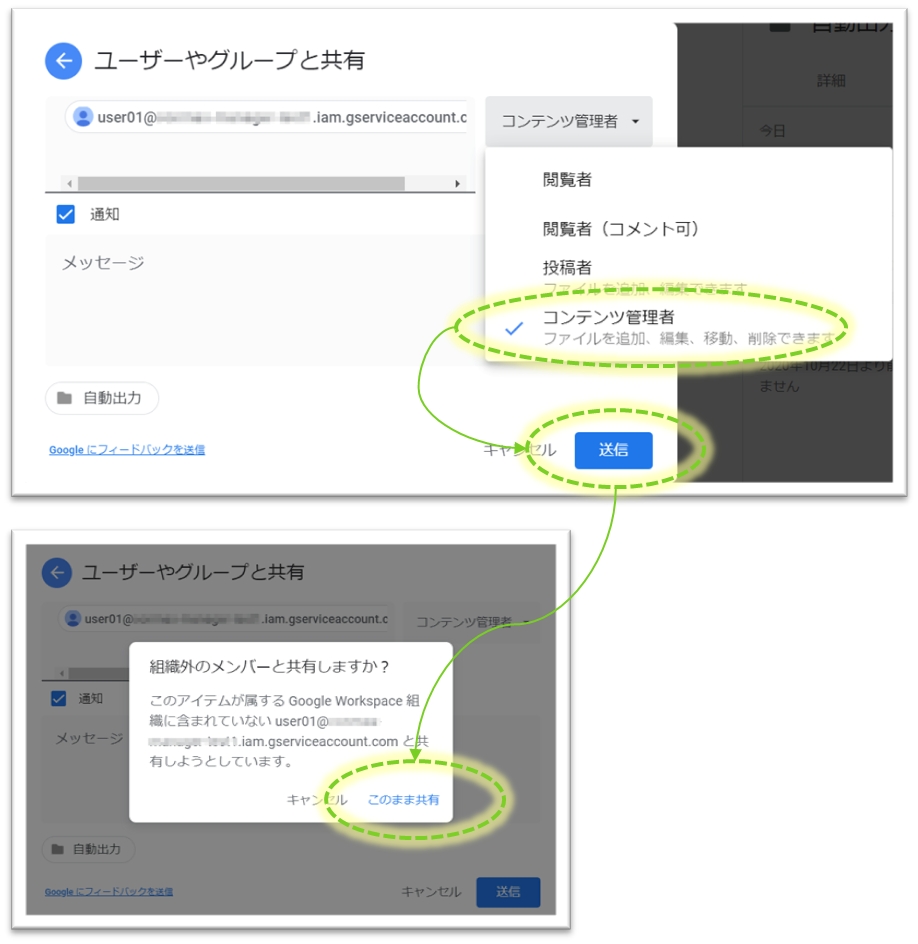
OAuth2.0認証情報の作成
OAuth2.0認証情報を作成します。
【手順】
「認証情報」画面で「認証情報を作成」から「OAuth クライアント ID」を選択します。 「アプリケーションの種類」に「ウェブアプリケーション」を選択します。
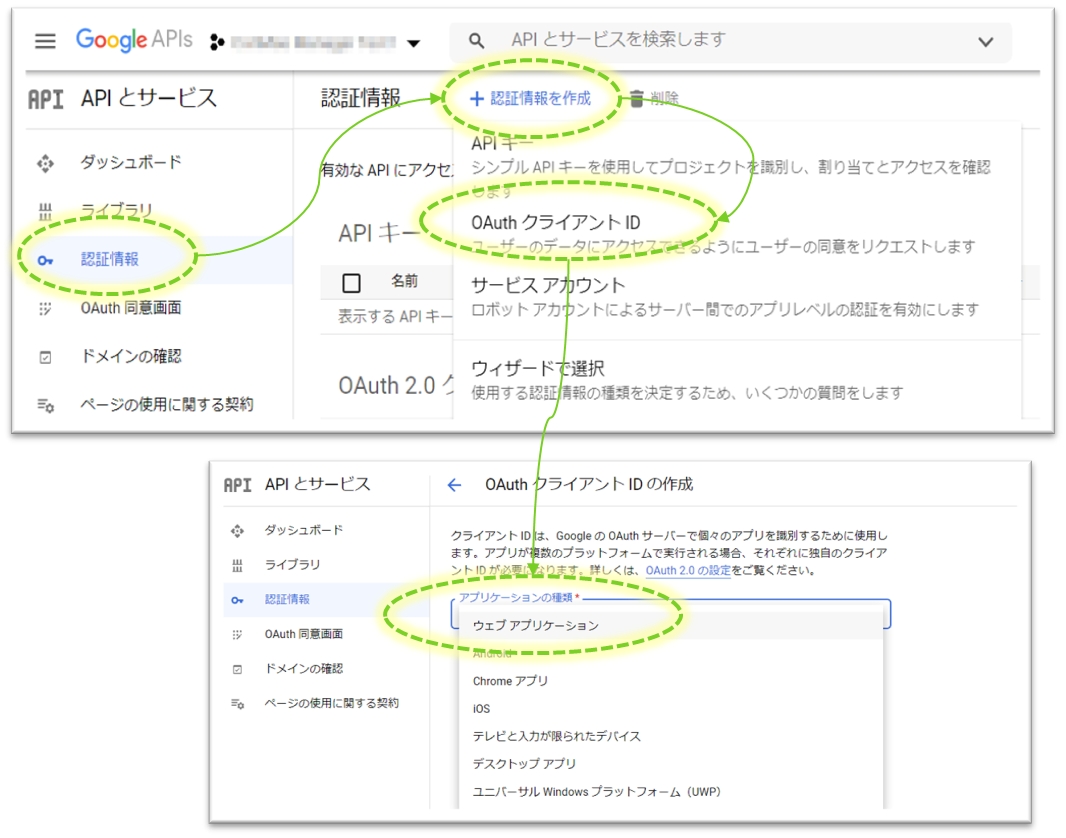
「名前」に任意の名称を入力し、「承認済みのリダイレクトURI」の「URIを追加」をクリックして下記のリダイレクトURLを入力し、「作成」をクリックします。 ★リダイレクトURL の設定方法 http(s)://[ホスト名]/ConMasManager[識別子]/SystemGoogleAuthCallback/IndexAsync
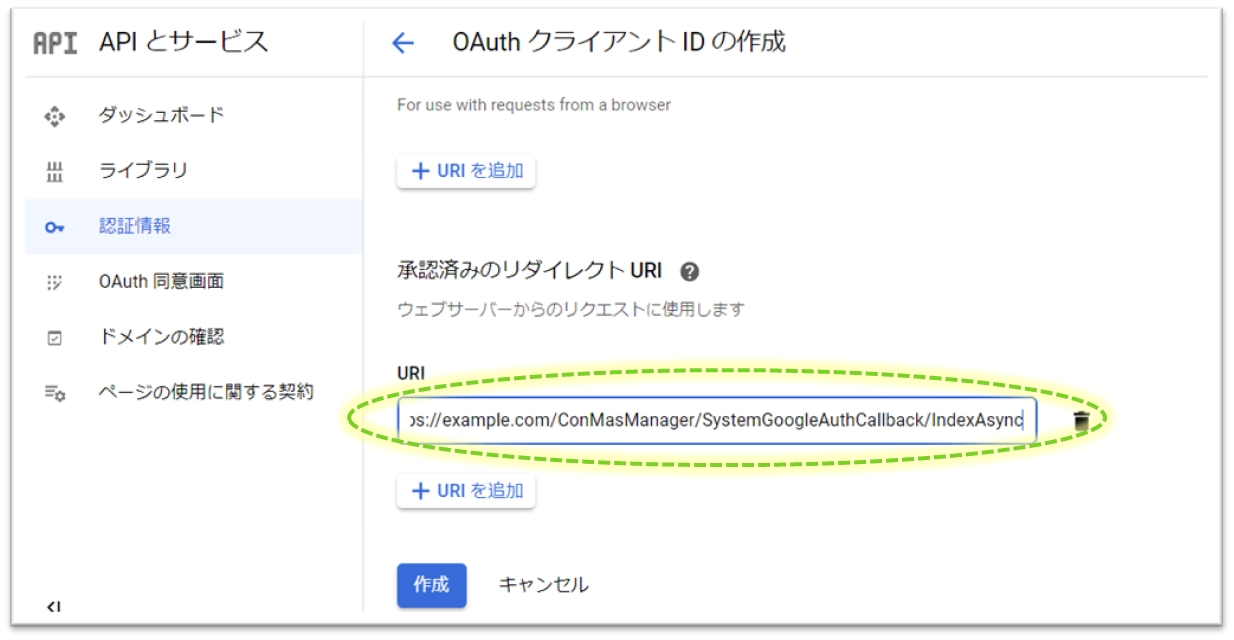
作成したOAuth 2.0 クライアント ID のダウンロードアイコンをクリックして認証ファイルを保存します。
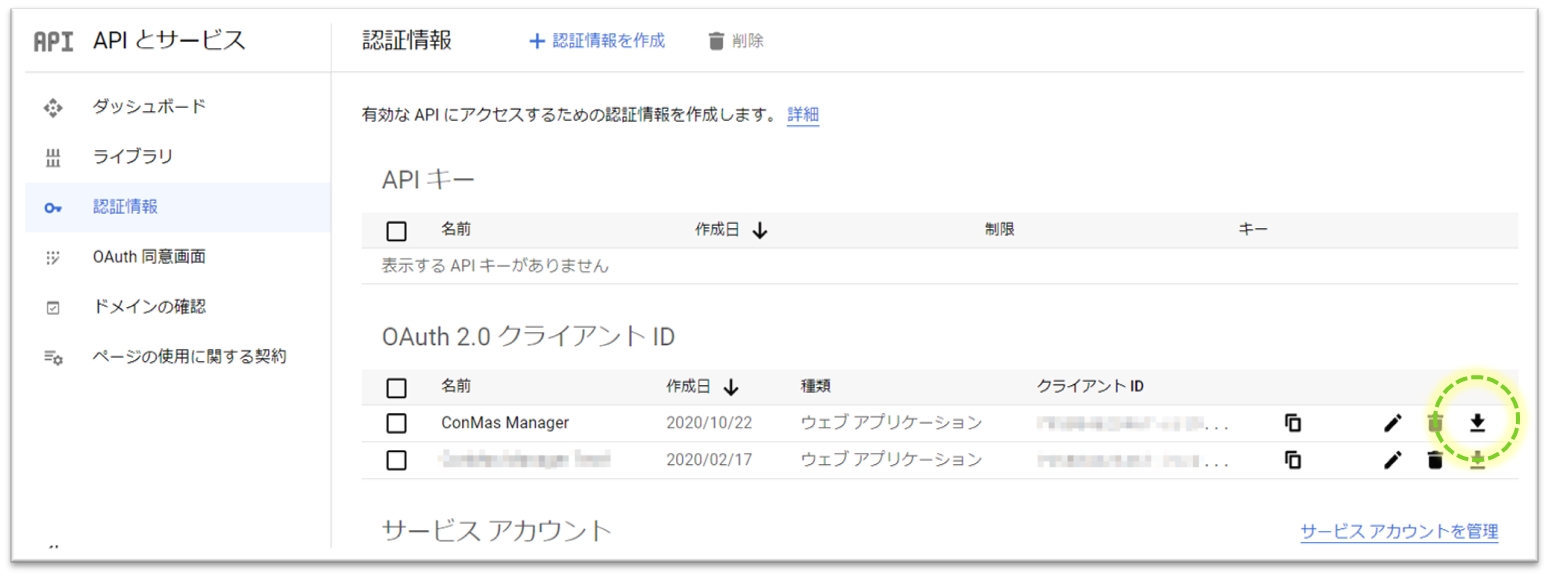
ダウンロードしたファイルは、この後の「ConMasManagerでの認証設定 > Google認証登録」で使用します。
ConMasManagerでの認証設定
Google認証登録
ConMasManager上部メニューの「システム管理」 >「外部システム連携設定」 > 「Google認証登録」にて、「サービスアカウント認証情報」 または 「OAuth2.0認証情報」で作成したファイルをアップロードします。
Googleドライブへファイルアップロードする時のアカウントを、ここで決定します。
【手順】
ConMasManager上部メニューの「システム管理」 >「外部システム連携設定」 > 「Google認証登録」をクリックして、「Google認証登録」画面を開きます。
「▼認証情報登録」より、認証方法が「サービスアカウント認証」 か 「OAuth2.0認証」を選択します。
「ファイルを選択」より、「サービスアカウント認証情報」 または 「OAuth2.0認証情報」で作成、ダウロードした認証ファイルをアップロードします。 認証登録が行われると、登録情報としてキーとメールアドレスが表示されます。
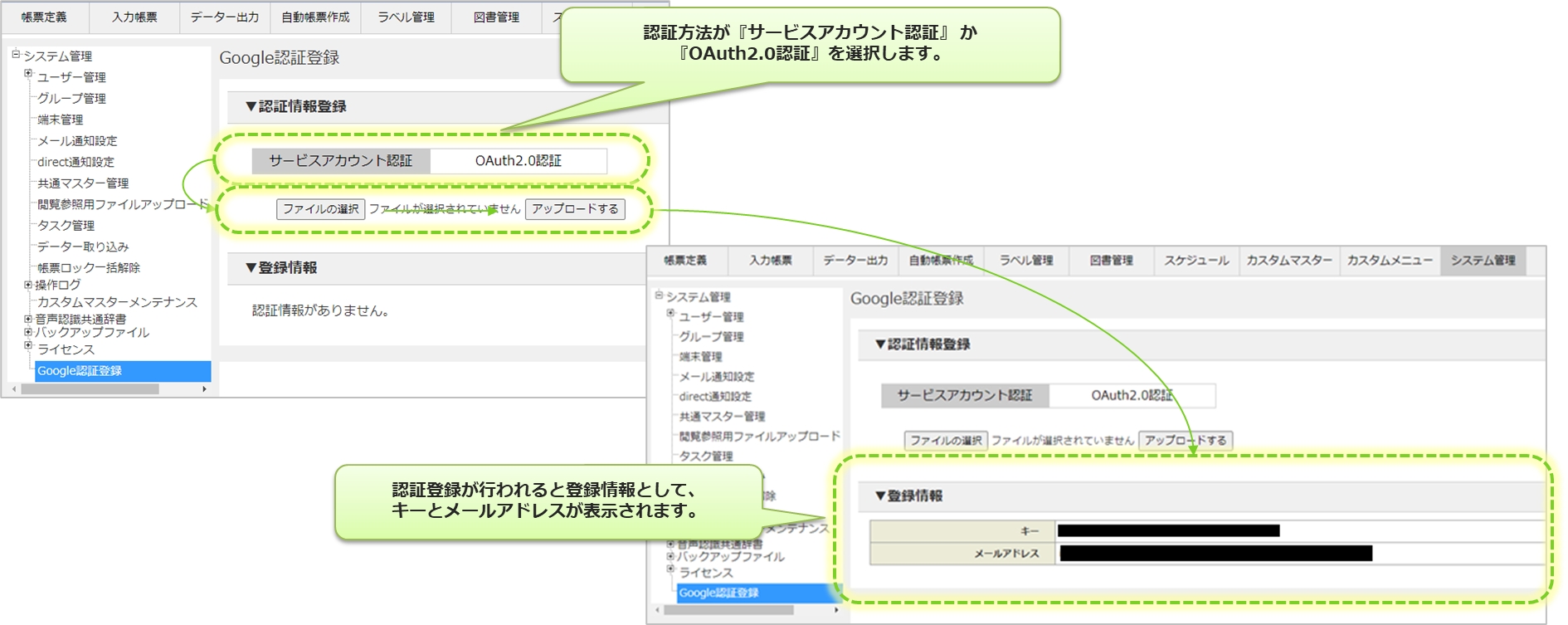
最終更新