ConMas Designerでの設定
カスタムマスター設定 全体の流れ
「ConMas Designerでの設定」の項では、ConMas Designerで、帳票定義のクラスターとカスタムマスターの関連付けを行う方法についてご説明します。
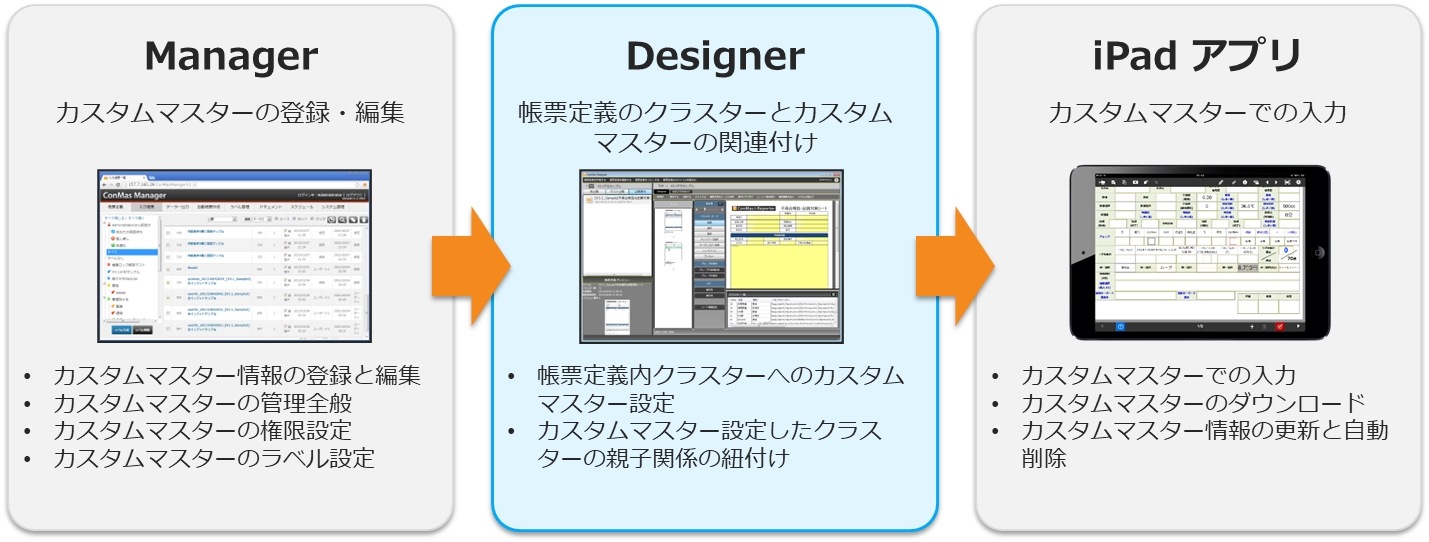
マスター選択クラスターのカスタムマスター設定概要
ConMas Designerでは、ConMas Managerで予め登録しておいたカスタムマスター情報を、帳票定義内の「マスター選択」という種別のクラスターへ割り当てていきます。 「マスター選択」はカスタムマスター専用のクラスター種別となります。
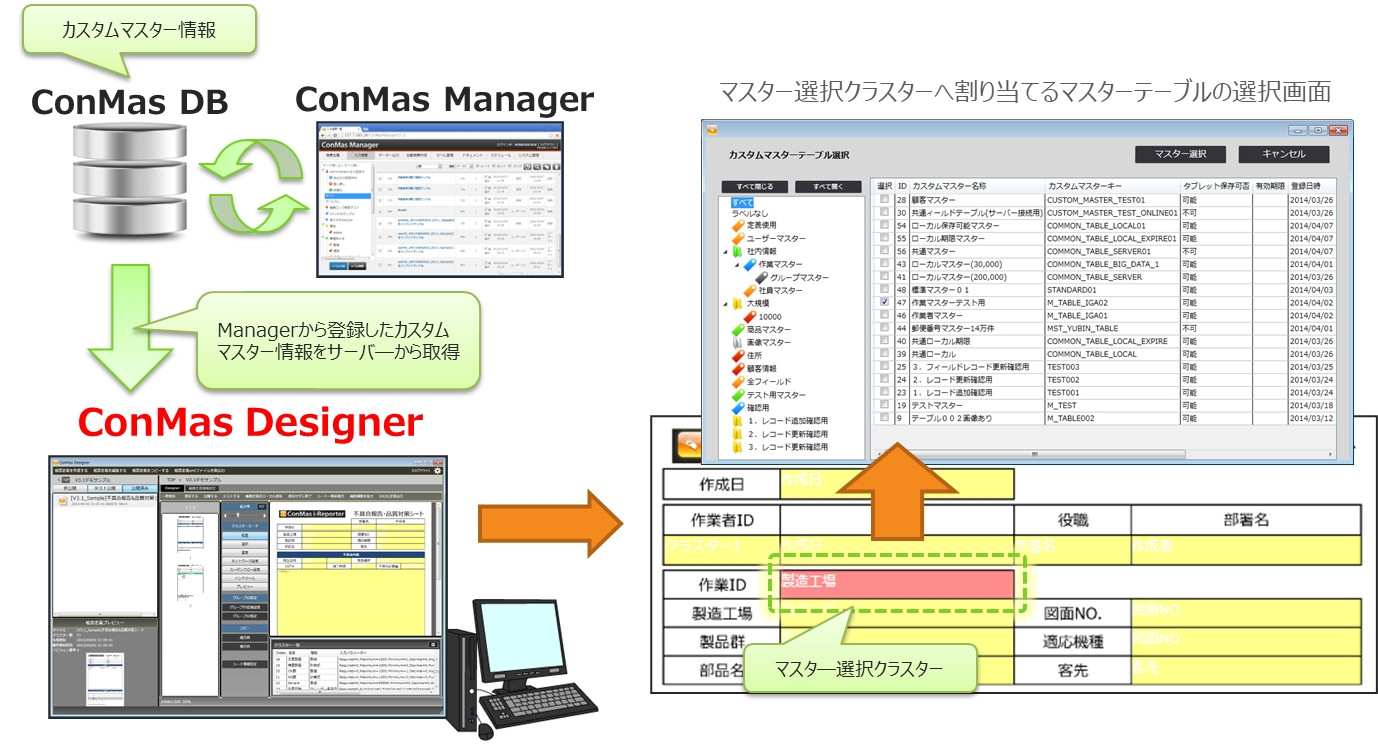
マスター選択クラスターの設定
マスター選択クラスターの入力パラメーター画面の「マスター選択」ボタンから、このクラスターで使用するマスターを選択します。 「入力フィールド設定」ボタンから、このクラスターの入力値となるフィールドを選択します。
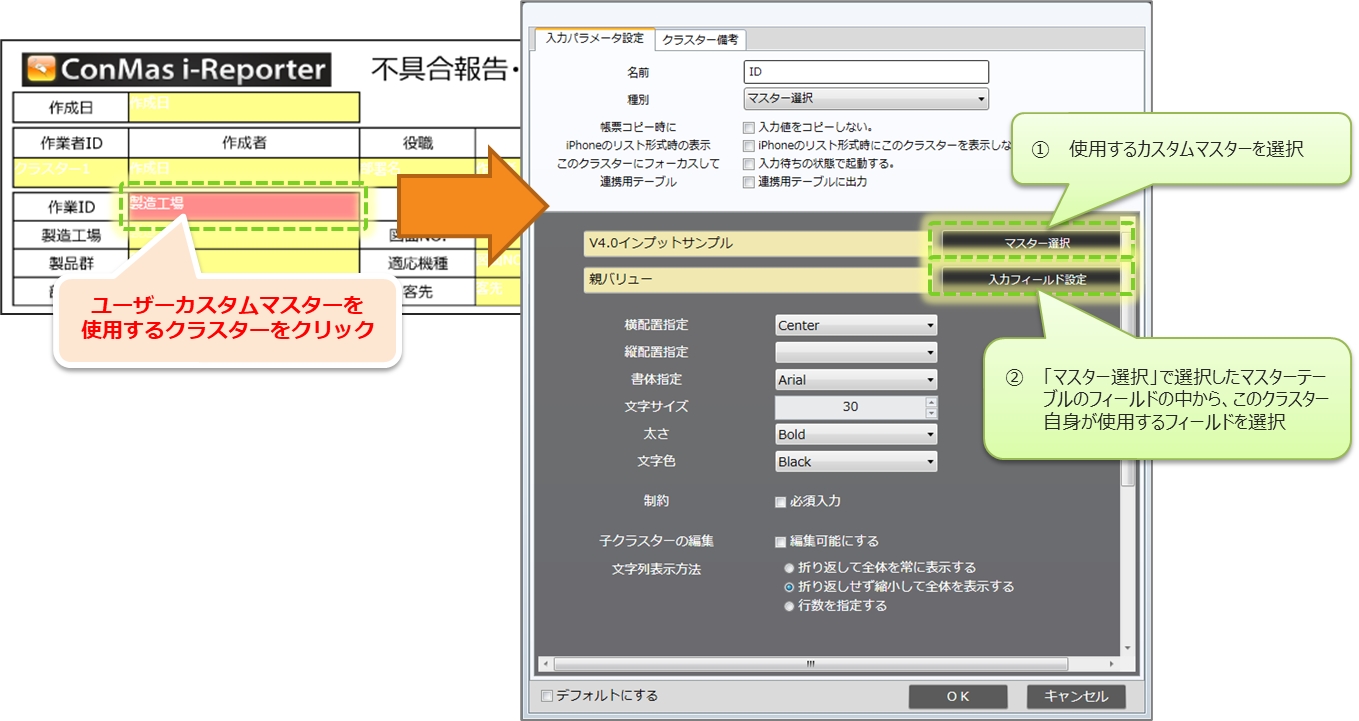
使用するマスターテーブルの選択
マスター選択クラスターの入力パラメーター画面にある「マスター選択」ボタンをクリックすると、ConMas Managerにて登録しておいたマスターテーブルの一覧画面が起動します。 一覧画面の中からいずれか1つ、このクラスターが使用するマスターテーブルにチェックを付けて[マスター選択]ボタンをクリックします。
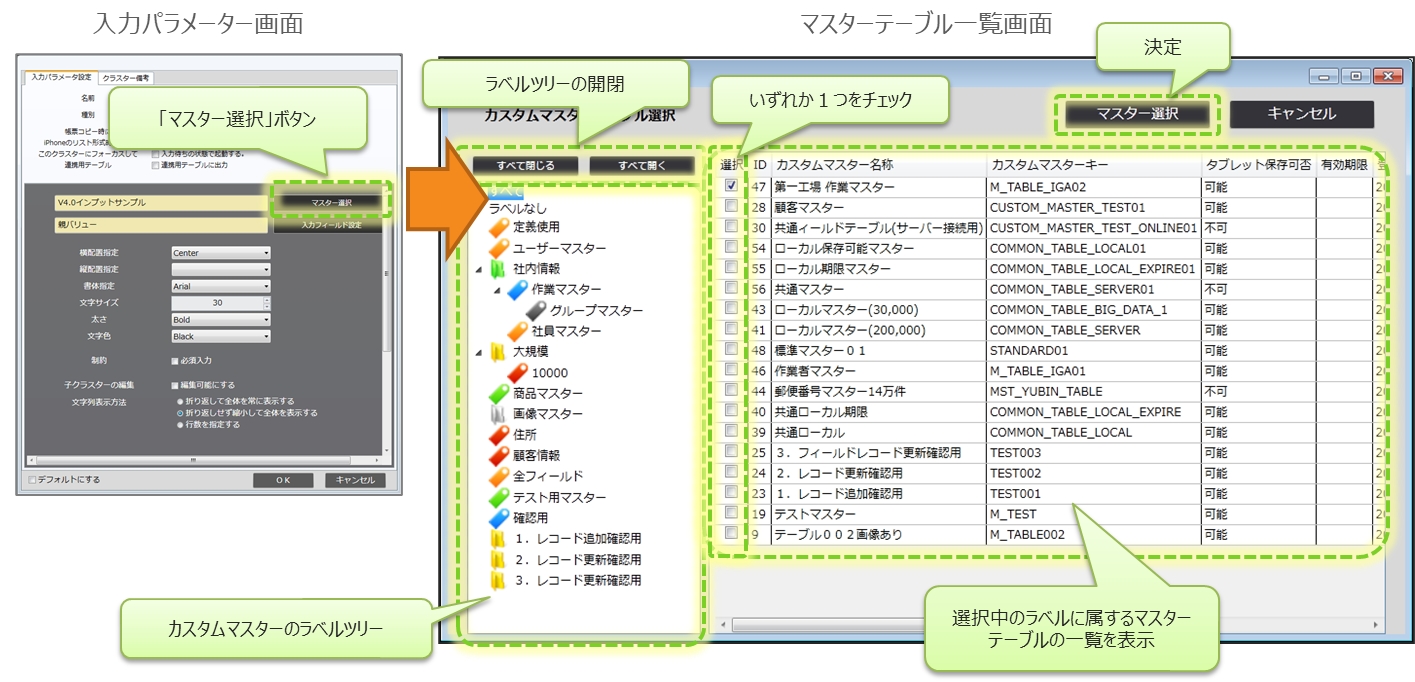
マスター選択クラスターの入力フィールドの設定
先ほど選択したマスターテーブルのフィールドの一覧画面が起動します。 フィールド一覧の内、このクラスターの入力値として使用するフィールドを1つ選択します。 画像フィールド以外のフィールドが選択対象となります。 (入力フィールドの設定を行うためには、先にマスターテーブルの選択を行う必要があります。)
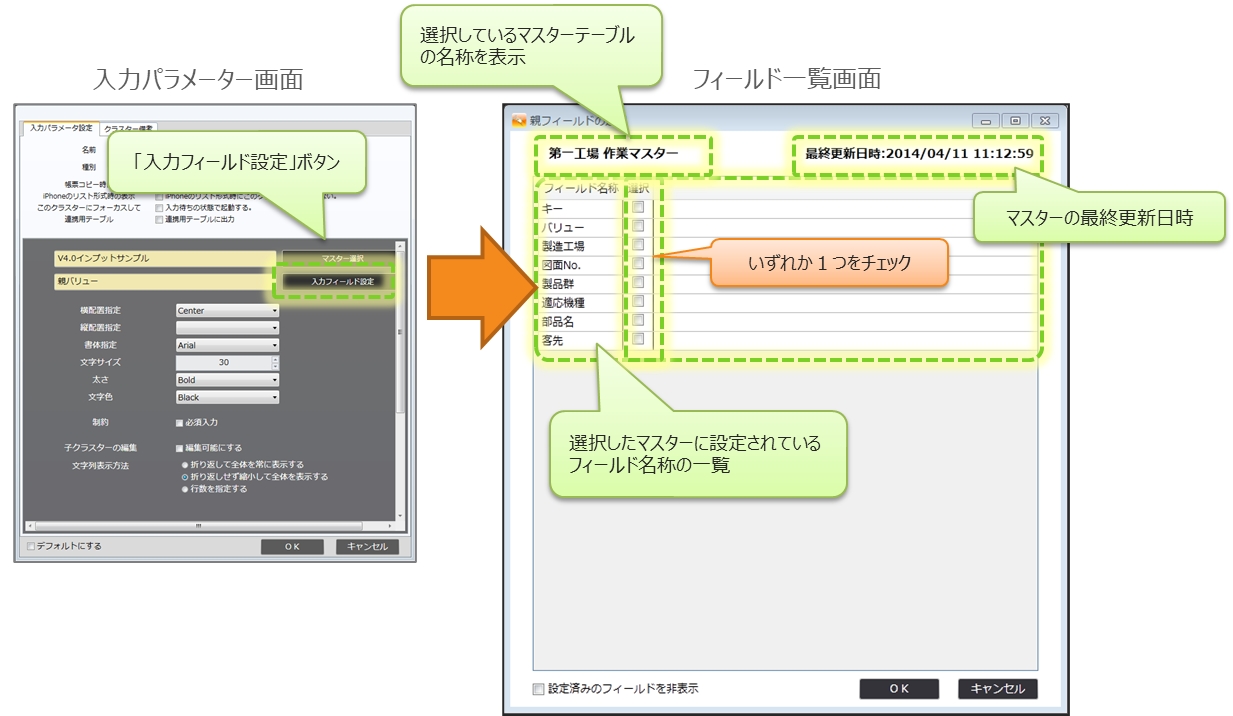
マスター選択クラスターのiPadアプリ上での操作
以上の設定を行うことで、マスター選択クラスターにマスターテーブルの情報が紐付けられます。 タブレット上ではマスター選択クラスターを以下のように操作します。
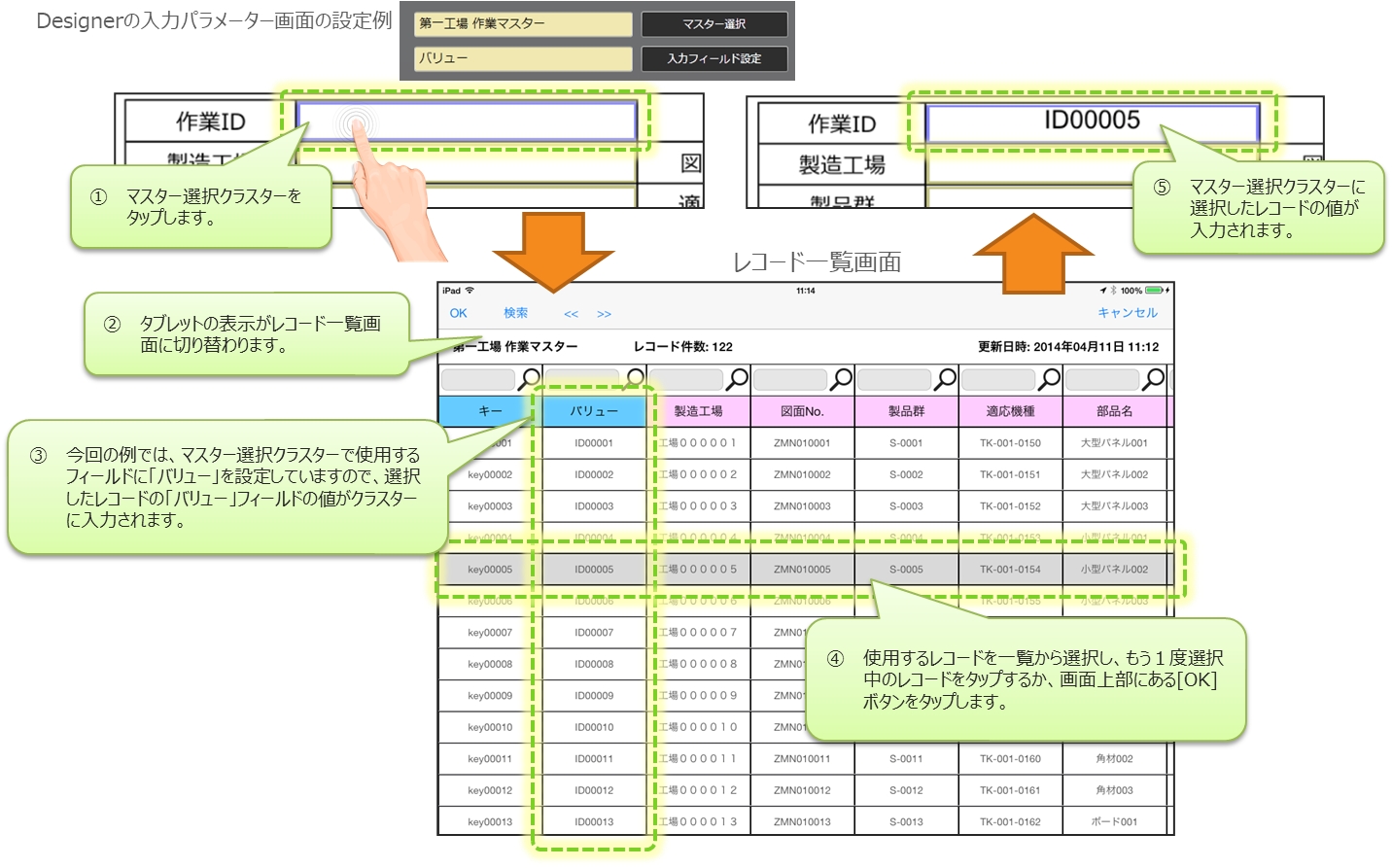
キーボード入力の設定
マスター選択クラスターの入力パラメーター画面にて、「キーボードで入力可能にする」にチェックを入れておくと、使用したいデータがマスターのレコード一覧上に無い場合に、キーボードからクラスターへ値を直接入力できます。
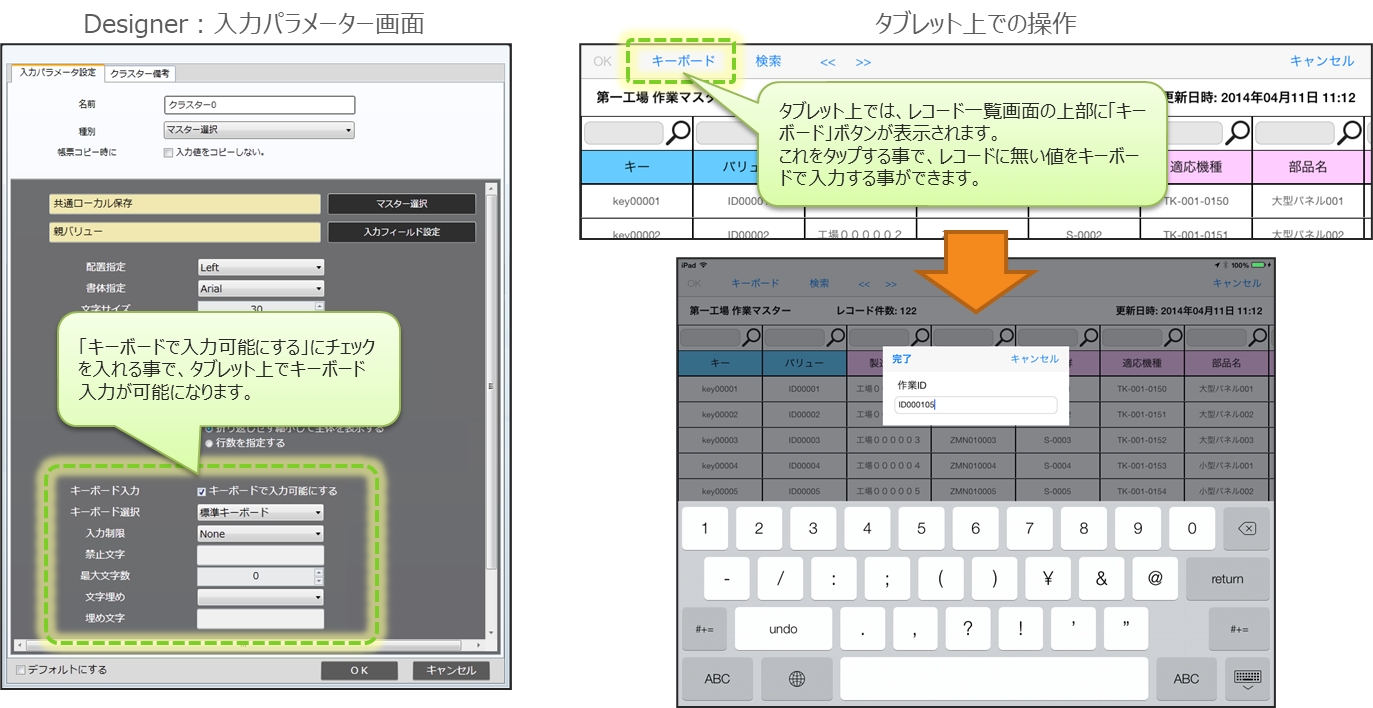
ダイレクト検索の設定
マスター選択クラスターの入力パラメーター画面にて、「キーボードで入力による検索を行う」にチェックを入れると、直接マスター選択クラスターにキーボード入力 または 外付けバーコードリーダーなどで検索値を入力できます。
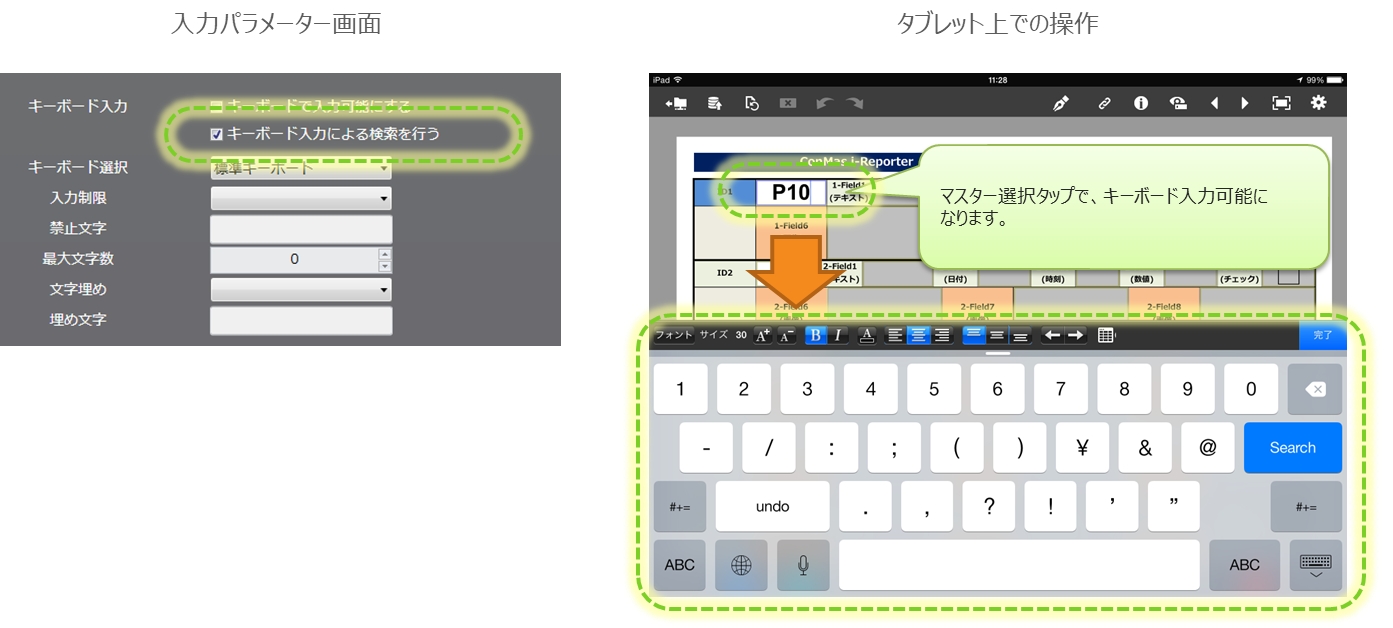
ダイレクト検索設定の一括設定
「キーボード入力による検索を行う」設定はクラスターを範囲選択することで一括設定できます。
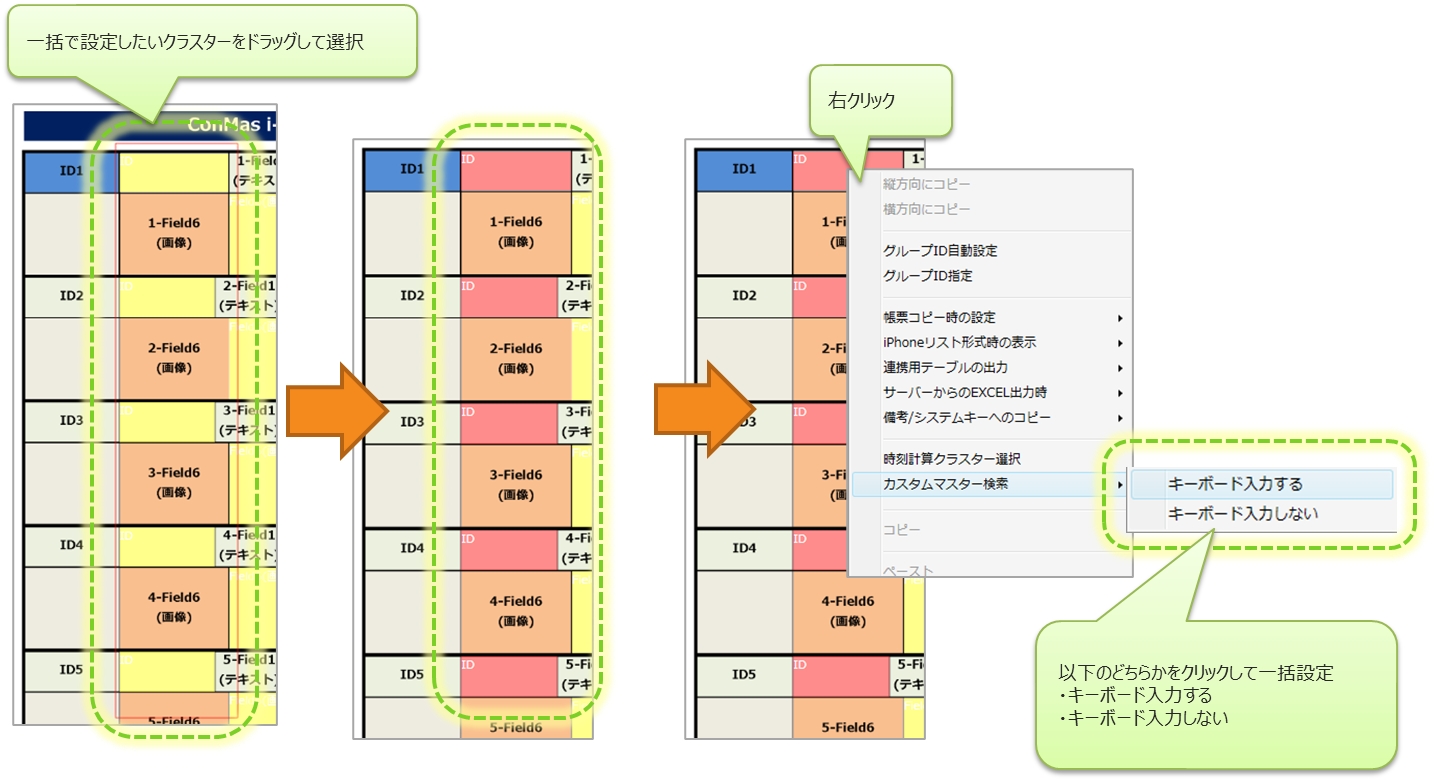
マスター選択クラスターとの親子関係の設定概要
マスター選択クラスターで選択したレコードの各フィールドの値を、別の各クラスターへ自動入力する事ができます。 そのためには、「マスター選択」クラスターを親とし、展開先の各クラスターを子とした、親子関係をConMas Designer上で予め設定します。 なお、カスタムマスターの親子設定で親となれるクラスター種別は「マスター選択」のみです。

マスター選択クラスターとの親子関係の設定
ConMas Designer 編集画面のクラスターモードの中から、「カスタムマスター設定」ボタンをクリックし、カスタムマスター設定モードにします。 カスタムマスター設定モードでは、「マスター選択」クラスターのみが、緑色で表示されます。
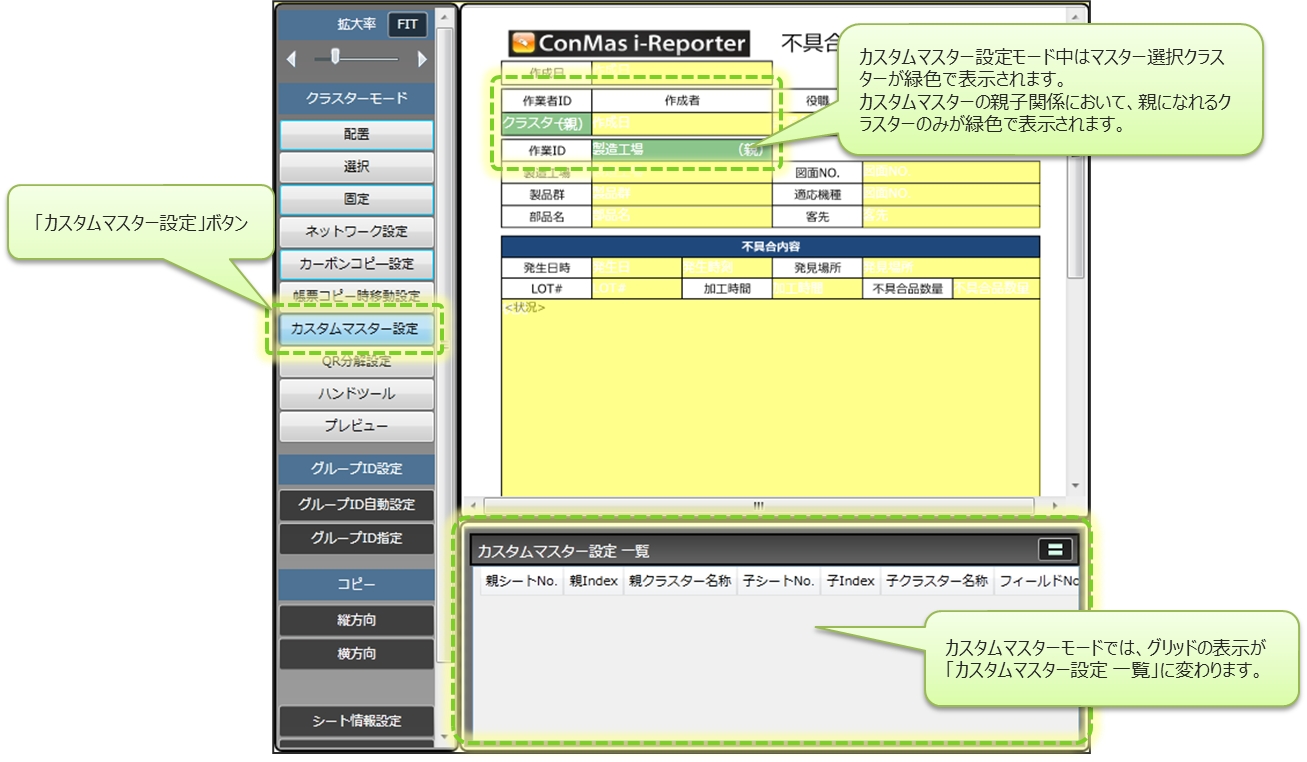
マスター選択クラスター:親の設定
最初にマスター選択クラスターの中から、親にするマスター選択クラスターをクリックして選択します。 (「マスター選択」クラスターは、使用するマスターテーブルを予め設定しておく必要があります。) また、もう一度同じクラスターをクリックすると、選択状態を解除する事ができます。
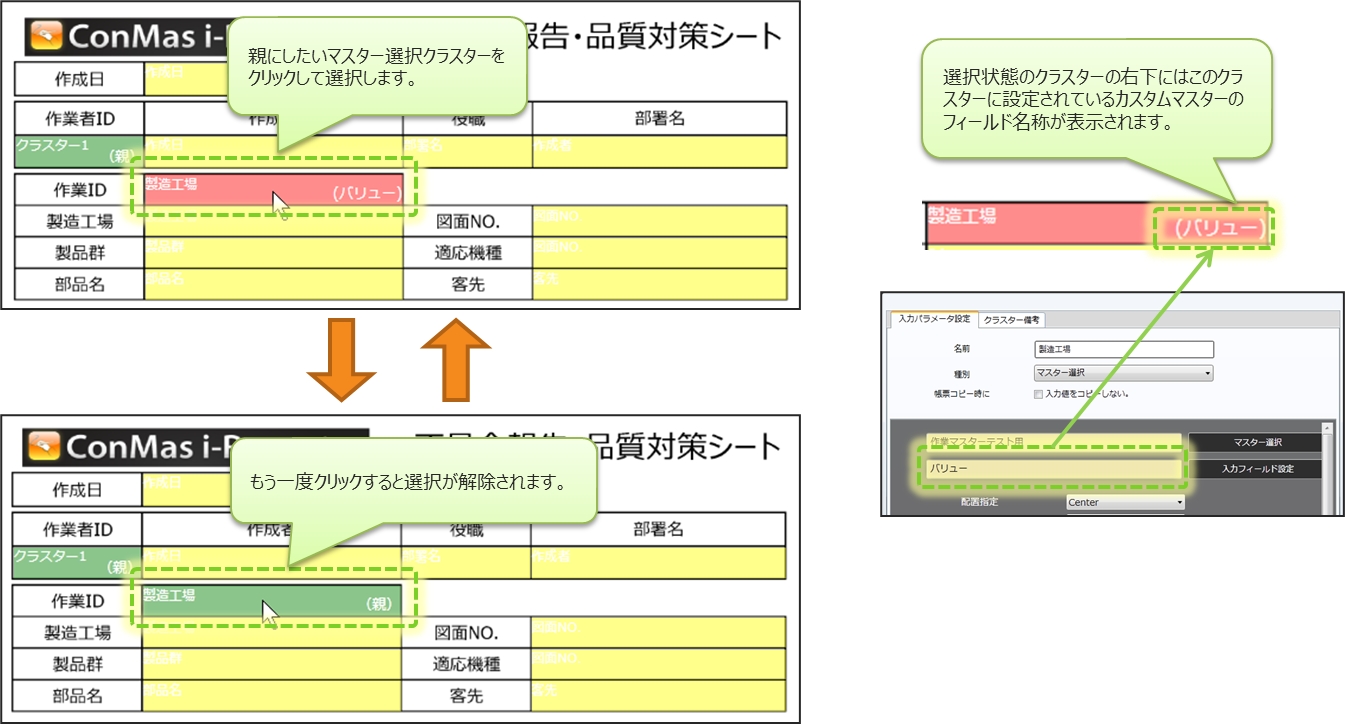
子クラスターの設定
親クラスターを選択した後、それ以降から選択したクラスターは、その親の子クラスターとして順次、登録されていきます。(親を変えたい場合は親を選択し直します。) 子クラスターを選択した時点で、マスターテーブルのフィールド一覧画面が起動しますので、選択した子クラスターに入力値として入れたいフィールドを画面から1つ選択します。(この時、親クラスターで既に設定したフィールドは一覧画面に表示されません) 子クラスターになると、青色で表示されます。
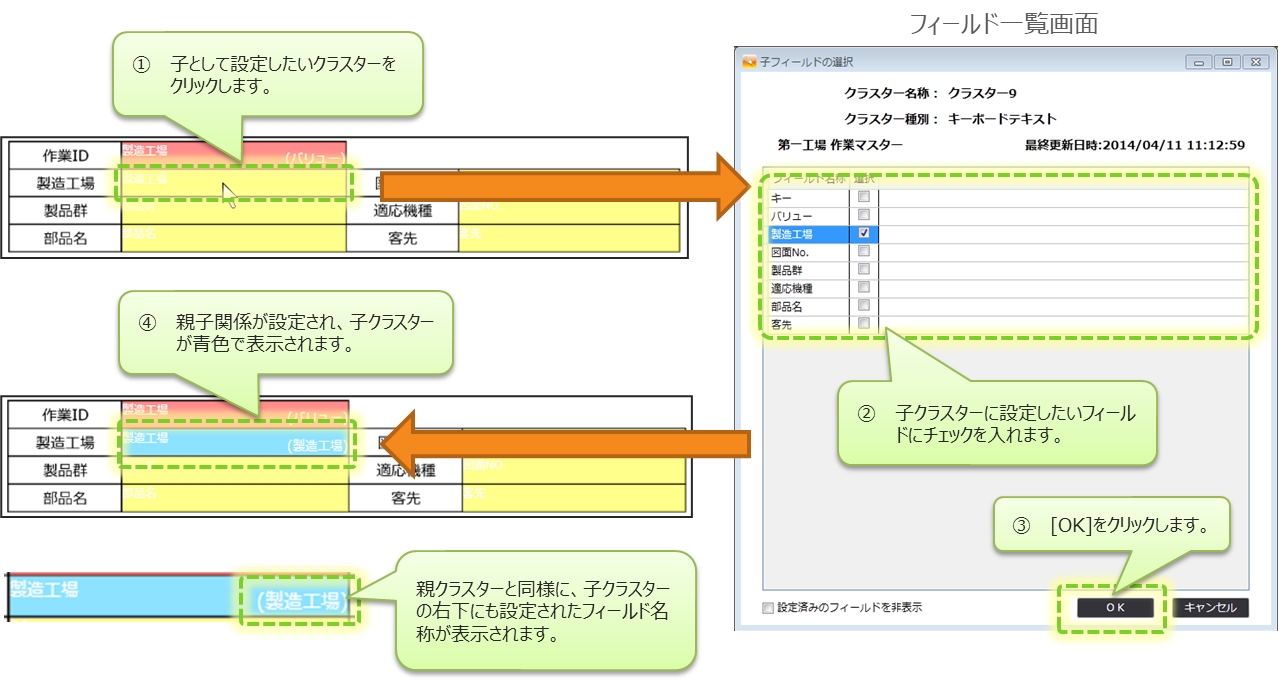
設定済みフィールドの表示/非表示
フィールド一覧画面下部にある「設定済みのフィールドを非表示」というチェックボックスのON/OFFを切り替えると、既に別のクラスターで設定したフィールドを表示/非表示にすることができます。
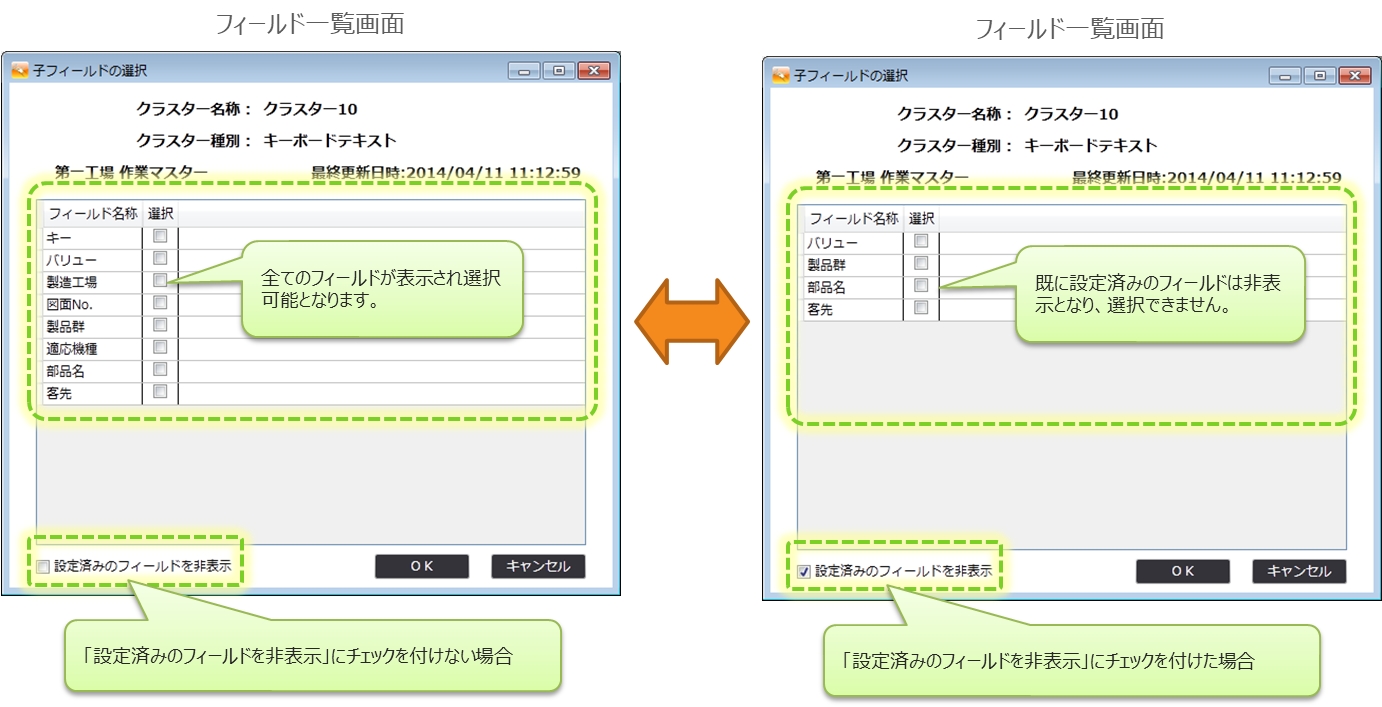
子クラスターとして登録可能なクラスター種別
子クラスターとして設定可能なクラスター種別は以下の6つです。 子クラスターのクラスター種別の型と同じフィールドのみが選択が可能となり一覧に表示されます。
text
キーボードテキスト、手書きデジタル
numeric
数値、時間数
date
年月日、カレンダー年月日
time
時刻
bool
チェック
image
フリードロー、画像、手書きフリーメモ
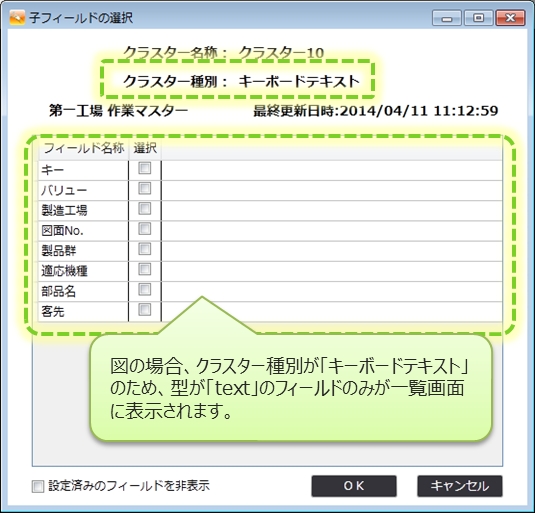
カスタムマスター親子設定のクラスター表示色
カスタムマスター設定モード中は、親子設定されたクラスターの親クラスターは赤色、子クラスターは青色で表示されます。
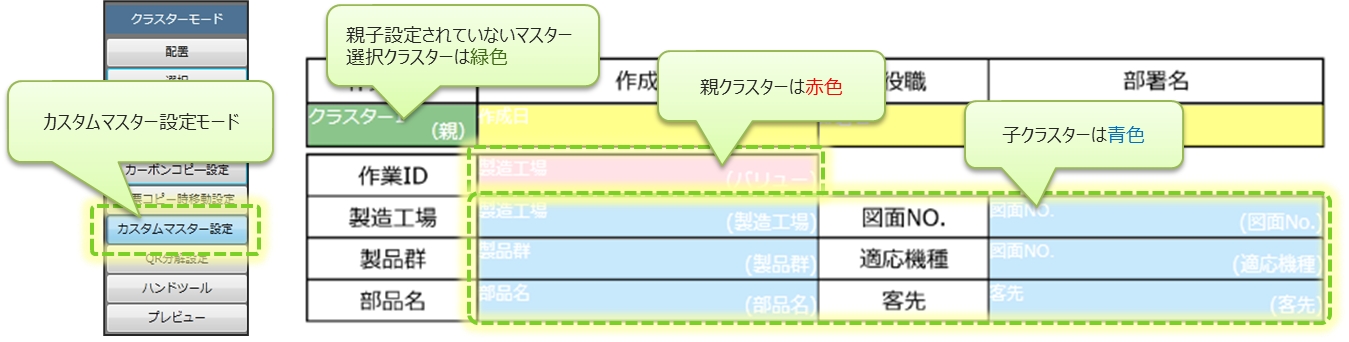
また、親子関係が設定されたクラスター(親でも子でも可)を選択すると、選択した親子クラスターの表示色が濃くなり強調表示されます。
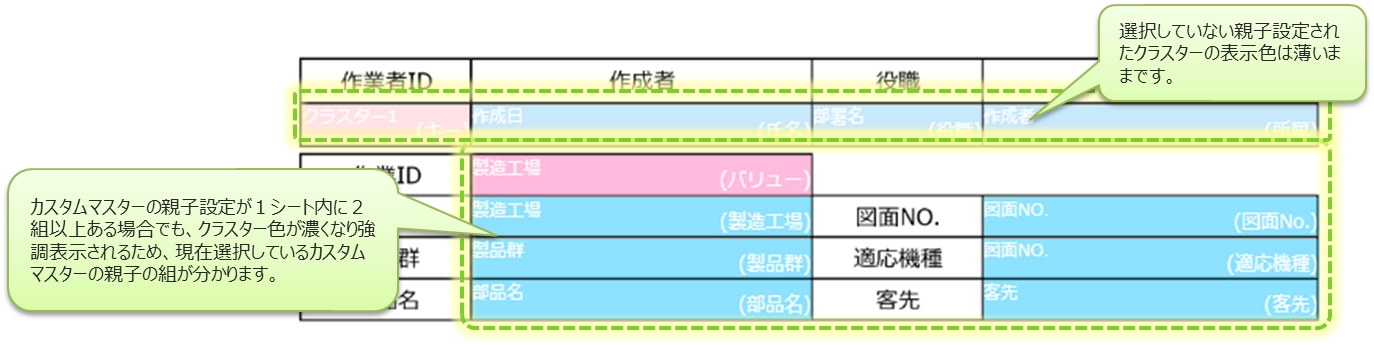
カスタムマスターの親子関係の設定 削除と編集
カスタムマスターの親子関係の設定は、「カスタムマスター設定 一覧」に追加されていきます。 親子関係の設定を削除したい場合は、削除したい親子設定を一覧から選択(複数可)した状態で右クリックメニューから「カスタムマスターの親子設定の削除」を実行します。
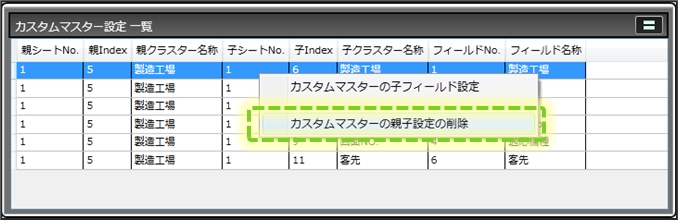
各子クラスターに指定したフィールド設定を変更したい場合、対象の親子設定をグリッドの一覧から選択し、右クリックメニューから「カスタムマスターの子フィールド設定」を実行します。 子クラスターを設定した際に表示されたフィールド一覧画面が再び起動しますので、使用したいフィールドを選択し直してください。
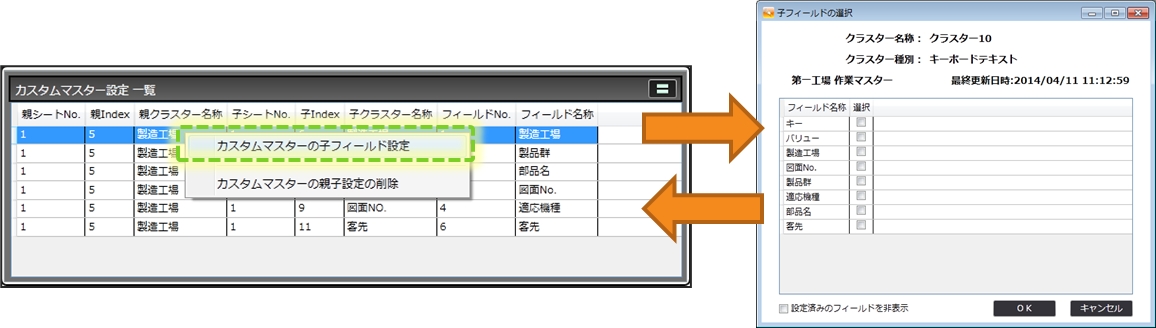
カスタムマスターの子クラスターを編集可能とする設定
マスター選択クラスターの入力パラメーター「子クラスターの編集」の「編集可能にする」にチェックを入れると、カスタムマスターから入力された子クラスターの値を編集できるようになります。 (※Designer 5.0.5492以上で利用できます)
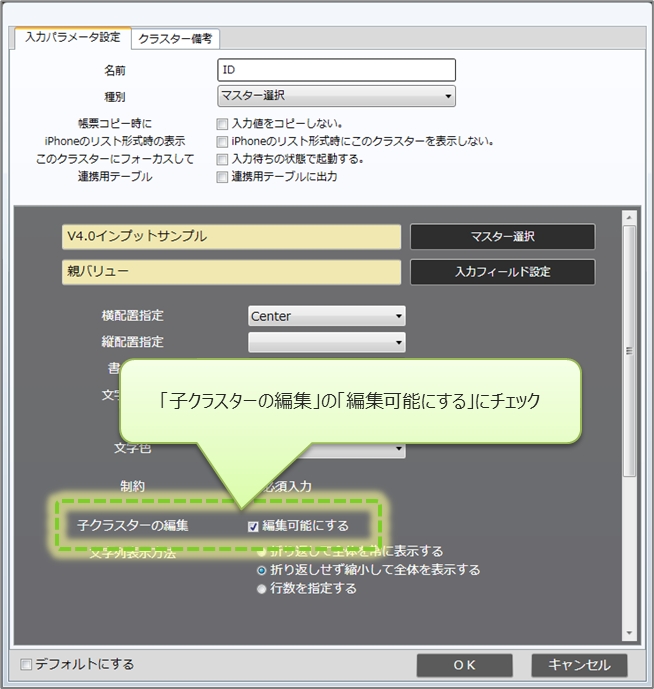
「編集可能にする」にチェックを入れた場合 レコード選択後、入力された子クラスターの値を編集できます。
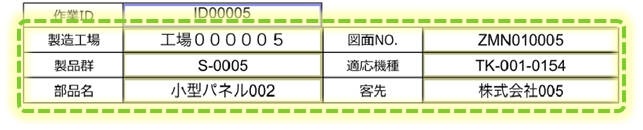
「編集可能にする」にチェックを入れない場合 レコード選択後、入力された子クラスターの値は編集できません。

親クラスターのカスタムマスター設定変更
親子関係が設定されている親クラスターのカスタムマスター設定を変更した場合、関連する親子関係の設定が削除されます。
親クラスターの「マスター選択」を変更した場合
このクラスターを親としていた子クラスターとの親子関係がすべて削除されます。
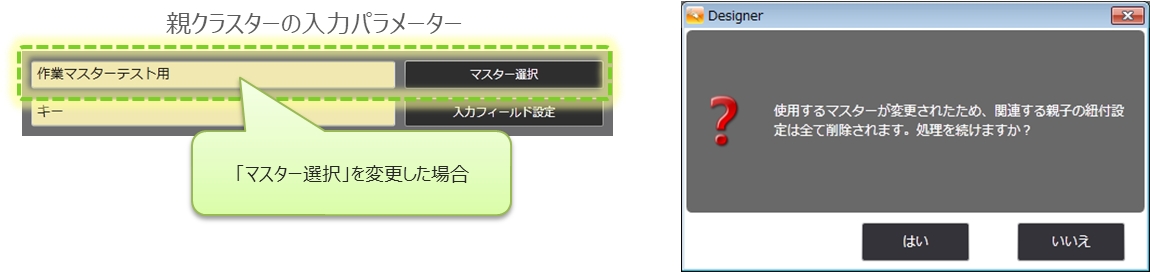
【Designer 7.3.20100より】 変更前のマスターと変更後のマスターの、フィールド数とフィールドの型が一致している場合のみ、マスターを変更しても、カスタムマスターの親子設定は削除されません。
親クラスターの「入力フィールド設定」を変更した場合
変更後のフィールドと同一のフィールドを設定している子クラスターとの親子関係のみ削除されます。
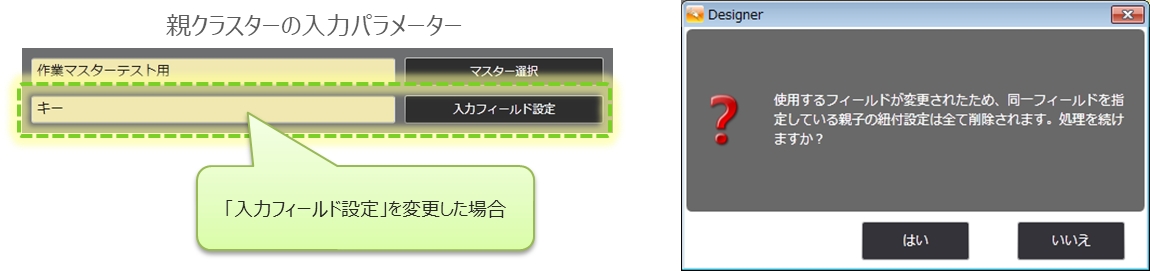
カスタムマスター親子設定のコピー&ペースト
表形式の帳票など、帳票レイアウトによってはカスタムマスターの親子関係を表の行数分、繰り返し設定しなければならない場合があります。 この場合、カスタムマスター設定モード中にカスタムマスターの親子設定をコピー&ペーストできます。
【手順】
一列分のカスタムマスターの親子設定をこれまでの手順通りに設定します。
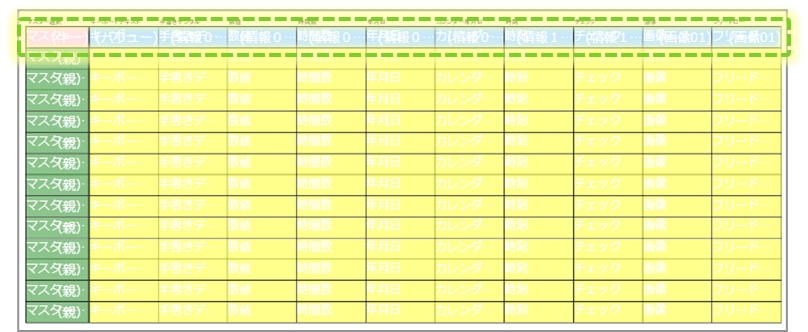
設定したカスタムマスターの親子の内、いずれかのクラスターをクリックして選択状態にします。 (選択状態のクラスターの色が濃くなり強調表示されます) この状態で右クリックメニューを出します。

右クリックメニューから「カスタムマスター設定コピー」を実行します。
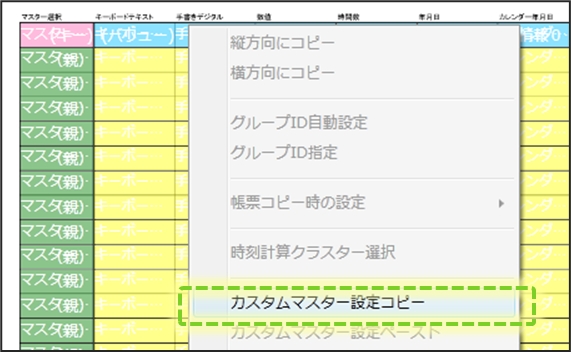
カスタムマスター設定モードのままで、マウスをドラッグし、親子設定をペーストしたいクラスターをすべて囲み、複数選択します。
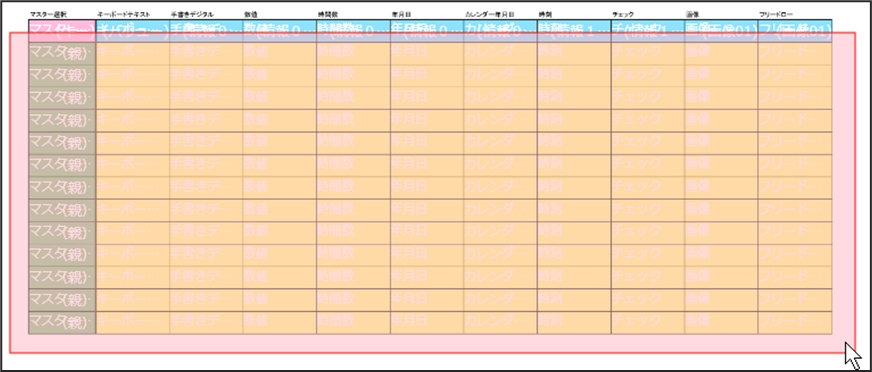
クラスターが複数選択された状態で右クリックメニューを表示し、「カスタムマスター設定ペースト」を実行します。
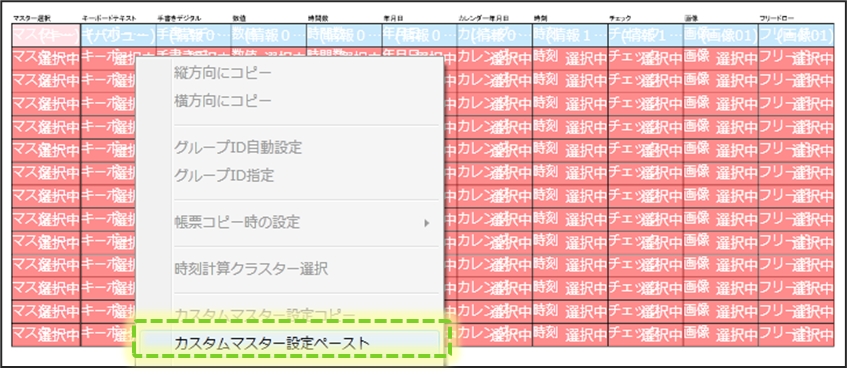
コピーしたカスタムマスター親子設定が、選択したクラスターにペーストされます。
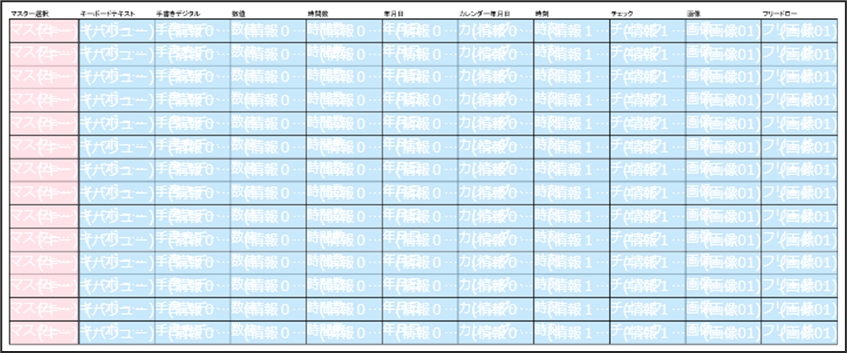
カスタムマスター親子設定のコピー&ペーストの条件
カスタムマスター親子設定のコピー&ペースト機能を使用するためには以下の条件を満たしている必要があります。
コピーするグループと、ペーストされるグループとで、それぞれ対応するクラスター同士のクラスター名称とクラスター種別が完全一致している必要があります。
条件を満たさない場合は正常なコピー&ペーストが出来ませんのでご注意下さい。
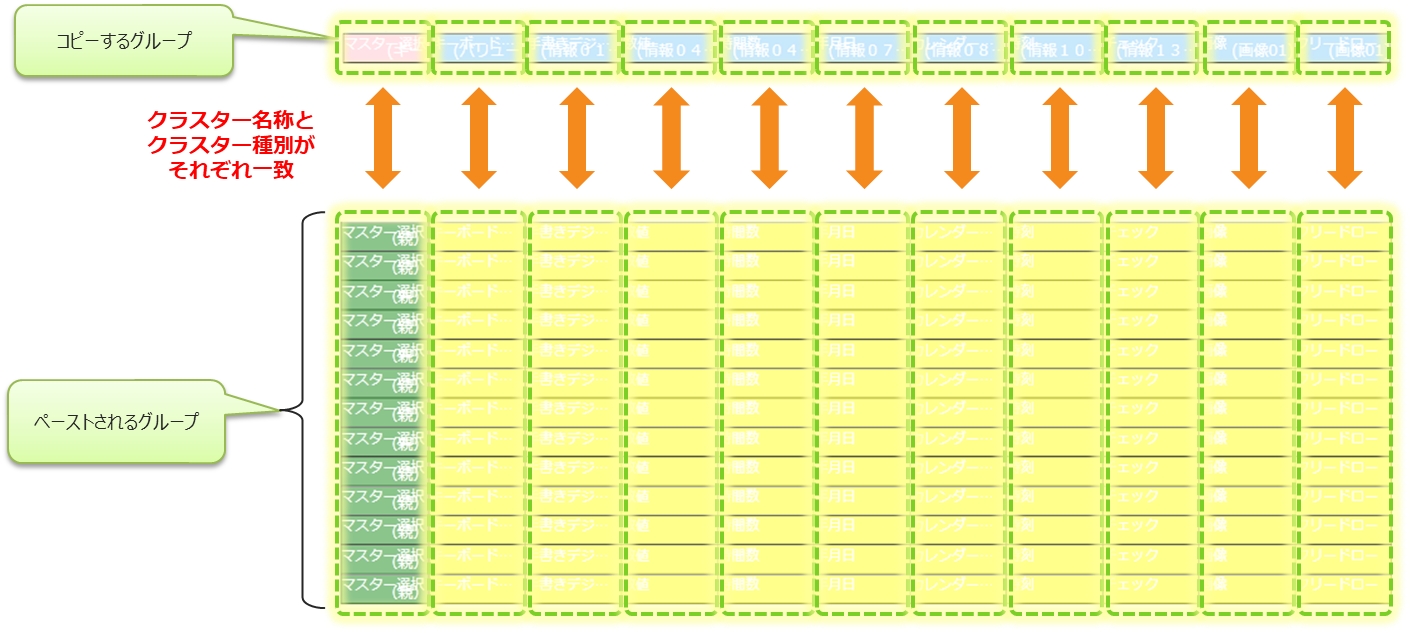
最終更新