カスタムマスターの登録
カスタムマスターの登録
カスタムマスターの登録・更新はすべてCSVで行います。 ConMas ManagerでCSVファイルをアップロードして登録・更新します。
ブックを開く時に 「セキュリティー警告」が表示される場合は「コンテンツの有効化」 を選択してください。
「コンテンツの有効化」の詳細は、Microsoft社のサポートページでご確認ください。 (「ドキュメントを信頼してマクロを有効にする」等で検索するとヒットします。)
「カスタムマスター定義用Excelブック(CustomMasterInputSheet.xlsb)」は、「入力シート」をコピーして使うことはできません。
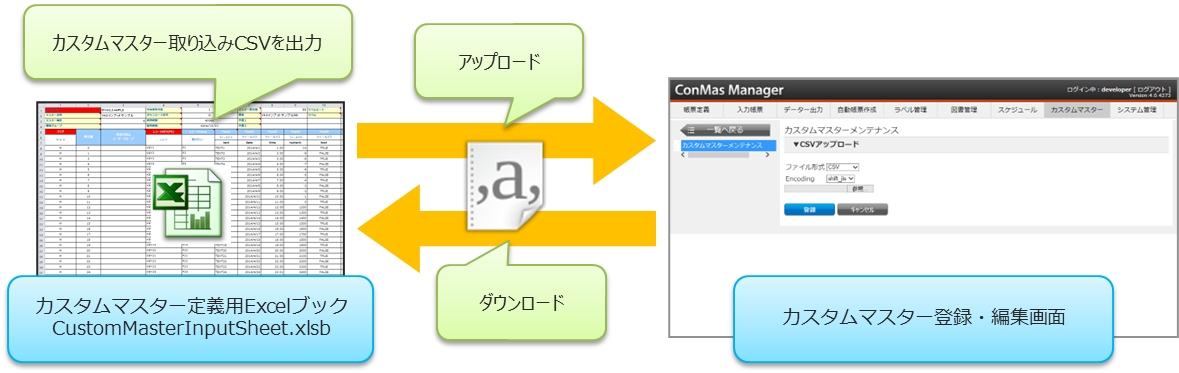
EXCELファイルでのCSV作成
【手順】
「カスタムマスター定義用Excelブック(CustomMasterInputSheet.xlsb)」をダウンロードします。
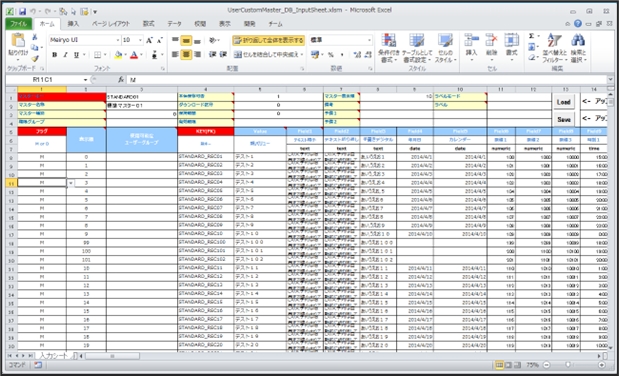
Excelを起動し、入力シートの背景が白のセルに必要な情報を記入します。 各入力項目タイトルのセル内コメント欄には、入力についての説明があります。
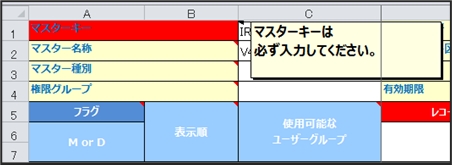
マスターの基本情報の各セルに以下の要領にて値を入力します。
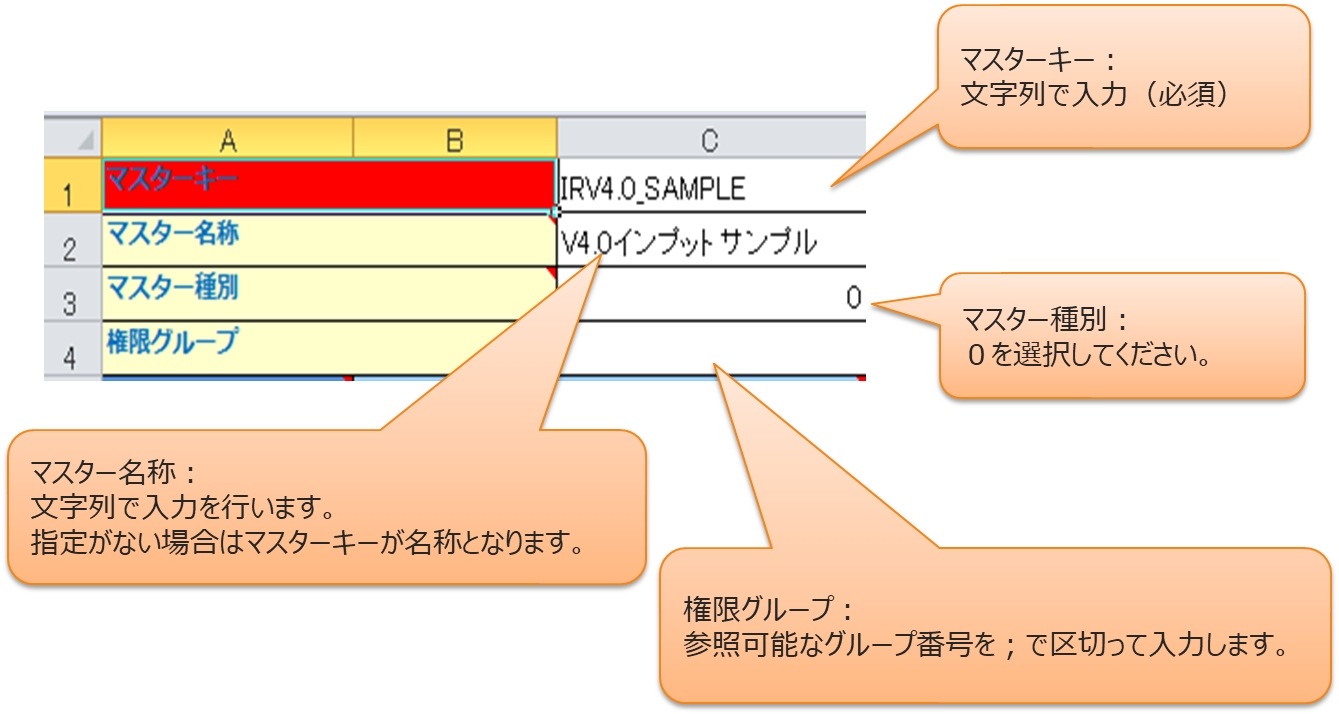
マスターの基本情報の設定
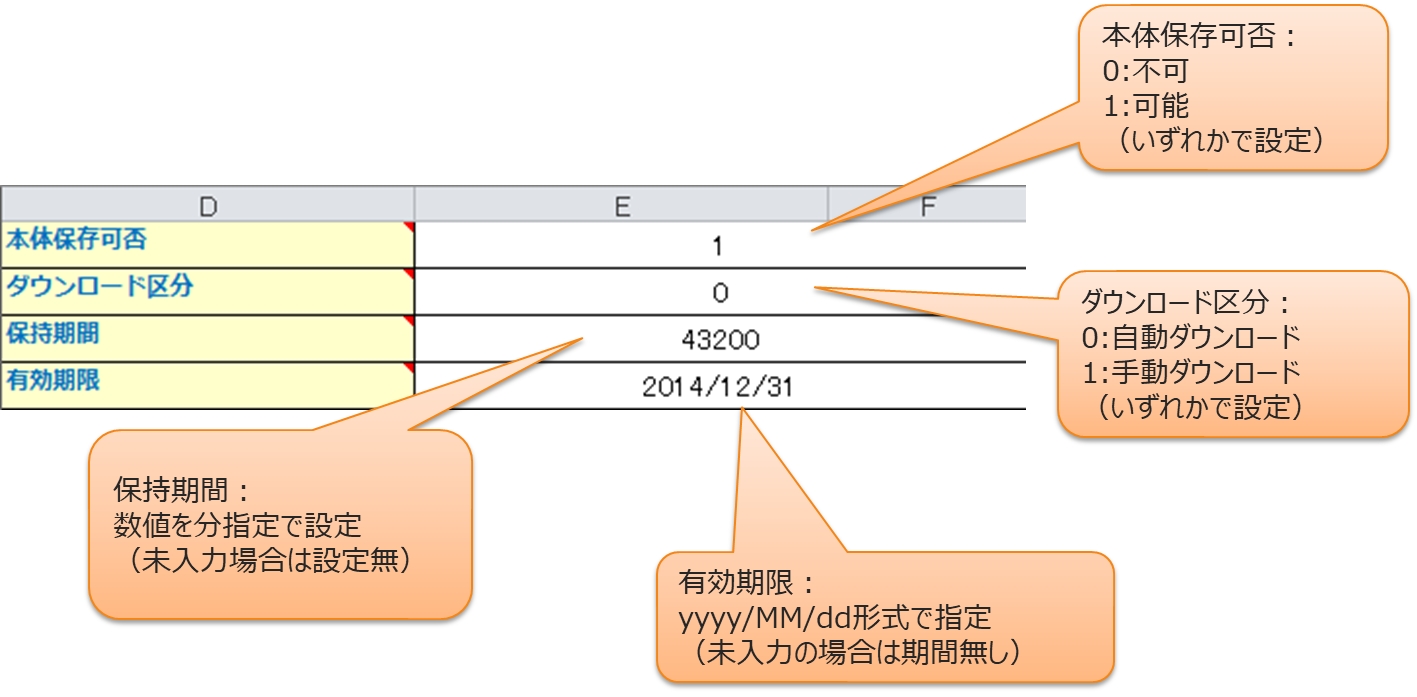

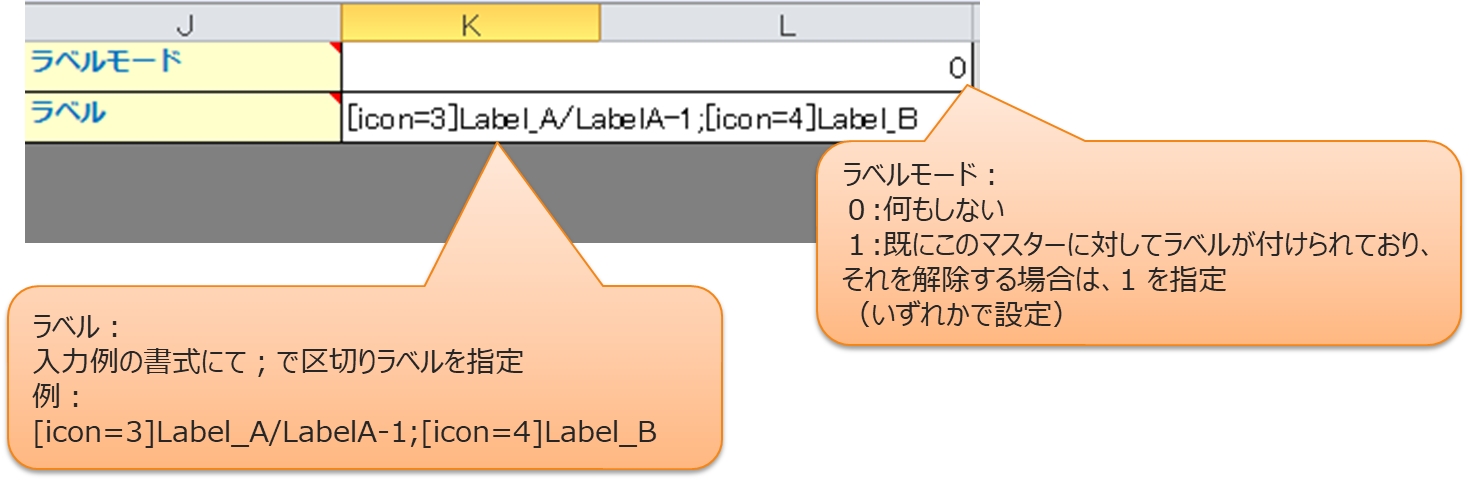
カスタムマスターテーブルを構成するキー情報とそのフィールドの情報を設定します。
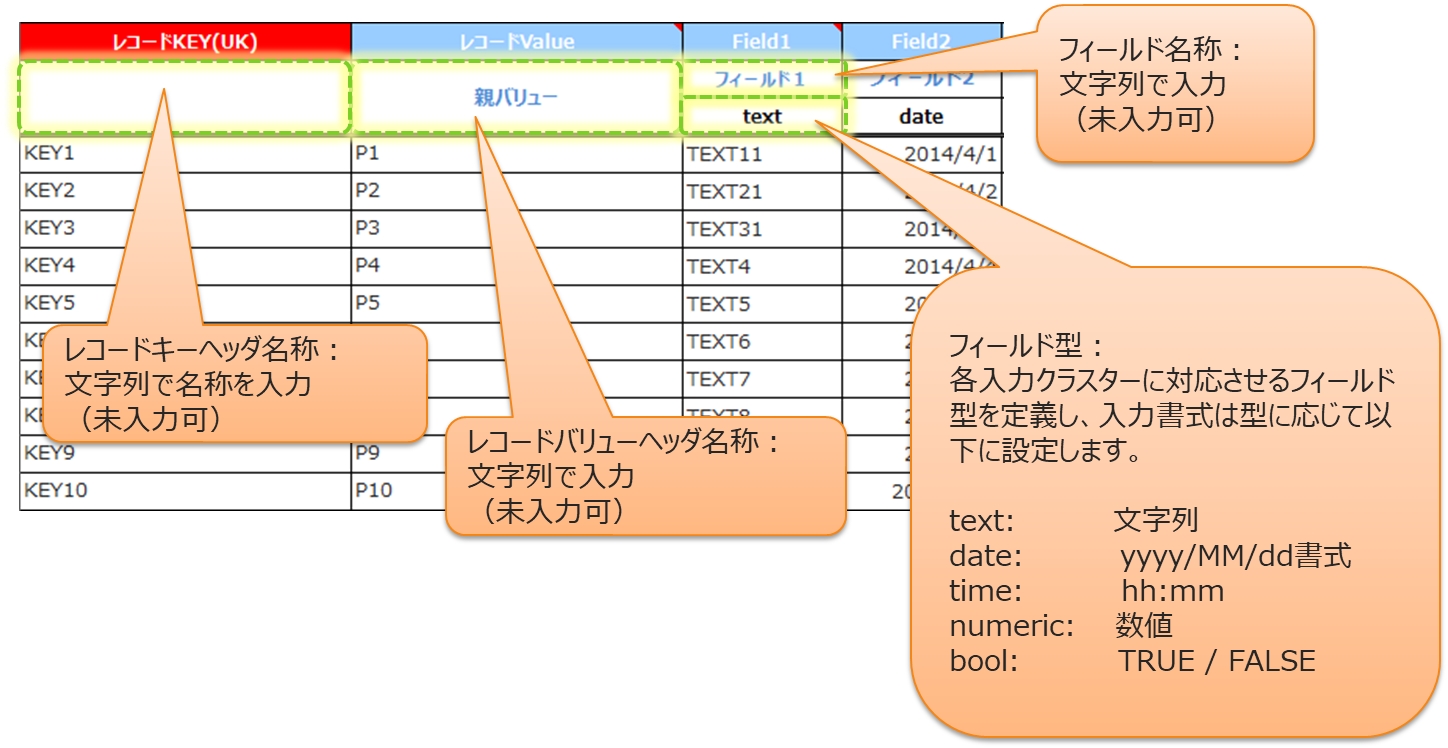
カスタムマスターテーブルを構成する実際のレコード情報を設定します。
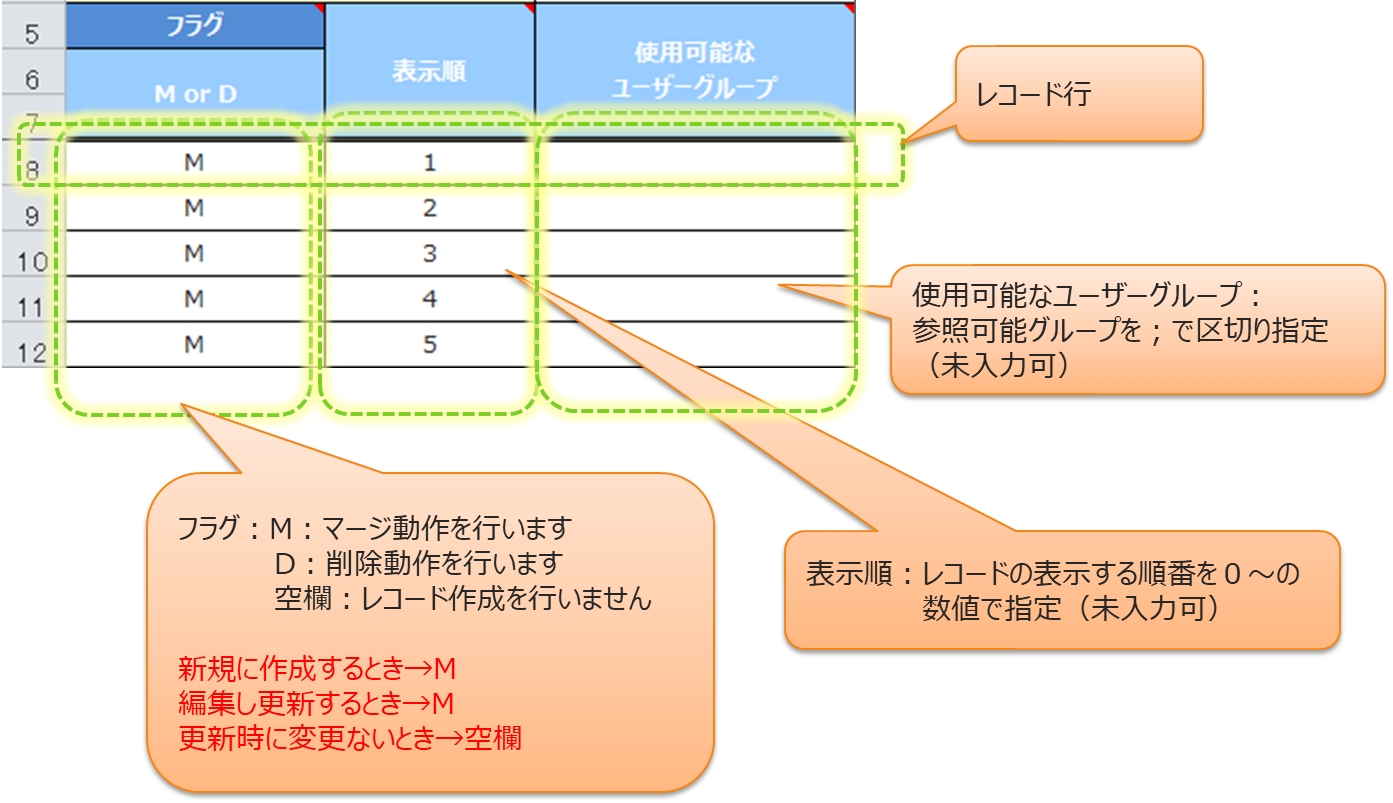
レコード情報の設定
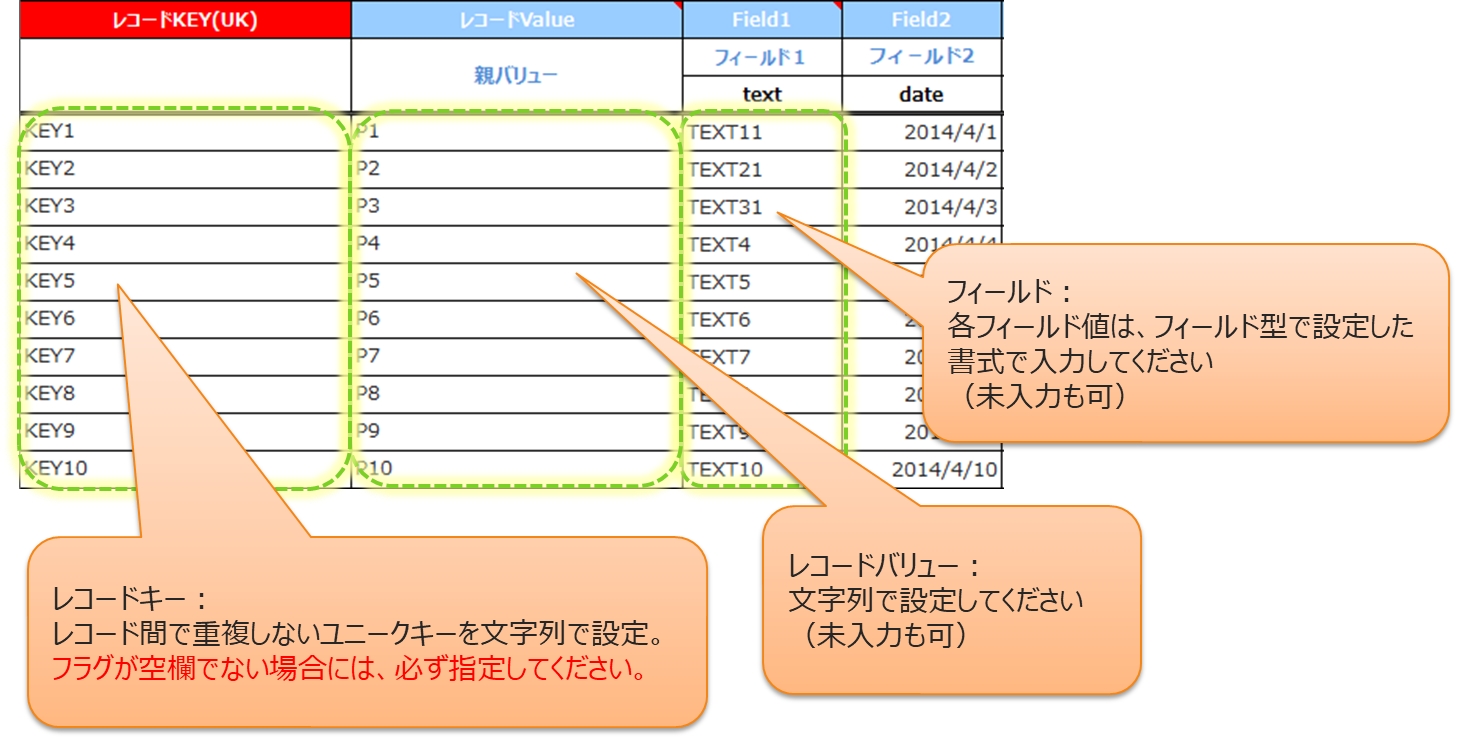
レコード情報の設定:画像情報の設定
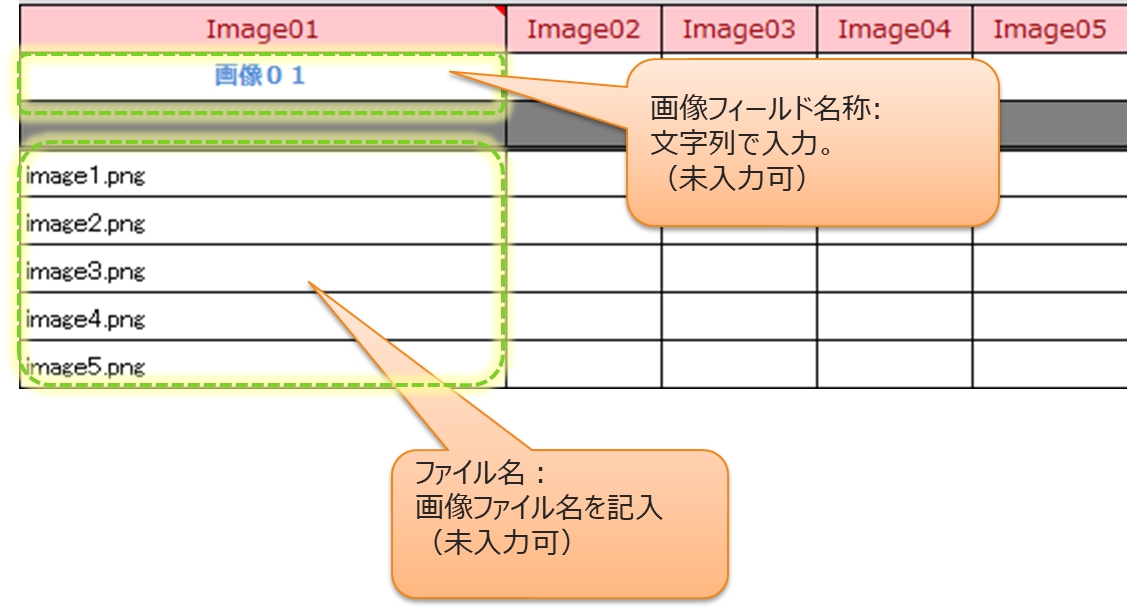
EXCELファイルからCSV出力
セルに値を入力後、下記の操作を行います。
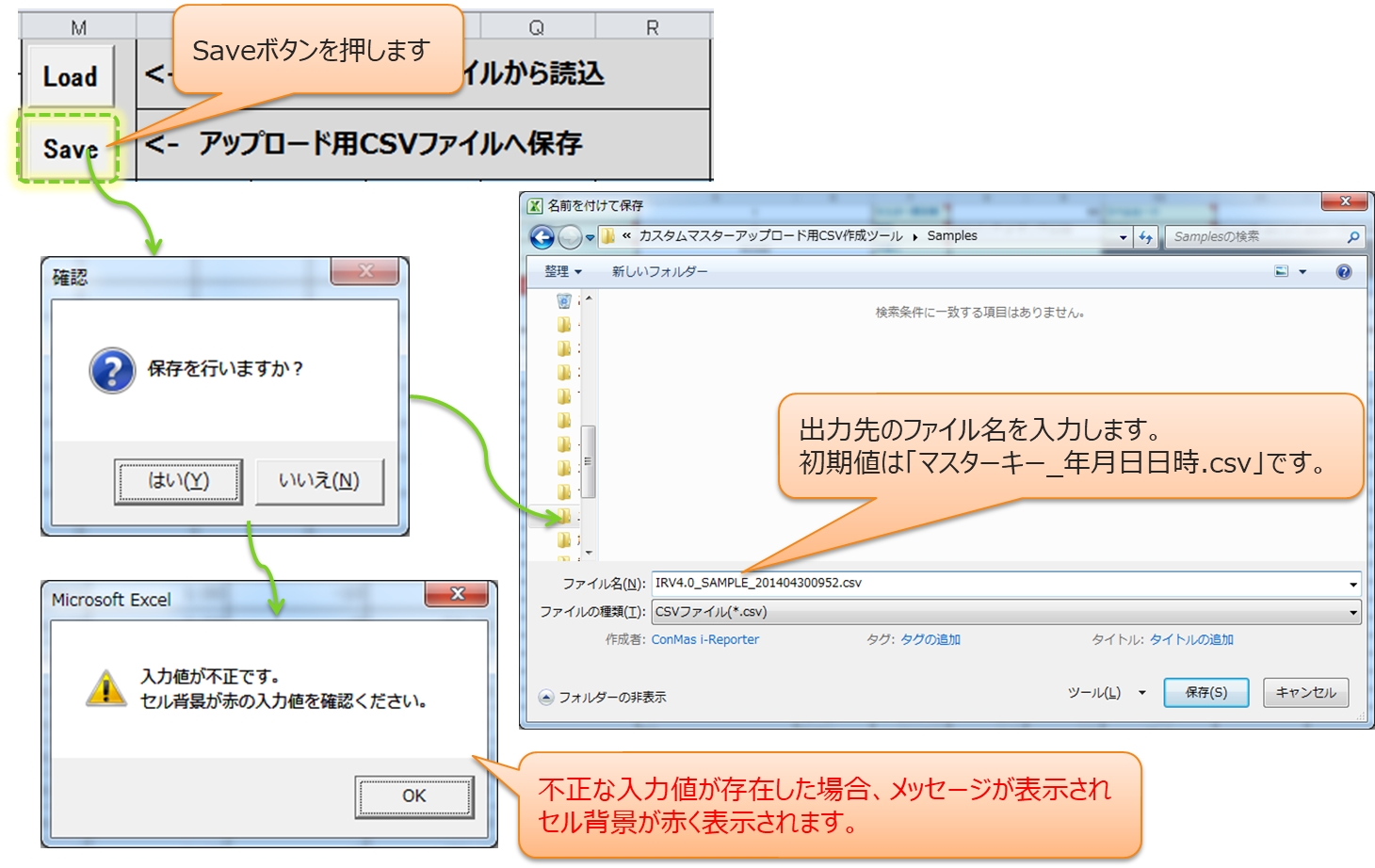
CSVのアップロード
【手順】
作成したCSVをConMas Managerにアップロードします。 ConMas Managerの上部メニュー「カスタムマスター」 > 「カスタムマスターメンテナンス」ボタンをクリックし、メンテナンス画面を表示します。
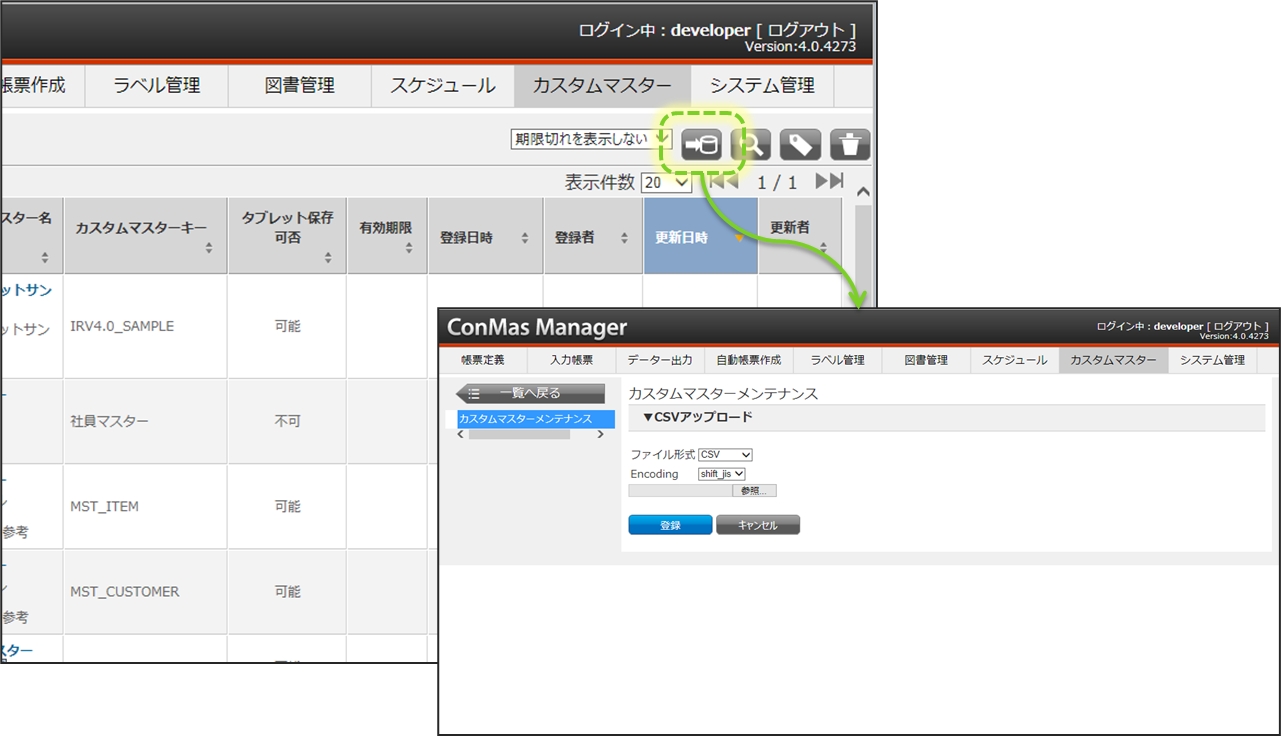
ファイル形式を「CSV」、EncodingはアップロードするCSVファイルのエンコードを指定します。 ファイルを選択して「登録」ボタンをクリックすると、アップロードが開始されます。
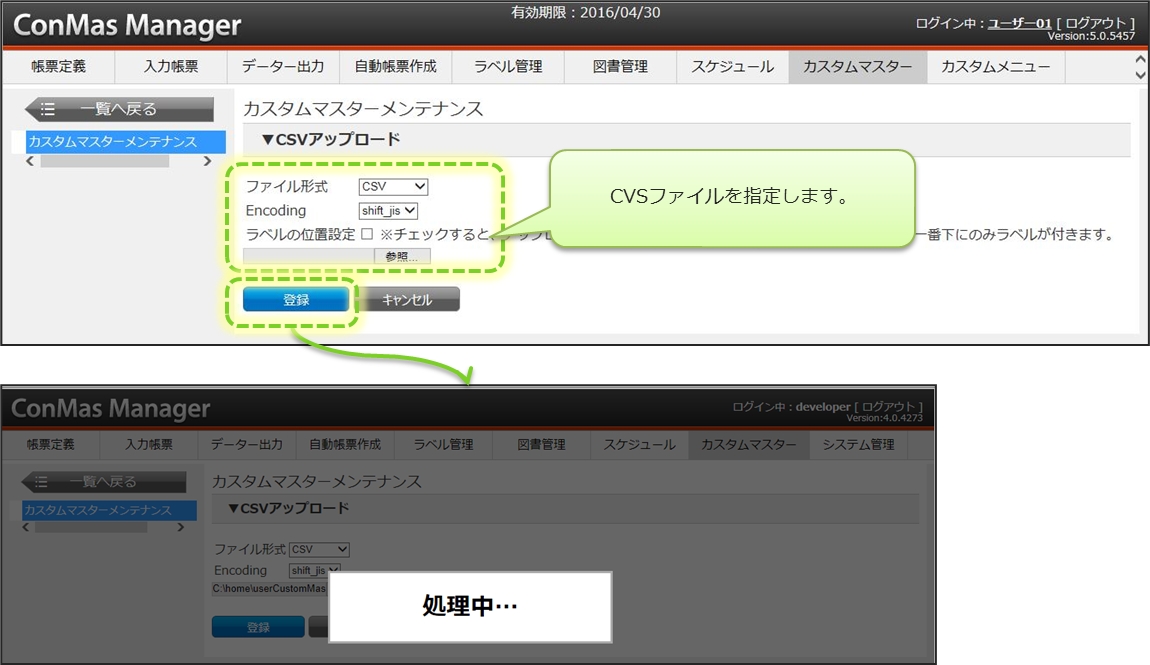
ラベルの位置設定
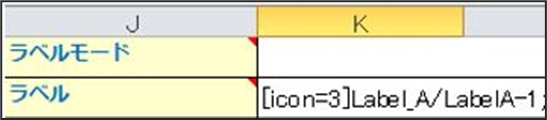
CSVの「ラベル」が、「Label_A/LabelA-1」のように階層の場合、作成されたカスタムマスターには、 「Label_A」、「LabelA-1」の2つのラベルが付きます。
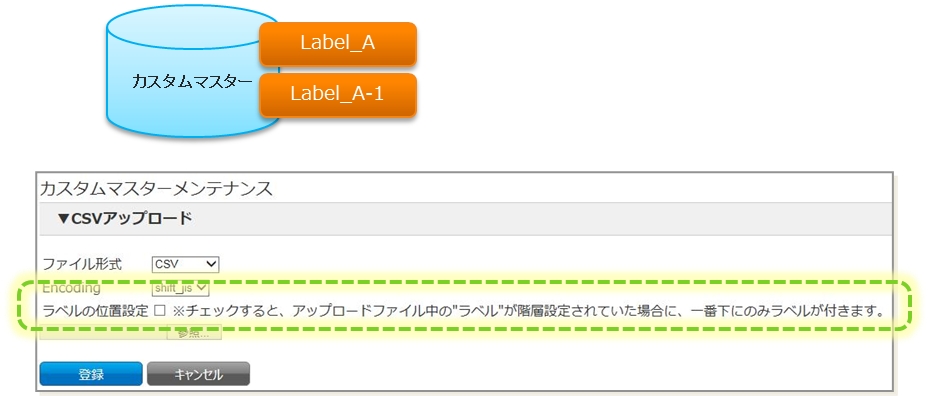
登録時に画面の「ラベルの位置設定」にチェックを入れておくことで、階層の一番下のラベルのみを付けることができます。
完了すると「正常に取り込みました」と表示されます。
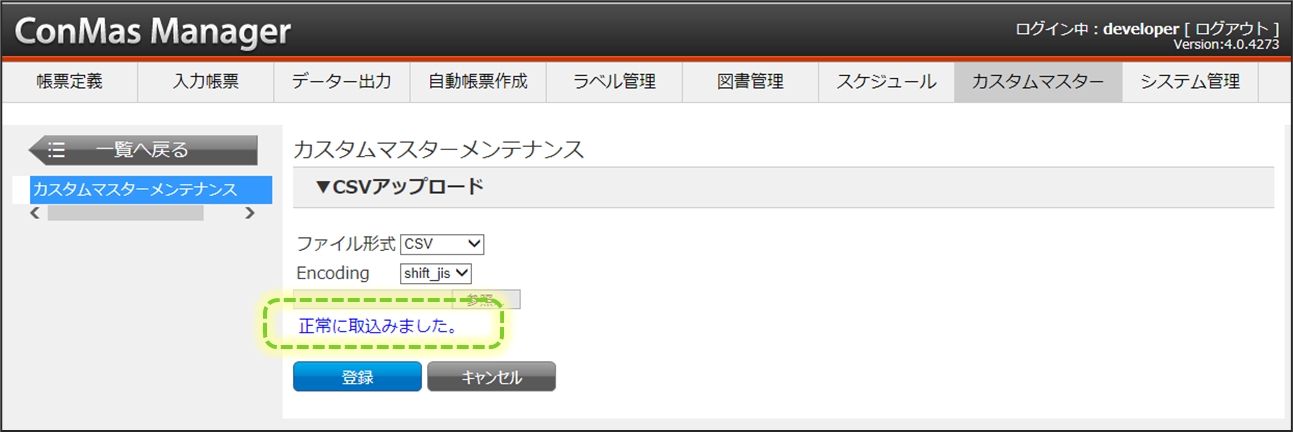
画像付のCSVを作成、アップする方法
【手順】
CSVの画像フィールドにセットしたい画像ファイル名を拡張子つきで入力します。
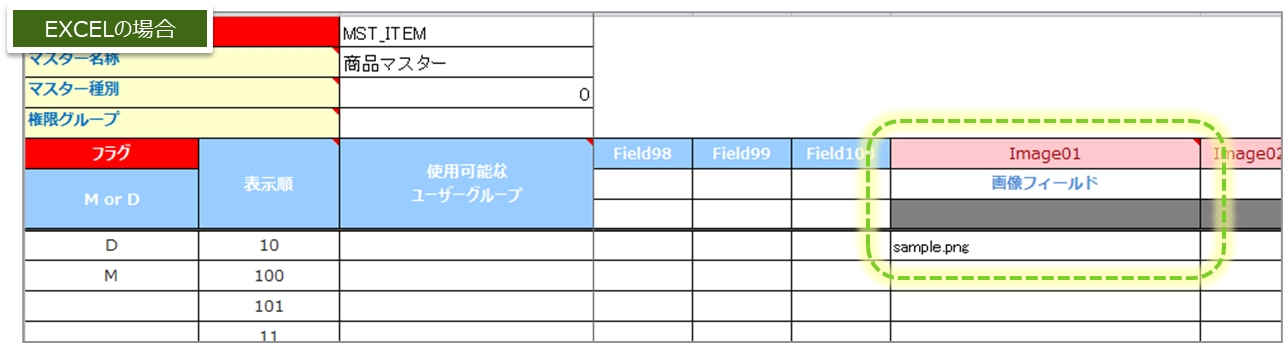
「カスタムマスター取り込みCSV」と対象の画像ファイルを同一フォルダ内に配置します。
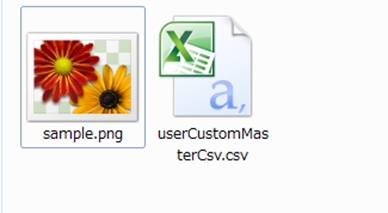
「カスタムマスター取り込みCSV」と画像ファイルを複数選択し、Zip圧縮を行います。
「カスタムマスター取り込みCSV」と「画像データ」をすべて選択状態にし、 右クリック >「送る」や「ZIP ファイルに圧縮する」などでZIP化してください。 ※圧縮時に表示されるメニューは、お使いのPCや圧縮ソフトにより異なります。
「カスタムマスター取り込みCSV」と「画像データ」を任意のフォルダに格納してから、 そのフォルダごとZIP化している場合、ConMas Managerで取り込む際に画像データのある階層が読み取れず、エラーとなる可能性があります。
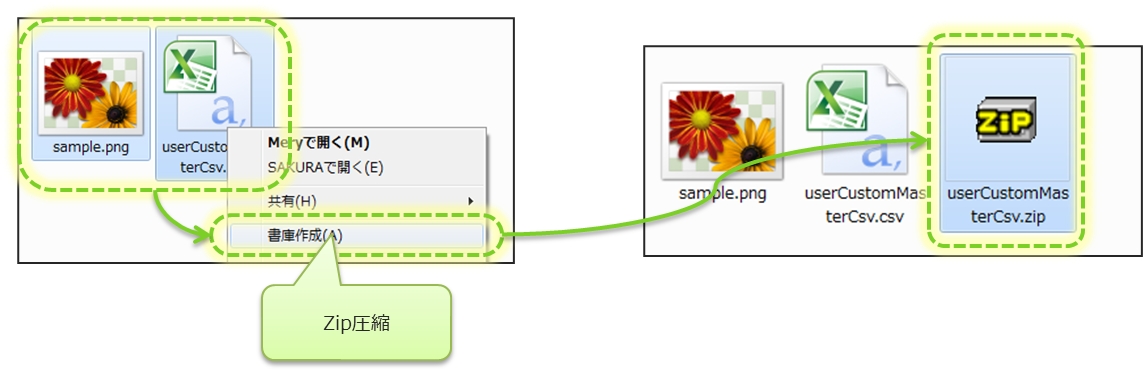
ZipファイルをConMas Managerからアップロードします。 ファイル形式は「CSV_ZIP」を選択します。
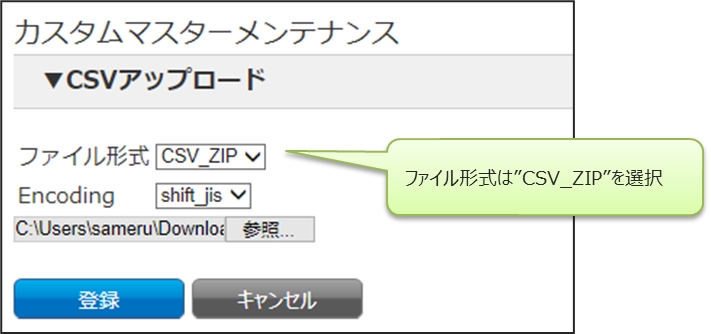
最終更新