帳票定義Execlファイルを作成する上での基本的なルール
ご利用環境の準備
ConMas Designerのインストールと設定
Office製品のインストール
ConMas DesignerがインストールされたPCには、Excel(Office製品)もインストールする必要があります。
「Microsoft Store版EXCEL」、「Microsoft Office 365 WEB版EXCEL」には対応していません。 デスクトップ版をご利用ください。
※新規端末にプリインストールされているEXCELはMicrosoft Store版の可能性があります。ご注意ください。
同一環境内でConMas Designerを使用する各端末においては、Excelのバージョンを統一してください。
Excelのバージョンが異なる端末間で、Excelファイルのやり取りや帳票定義の編集を行った場合、ConMas DesignerのExcel取り込み および サーバーからのExcel出力でエラーになる可能性があります。
ConMas Designerに取り込み可能なExcelファイル形式
ConMas Designerに取り込み可能なExcelファイル形式は下記の通りです。
Excel ブック(.xlsx)※推奨
Excel 97-2003 ブック(.xls)
プリンタドライバの推奨設定
複数のPCでConMas Designerを使用する場合は、プリンタドライバの既定値を統一してご利用ください。 プリンタドライバの既定値がConMas Designerご利用端末ごとに異なることで、帳票定義のサイズに差異が生じるケースがあります。
クラスター設定用のExcelアドイン
ConMas Excel COM Add-in のインストール
アドインによるクラスター種別設定
Excelアドインを使用して、Excel上でクラスター種別設定を行います。 アドインのバージョンによって操作方法が若干異なりますが、基本的には、クラスターにしたいセルを選択し、選択したセルに対してクラスター種別を設定していきます。
Excel帳票出力時のセルの書式設定
Excelファイルから作成された帳票定義を元に作成された入力帳票は、入力データーを反映したExcel帳票ファイルを出力することができます。 その際、出力時にセルの書式設定とConMas Designer、i-Reporterアプリでの書式設定をどのように反映するかについて、ConMas DesignerとConMas Managerの設定により決めることができます。
ConMas Designer の設定
ConMas Designer 設定「帳票定義保存時にEXCELファイルへ書式を反映する」を設定します。 初期状態ではチェックされており、反映する設定になっています。
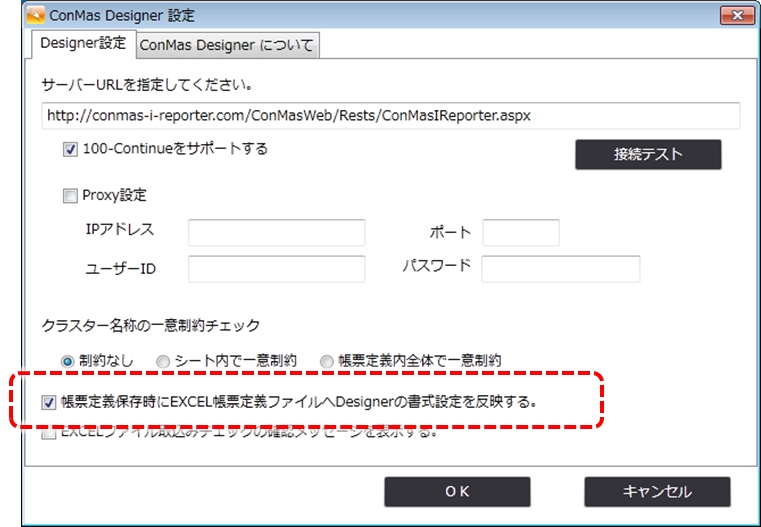
チェックした場合、ConMas Designerで設定した書式(※)を、帳票定義に利用したExcelファイルへ上書きします。
(※) 対象の書式設定
文字サイズ
太さ
横配置指定
縦配置指定
ConMas Manager の設定
「システム管理」 > 「共通マスター管理」 にて、下記項目を編集します。
共通キー “OUTPUT_SETTING”
共通項目名称 “EXCEL_OUTPUT_MODE”
共通項目値 “0”:i-Reporter アプリで保存した書式設定に書き換えて出力、 “1”:帳票定義Excel のセル書式のままで出力
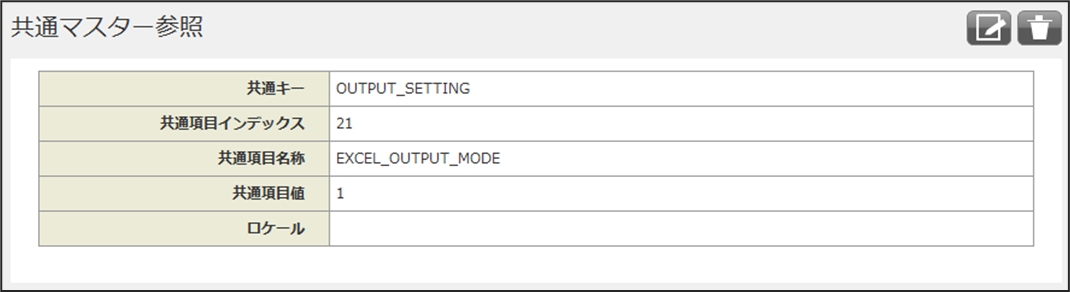
共通項目値が ”0” の場合、i-Reporter アプリで書式を変更していないクラスターは ConMas Designer の書式設定のままとなります。
i-Reporterアプリで保存した書式設定を反映するには
ConMas Designer の設定: どちらでも構いません。Excel帳票定義にConMas Designerの書式設定を反映しておきたい場合は「反映する」にチェックしてください。
ConMas Manager の設定: 「EXCEL_OUTPUT_MODE」の「共通項目値」を “0” にします。
現場利用者の書式設定を優先したい場合はこの設定をしてください。
ConMas Designerで設定した帳票定義の書式設定を反映するには
ConMas Designer の設定: 「反映する」にチェックしてください。
ConMas Manager の設定: 「EXCEL_OUTPUT_MODE」の「共通項目値」を “1” にします。
ConMas Designer を利用する帳票定義管理者の書式設定を優先したい場合はこの設定をしてください。
フォントと文字色については ConMas Designer の書式設定を反映する設定であっても Excel の書式設定が優先されます。
ConMas Designer取り込み時のExcelファイルの書式設定を反映するには
ConMas Designer の設定: 「反映する」のチェックを外します。
ConMas Manager の設定: 「EXCEL_OUTPUT_MODE」の「共通項目値」を “1” にします。
Excel で作成した帳票定義の元ファイルの書式設定を優先したい場合はこの設定をしてください。
ご利用前の留意事項
対応用紙サイズ
ユーザー定義の用紙サイズは未対応です。 下記一覧に表記のない用紙サイズは未対応です。
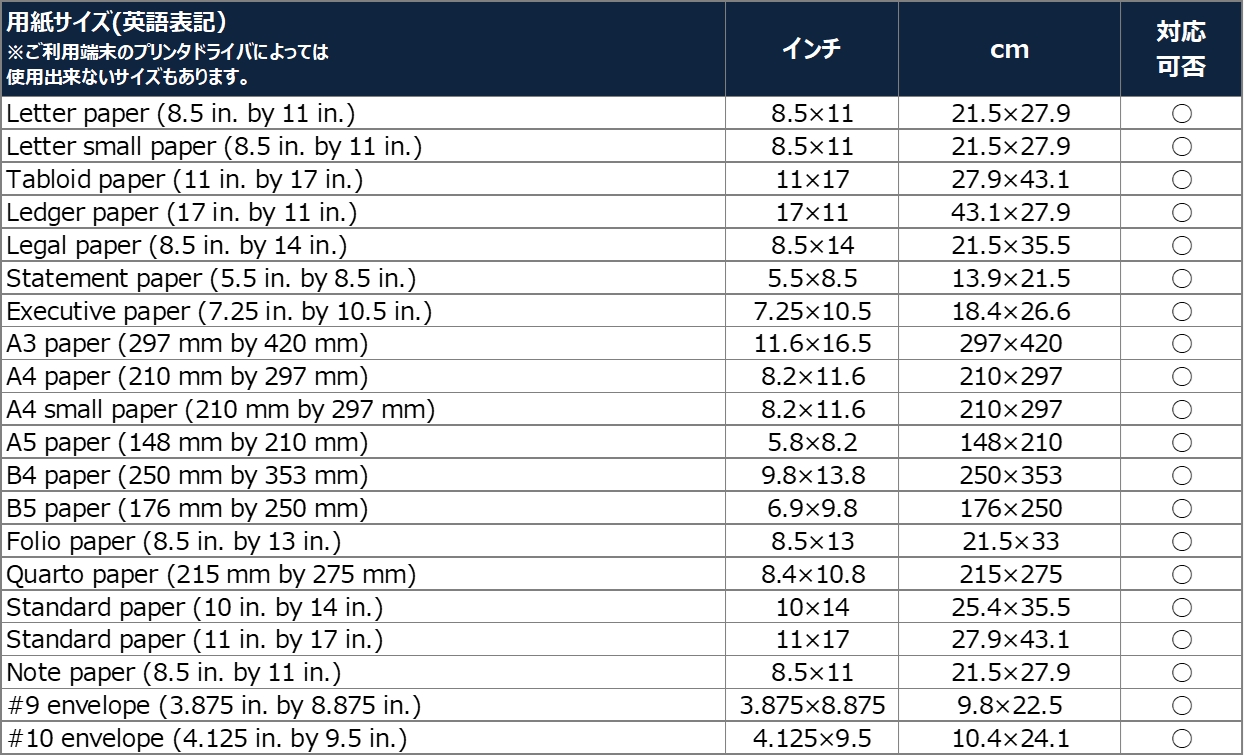
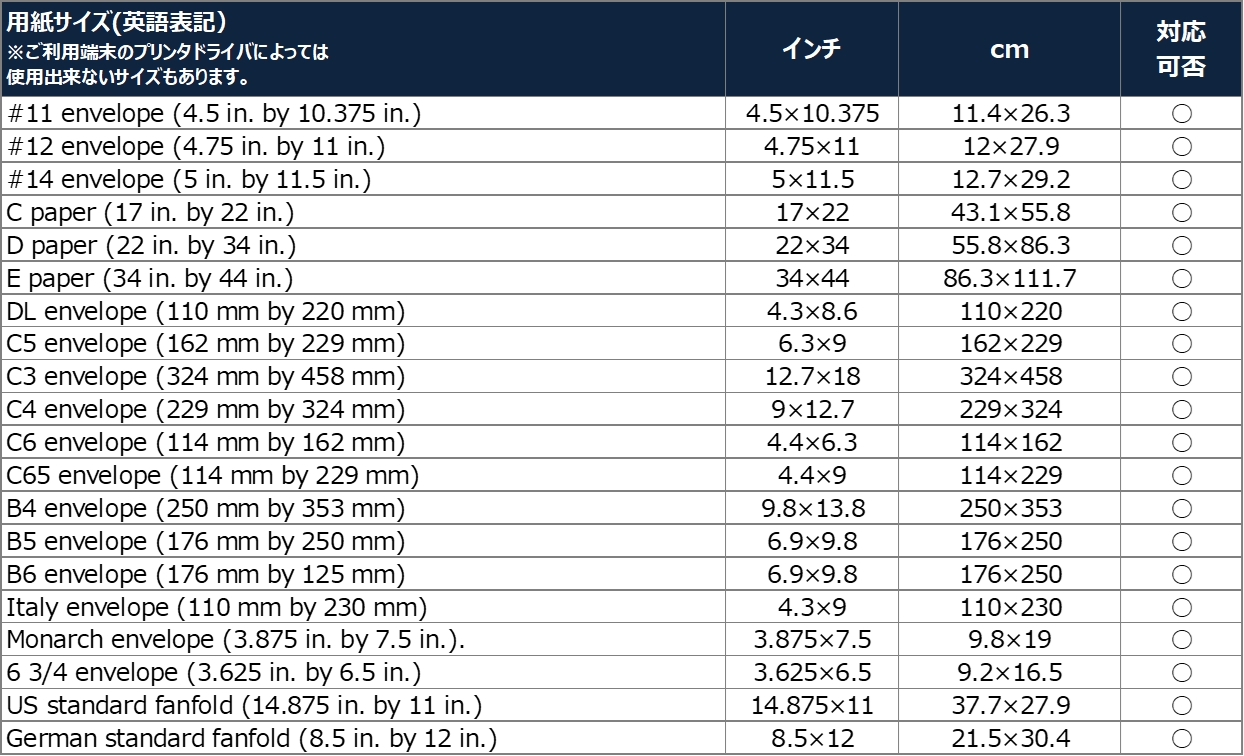
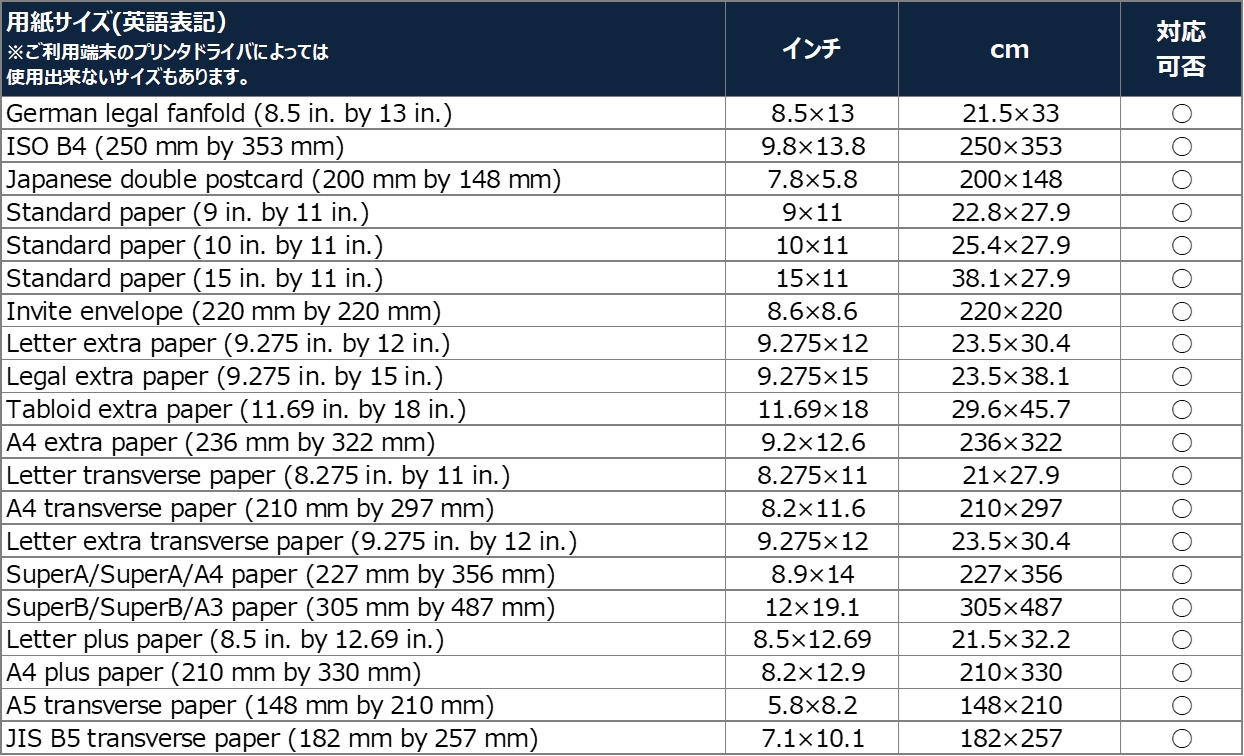
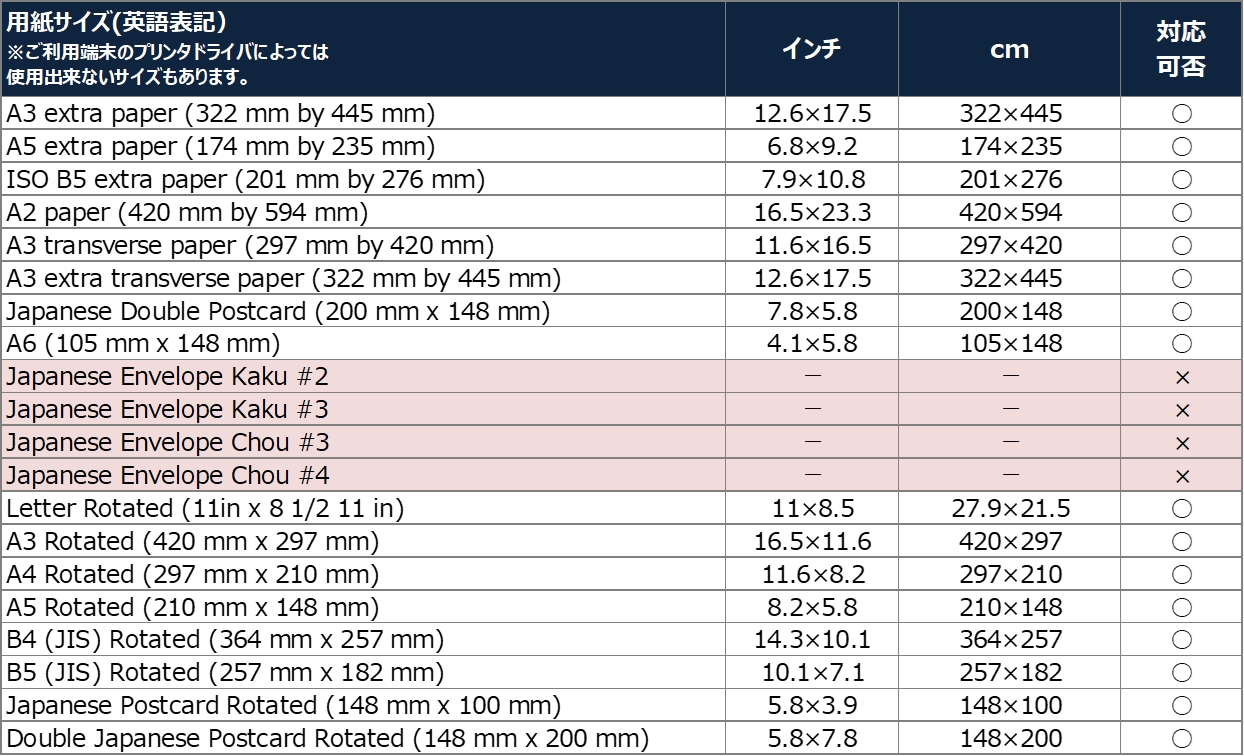
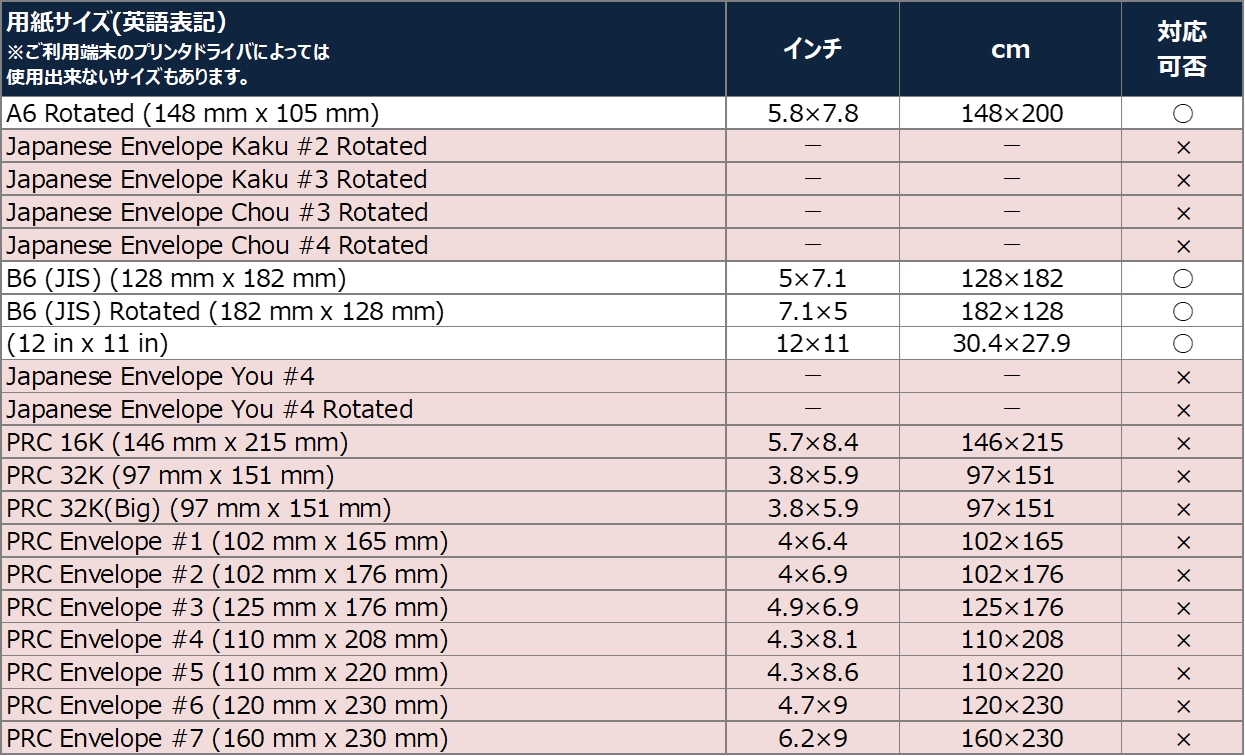
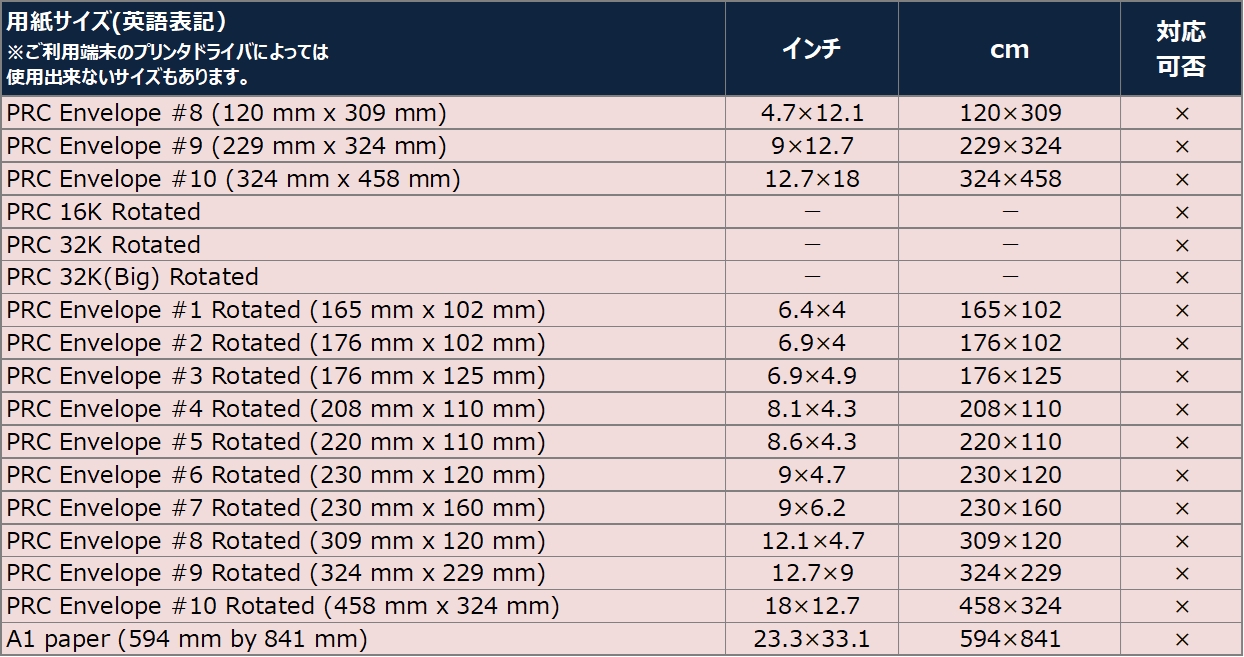
Excelに挿入できる画像ファイル・オブジェクトの制限
ワークシートに挿入する画像ファイル
次のファイル形式に対応しています。
PNG 形式(*.png)
JPEG 形式(*.jpg, *.jpeg, *.jfif, *.jpe)
Windows ビットマップ(*.bmp, *.dib)
GIF 形式(*.gif)
上記以外のファイル形式はご利用になれません。
埋め込みオブジェクト(OLEオブジェクト)
ご利用になれません。
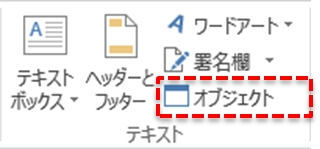
【Excel】画像やオブジェクトを配置する場合の注意事項
画像やテキストボックス等のオブジェクトを配置する場合
すべてのオブジェクトをグループ化してください。 グループ化せずに取込みを行うと、オブジェクトが非表示になります。
オブジェクトが1つだけの場合、ダミーで透明なオブジェクトを作成してグループ化します。
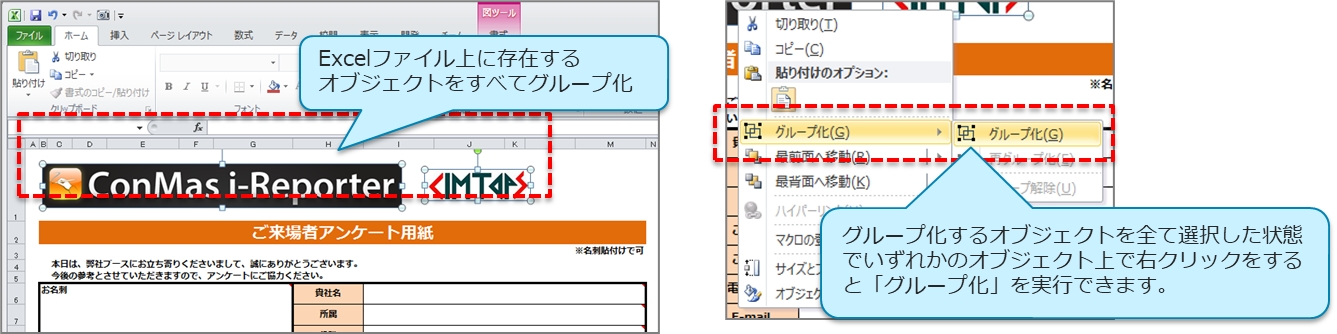
透過画像
透過画像は、帳票定義の背景画像に使用しないでください。
リンクされた図
EXCEL取込後に情報が失われます。図に変換して配置してください。
Excelファイルのヘッダ、フッタへ挿入した図
Excel帳票出力時に図が失われます。図はシート内に配置してください。
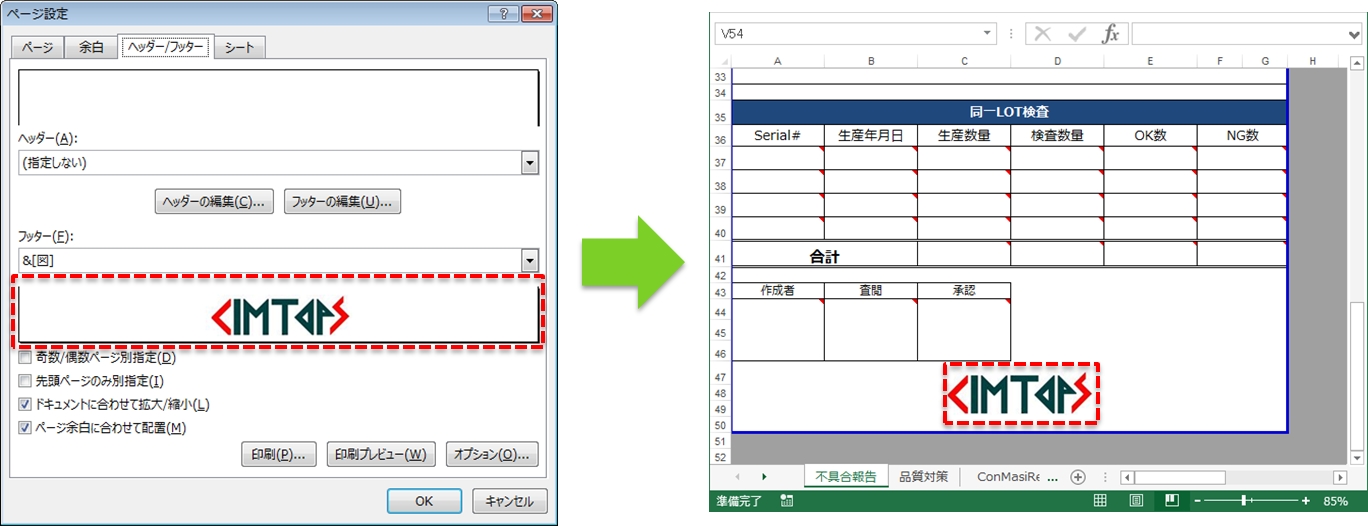
【Excel】図形(オートシェイプ)を配置する場合の注意事項
「塗りつぶし(グラデーション)」を設定している図形
グラデーション情報等が正常に取り込まれない場合があります。 グラデーションを使用したい場合は、ペイントツール等でオートシェイプを画像へ変換のうえ、 Excelに貼り付けてください。

「塗りつぶし(図またはテクスチャ)」を設定している図形
帳票をサーバーへ保存時、データー出力時など、様々な箇所で エラーが生じる可能性があります。 「塗りつぶし(図またはテクスチャ)」は、使用しないでください。
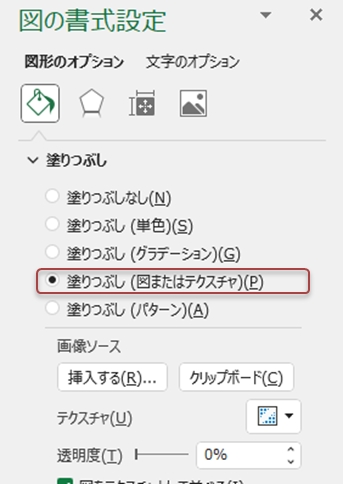
【Excel】セルの書式設定:罫線に関する注意事項
罫線の「破線」
i-Reporterアプリ上で罫線が表示されない場合があります。 罫線の「破線」は、別の罫線へ置き換えてご利用ください。
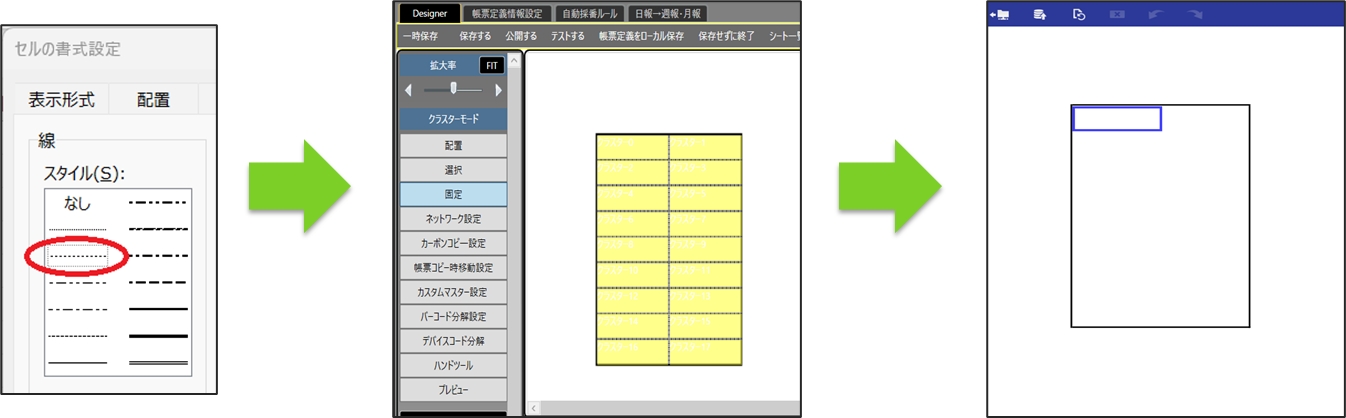
クラスターサイズに関する注意事項
クラスターの縦幅、横幅に制限を設けています。 制限は、ConMas Designerへ取り込んだ時の背景画像の大きさに対して縦横10pixelまでです。 背景画像の比率(Excelファイルの印刷範囲設定)により変わるため、セルの大きさに対する制限ではありません。
一般的な用紙サイズの帳票定義で、概ね問題なくConMas Designerへ取り込める値として、Excelファイル上のセルサイズは「行の高さ:8以上」「列の幅:0.6以上」を推奨しています。
なお、背景画像に対するセルサイズの比率はExcelファイルの印刷範囲設定によって変わる ため、上記推奨値以上のセルサイズであってもクラスターとしてうまく取り込めない場合が あります。 その際は、「行の高さ」と「列の幅」を推奨値以上に設定するか、用紙サイズを大きくする などで調整してください。
クラスターサイズの制限は、下記手順でご確認ください。
【手順】
ConMas Designer で該当定義を開く
クラスターモードを「配置」にする
クラスターを作成
作成したクラスターの右下をドラッグし、サイズを小さくする
⇒ これ以上小さくできない状態となったサイズが最小サイズです。
上記最小サイズより小さい状態でConMas Designerに取り込みを行った場合、クラスターを認識できないためクラスターがずれる現象が発生します。
その他注意事項
計算式が循環参照の状態になっている場合、入力中にアプリが落ちる可能性があります。
循環参照とは、計算結果を表示するセルに数式が入ったセル自身を入れてしまった場合や、その値に依存するセルを入れてしまった場合に起こるエラーのことです。 Excel定義ファイルをいた際に「ご注意ください。 ブックに循環参照が見つかったため、数式を正しく計算できない可能性があります。」のメッセージが表示されます。

アプリが落ちる原因となるため、計算式を見直しください。
Excelファイルの「名前の管理」
Excelファイルの「名前の管理」の値・参照範囲に不正な設定が存在する場合、帳票定義ExcelファイルをConMas Designerに取り込むとエラーになることがあります。
「名前の管理」には「Print_Area」(印刷範囲設定)以外のものがないようにしてください。
【エラーの例】 #REF! #DIV/0! #N/A #NAME? #NUM! #VALUE! など
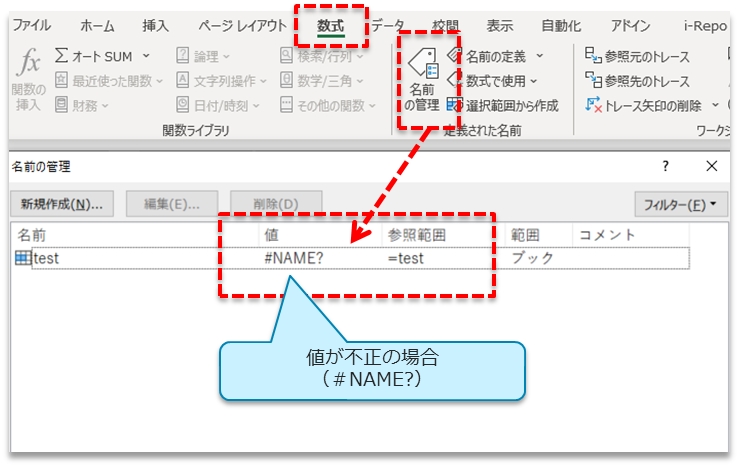
「名前の定義」の値・参照範囲に不正な設定のあるExcelファイルを取込んだ際、ConMas Designer上で以下のメッセージが出る場合があります。
「はい」を選択しても、元のExcelファイルが上書きされることはありません。
処理を続行することで不正な値や参照範囲の削除を試みることはできますが、完全には削除できない場合があります。
基本的にはEXCEL上で予め削除をお願いします。
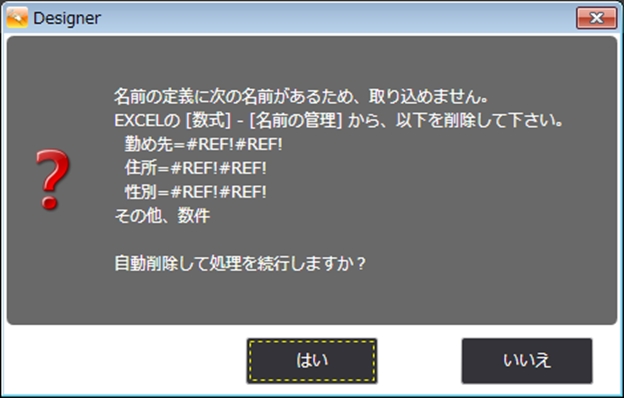
シートの印刷範囲の設定
シートにレイアウトを作成し、セルへのクラスタ―設定が終了したら、印刷範囲の設定を行います。 各シートの印刷範囲で、帳票定義のシートが作成されます。
【EXCEL2010の場合】
帳票定義のシートの対象としたい印刷範囲を選択し、上部のメニューより「ページレイアウト」>「印刷範囲」をクリック後、「印刷範囲の設定」をクリックして設定します。

印刷範囲の設定は、必ず1シート 1ページのみになるように設定します。
シート内に2ページ目以降が設定されていた場合、ConMas Designer取り込み時にエラーとなり、取り込むことができません。

Excel2003で作成したファイルの制限
Excelファイル作成バージョン別 対応状況
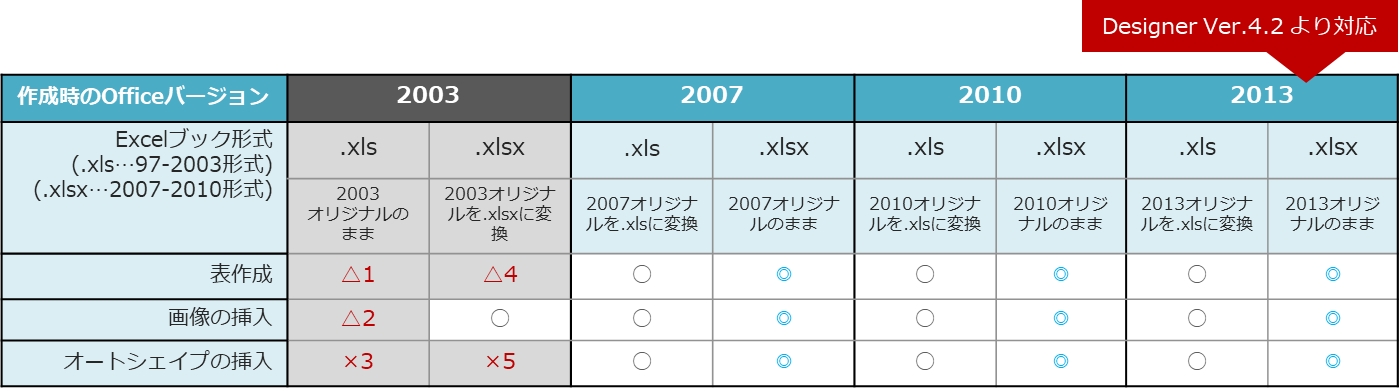
取り込むExcelファイルの作成時のOfficeバージョンが、2003の場合には下記の制限事項があります。
【制限事項】
△1 : セルに行の高さに収まらないフォントサイズを設定した場合、ConMas Designerへの取込み時に行の高さが大きくなることがあります。
△2 : 「画像のグループ化」は使用できません。グループ化した画像は正しく表示されません。
× 3: EXCEL2003のオートシェイプは使用できません。オートシェイプを画像化して貼り付けてください。
△4 : 画像が貼り付けられるクラスター(印影など)のセルを設定した場合、完成帳票のExcel出力時に画像の位置がずれる場合があります。
×5: EXCEL2003のオートシェイプは使用できません。オートシェイプを画像化した上で貼り付けて下さい。
.xls 形式の場合、ファイルによっては上記制限以外でも取込時にエラーとなる可能性があります。 できるだけ .xlsx 形式をご利用ください。
Excel2003ファイルを Excel Converter で変換する
Excel2003で作成されたファイルを取り込む場合、Excel Converter を利用することで、取り込み時の問題を軽減した .xlsx 形式に変換することができます。 Excel Converter の操作については「Excel Converter 操作説明書」をご参照ください。
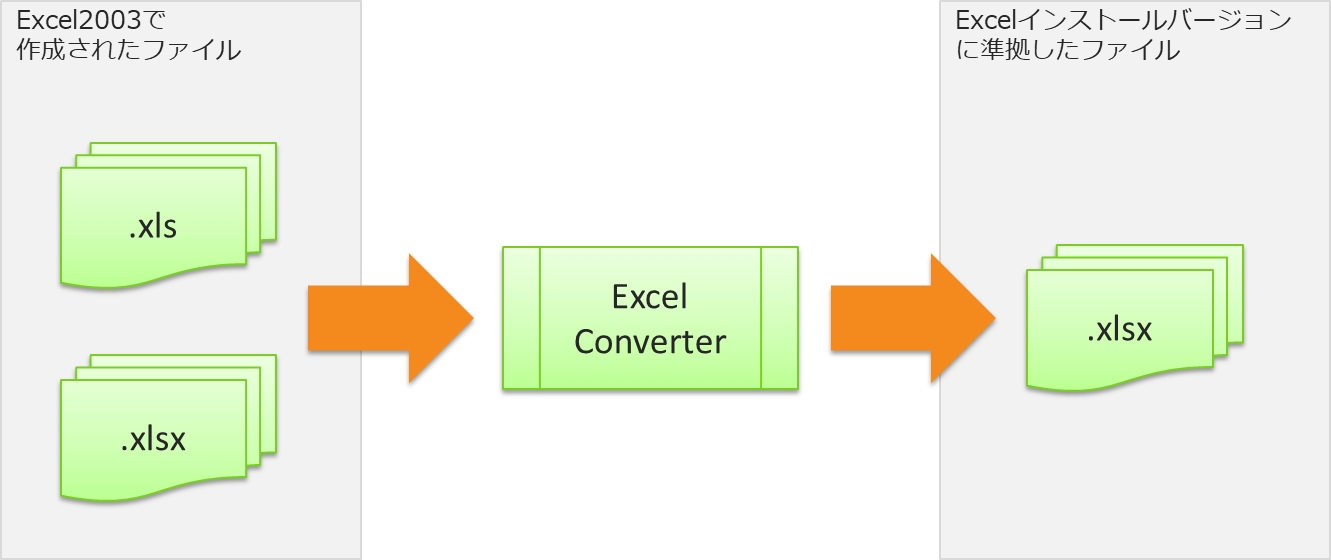
最終更新