入力帳票の管理
入力帳票の一覧画面
入力帳票の承認、入力値の確認や編集などを行ないます。 入力帳票の一覧ではログインユーザー自身が承認するべき帳票の絞り込み表示、一括承認/差し戻し、申請した帳票の状況確認などができます。 帳票定義の設定とは別に、その入力帳票だけの権限、ラベルも設定できる他、クラスターの入力値の編集や、完了 帳票を編集状態に戻すこともできます。
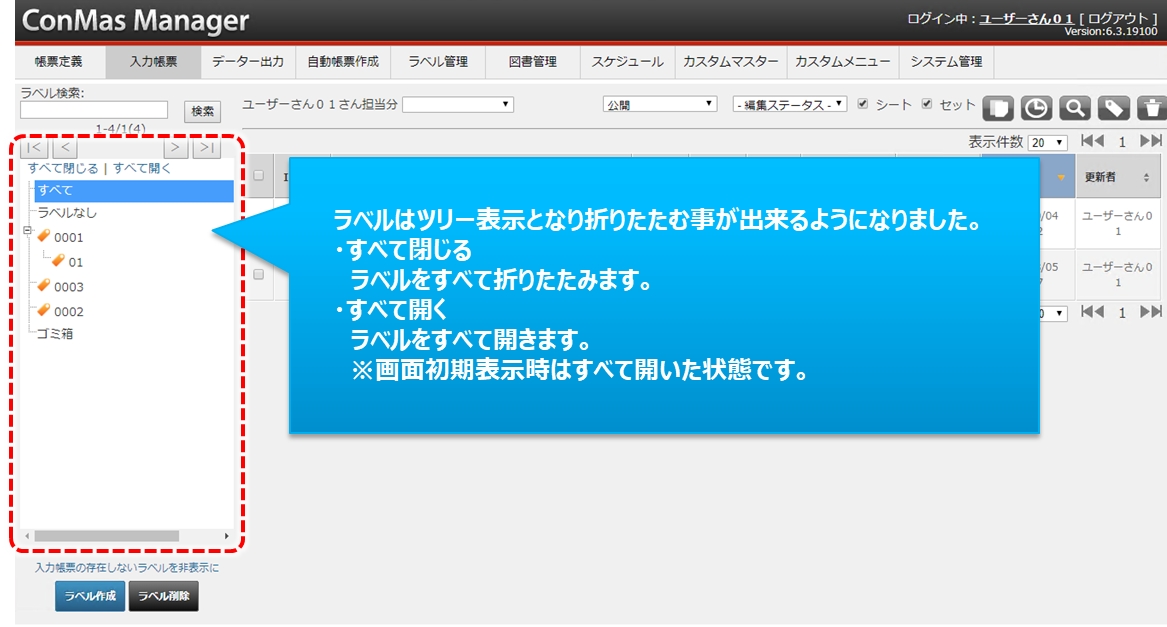
入力帳票一覧での入力帳票用ラベルの設定
入力帳票ラベルは、入力帳票の一覧表示のツリーからも設定可能です。 既存のラベルの下に新たなラベルを追加したい場合には、入力帳票一覧画面左の入力帳票ラベルツリーにおいて その既存のラベルを選択した状態でツリー下部の「ラベル作成」ボタンをクリックします。 ラベル作成画面が表示されます。 何もラベルを選択していない場合には最上位の階層にラベルは作成されます。 既存のラベルを選択した状態でツリー下部の「ラベル削除」ボタンをクリックすると、そのラベルは削除されます。
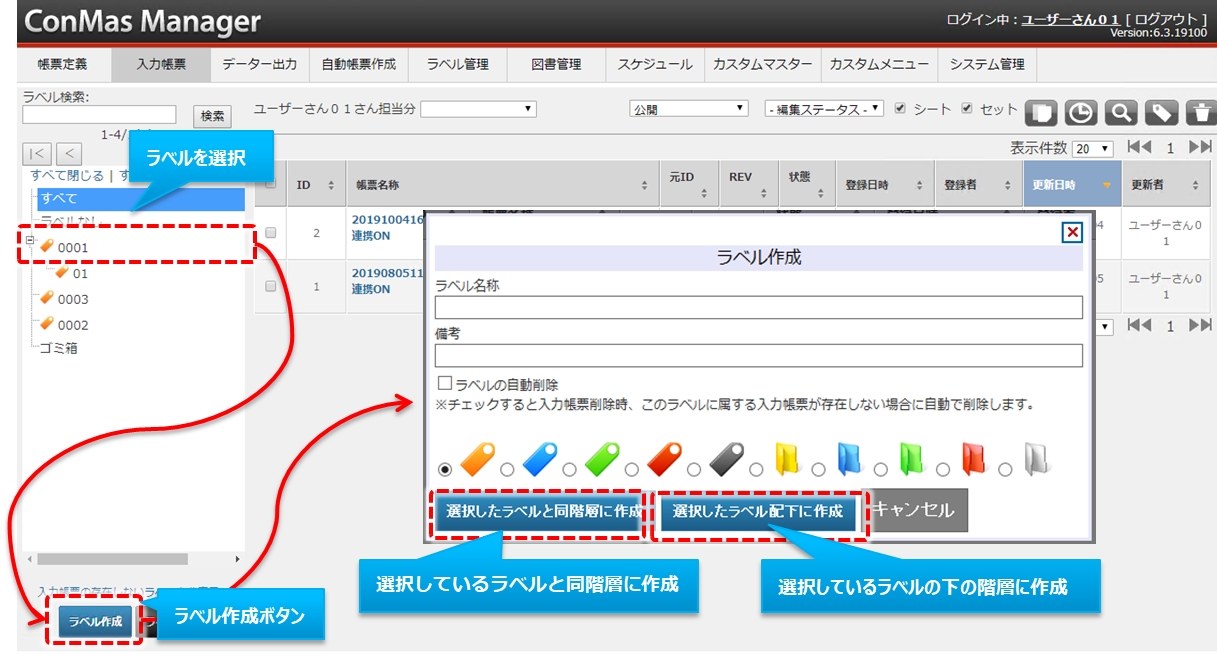
ラベル検索
ラベル名称でツリーを絞り込み表示します。一度に表示できるラベル件数は500件までです。500件を超える場合は、ページを切り替えて表示します。
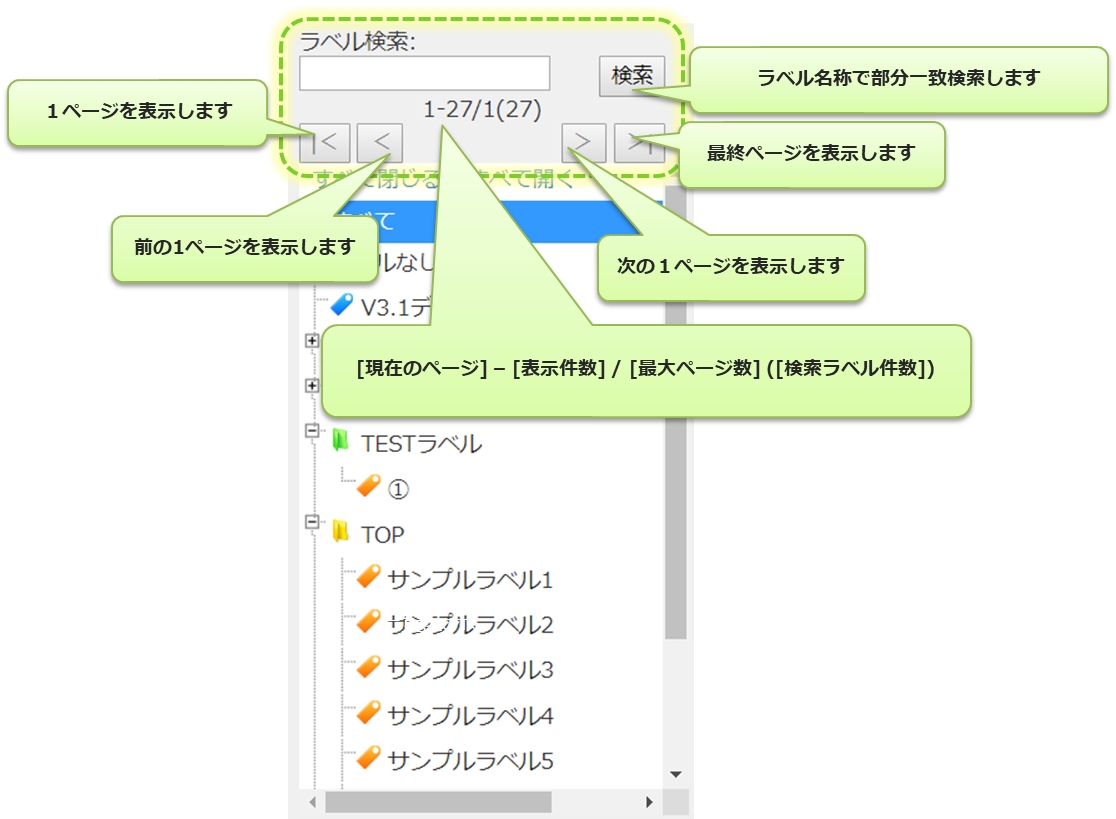
以下のラベルは、検索対象外となります。常に表示されます。
すべて
ラベルなし
ゴミ箱
検索の対象となったラベルの配下にあるラベルも表示します。
【例】
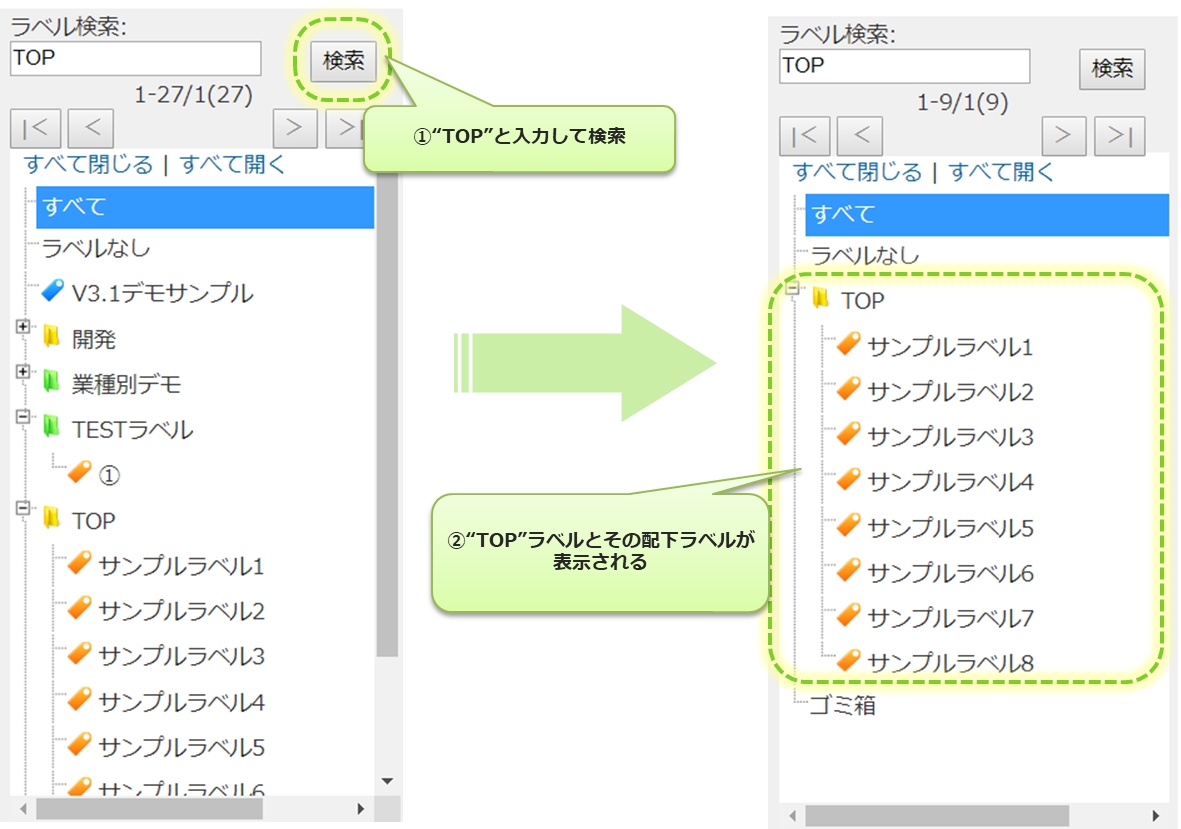
入力帳票検索
検索ボックスより、細かな条件を指定して帳票の絞り込み検索を行います。
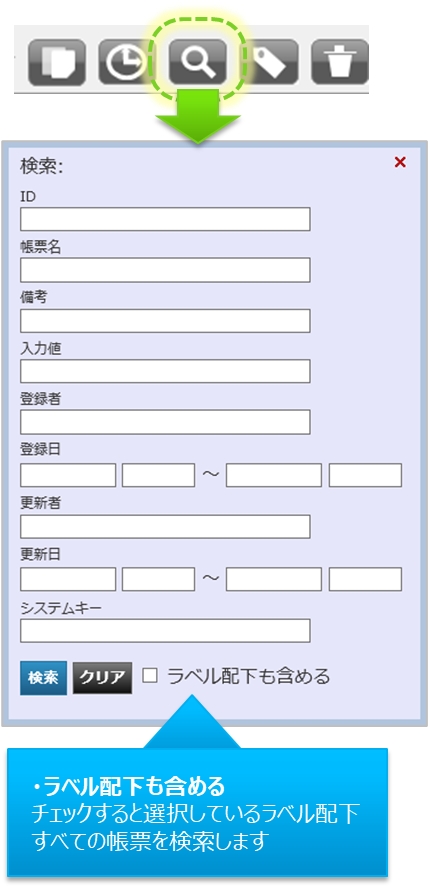
ID
帳票IDを完全一致検索します
帳票名
帳票名称を部分一致検索します
・AND検索
・半角、全角、大文字、小文字無視検索
備考
帳票備考1~10を
部分一致検索します
・AND検索
・半角、全角、大文字、小文字無視検索
入力値
帳票入力値を部分一致検索します
・AND検索
・半角、全角、大文字、小文字無視検索
登録者
登録者のユーザーID,名称を部分一致検索します
・半角、全角、大文字、小文字無視検索
登録日
登録日時をFROM~TOで範囲指定検索します
更新者
更新者のユーザーID,名称を部分一致検索します
・半角、全角、大文字、小文字無視検索
更新日時
更新日時をFROM~TOで範囲指定検索します
システムキー
システムキー1~5を部分一致検索します
・AND検索
・半角、全角、大文字、小文字無視検索
AND検索 検索値をスペースで区切ることでAND検索になります
半角、全角、大文字、小文字無視検索 例)a=a, a=A, a=a
自分の承認待ち、自分への差し戻し、自分の申請中の帳票の確認
ログインユーザーに関係する帳票が表示されます。 上部メニューの「○○さん担当分」は、ログインユーザーの権限と、承認に関するステータスで表示する帳票を絞り込みます。
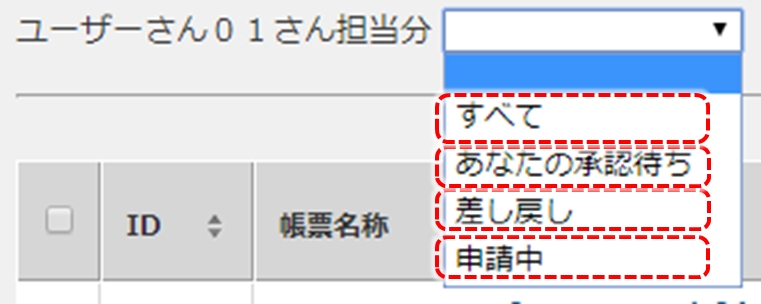
すべて 以下の3つのステータスに該当する帳票を全て表示します。
あなたの承認待ち 承認待ちの帳票のうち、自分に承認権限がある帳票を表示します。一括承認/差し戻しは ここから行ないます。
差し戻し 自分が承認申請した帳票のうち、差し戻しされた帳票を表示します。
申請中 自分が承認申請した帳票を表示します。
【例】 以下は、「作業者-D」が3件の帳票を作成、承認申請を行ない、「部長-D」が1件を差し戻した場合の「担当分」の表示です。 承認できるのは「部長-D」のみとなっています。
部長-D 自分が承認/差し戻しできる帳票の状態が赤文字で「承認待ち」として表示されています。 自分で承認申請した帳票があれば表示されます。 差し戻しした帳票は表示されません。
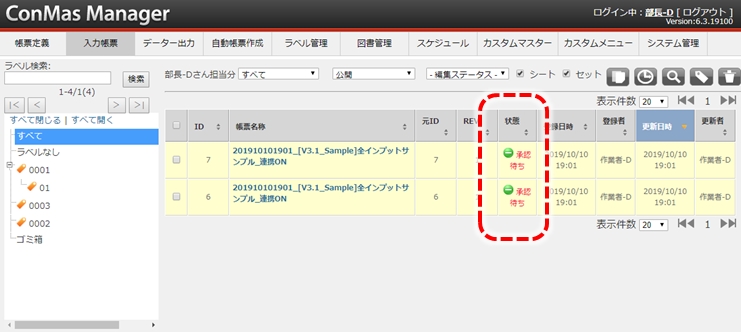
作業者-D 自分が承認申請した帳票が黒文字で「承認待ち」と表示されます。 黒文字の場合は自分に承認権限がありません。 「部長-D」に差し戻しされた帳票が表示されています。
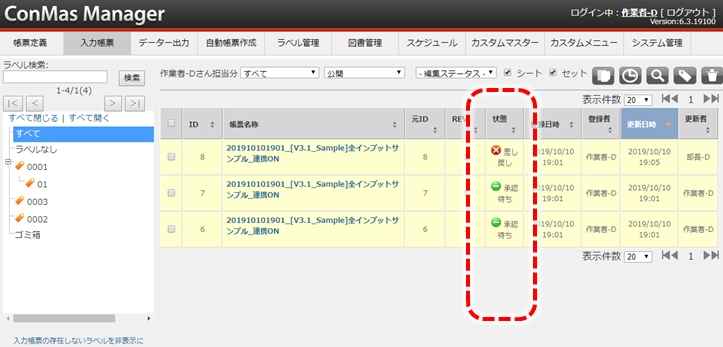
一括承認・差し戻し
「○○さん担当分」 > 「あなたの承認待ち」で、一括承認/差し戻しができます。 入力帳票一覧画面上部の「承認ステータス」で「あなたの承認待ち」を選択すると、「一括承認・差し戻しボタン」が表示されます。 一括処理したい入力帳票にチェックを付け、「一括承認・差し戻しボタン」をクリックします。必要に応じてコメントを記入し、「承認」もしくは「差し戻し」をクリックして処理します。

一括承認・差し戻し機能の有効/無効を切り替える
システム全体で、一括承認・差し戻し機能の 有効/無効 を切り替えることができます。 一括承認・差し戻し機能を無効にすると「一括承認・差し戻しボタン」は非活性になり、クリックできません。

設定変更は、ConMas Managerの「システム管理」 > 「共通マスター管理」で行います。 下記共通項目値を変更します。
共通キー “REPORT_APPROVE_SETTING”
共通項目名称 “ENABLE_BULK_APPROVAL”
共通項目値 “0”:一括承認・差し戻し 無効 “1” : 一括承認・差し戻し 有効(デフォルト)
【注意】
一括承認・差し戻し機能の無効化は ConMas Manager 8.2.25100 で追加された機能です。 それ以前のConMas Managerバージョンでは、一括承認・差し戻し機能を無効にすることはできません。
システム全体に設定変更が適用されます。ユーザー個別に一括承認・差し戻し機能の 有効/無効 を設定することはできません。
入力帳票の内容表示画面
入力帳票は複数の階層の情報で構成されています。 詳細画面の左にあるサブメニューでは、入力帳票のもつ各情報別に階層表示しています。 サブメニューからそれぞれの詳細へ移動して情報の参照及び編集ができます。
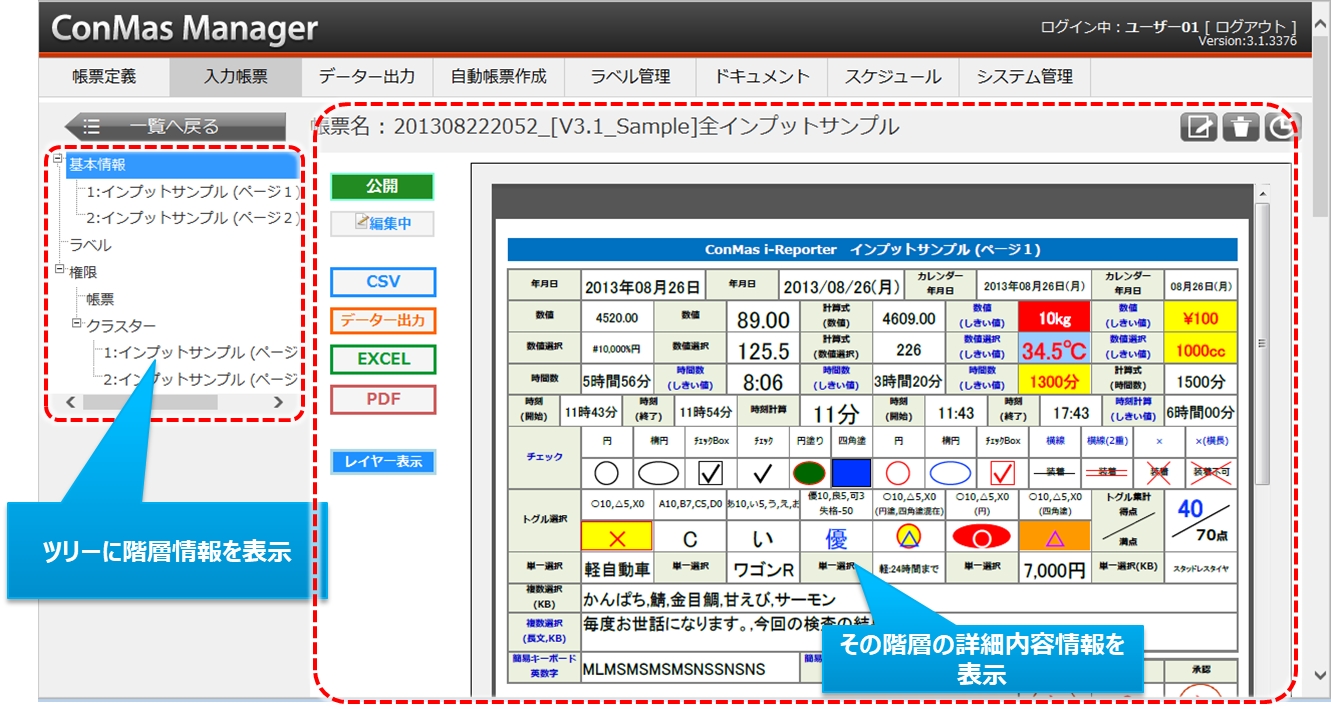
基本情報
基本情報は、入力帳票の名称、種別、シート枚数、承認状況、備考情報、登録・更新情報などが含まれます。 シートが1枚の帳票であっても、シート情報とは別に基本情報を持ちます。 ライブラリなどで見る帳票名称や更新日時は、この基本情報の内容となります。
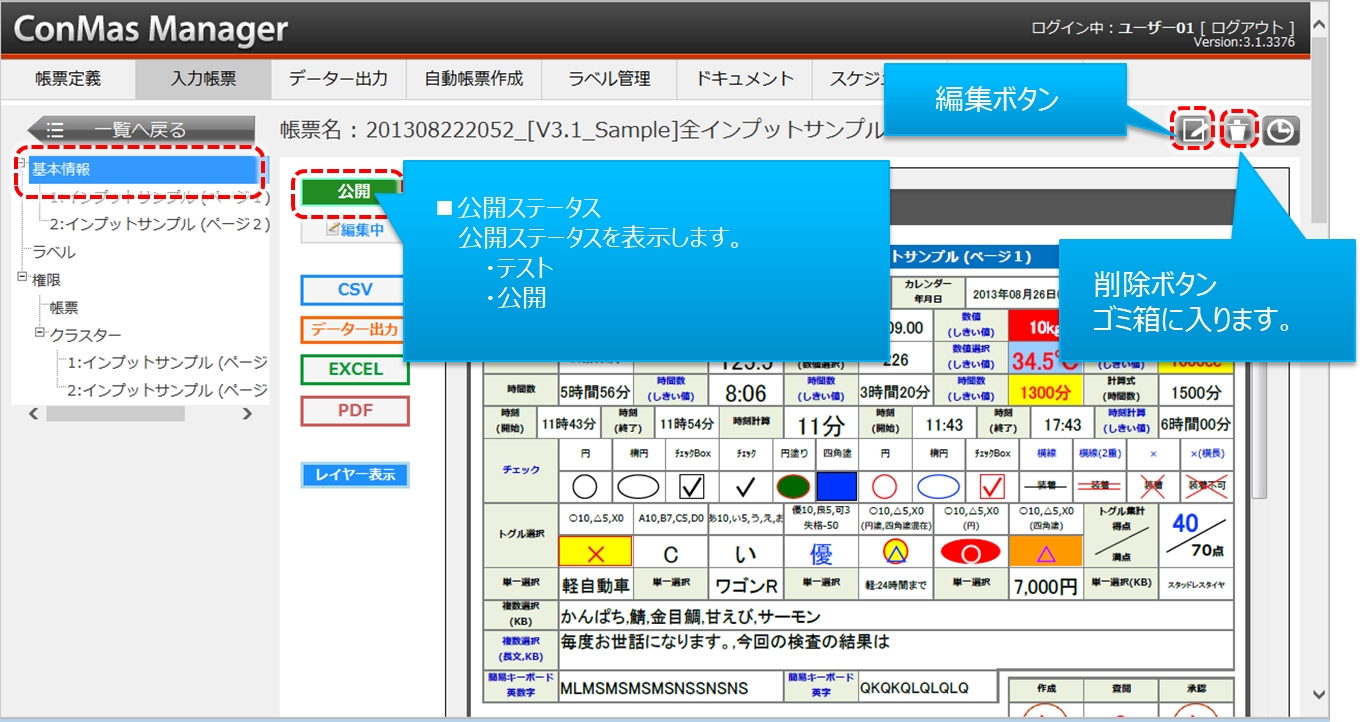
編集ステータスについて
編集ステータスで帳票の編集・承認状況を確認することができます。

入力前 自動帳票作成で帳票を作成した時は、このステータスとなります。
編集中
承認待ち
差し戻し iPadで編集中保存を行うとこのステータスとなります。 ・帳票内の承認クラスター入力値に”差し戻し”が一つでもあれば “差し戻し” ・帳票内の承認クラスター入力値に”承認待ち”が一つでもあれば “承認待ち” ・上記以外の場合は、 “編集中”
完了 iPadで完了保存を行うとこのステータスとなります。 このステータスになると帳票の編集が不可能となります。 ※リビジョンアップを行う事で再編集は可能です。
ダウンロードボタンについて
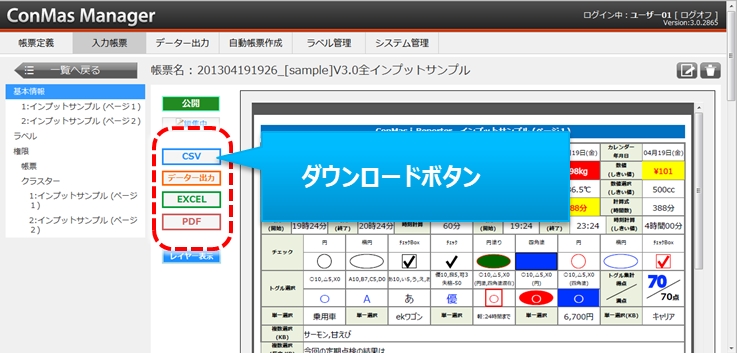
CSV データー連携用のCSV(縦形式)を ダウンロードします。
データー出力 ConMas Managerの「データー出力」機能と同じレイアウトのCSV(横形式)をダウンロードします。
帳票定義が物理削除されるとボタン表示されません。
EXCEL EXCEL帳票をダウンロードします。
EXCEL取込定義から作成された帳票の場合のみボタン表示されます。
レイヤー付のEXCEL帳票は生成されません。通常の帳票のEXCELファイルのみとなります。
PDF PDF帳票をダウンロードします。
レイヤー非表示のときは、通常の帳票のPDFをダウンロードします。 レイヤー表示のときは、レイヤー込みのPDFをダウンロードします。
レイヤー表示ボタン
「レイヤー表示」をクリックすると、PDF上にレイヤーが表示されます。 もう一度クリックするとレイヤーが非表示になります。
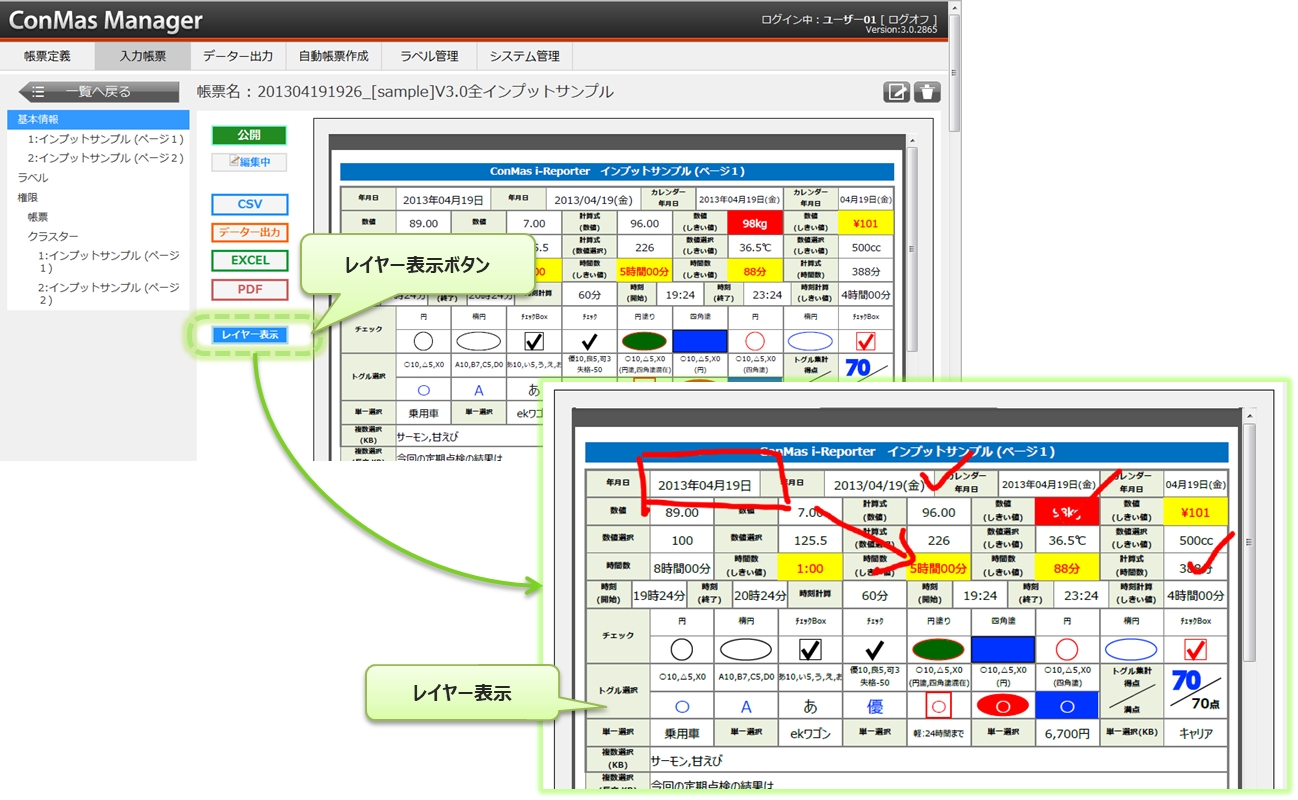
承認・差し戻し
基本情報画面で直接承認/差し戻しができます。 基本画面にある「承認状況」で、承認クラスターに対して承認・差し戻しができます。 承認権限が必要です。
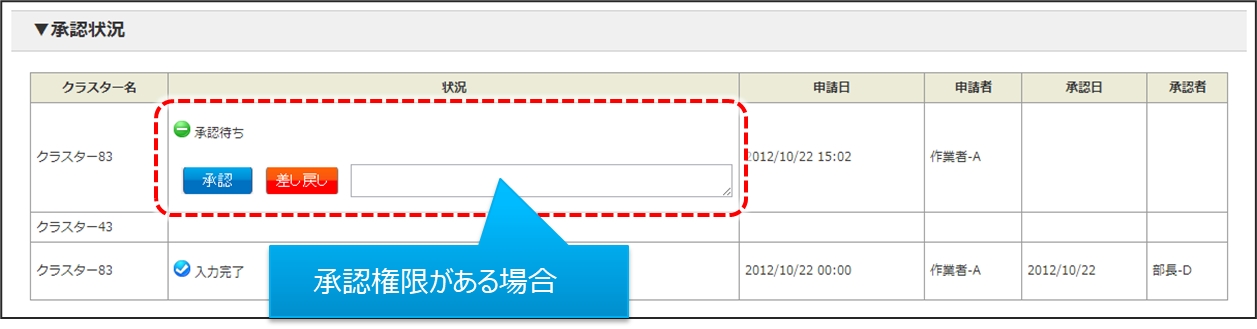
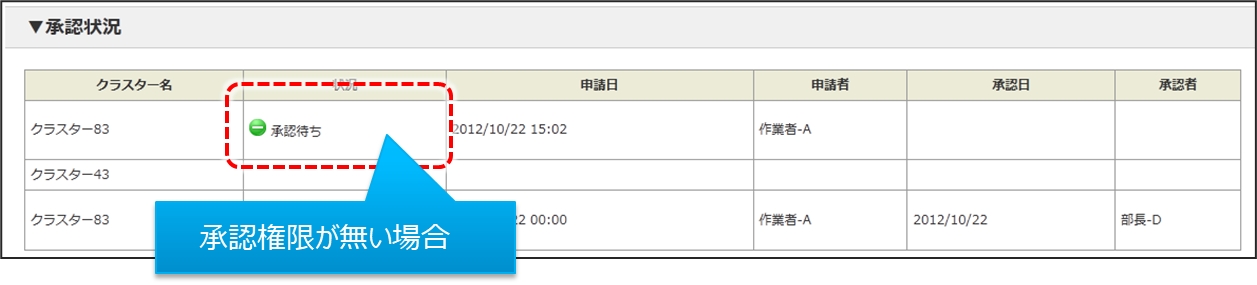
ネットワーク自動申請機能
承認クラスター同士がネットワーク設定されている場合に、先行の承認クラスターをConMas Managerで「承認」すると、自動的に後続の承認クラスターを「申請」する機能です。 承認申請が上位に流れていくようなフローに使用すると有効的です。

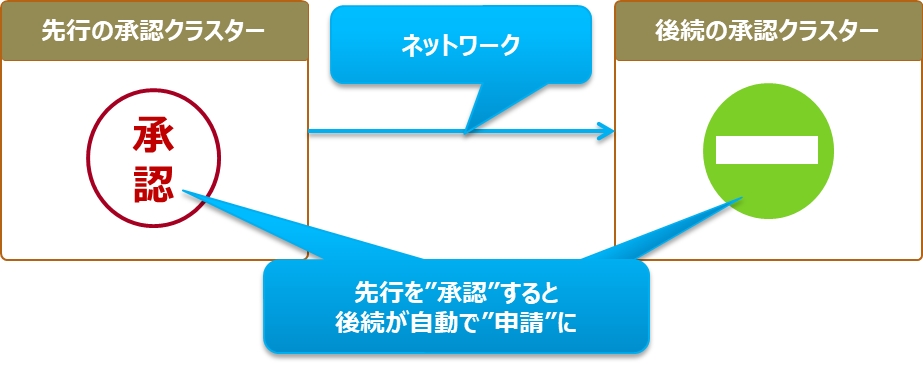
ネットワーク自動申請を有効にする
メニュー「システム管理」の「共通マスター管理」にて、システム全体でネットワーク自動申請機能を有効にします。
帳票定義ごとの個別設定はありません。
共通キー “AUTO_APPLY_SETTING”
共通項目名称 “MANGER_ENABLE”
共通項目値 “0”:無効、“1”:有効
“0”→“1” に変更することでシステム全体で有効となります。
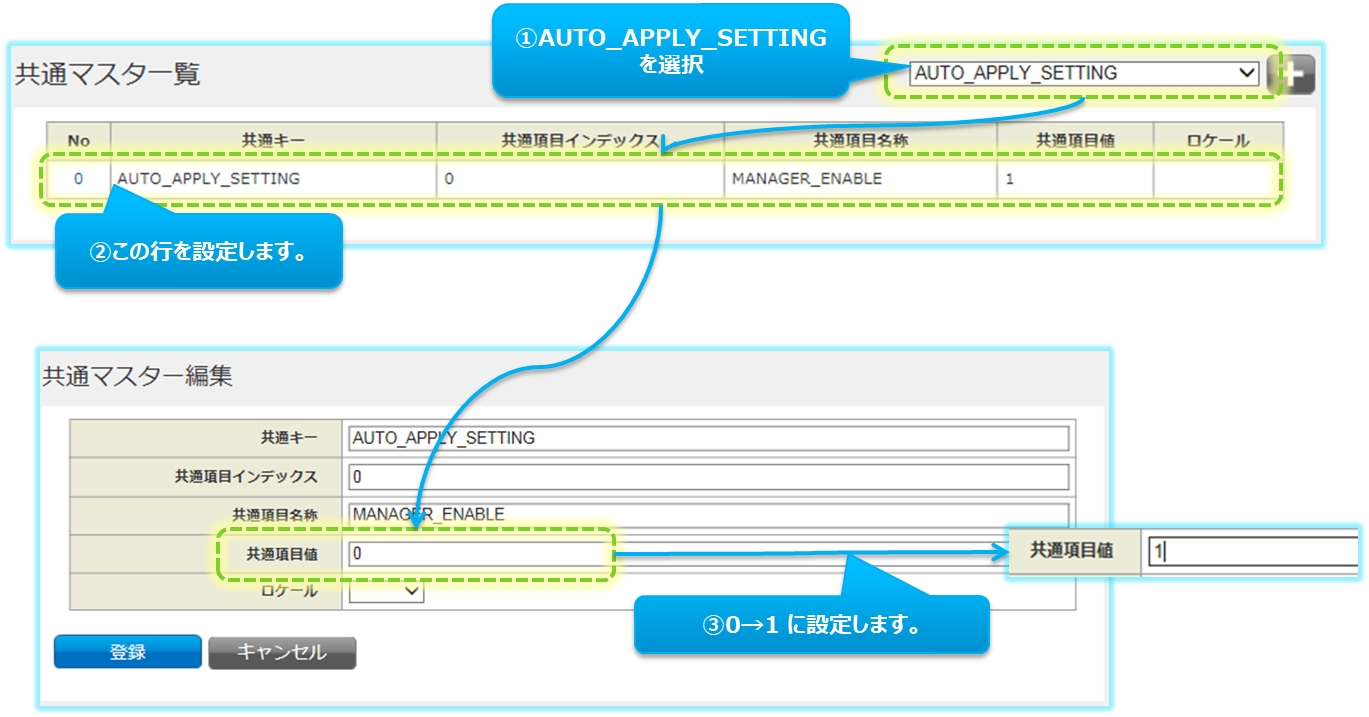
ネットワーク自動申請の使用例
【例】
1.リーダー承認を”承認”する
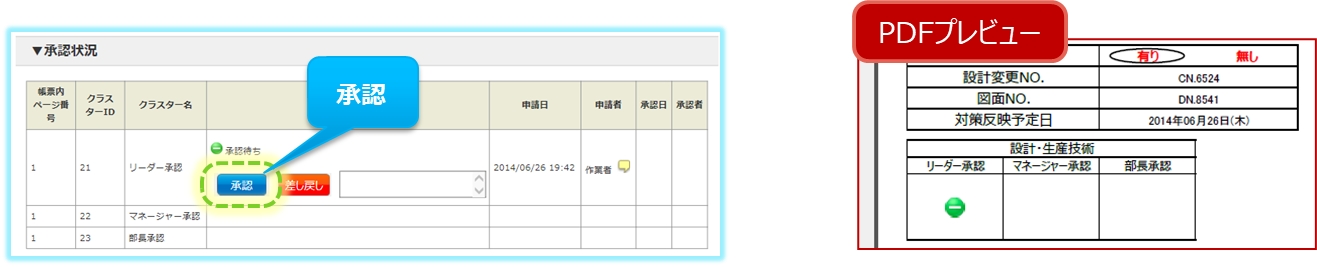
2.後続のマネージャー承認が”申請”状態となる
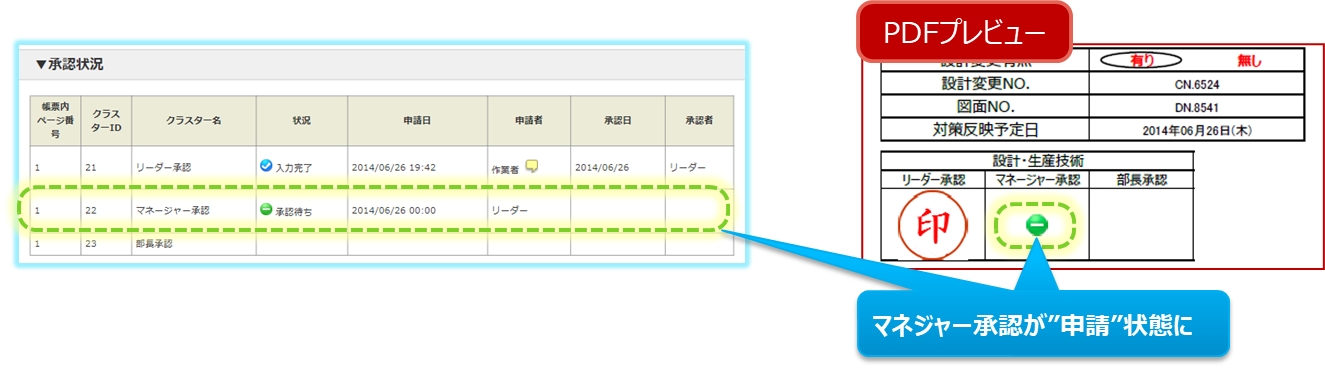
3.マネージャーでログインすると、承認ボタンが表示される
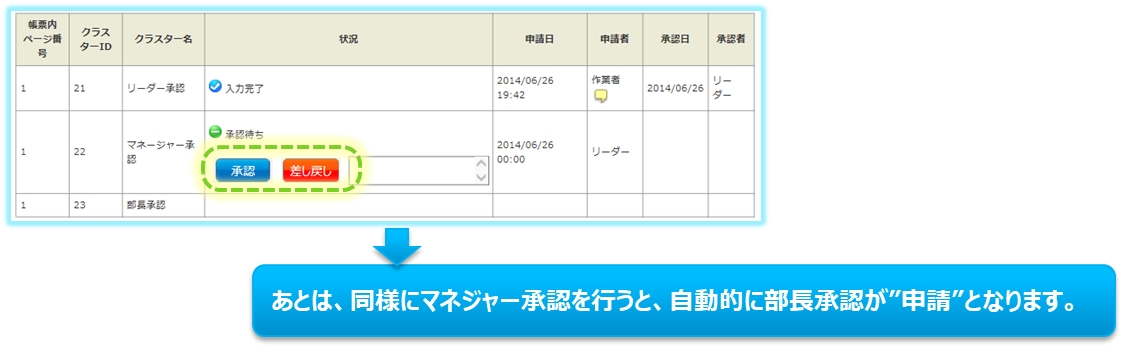
備考
帳票備考1~10 :設定された帳票備考を表示します。
システムキー1~5 :設定されたシステムキーを表示します。
登録端末:帳票を登録した端末の端末IDを表示します。 ConMas Managerの場合は、ConMas Server のコンピューター名を表示します。 Web API の場合は、WebAPI/API実行端末のIPアドレスを表示します。
登録者:帳票を登録したユーザーのユーザー名称を表示します。
登録日時:帳票を登録した日時を表示します。
更新端末:帳票を最後に更新した端末の端末IDを表示します。 ConMas Managerの場合は、ConMas Server のコンピューター名を表示します。 Web API の場合は、WebAPI/API実行端末のIPアドレスを表示します。
更新者:帳票を最後に更新したユーザーのユーザー名称を表示します。
更新日時:帳票を最後に更新した日時を表示します。
履歴
帳票のリビジョンアップのタイミングで履歴が残ります。 ※帳票は、編集ステータスを「入力完了」から「編集中」にするとリビジョンが上がります。
帳票ID:帳票IDを表示します。
帳票名称:帳票名称を表示します。
リビジョンNO:リビジョン番号を表示します。
公開ステータス:帳票の公開ステータスを表示します。
登録日時:帳票の登録日時を表示します。
登録者:帳票を登録したユーザーのユーザー名称を表示します。
更新者:帳票を最後に更新したユーザーのユーザー名称を表示します。
基本情報の編集
基本情報で「編集」ボタンをクリックして編集できます。 編集できる項目は以下になります。
帳票名称
完了メールテンプレート (別紙『 Manager メール通知設定』を参照下さい)
入力完了にする チェックを入れて登録ボタンをクリックすると、入力帳票が「入力完了」となります。 ※入力完了にするためには、以下の2つの条件を満たしている必要があります。 ・帳票内の全承認クラスターが承認済になっている。 ・帳票内の必須クラスターがすべて入力されている。
備考1~10の備考名称、備考
編集完了後、画面下部の「登録」ボタンをクリックして、編集内容を登録します。
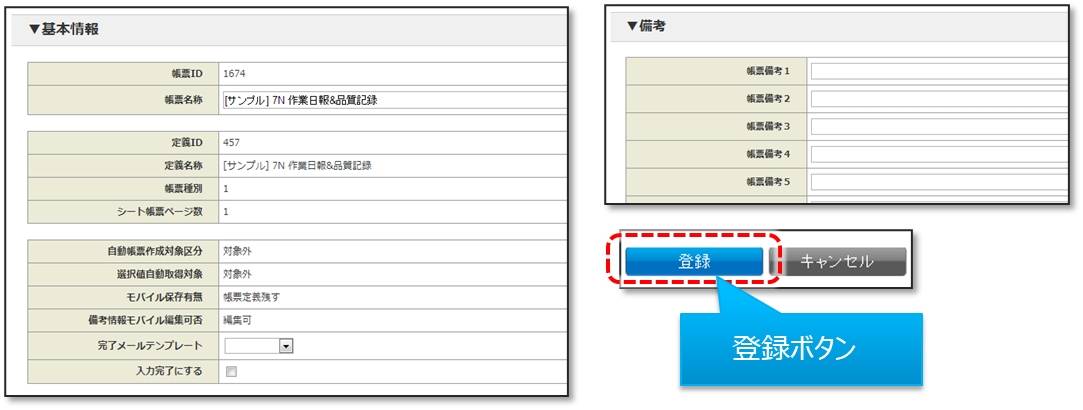
シート情報
シート情報は、基本情報の子の階層となります。各ページを表します。 シート帳票名称、シートの画像、シート備考、関連資料、クラスター情報、クラスターの入力値などが含まれます。 編集では、クラスターの入力値も編集できます。
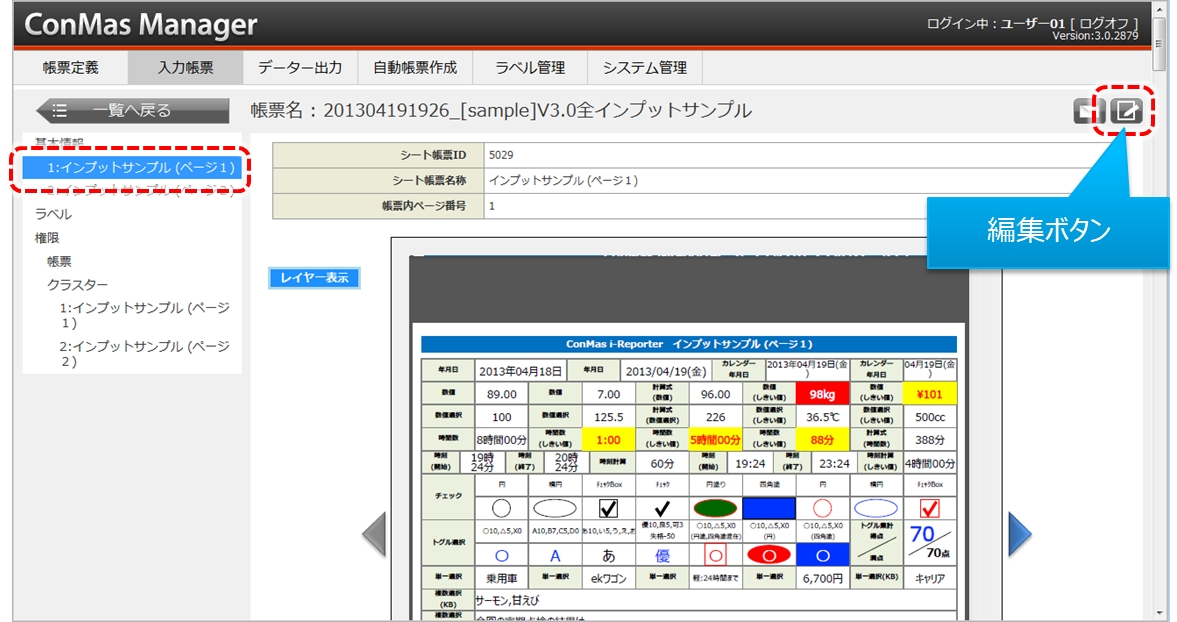
レイヤー表示ボタン 基本情報と同様
レイヤー内部画像 シートレイヤー上に画像データがあれば、個別に画像を表示します。 画像がない場合は、表示されません。 ※ダウンロードをクリックすると画像ファイルをダウンロード出来ます。
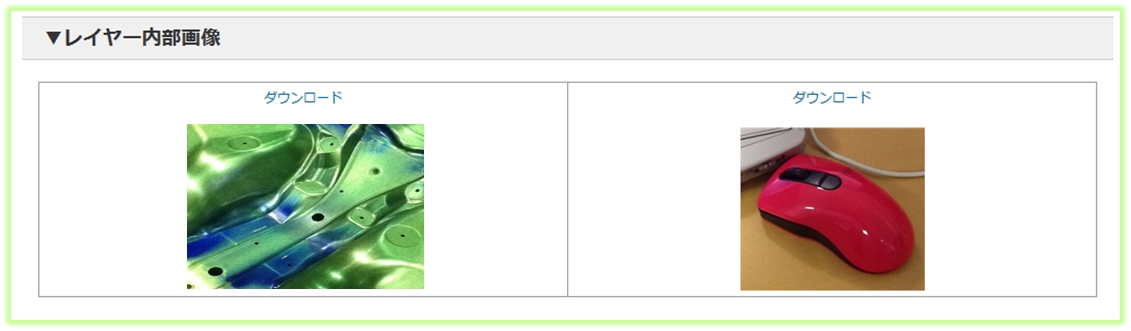
レイヤー入力テキスト シートレイヤー上に入力テキスト情報があれば、表示します。 入力テキスト情報がない場合は、表示されません。

クラスター 各クラスターの一覧と詳細情報を表示します。
No: クラスターの番号(Index)を表示します。
クラスター名称: クラスターの名前を表示します。
クラスター種別: クラスターの種別を表示します。
表示値: 入力帳票上で表示される値を表示します。
モバイル端末編集ユーザー: 端末でクラスターを編集したユーザーID、名称を表示します。
モバイル端末編集日時: 端末でクラスターを編集した日時を表示します。
モバイル端末GPS: 端末でクラスターを編集した位置情報を表示します。 「Map」ボタンをクリックすると、Googleマップへリンクします。
サーバー更新者: 端末で編集後、ConMas Managerで再編集すると サーバー更新者、日時が赤文字で表示します。
変更理由: 入力した変更理由を表示します。
コメント: チェック、トグルクラスターのコメントを表示します。
メール通知設定: クラスターに設定した通知テンプレートを表示します。

FreeDraw、画像クラスター、手書きノート形式、手書きフリーメモクラスターの画像のダウンロード

FreeDrawクラスターの入力テキストと、内部画像入力テキスト、内部画像があれば、表示します。
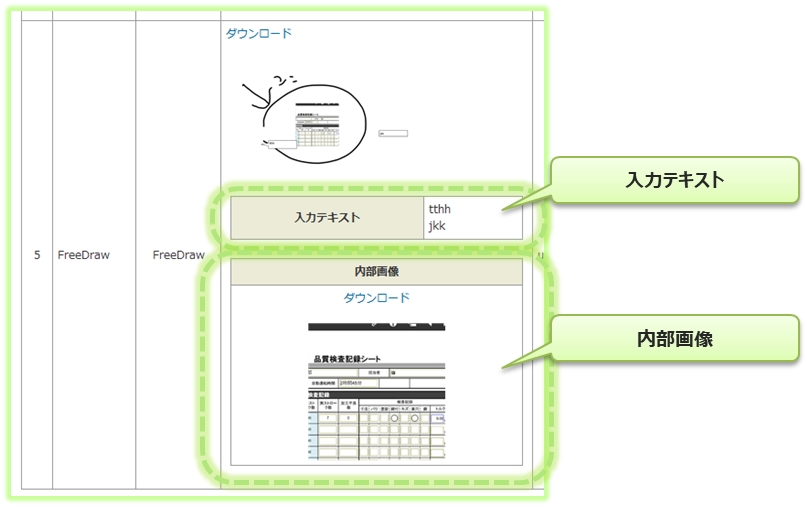
入力値の編集
シート情報の編集画面、「クラスター」で、クラスターの入力値を編集できます。
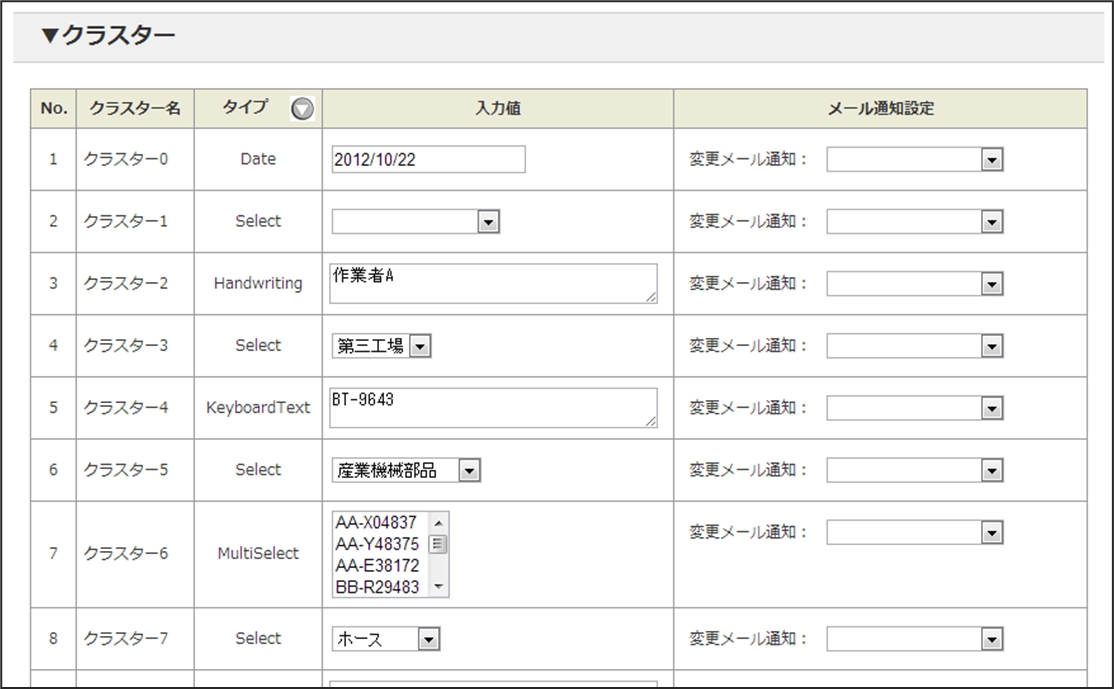
ConMas Manager上でのクラスター入力値の編集は、 iPadアプリでは入力できない値でも入力できます。
管理者の対応を目的とした 機能であることに十分留意した上でご利用ください。
参照ドキュメントトップ10設定
1シートにつき最大10件まで、参照用ドキュメントを設定できます。 シート参照画面の「▼参照ドキュメント トップ10」の編集ボタンをクリックします。 この画面上で参照資料トップ10設定のドキュメントファイル参照が可能です。
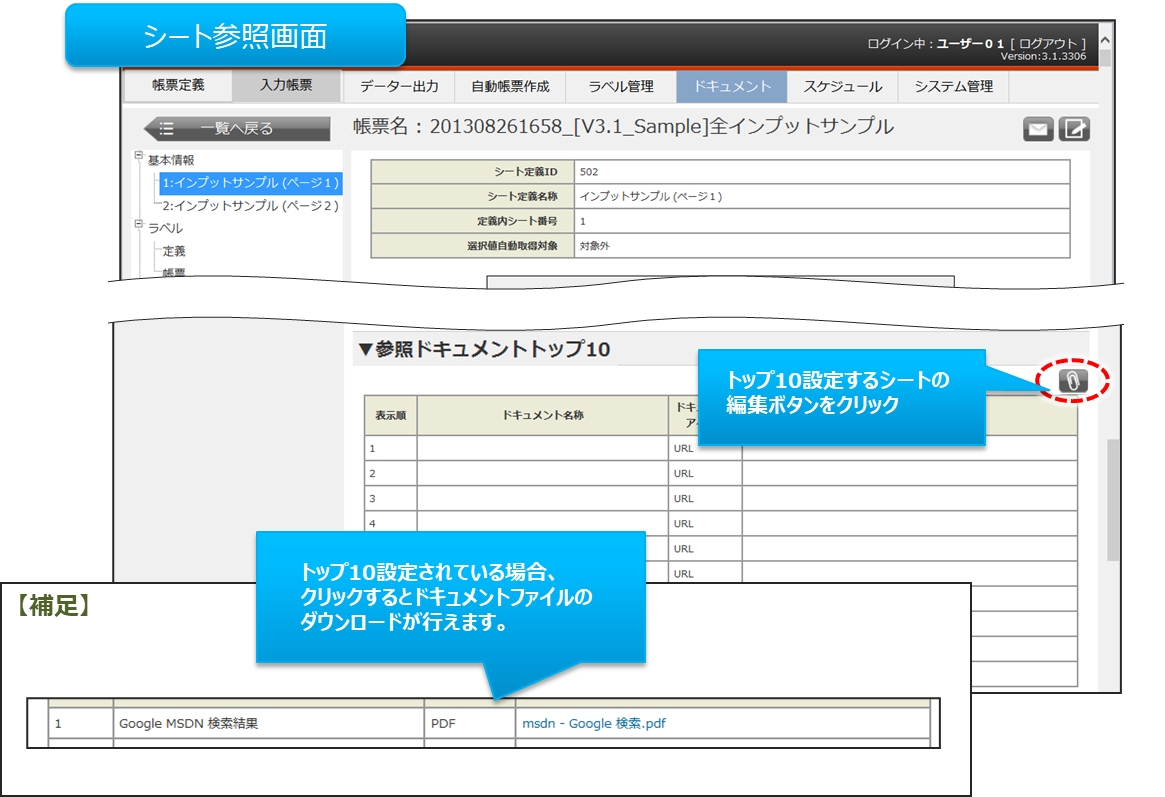
編集ボタンをクリックすると、トップ10設定画面が表示されます。 設定方法は 、下記の2通りです。
http参照ファイルのURLの直接入力
ドキュメント管理で登録済のドキュメント一覧から選択する方法
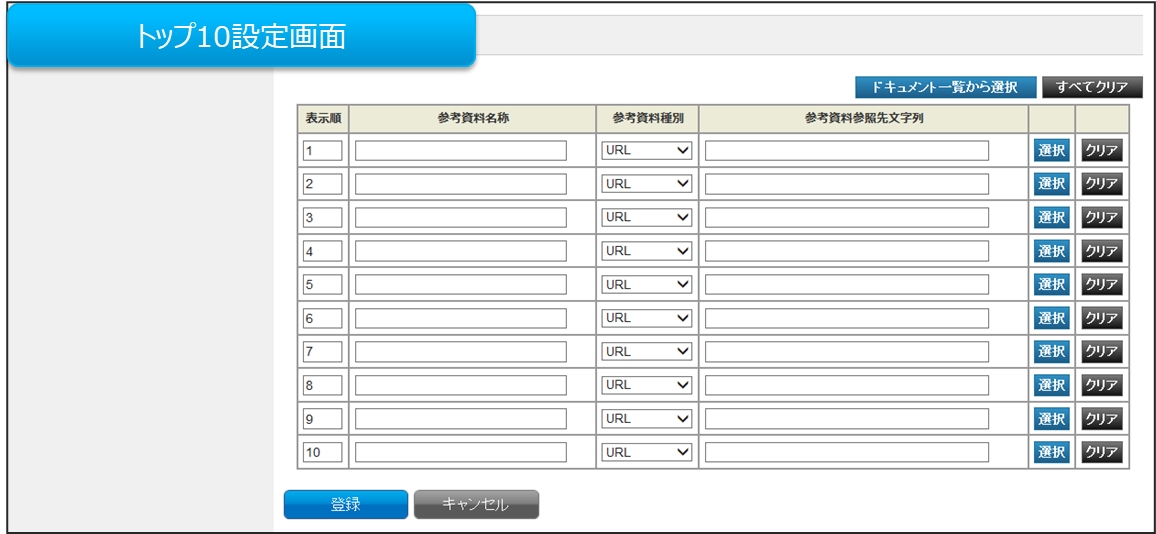
http参照ファイルのURLの直接入力

ドキュメント管理で登録済のドキュメント一覧から選択する方法
複数のドキュメントを一括で設定 ドキュメント一覧で複数ドキュメント選択し、一括で設定する場合はこちらを使用します。 『ドキュメント一覧から選択』ボタンをクリックします。
ひとつのドキュメントを設定 ドキュメント一覧より1つのドキュメント選択し、一行のみ設定する場合はこちらを選択します。 設定する行の 『選択』ボタンをクリックします。
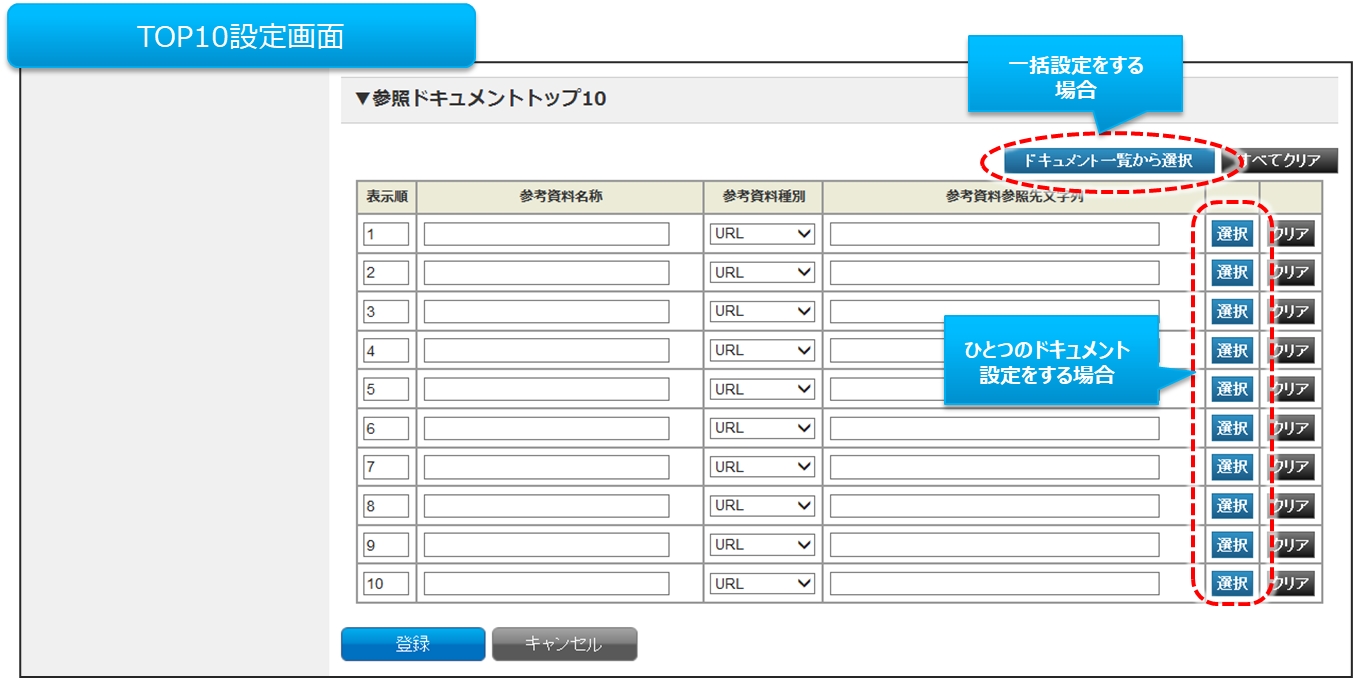
『ドキュメント一覧から選択』ボタンをクリックすると、ドキュメント一覧画面を表示します。 以下の手順でドキュメントを設定します。
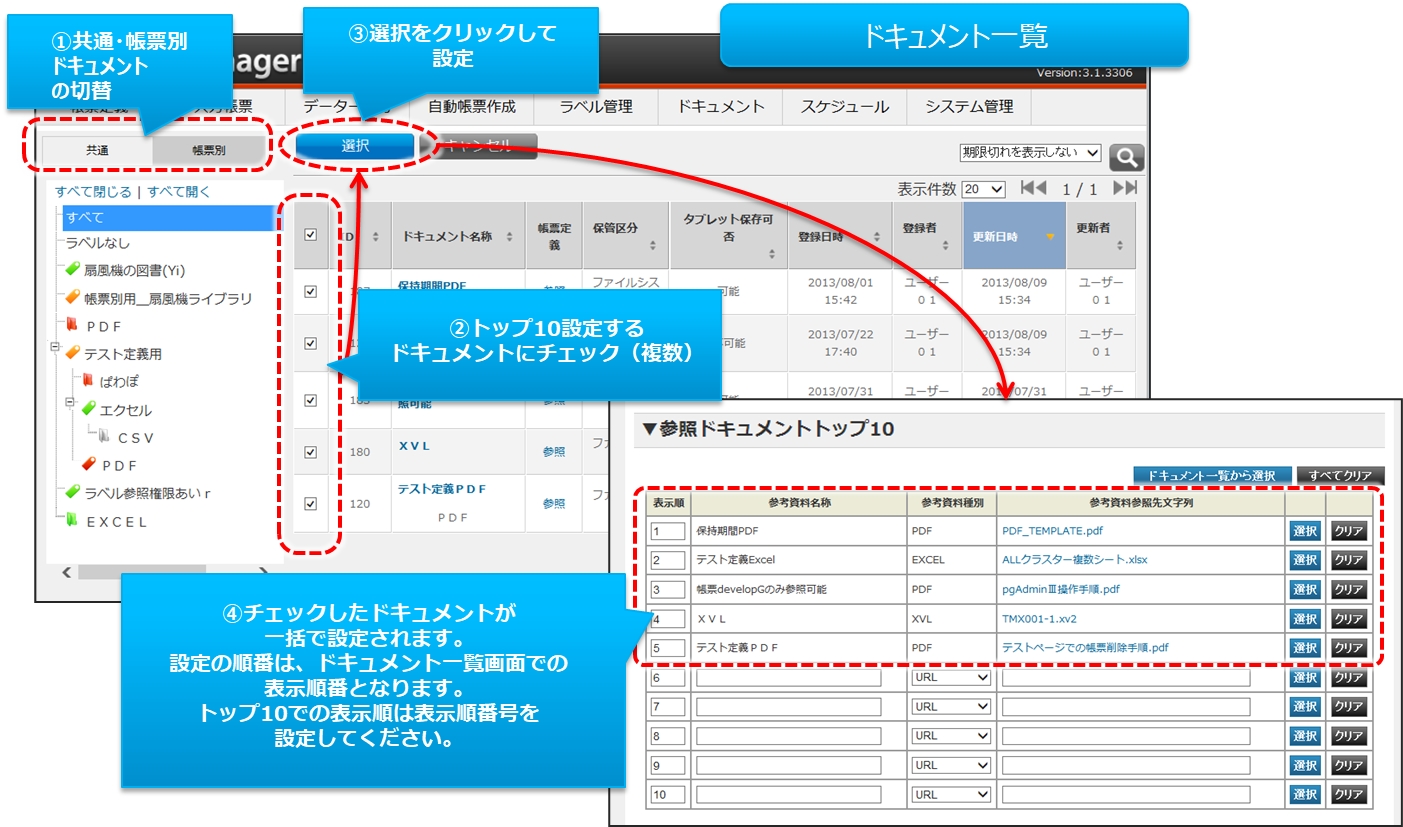
ドキュメントを設定する行の 『選択』ボタンをクリックするとドキュメント一覧画面を表示します。 以下の手順でドキュメントを設定します。
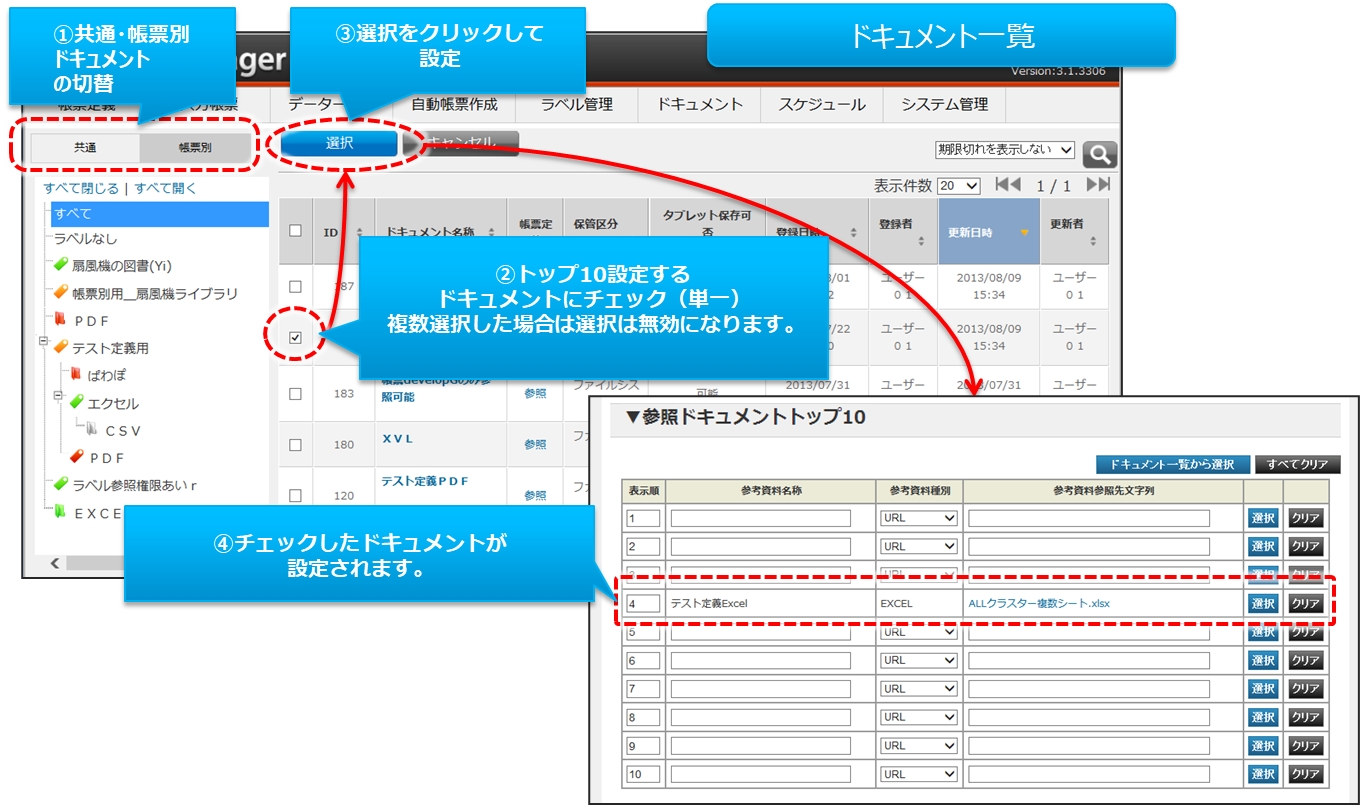
その他のトップ10操作の方法
トップ10の表示順の設定
すべてクリア
クリア
登録
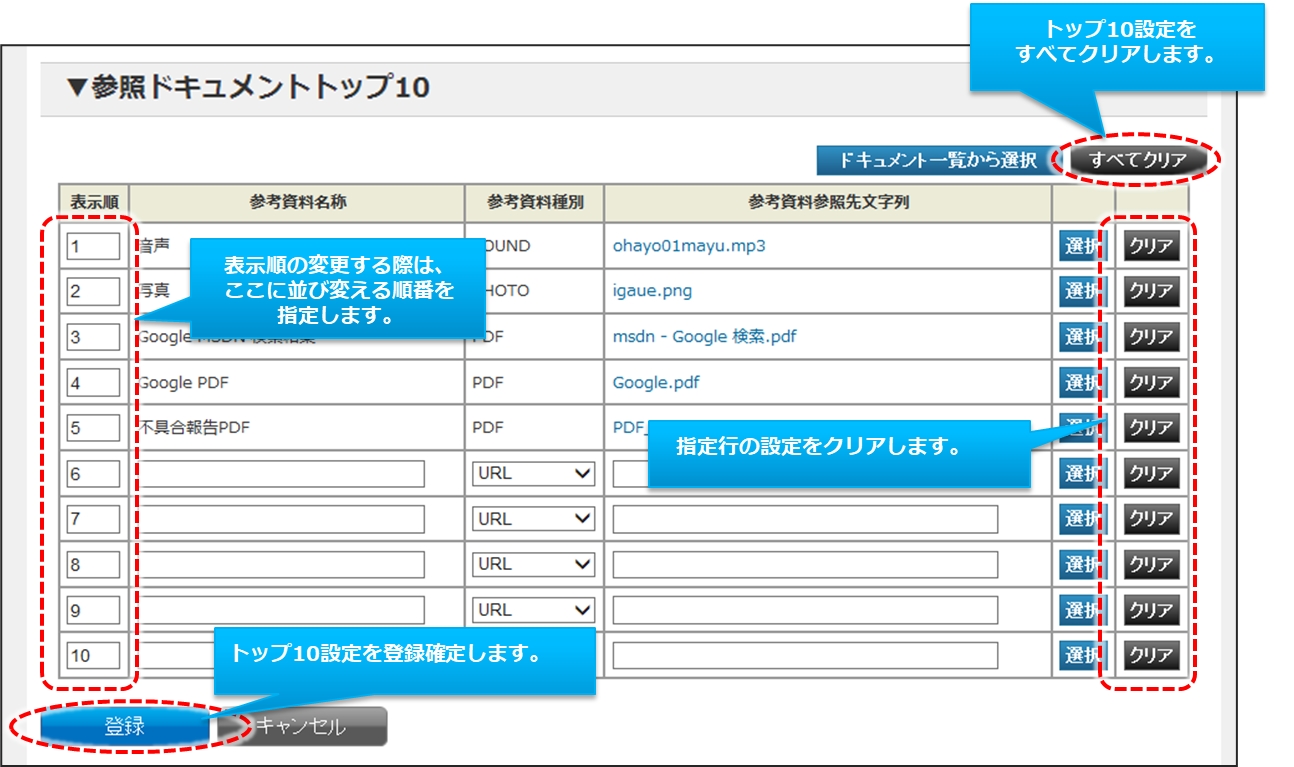
アクションクラスターへの参照ドキュメント割り当て設定
「基本情報」 > 「シート」をクリックして、そのシート情報の編集画面を表示します。
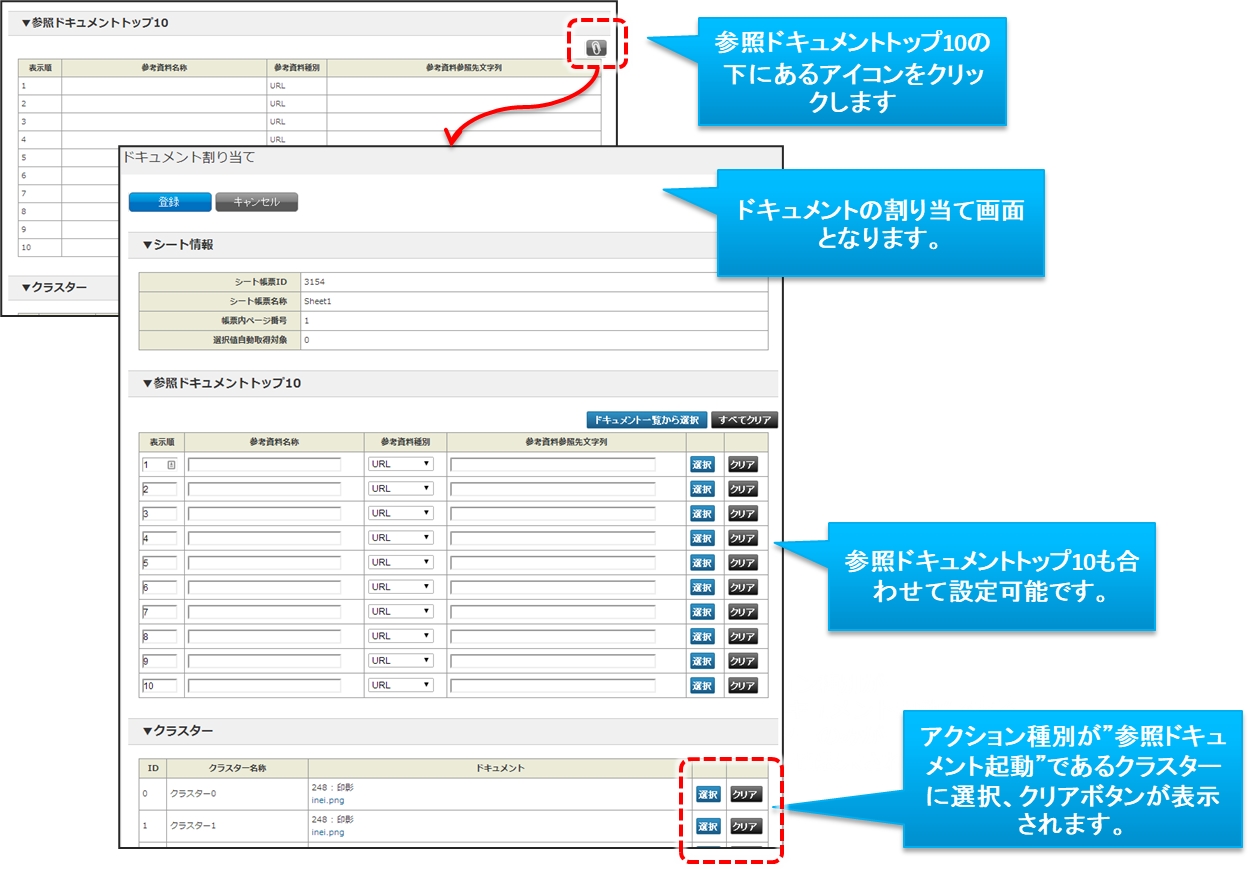
設定は画面右部の「選択」、「クリア」ボタンにて行います。
選択:対象のクラスターにドキュメント割り当てます。(ドキュメント一覧に遷移します。)
クリア:対象のクラスターに割り当てられているドキュメントを解除します。
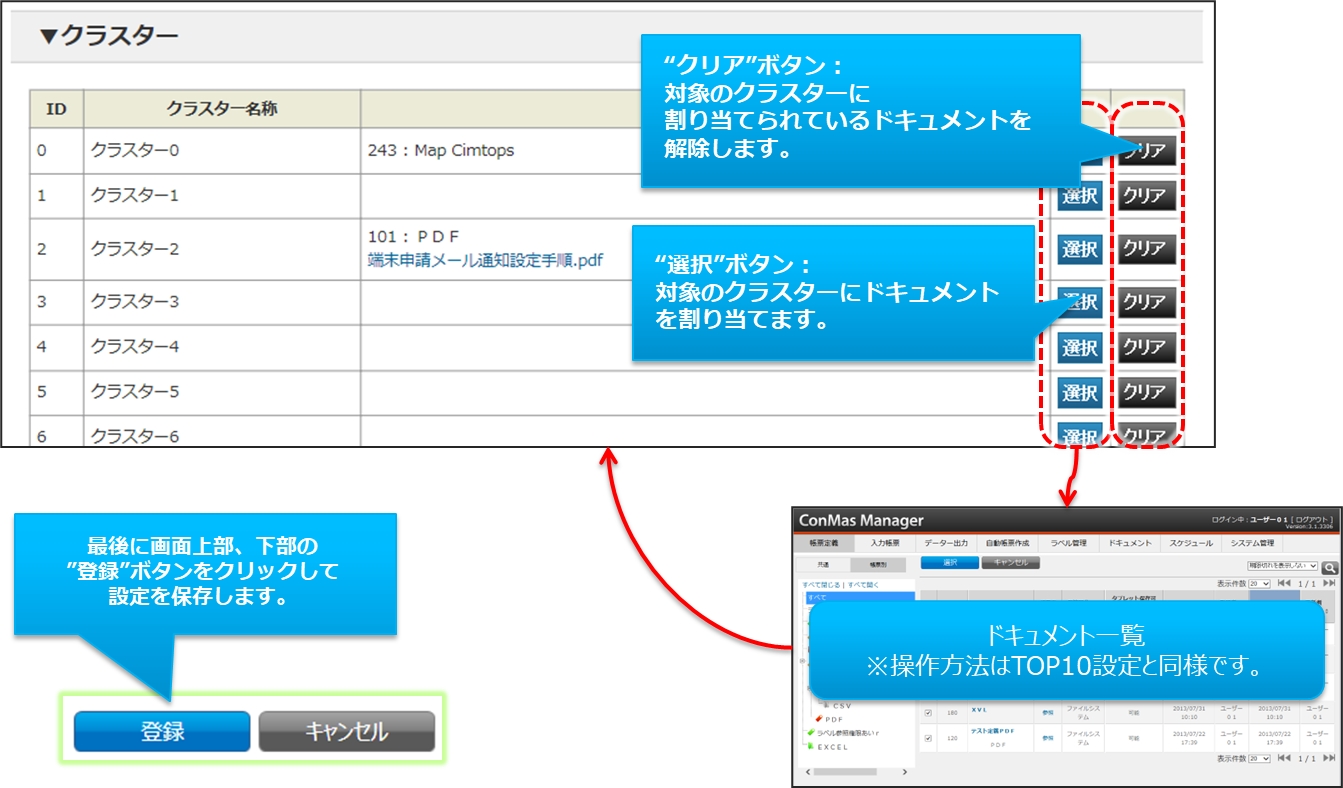
ラベル
入力帳票用のラベルを着け外しできます。
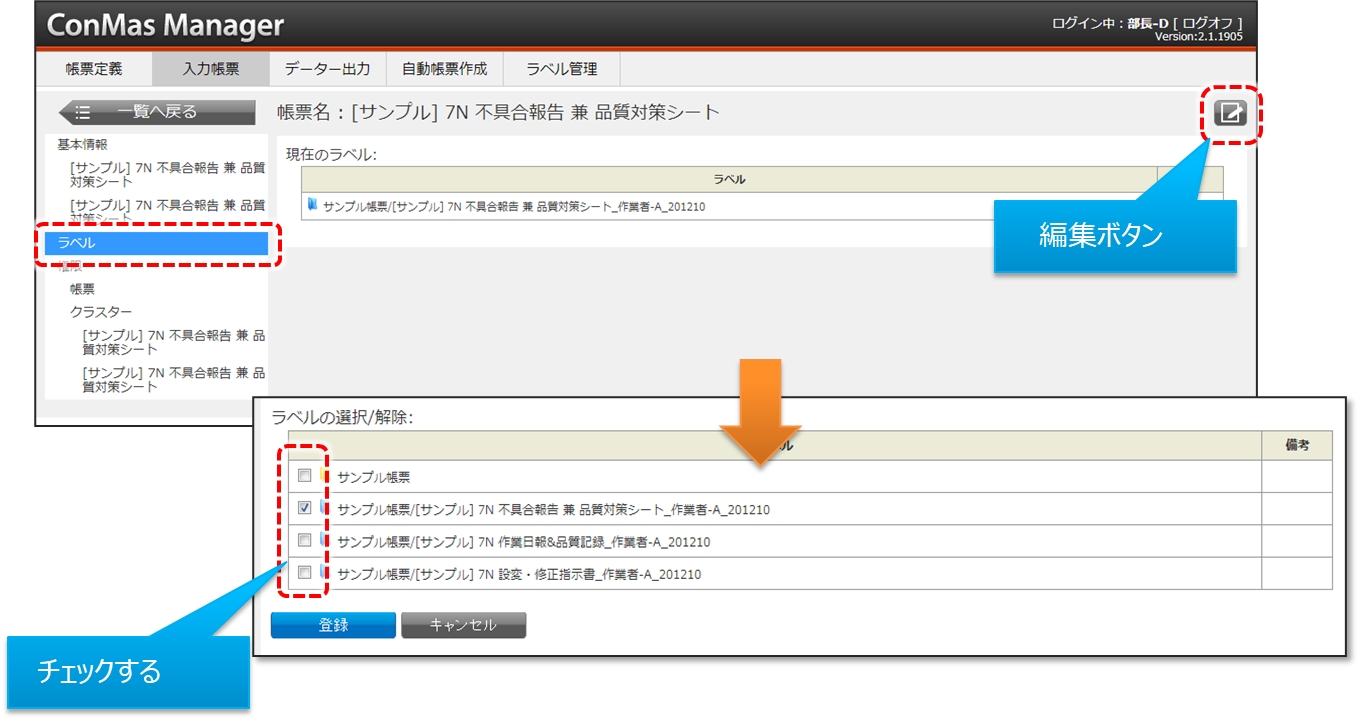
権限
入力帳票の権限は、帳票作成時点で定義に設定されている権限が設定されています。 編集画面ではグループの一覧と各権限のチェックボックスが表示されるので、必要な権限にチェックをして登録します。
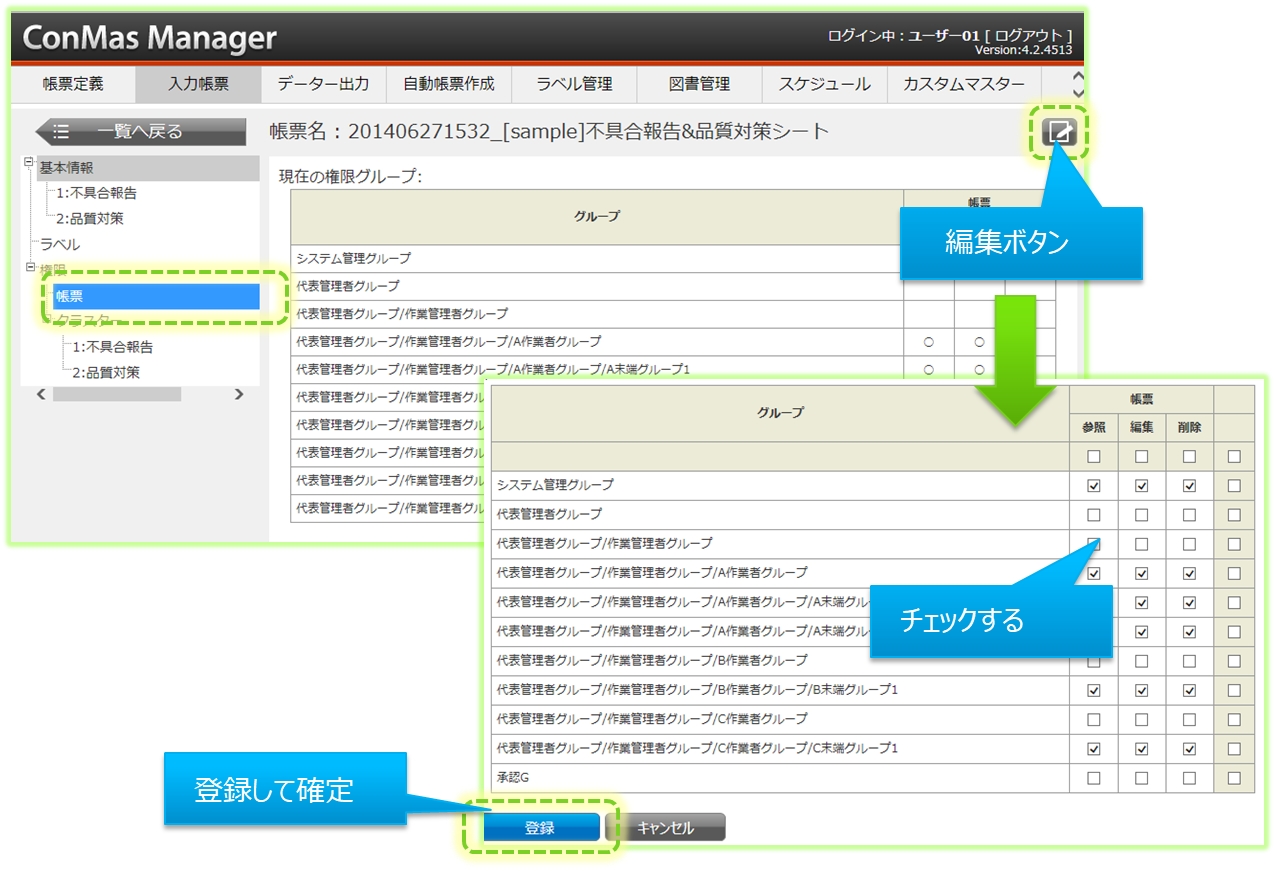
画面上段のチェックボックス操作 : 縦一列のチェック一括操作となります。

画面右側のチェックボックス操作 : 横一列のチェック一括操作となります。

画面右上段のチェックボックス操作 : 全チェック一括操作となります。

権限/クラスター
入力帳票の「権限/クラスター」設定では、帳票全体の編集権限とは別に「クラスター単位」の編集権限設定ができます。
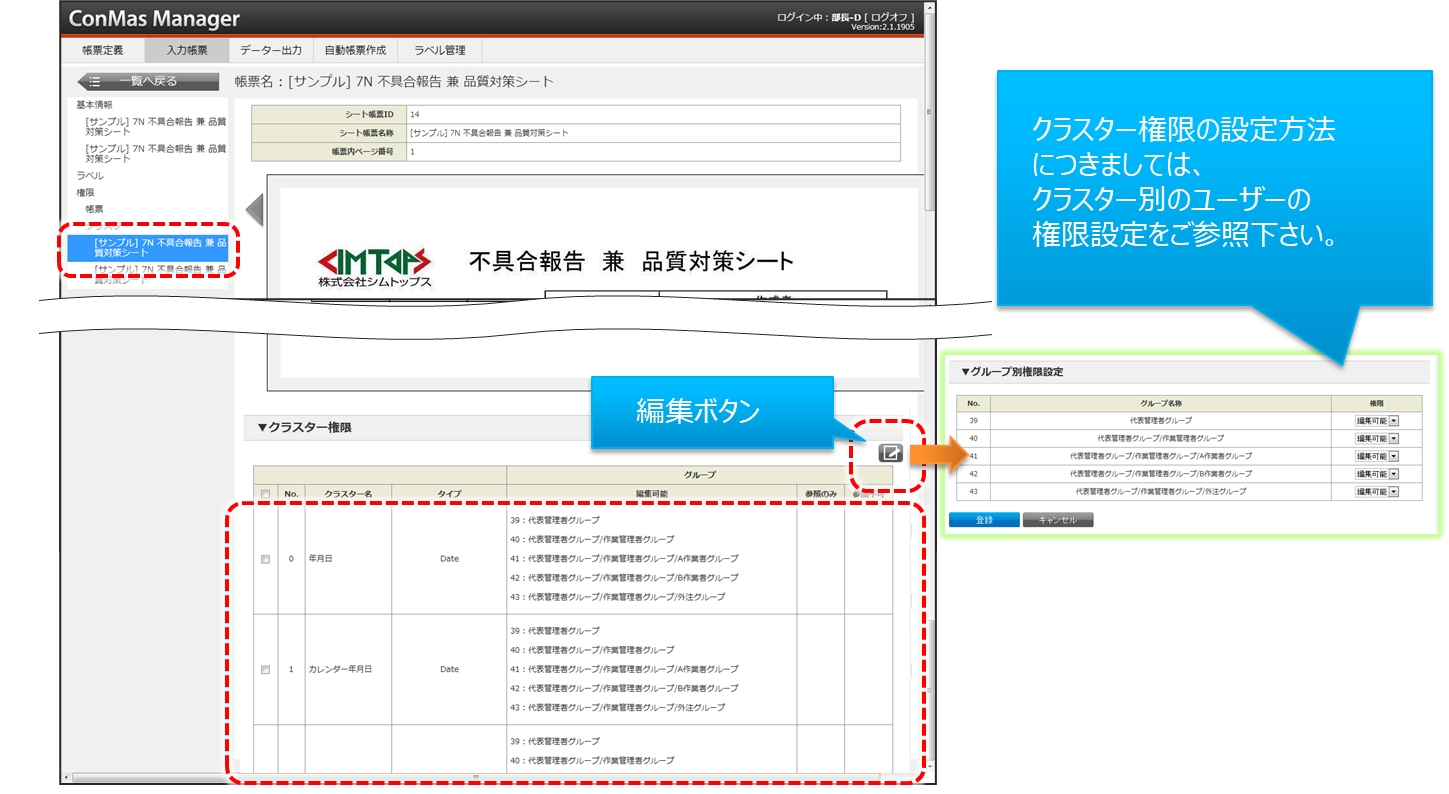
通知メッセージ
帳票の起動時に指定した帳票固有のメッセージを通知する機能です。
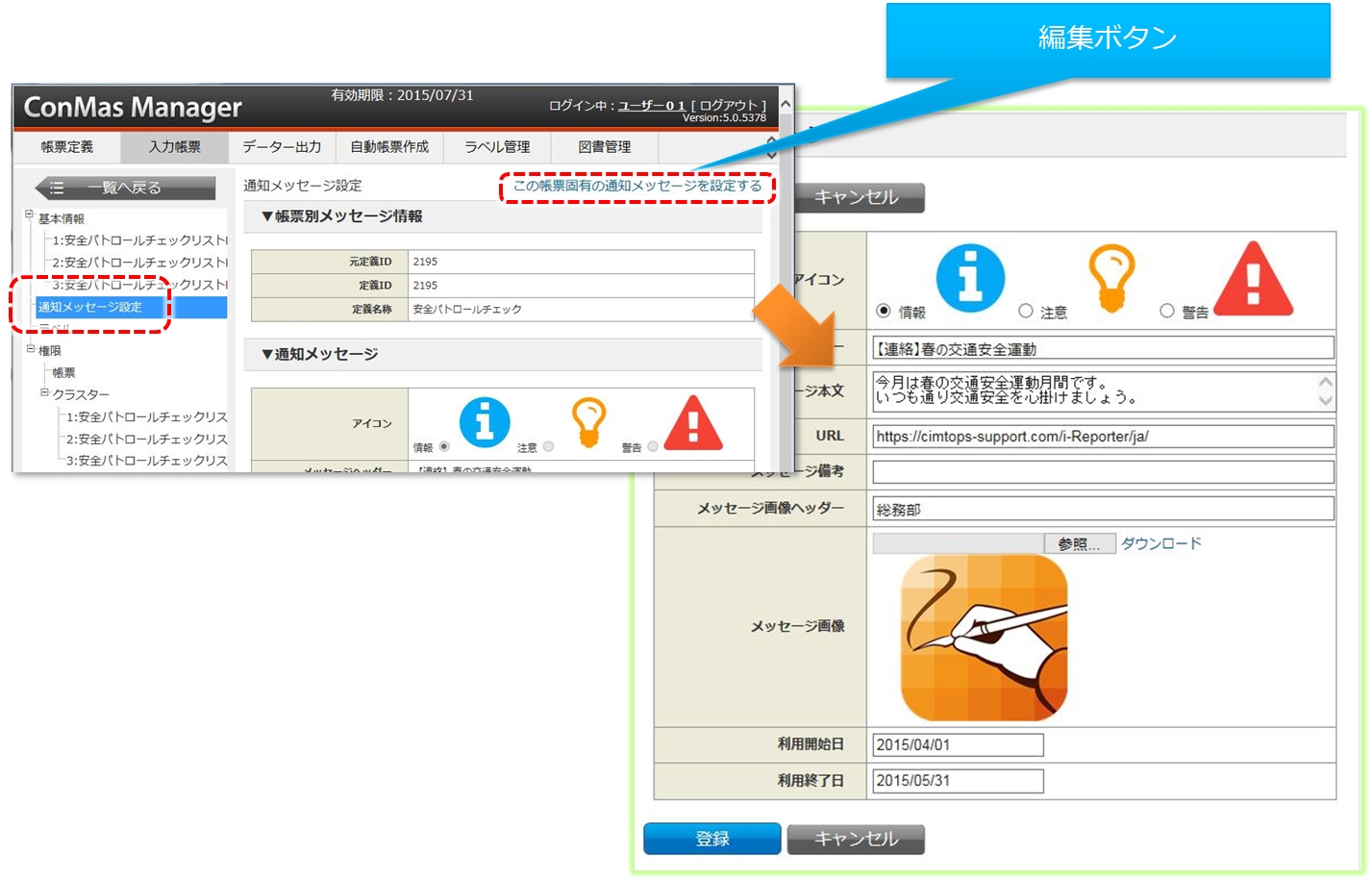
入力帳票に固有の通知メッセージを設定することができます。 帳票定義に通知メッセージが設定されていた場合は、入力帳票で設定した通知メッセージが優先されます。
この場合、帳票定義に設定されている通知メッセージが削除されても、入力帳票に設定された固有の通知メッセージは削除されません。
設定できる項目は以下になります。
アイコン(情報、警告、注意)
メッセージヘッダー
メッセージ本文
URL
メッセージ備考
メッセージ画像ヘッダー
メッセージ画像
利用開始日
利用終了日
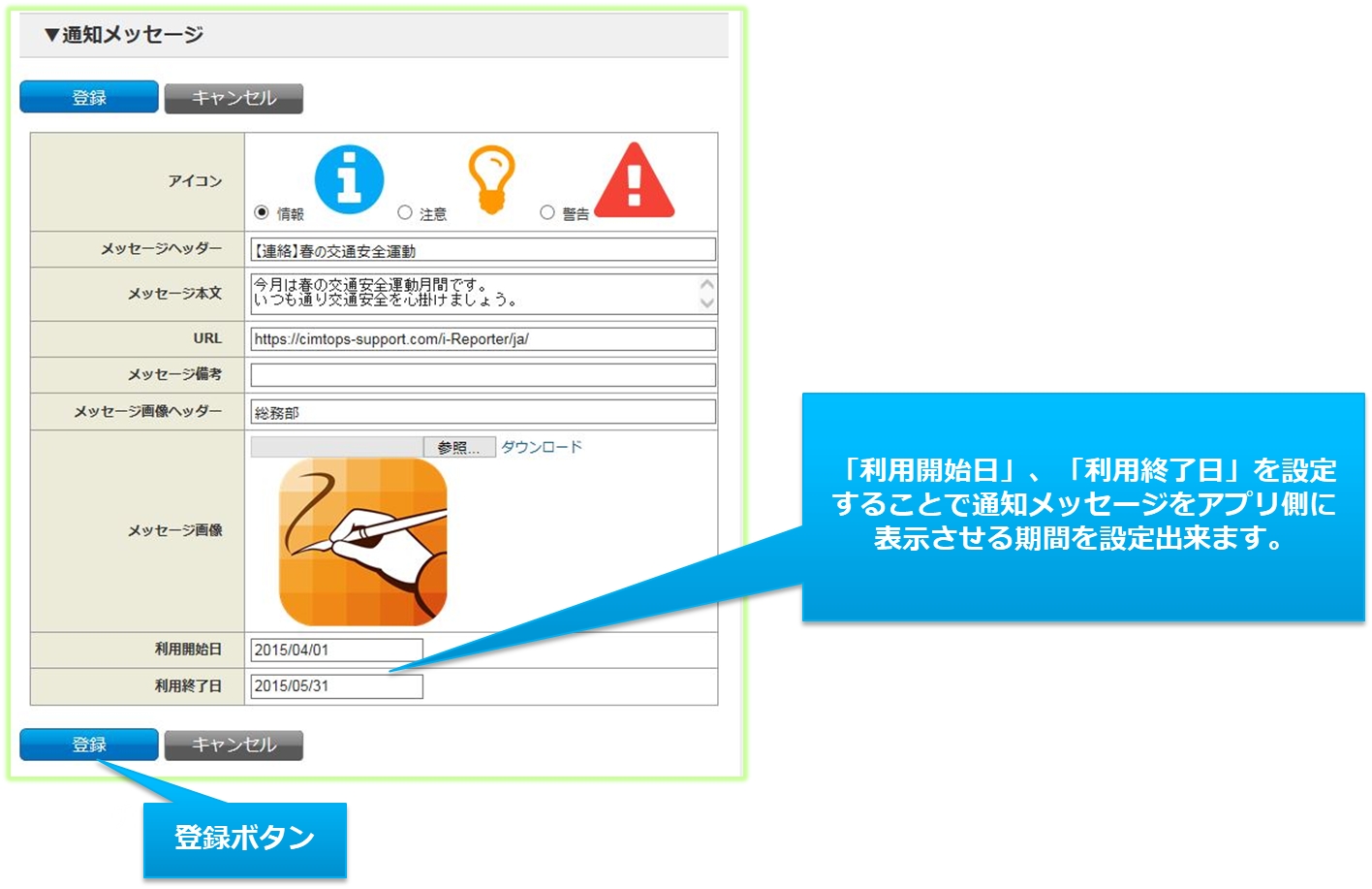
通知メッセージのイメージ
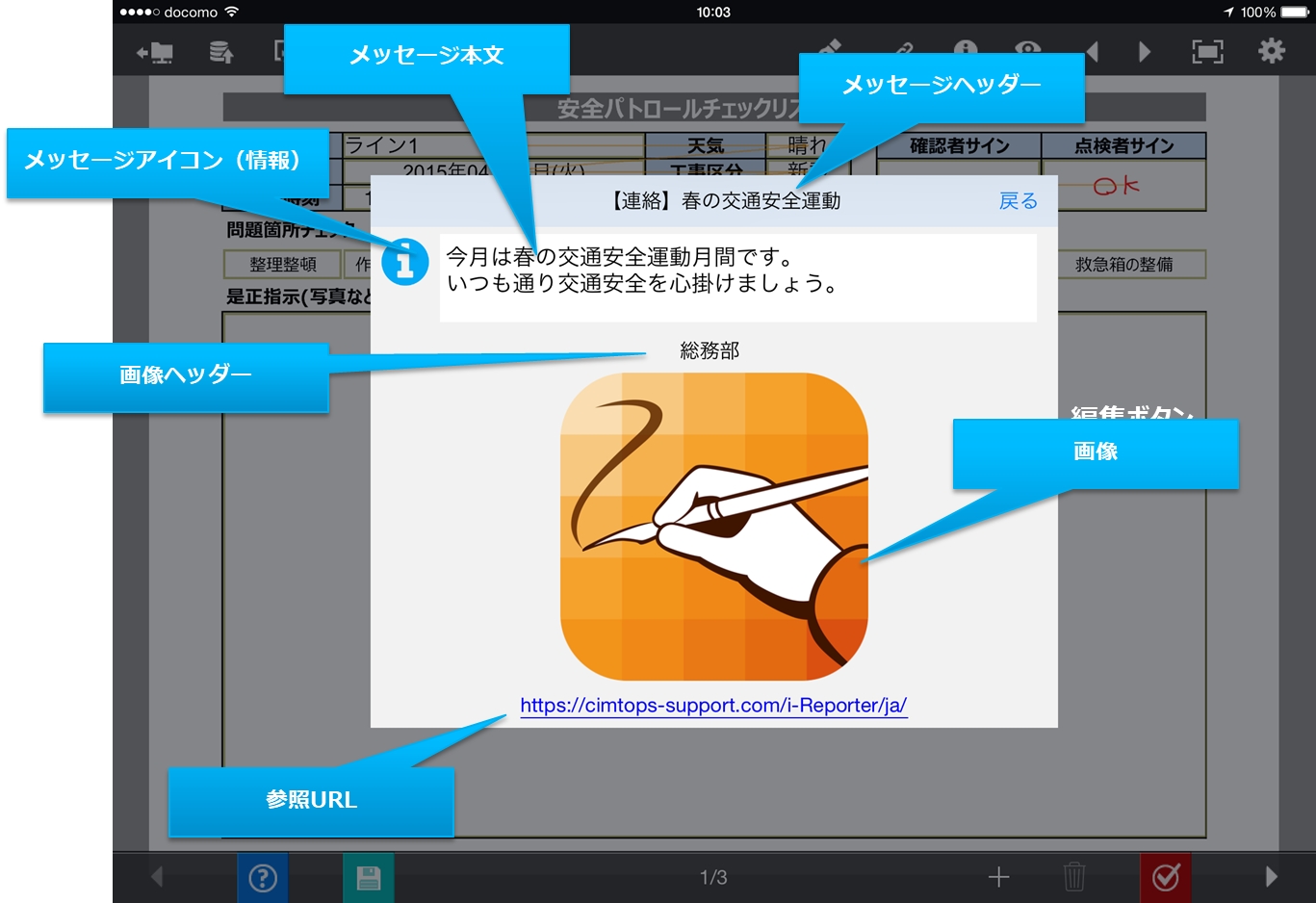
入力帳票の一覧での帳票数表示設定
今のラベル、検索条件で合致する帳票の件数の表示、非表示を設定できます。
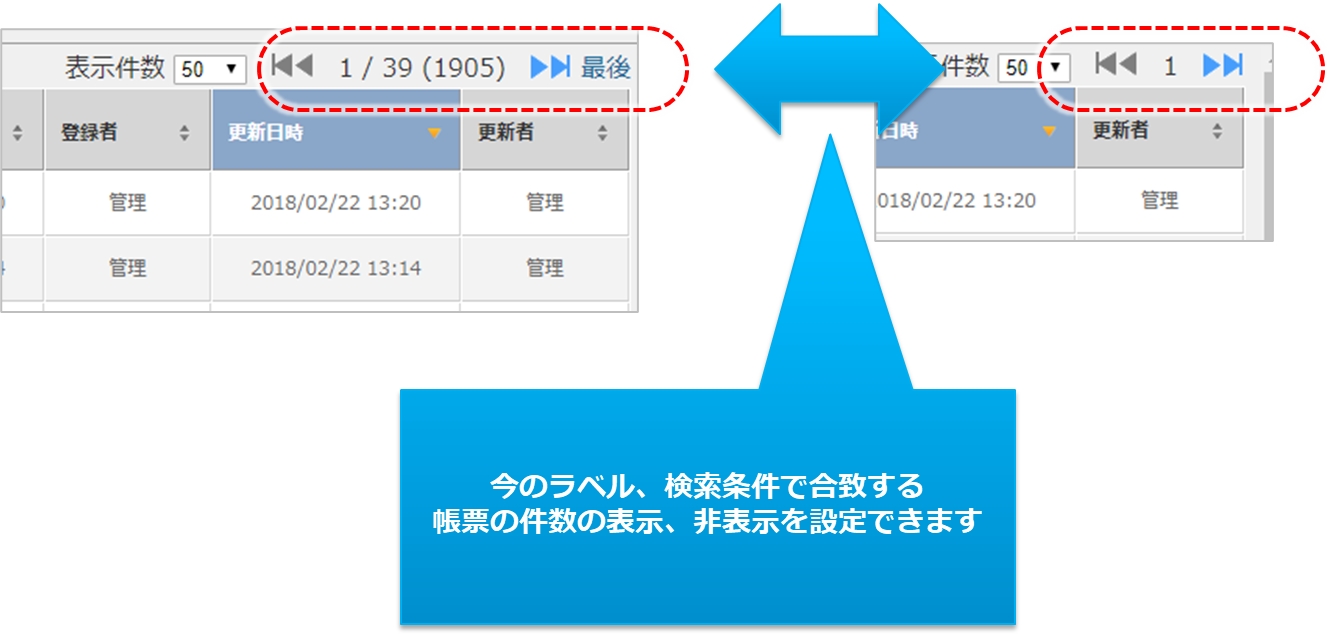
「表示」すると検索レスポンスは低下します。
【設定方法】
「システム」管理 > 「共通マスター管理」で設定します。
共通キー “SEARCH_SETTING”
共通項目名称 “REPORT_LIST_IS_COUNT”
共通項目値 “0”:表示しない、“1”:表示する
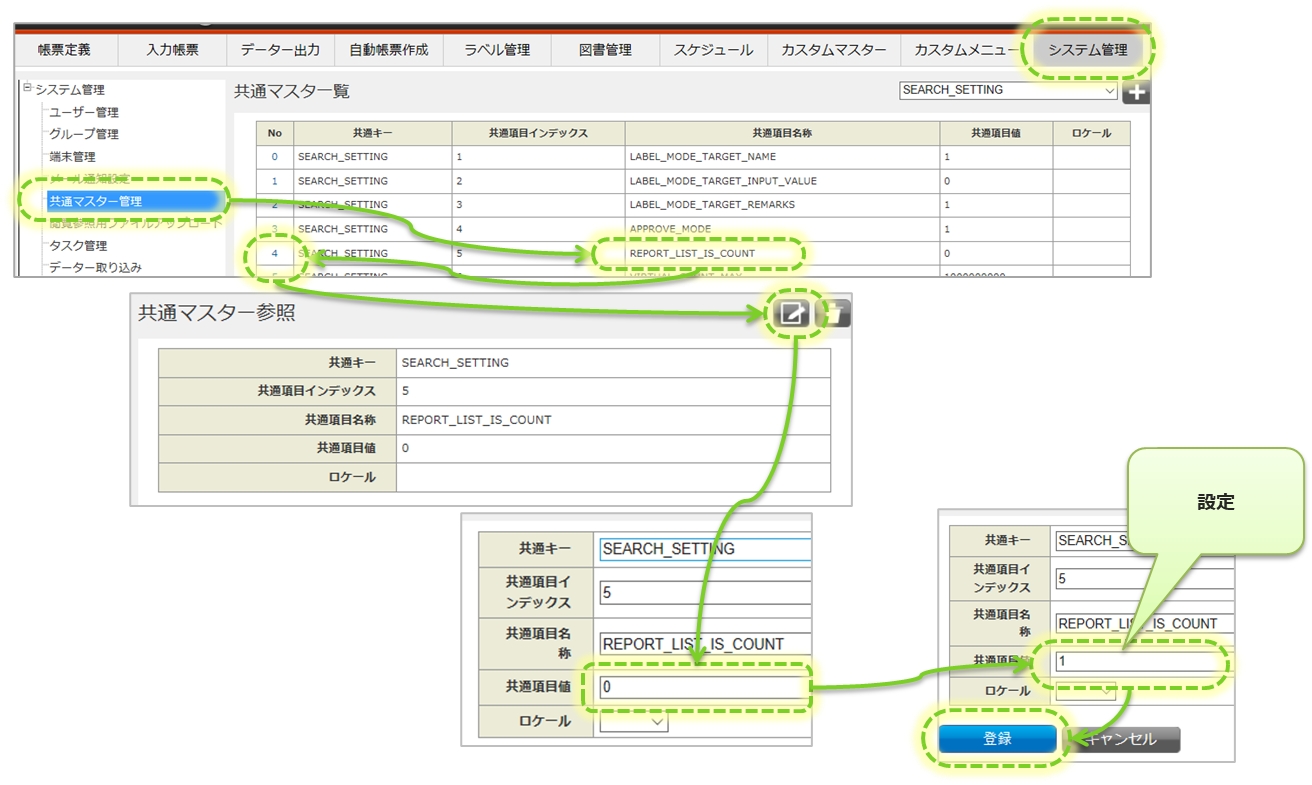
PDFフォントサイズ控除幅
ConMas Managerで作るPDFは、「フォントサイズ幅」の単位で、クラスター枠に収まるまでサイズを縮小しフォントサイズを調整しています。
クラスターのフォントサイズ設定が自動調整であることが前提です。

フォントサイズ控除幅が「2pt」だと自動調整後のフォントサイズは2pt。 フォントサイズ控除幅が「1pt」だと自動調整後のフォントサイズは3pt。 控除幅(調整幅)を小さくすることで自動調整後のフォントサイズが小さくなりすぎる現象を抑えることができます。
小さくしすぎることで自動調整に時間がかかりPDFの表示レスポンスに影響します。
PDFフォントサイズ調整幅 設定
「入力帳票」 > 「基本情報」で設定します 。 設定値は0.1~10まで(少数桁5桁まで)設定できます。 未入力の場合は2ptになります。
入力帳票一覧画面の変更点
ConMasManager 6.3.19100 より、”○○さん担当分ラベル” を単一の検索条件に変更しました。 ラベルを選択しならがら、承認関連の絞りこみ検索が行えるようになります。
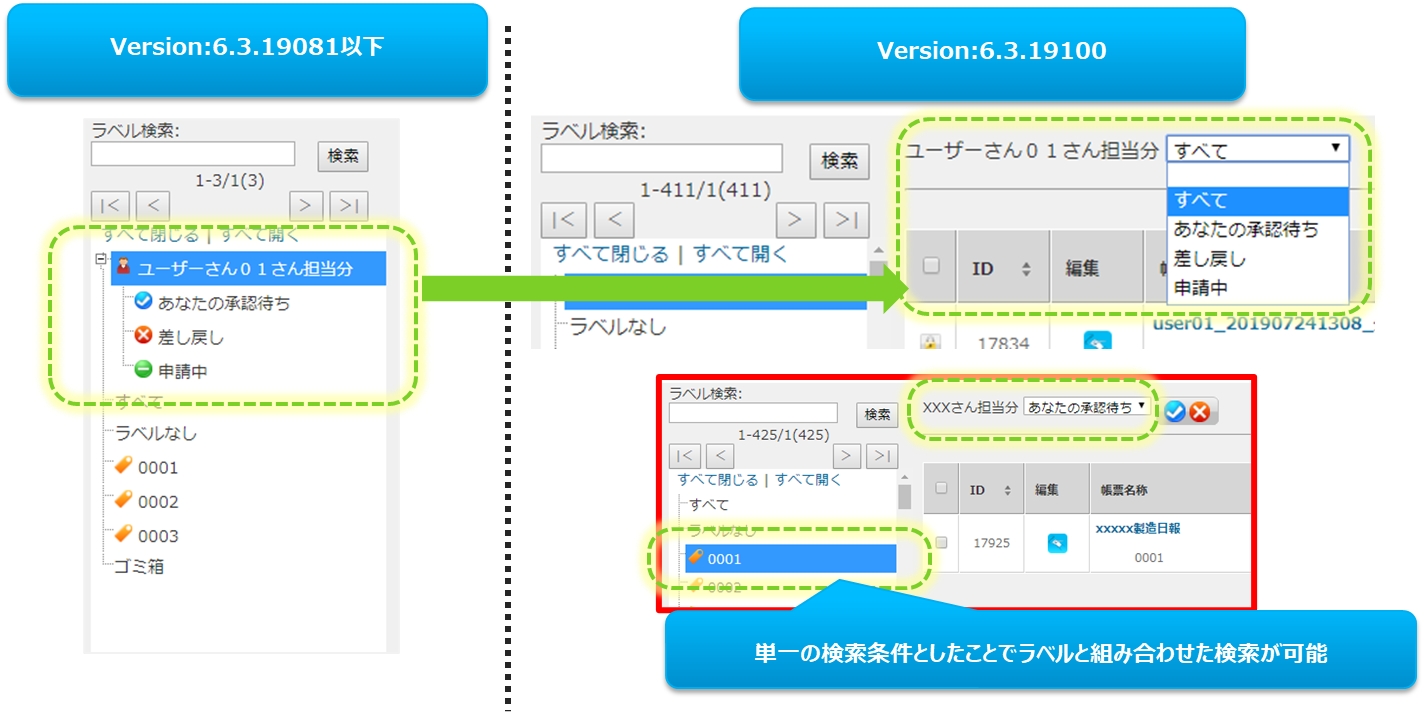
初回起動時の検索条件変更点
初回起動時の画面表示内容が異なります。
ConMas Manager Version 6.3.19081 以下の場合 初期選択ラベル:○○さん担当分
ConMas Manager Version 6.3.19100 の場合 初期選択ラベル:すべて ○○さん担当分:条件なし
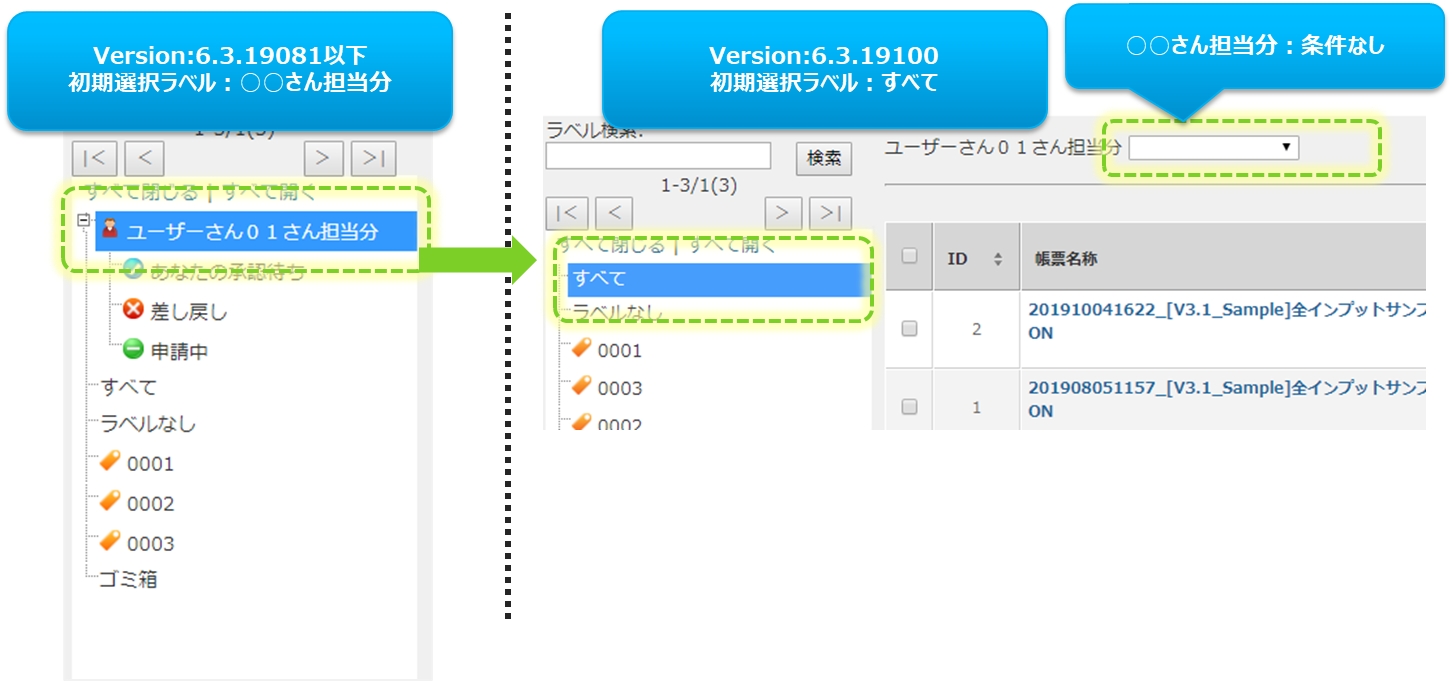
○○さん担当分の条件 バージョン対応表
○○さん担当分
すべて
あなたの承認待ち
あなたの承認待ち
差し戻し
差し戻し
申請中
申請中
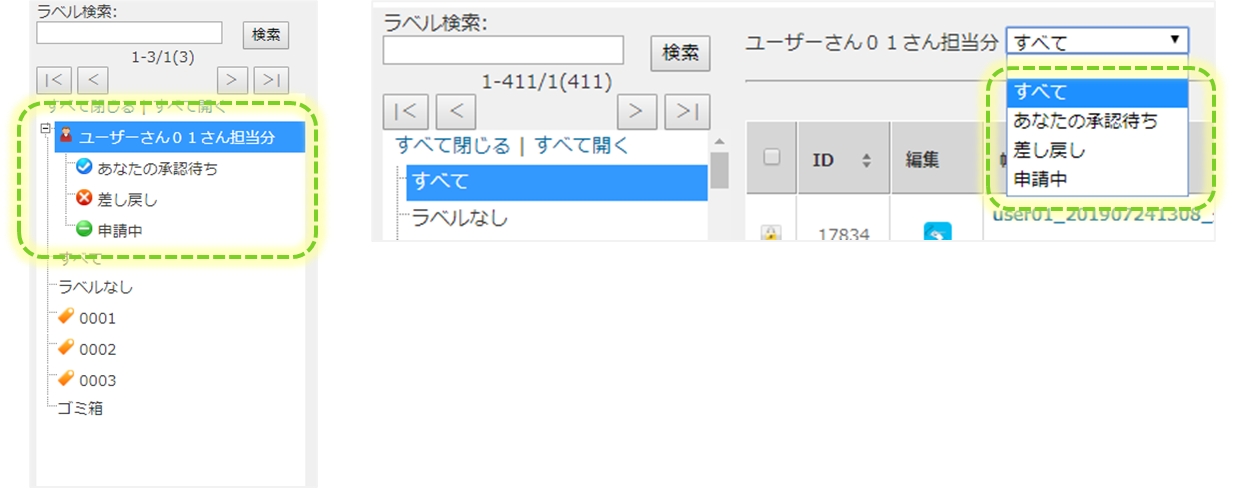
PDFでの文字表示縦位置
デフォルト設定では、入力帳票上の各クラスター値(文字)の縦位置はi-Reporterアプリと比較すると下方に表示されます。
i-Reporterアプリ上での表示

iOS版i-Reporterアプリ画面 
Windows版i-Reporterアプリ画面 ConMasManager上での表示

ConMas Managerの入力帳票プレビュー画面
設定を変更することで、ConMas Manager上でもi-Reporterアプリと同等の縦位置表示にすることができます。
【設定変更方法】
「システム管理」 > 「共通マスター管理」で設定します。
共通キー “OUTPUT_SETTING”
共通項目名称 “PDF_ADJUST_CELL_VERTICAL”
共通項目値 “0”:アプリより下方表示(デフォルト)、“1”:アプリと同等表示

「 “1”:アプリと同等表示」 の設定にした場合のConMas Managerでの入力帳票表示 (設定 "0" の場合と比較して、文字の縦位置が少し上になります)
ConMas Manager 8.2.25100 から
ConMas Manager 8.2.25100 にて、PDF出力ライブラリを一部変更しました。 この変更に伴い、各クラスター値(文字)の縦位置が下方に表示されることはなくなり、i-Reporterアプリと同等の表示になります。
「システム管理」 > 「共通マスター管理」での下記設定がどちらであっても、i-Reporterアプリと同等の縦位置に表示されます。
共通キー “OUTPUT_SETTING”
共通項目名称 “PDF_ADJUST_CELL_VERTICAL”
共通項目値 “0”

共通項目値 “1”

最終更新