クラスターを作成する
PDFや画像から帳票定義を作成する場合、クラスターを手作業で配置する必要があります。
Excelファイルを取り込んだ場合、ConMas Designer上でクラスターを作成すると、そのクラスタ―はExcel出力に反映されません。(クラスターと対応するセルが不明なため)
【クラスタ―作成手順】
編集ツールのクラスターモードから「配置」を選択した状態で、帳票の上でクラスターを作成したいエリアを囲むようにドラッグします。
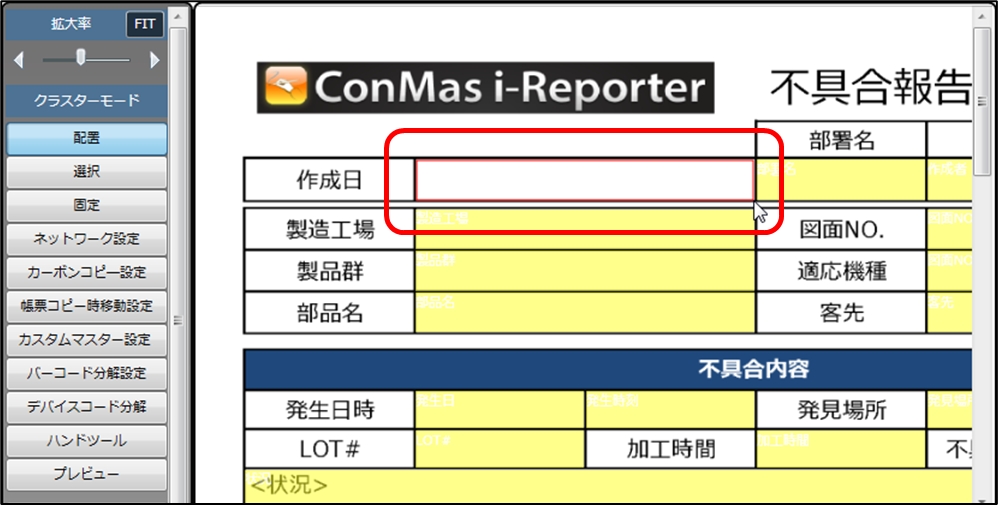
クラスターが配置されます。
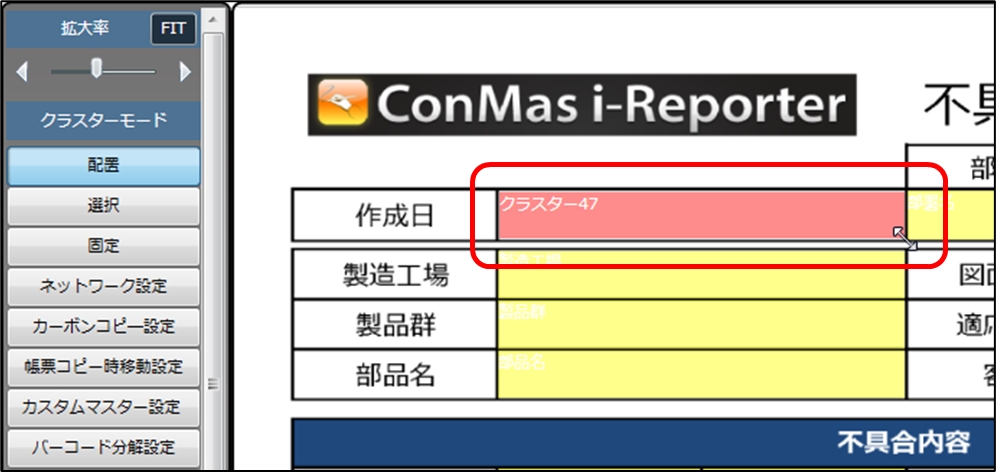
クラスターを移動する
編集ツールのクラスターモードから「配置」または「選択」を選択し、移動したいクラスターをドラッグすると移動できます。 「選択」モードはクラスターの作成ができないモードです。
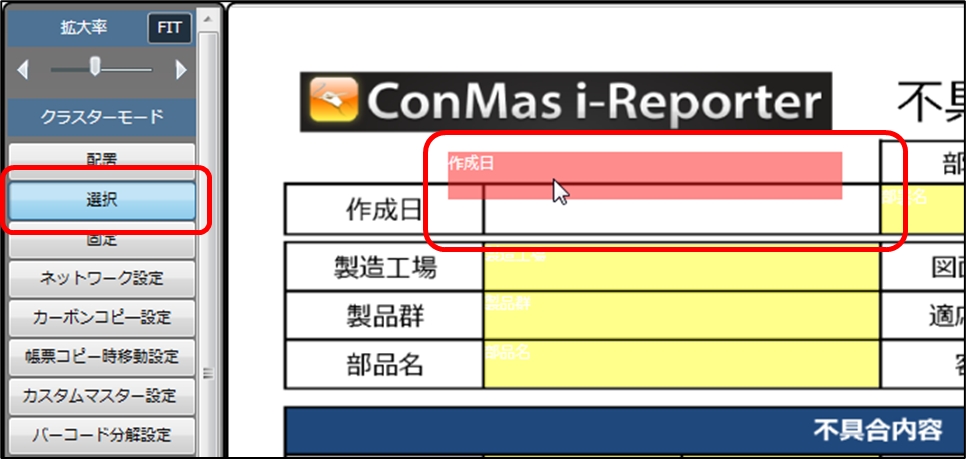
クラスターを複数選択する
クラスターモードから「選択」または「固定」を選択し、選択したいクラスターを囲むようにドラッグすると複数選択できます。
もしくは、クラスターモードから「配置」「選択」「固定」のいずれかを選択し、キーボードの「Ctrl」キーまたは「Shift」キーを押した状態でクラスターをクリックして選択を追加することもできます。
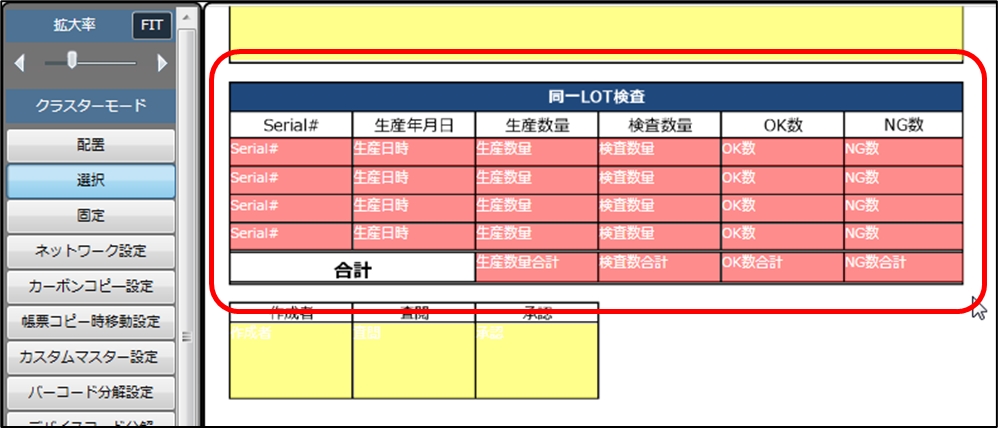
帳票プレビューの表示を移動する
クラスターモードから「ハンドツール」を選択し、帳票プレビューをドラッグして移動できます。
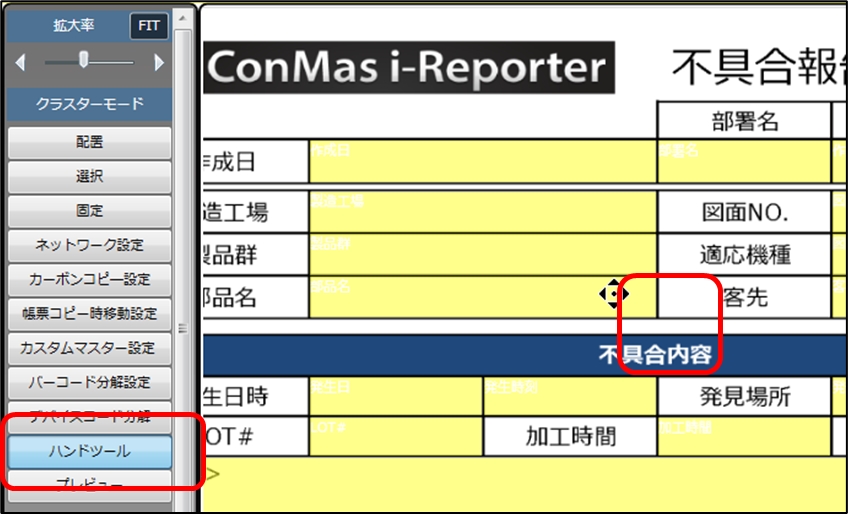
クラスターをコピーする
コピーしたいクラスターを選択してから、編集ツールのコピー「縦方向」「横方向」を選択すると、選択したクラスターの下(縦方向)または右(横方向)にクラスターがコピーされます。
または右クリックメニューから、「縦方向にコピー」「横方向にコピー」を選択することでも同じようにコピーされます。右クリックメニューでは、方向を指定しないコピーも可能です。この場合、元のクラスターの右下に配置されます。
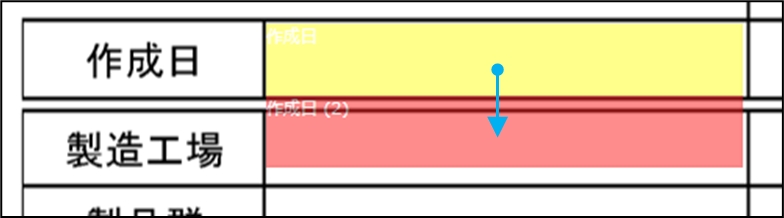
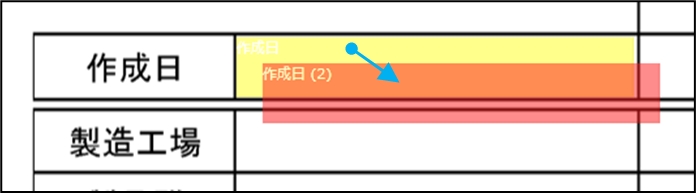
クラスターを削除する
クラスターを選択して「Delete」キーを押す、または右クリックメニューの「削除」で削除できます。
操作を取り消す
帳票プレビュー上で右クリックメニューから「1つ戻る」を選択します。 取り消しは1操作のみです。
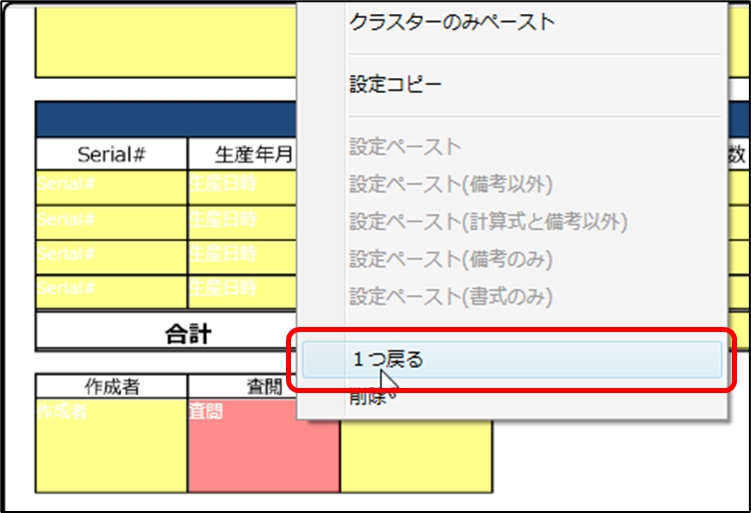
最終更新