複数選択
リストから項目を複数選択できます。外部システム連携可能なクラスターです。
リストの項目は表示用の「ラベル」、システム連携などに使う「値」、初期表示に指定する「Default」で構成されます。基本的なパラメーターは「単一選択」クラスターと同様です。
基本設定
帳票コピー時に入力値をコピーしない。
チェックすると、帳票をコピーした際にこのクラスターが空欄になります。標準はオフです。
帳票コピー時にデフォルト表示の設定を有効にする。
通常は非活性状態ですが、「帳票コピー時に入力値をコピーしない」にチェックすると、本設定も可能になります。
チェックすると、デフォルト表示が設定されている場合に帳票コピー時にもデフォルト値を表示します。
iPhoneのリスト形式時にこのクラスターを表示しない。
iPhoneでリスト形式の場合のみ、このクラスターを非表示にします。標準はオフです。
このクラスターにフォーカスして入力待ちの状態で起動する。
シートごとに、初めてそのシートが表示された時に、このクラスターを選択状態にします。
連携用テーブルに出力
対象項目を指定する場合に、連携用テーブルにクラスターのデーターを出力します。
サーバーからのEXCEL出力時、入力値ではなく表示値を出力する。
接頭文字、接尾文字、単位などを含めてExcel出力したい場合はチェックします。詳細は別項「EXCEL出力時の入力値/表示値の出力」を参照してください。
パラメーター
横配置指定
文字揃えを指定します。 【Left】左揃え 【Center】中央揃え 【Right】右揃え
縦配置指定
クラスター内での縦方向の文字列配置を指定します。 【Top】上に配置 【Center】中央に配置 【Bottom】下に配置
書体指定
書体(フォント)を指定します。
文字サイズ
文字サイズを整数値で指定します。
太さ
文字の太さを標準(Normal)、ボールド(Bold)、イタリック(Italic)から指定します。
文字色
文字の色を指定します。
文字サイズを自動調整する
標準ではオンになっています。チェックを外すと文字列が長い、高さがたりない、などの場合でも指定の文字サイズで表示します。
クラスターをはみ出す場合、入力した文字が見えなくことがあるため、事前に最適なサイズを指定してください。
Designer Ver.5.1.5963 以降で利用できます。
制約:必須入力
チェックすると、このクラスターに値がない場合、完了保存ができなくなります。編集途中での保存は可能です。
デフォルト表示
チェックすると「Default」に指定された項目を帳票作成時点で選択して表示します。複数の「Default」項目に対応しています。
文字列表示方法
i-Reporterアプリでの文字列の表示方法を指定します。
折り返して全体を常に表示する
1行に収まらない時にクラスター枠の端で自動改行します。行数が増えて高さが足りない場合には、文字サイズを縮小します。
折り返しせずに縮小して全体を表示する
自動改行せずに、文字サイズを縮小して1行で表示します。
行数を指定する
クラスター枠の端で、指定した行数まで自動改行して表示します。指定行数に収まらない場合は文字サイズを縮小します。
選択項目をカンマで区切る
アプリでの編集時、リストから項目を選んだ順番に、カンマ区切りで表示します。
選択項目を改行して入力する
アプリでの編集時、リストから項目を選んだ順番に、ひとつずつ改行して表示します。
「選択項目をカンマで区切る」「選択項目を改行して入力する」のどちらも選択しない場合、選んだ順番に文字列をつなげて表示します。
表示形式
項目が持つラベルと値の表示形式を選択できます。通常は「ラベル」が表示用、「値」がシステム用となりますが、値のみを表示したり、両方の表示もできます。両方表示する場合は「値 - ラベル」の形式で表示されます。
選択肢の登録方法
「ラベル」と「値」を入力して、選択肢の表に追加していきます。
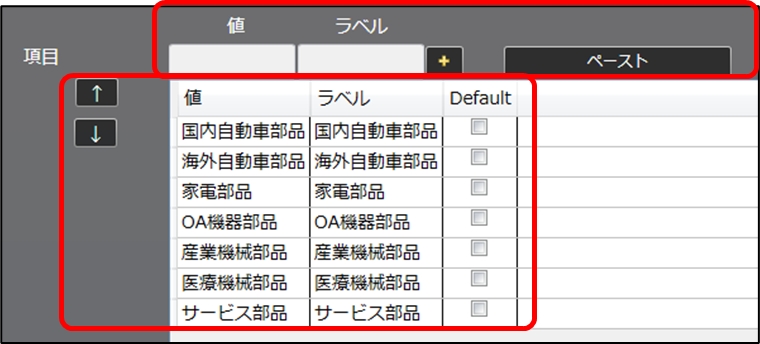
選択肢の項目
値(必須)
主にシステム用の文字列を指定しますが、ラベルと同じ文字列を扱う場合や、連携用の指定が無い場合は、値にラベルで使う文字列を入力してEnterキー、または[+]ボタンで確定すると、同じ文字列がラベルにも自動で入力されて選択肢として登録されます。
※ ひとつの複数選択クラスター内で同じ値は設定できません。
ラベル(必須)
画面表示用の文字列を指定します。
※ ひとつの複数選択クラスター内で同じラベルは設定できません。
[ + ] ボタン
入力した項目を新規レコードとして、選択肢の表に追加します。
ゴミ箱ボタン
選択肢の表で、選択中のレコードを削除します。
ペーストボタン
コピーした選択肢の情報を新たな選択肢としてペーストします。
タブ区切りで改行ごとに1レコードとしてペーストされるため、Excelからも複数の項目を一度にペーストできます。
選択肢の表
アプリ上では、この表の上から順に表示されます。 表の各セルをダブルクリックして編集可能です。選択したレコードのコピーも可能です。
上矢印/下矢印
選択中のレコードの順序を入替えます。
Default列のチェックボックス
チェックを入れると、リスト表示を開いた時の初期値になります。「デフォルト表示」がチェックされている場合は、新規帳票作成時にこの項目がクラスターに入力された状態になります。複数個のチェックができます。
項目の件数は最大1000件です。
キーボード入力
キーボード入力
次のいずれかを選択できます。
【キーボードで選択項目を追加する】 アプリで、Designerで指定された選択肢以外の文字列を項目として入力できるようになります。
【選択した内容をキーボードで編集する】 アプリで、Designerで指定された選択肢を選び、その項目の入力値を編集できます。
表示形式がどれであっても有効です。
キーボード選択
【標準】 OS標準のキーボードでの入力となります。iOS 8 以降では、「mazec for Business」などのサードパーティ製キーボードも利用できます。
【英数字簡易キーボード】 英数字のみ入力可能な簡易キーボードを使用します。
【英字簡易キーボード】 英字のみ入力可能な簡易キーボードを使用します。
入力制限
【Alphanumeric】英数字入力 【Number】数字入力
※ キーボードが標準キーボードの場合のみ有効です。
禁止文字
入力を禁止したい文字を続けて入力します。たとえば、abcと設定しておくと、帳票編集時には“a”,“b”,“c”の3文字が入力できなくなります。
最大文字数
指定した文字数までしか入力できなくなります。1以上の整数で指定します。 (0は無制限)
文字埋め
次で指定する「埋め文字」を、入力値の左右どちらかに最大文字数まで繰り返します。
埋め文字
文字埋めに使用する文字列を指定します。
外部システム連携
連携可否
チェックすると自動帳票作成の対象になります。 自動帳票作成についてはManagerマニュアル「自動帳票作成」を参照してください。
タブレット上での編集可否
自動帳票作成の対象クラスターを、i-Reporterアプリで編集可能にする場合はチェックします。
最終更新