アクション
アクションクラスターは他のクラスターと異なり、アプリ上では特定のアクションを実行するためのボタンとなります。
基本設定
帳票コピー時に入力値をコピーしない。
チェックすると、帳票をコピーした際にこのクラスターが空欄になります。標準はオフです。
iPhoneのリスト形式時にこのクラスターを表示しない。
iPhoneでリスト形式の場合のみ、このクラスターを非表示にします。標準はオフです。
このクラスターにフォーカスして入力待ちの状態で起動する。
シートごとに、初めてそのシートが表示された時に、このクラスターを選択状態にします。
連携用テーブルに出力
対象項目を指定する場合に、連携用テーブルにクラスターのデーターを出力します。
パラメーター
制約:必須入力
チェックすると、このクラスターに値がない場合、完了保存ができなくなります。編集途中での保存は可能です。
「アクション種別」が「参照ドキュメント起動」の場合のみ有効です。チェックすると指定の参照ドキュメントを閲覧するまで、必須入力チェックで未入力状態の扱いになります。
ファイル出力時の表示
チェックすると、帳票データ―のPDFまたはExcelファイルの出力時に、このアクションクラスターを表示します。
ボタン形式
チェックすると、クラスターの背景に角丸のボタン枠を表示します。
ボタン表示文字列
クラスターに表示する文字列を入力します。
背景色
「ボタン形式」で表示する際の、ボタンの背景色を設定します。
ボタン文字列表示方法
折り返して全体を常に表示する
1行に収まらない時にクラスター枠の端で自動改行します。行数が増えて高さが足りない場合には、文字サイズを縮小します。
折り返しせずに縮小して全体を表示する
自動改行せずに、文字サイズを縮小して1行で表示します。
行数を指定する
クラスター枠の端で、指定した行数まで自動改行して表示します。指定行数に収まらない場合は文字サイズを縮小します。
文字横配置指定
ボタン文字列の文字揃えを指定します。 【Left】左揃え 【Center】中央揃え 【Right】右揃え
文字縦配置指定
ボタン文字列の縦方向の文字列配置を指定します。 【Top】上に配置 【Center】中央に配置 【Bottom】下に配置
書体指定
書体(フォント)を指定します。
文字サイズ
文字サイズを整数値で指定します。
太さ
文字の太さを標準(Normal)、ボールド(Bold)、イタリック(Italic)から指定します。
文字色
文字の色を指定します。
文字サイズを自動調整する
標準ではオンになっています。チェックを外すと文字列が長い、高さがたりない、などの場合でも指定の文字サイズで表示します。
クラスターをはみ出す場合、入力した文字が見えなくことがあるため、事前に最適なサイズを指定してください。
Designer Ver.5.1.5963 以降で利用できます。
ConMas i-Reporter Windows版で使用する
Windows版ではアクションクラスターの一部の機能が利用できません。チェックするとWindows版で利用可能なアクションのみ表示されるようになります。
チェックしない場合はiOSで利用可能なすべてのアクションが表示されます。
Windows版で利用できないアクションを設定している帳票もWindows版で編集可能ですが、該当のボタンをタップしても動作しません。
アクション種別
ボタンをタップした時の動作を指定します。詳細は「アクション種別ごとの設定」を参照してください。
参照ドキュメント起動
指定した図書を開きます。事前にManagerで図書管理に登録が必要です。
シートジャンプ
指定したシートに移動します。
サーバー送信メニュー
保存や印刷などのメニューからひとつの動作を割り当てられます。
シートコピー
アクションクラスターがあるシートの直後に、そのシートをコピーします。
記入不要マークを表示
未入力または必須入力のクラスターに記入不要マークを表示します。
アクション種別ごとの設定
参照ドキュメント起動
Managerの図書管理に登録してあるドキュメントをIDで指定します。アプリでアクションクラスターをタップするとビューワー画面に切り替わり、指定したドキュメントが表示されます。
参照前と参照後で、クラスターに違う文字列を表示させることができます。
iOS版アプリのみ対応です。
ドキュメントID
タップ時に表示させたいドキュメントのIDを指定します。IDはManagerの「図書管理」で、一覧の「ID」に表示されている数値です。
ドキュメント参照後メッセージ
ドキュメントを開いた後に、クラスターに表示するメッセージを指定します。
メッセージ文字列表示方法
i-Reporterアプリでの文字列の表示方法を指定します。
折り返して全体を常に表示する
1行に収まらない時にクラスター枠の端で自動改行します。行数が増えて高さが足りない場合には、文字サイズを縮小します。
折り返しせずに縮小して全体を表示する
自動改行せずに、文字サイズを縮小して1行で表示します。
行数を指定する
クラスター枠の端で、指定した行数まで自動改行して表示します。指定行数に収まらない場合は文字サイズを縮小します。
メッセージ文字横配置指定
ドキュメント参照後メッセージの文字揃えを指定します。 【Left】左揃え 【Center】中央揃え 【Right】右揃え
メッセージ文字縦配置指定
ドキュメント参照後メッセージのクラスター内での縦方向の文字列配置を指定します。 【Top】上に配置 【Center】中央に配置 【Bottom】下に配置
メッセージ書体指定
ドキュメント参照後メッセージの書体(フォント)を指定します。
メッセージ文字サイズ
ドキュメント参照後メッセージの文字サイズを整数値で指定します。
メッセージ太さ
ドキュメント参照後メッセージの文字の太さを標準(Normal)、ボールド(Bold)、イタリック(Italic)から指定します。
メッセージ文字色
ドキュメント参照後メッセージの文字の色を指定します。
外部システム連携
連携可否 チェックすると自動帳票作成の対象になります。 自動帳票作成についてはManagerマニュアル「自動帳票作成」を参照してください。
タブレット上での編集可否 自動帳票作成の対象クラスターを、i-Reporterアプリで編集可能にする場合はチェックします。
シートジャンプ
アプリでクラスターをタップした時に、指定したシートに移動します。クラスター自身と同じシートは指定できません。また、シートが1枚のみの帳票では利用できません。
移動先シートNo.
移動先のシートNo.をプルダウンメニューから選択します。
サーバー送信メニュー
アプリの「サーバー送信メニュー」の項目をひとつ指定して、ショートカットとして配置できます。「ConMas i-Reporter Windows版で使用する。」にチェックがある場合は、Windowsアプリで利用できるメニューのみ表示されます。
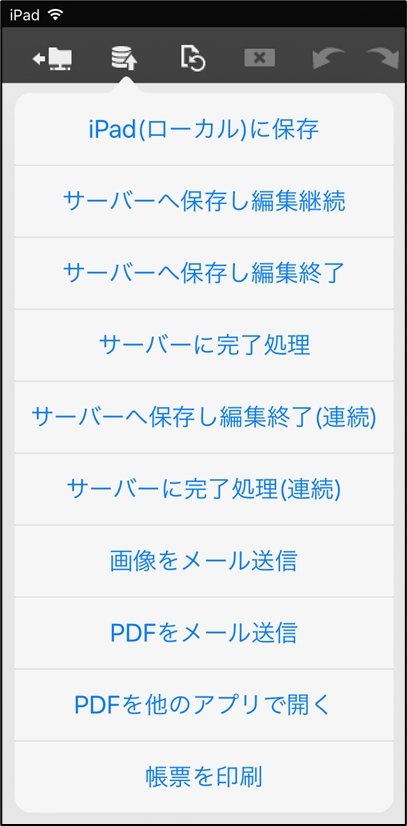
帳票定義情報設定にて、「タブレットからの帳票画像・PDFのメール送信」で「許可しない」設定にしてある場合、「画像をメール送信」「PDFをメール送信」は選択できません。
「タブレット上で帳票PDFを他のアプリで開く」で「許可しない」設定にしてある場合、「PDFを他のアプリで開く」は選択できません。
「サーバーへ保存し編集終了(連続)」「サーバーに完了処理(連続)」の機能を有効にするには、iOSアプリ側の設定の「一般」から、「連続起票機能を使用する」をオンにする必要があります。
利用できるサーバー送信メニュー
iPad(ローカル)に保存
Windows(ローカル)に保存
サーバーへ保存し編集継続
サーバーへ保存し編集継続
サーバーへ保存し編集終了
サーバーに保存
サーバーに完了処理
サーバーに完了処理
サーバーへ保存し編集終了(連続)
サーバーへ保存し編集終了(連続)
サーバーに完了処理(連続)
サーバーに完了処理(連続)
画像をメール送信
利用できません。
PDFをメール送信
利用できません。
PDFを他のアプリで開く
利用できません。
帳票を印刷
帳票を印刷
利用できません。
PDFを保存
利用できません。
EXCELを保存
レシートを印刷
レシートを印刷
継続保存し帳票を印刷 (※アクションクラスター限定)
利用できません
実行後に開くURL
「サーバーに保存し編集終了」「サーバーに完了処理」を設定した場合のみ指定できます。サーバーへの保存処理が終了した後、指定したURLを開きます。カスタムURLスキームを指定した場合は対応するアプリが起動します。詳細は「URLを開く」を参照してください。
シートコピー
アプリでクラスターをタップした時に、指定した枚数分、そのシートをコピーします。コピー先はクラスターがあるシートの直後となり、入力値を同時にコピーすることもできます。
コピー数
1~5枚の間で指定します。
入力値のコピー
コピー時点で入力済みの値も同時にコピーします。
帳票コピー時の入力値コピー設定を利用する
「入力値をコピーする」に設定した場合に設定ができます。各クラスターの帳票コピー時設定を参照することで、クラスター単位に入力値コピーする/しないを設定することができます。
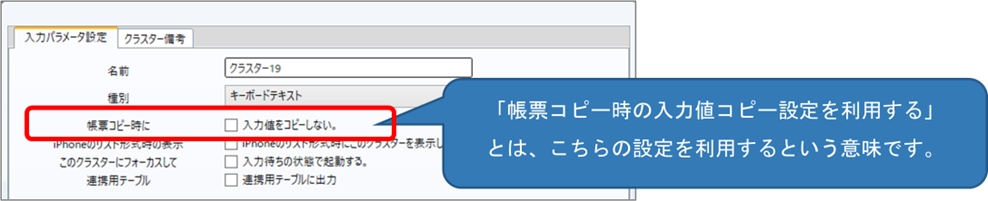
【コピーの例】
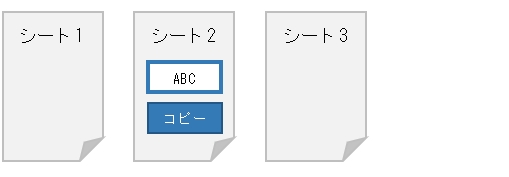
例)「シート2」のアクションクラスターに、「コピー数1」「入力値のコピー」を設定し、アプリでアクションクラスターをタップ。
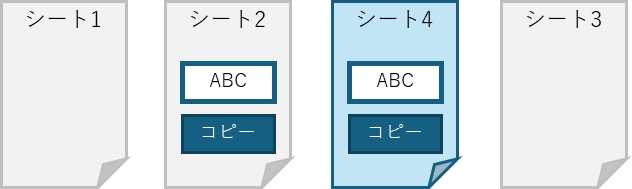
「シート2」の直後に「シート4」が、入力値とともに追加されます。「シート3」は4ページ目になりますが、既存のシートの「シートNo.」が変わることはありません。
記入不要マークを表示
アプリでクラスターをタップした時に、帳票定義情報設定で指定された「記入不要マーク」を対象のクラスターに表示します。
対象
【すべての未入力クラスターに表示する】 未入力状態のすべてのクラスターにマークを表示します。
【必須入力のクラスターのみ表示する】 未入力状態で必須入力に設定されているクラスターにマークを表示します。
アプリでの表示
【例】 下図のような場合に、「入力1」に値がある状態で、『「すべて不要」のアクションクラスター(【すべての未入力クラスターに表示する】を設定済)』をタップすると、値が未入力だった 「入力2」 および 「必須」 に記入不要マークが表示されます。
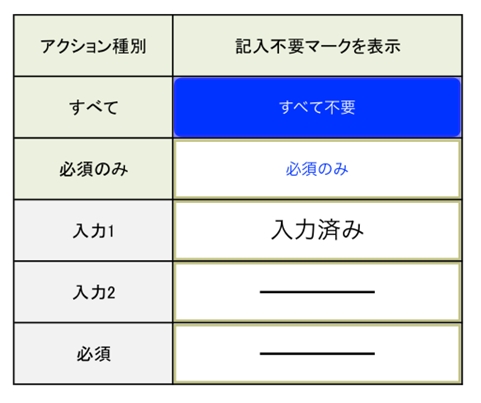
URLを開く
指定したURLを開きます。safariブラウザで開くほか、カスタムURLスキームにも対応しているため、別のiOSアプリを起動することもできます。
別のアプリを起動するには、そのアプリがカスタムURLスキームに対応している必要があります。
URL
開くURLを指定します。日本語のURLクエリパラメータを含めるためには、URLエンコーディングが必要な場合があります。また、下記の置換文字列を使用しクラスターの入力値をURLに含めることが可能です。
外部アプリの連携にURLを使用する場合、指定方法は対象となるアプリの開発元等にお問い合わせください。
{X,Y}
X:シートNo.を指定
Y:クラスターindexを指定
指定したクラスターの入力値
例:{2,25} シートNo.=2、クラスターindex=25のクラスター値
下記クラスターは対象外となります。
チェック/ アクション / 作成 / 査閲 / 承認 / GPS位置情報 / 手書きノート形式 フリードロー /手書きフリーメモ / 画像 /ピン打ち /ピンNo.配置 / ピンNo. / 録音 / SCANDIT
Ver.8.0.21050より対応
シートNo.は省略が可能となっており、その場合、自身のアクションクラスターが存在しているシートNo.として認識されます。シートコピー機能を併用する場合にコピーされたシート内のクラスターを対象にしたい場合にシートNo.を省略して設定します。(省略例:{,10})
指定方法
「conmas.jp」ボタンには、「http://conmas.jp/」を指定。 「シムトップスの地図」ボタンには、「http://maps.apple.com/?q=%e3%82%b7%e3%83%a0%e3%83%88%e3%83%83%e3%83%97%e3%82%b9」を指定。「q=」以降は、「シムトップス」を文字コードUTF-8でURLエンコーディングしたものです。
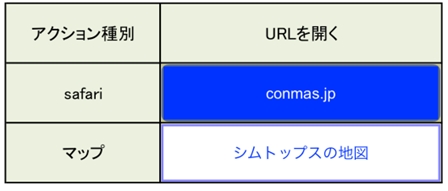
「conmas.jp」ボタンをタップすると、safariが起動して「http://conmas.jp/」が開きます。
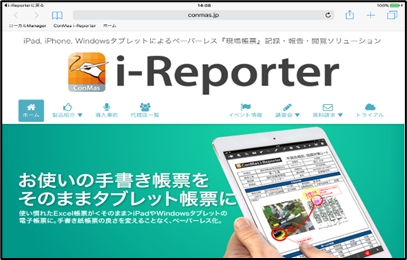
「シムトップスの地図」ボタンをタップすると、マップアプリが起動して「シムトップス」で検索した結果の位置が表示されます。
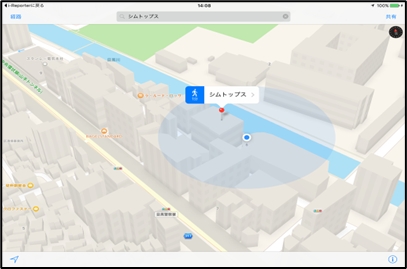
外部プログラム実行
コマンドで指定した外部プログラムを実行します。
Windows版アプリのみ対応です。
複数回実行を可能にする
アクションクラスターをクリア操作しなくても続けて実行可能になります。
コマンド
実行したい外部プログラムをフルパスで指定します。パス内にスペースがある場合はダブルクォーテーションで括ります。
(例:"C:\Program Files (x86)\CIMTOPS\Test.exe")
ファイル出力(テキスト)
予めDesigner上で設定したテキストを指定したファイルパスへ出力します。一部のクラスター値や帳票情報をテキストに出力することもできます。ファイルの出力先は固定で下記のフォルダ内となります。
出力先:C:\Users\(ユーザー名)\AppData\Roaming\CIMTOPS\ConMas i-Reporter for Windows\output
(“(ユーザー名)”にはWindowsへログインしているユーザー名が入ります)
(また、”AppData”は隠しフォルダとなりますためご注意下さい。)
Windows版アプリのみ対応です。
2回目以降のファイル出力
【上書きする】テキストファイルを上書きします。前回出力したテキストは破棄されます。 【追記する】前回出力したテキストの続きから同一ファイル内へ追記します。
出力メッセージ
出力したテキストメッセージを記入します。また、テキスト内に下記の置換文字を記述することができます。
{defTopId}
帳票定義ID
{defTopName}
帳票定義名称
{repTopId}
入力帳票ID
{repTopName}
入力帳票名称
{remarks1} ~ {remarks10}
帳票備考1 ~ 帳票備考10
{defTopOrg}
元帳票定義ID
{publicStatus}
公開ステータス
{X,Y}
X:シートNo.を指定
Y:クラスターindexを指定
指定したクラスターの入力値(画像系クラスターは不可)
例:{2,25}
シートNo.=2、クラスターindex=25のクラスター値
出力ファイル名
テキストの出力ファイル名を指定します。【入力帳票名称を出力ファイル名にする】にチェックを入れた場合、入力帳票名称がファイル名となり、出力ファイル名の設定は不要となります。
自動入力
予めローカル環境に用意した設定ファイルを読込み、設定ファイル内に記述した値を指定したクラスターへ自動入力します。
Windows版アプリのみ対応です。
読込み後に指定ファイルを削除する
設定ファイルを読込み後に削除します。
自動入力したクラスターを編集可能にする
自動入力を行ったクラスターはデフォルトで編集不可となりますが、本設定により自動入力後に対象のクラスターを編集可能にします。
複数回実行を可能にする
アクションクラスターをクリア操作しなくても続けて実行可能になります。
読込みファイルパス
読込む設定ファイルのフルパスを指定します。
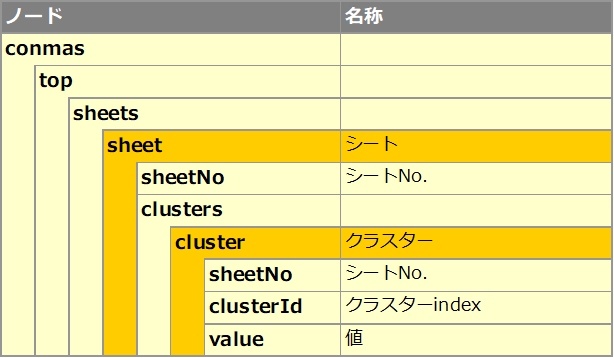
自動入力に対応しているクラスター種別は「キーボードテキスト」「数値」「数値選択」「時間数」「年月日」「カレンダー年月日」「時刻」「単一選択」「複数選択」「バーコード」「コードリーダー」です。
ライブラリ画面へ戻る
「ライブラリ画面へ戻る」アイコンと同じ動作をアクションクラスターで行えます。
Gateway連携
Gateway連携を行うために使用するアクション種別です。ConMas Gateway/ConMas IoTの連携方法に関しては別紙ConMas Gatewayマニュアル、ConMas IoT マニュアルをご参照下さい。
また、Ver.8.0.21050よりアクション種別をGateway連携に設定している場合のみ、アクションクラスターであっても「このクラスターにフォーカスして入力待ちの状態で起動する」設定が可能になりました。
メソッド
Gateway連携にてGETを行うのかPOSTを行うのかを選択します。
URL
開くURLを指定します。日本語のURLクエリパラメータを含めるためには、URLエンコーディングが必要な場合があります。また、下記の置換文字列を使用しクラスターの入力値をURLに含めることが可能です。
{X,Y}
X:シートNo.を指定
Y:クラスターindexを指定
指定したクラスターの入力値
例:{2,25} シートNo.=2、クラスターindex=25のクラスター値
下記クラスターは対象外となります。 チェック/ アクション / 作成 / 査閲 / 承認 / GPS位置情報 / 手書きノート形式 フリードロー /手書きフリーメモ / 画像 /ピン打ち /ピンNo.配置 / ピンNo.
Ver.8.0.21050より対応
シートNo.は省略が可能となっており、その場合、自身のアクションクラスターが存在しているシートNo.として認識されます。シートコピー機能を併用する場合にコピーされたシート内のクラスターを対象にしたい場合にシートNo.を省略して設定します。(省略例:{,10})
トークン
必要な場合にトークン情報を設定します。なお、複数のGateway連携のアクションクラスターに同一のトークンを設定したい場合、Designer編集画面上で、右クリックメニューから「Gateway連携のトークン設定」を実行すると、選択中のクラスターのトークン情報を一括して設定することができます。
スケジュール時刻
アクション種別「タイマー起動」とセットで使用します。タイマー起動を実行した際に、ここで指定しておいた時刻になるとGateway連携を自動で実行します。時刻はHH:mm形式で指定します。また、帳票定義内で指定されている各スケジュール時刻は10分以上の差を空けて設定する必要があります。
POST設定
「メソッド」設定にて「POST」を選択した場合のみ設定が可能になります。入力値をPOSTしたいクラスターのシートNo.とクラスターindexを登録します。
シートNo.は空白設定が可能で、この場合、自身のアクションクラスターが存在しているシートNo.として認識されます。シートコピー機能を併用する場合にコピーされたシート内のクラスターに対してPOST設定を使用したい場合にシートNo.を空白で設定します。
POST設定に指定可能なクラスター種別は、アクション、ピン打ち、ピンNo.配置、ピンNo.、承認、査閲、作成、録音 以外のクラスター種別すべてになります。
外部システム連携
連携可否 チェックすると自動帳票作成の対象になります。 自動帳票作成についてはManagerマニュアル「自動帳票作成」を参照してください。
タブレット上での編集可否 自動帳票作成の対象クラスターを、i-Reporterアプリで編集可能にする場合はチェックします。
タイマー起動
アクション種別「Gateway連携」のスケジュール時刻とセットで使用します。タイマー起動を実行するとタイマーモードになり、タイマーモードを解除するまでは一切の帳票編集が不可になります。この状態で「Gateway連携」のスケジュール時刻で設定しておいた時刻になると、該当の「Gateway連携」を自動で実行します。なお、タイマーモード中に動作するようなネットワーク設定が行われていた場合はネットワーク機能の動作保証はされません。
また、「Gateway連携」が存在するシートをシートコピーした場合、「Gateway連携」で設定したスケジュール時刻に重複が発生するため、下記の動作仕様となります。
コピーされたシート上でタイマー起動を実行した場合、同シート内の「Gateway連携」のみ実行します。
コピーされたシート以外のシート上でタイマー起動を実行した場合、コピーされたシート上の「Gateway連携」は実行されません。
また、iOSアプリでは、アプリが非アクティブになったとき、アプリをバックグラウンドにした時、アプリを終了した時はタイマーが解除されます。
QRコード生成
参照先の計算式クラスター、出力先の画像クラスターを併用して、QRコードを生成するアクション種別です。「QRコード生成」に設定したアクションクラスター、計算式クラスター、画像クラスターの3つのクラスターを1セットとして設定を行います。
機能の詳細、制約事項などは別紙「QRコード生成機能」マニュアルを参照下さい。
参照先の計算式クラスター
QRコードの元となる値は計算式クラスターで作成します。どの計算式クラスターを参照するかをここで指定します。
クラスターの指定には、「シート番号」を「S」、「クラスターINDEX」を「C」として、それぞれに対応する数字を添えて指定します。なお、指定できる計算式クラスターは1つのみです。
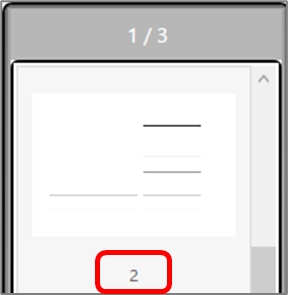
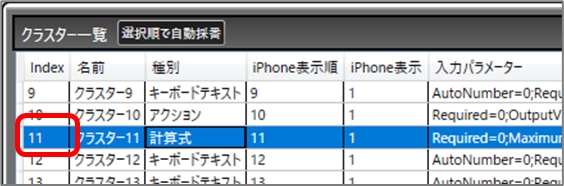
(例:シート2のクラスターINDEX 11を指定するには、「S2C11」と入力します。)
出力先の画像クラスター
作成したQRコード画像を出力する画像クラスターを指定します。
クラスターの指定には、「シート番号」を「S」、「クラスターINDEX」を「C」として、それぞれに対応する数字を添えて指定します。なお、指定できる画像クラスターは1つのみです。
同じQRコードを複数表示させたい場合はカーボンコピー機能を併用します。
QRコード生成の実行時に確認画面を表示する
チェックを付けると、アクションクラスターをタップした際に確認画面を表示します。
生体認証
iOS版限定機能です。タップすると生体認証を求めます。ネットワーク設定と併用することで、生体認証が成功した場合にネットワークの後続クラスターの入力を許可するような設定が可能になります。詳細は別途マニュアルを参照ください。
また、生体認証に設定したアクションクラスターは下記の制限があります。
アクションクラスター「生体認証」があるシートは、シートコピー不可に設定する必要があります。
ネットワーク設定で先行のアクションクラスター「生体認証」は1つのみ設定可能です。
外部システム連携設定はできません。
「帳票コピー時に入力値をコピーしない」設定にする必要があります。
認証時にログインユーザーIDをセットする
チェックを付けると、認証成功時に、現在ログインしているログインユーザーIDが入力値としてセットされます。
認証時に表示するメッセージ
「認証時にログインユーザーIDをセットする」をオフに設定した場合のみ設定が可能です。認証成功時に、ここで設定しておいた任意のメッセージが入力値としてセットされます。
一括クリア
アクションクラスターをタップすることで予め登録しておいたクラスターの入力値を一括してクリアする機能です。
一括クリア機能には下記の制限があります。
アクション、計算式、時刻計算、トグル集計、作成、査閲、承認、ログインユーザー、帳票登録者、帳票登録年月日、帳票更新者、帳票更新年月日、ピン打ち、ピンNo.配置、ピンNo.クラスターは一括クリアの対象として登録できません。
ログインしたユーザーでは編集権限がない場合など、元々クリアできない状況にあるクラスターは一括クリアに登録されていてもクリア対象外になります。
ネットワーク設定の後続必須入力設定によってクリア時に確認画面が表示されるクラスターはクリア対象外になります。
クリア時に変更理由を記載する必要がある場合は、一括クリアに登録された全てのクラスターに同じ変更理由が記載されます。自身のアクションクラスターには変更理由は記載されません。
iPhoneリスト表示機能で非表示に設定されているクラスターであっても一括クリアに登録されたクラスターであればクリア対象になります。
一括クリア実行前に確認画面を表示する
チェックすると、一括クリアの実行前に確認画面が表示されます。チェックしない場合は確認画面が表示されず、アクションクラスターをタップした時点で一括クリアが実行されます。
個別のクリア操作で確認メッセージが表示される場合でもクリアする
個別のクリア操作で確認メッセージが表示される場合とは、下記の2点が想定されます。
ネットワーク設定にて後続クラスターの入力制御が「入力不可」に設定されている状態で、先行クラスターと後続クラスターに値を入力後、先行クラスターに対してクリア操作を行った場合、後続クラスターもクリアされる旨の確認メッセージが表示されます。
カスタムマスターの親子設定をしている状態で、マスター選択クラスターにてマスターデータを選択後、親となるマスター選択クラスターに対してクリア操作を行った場合、子クラスターもクリアされる旨の確認メッセージが表示されます。
この場合、一括クリア対象として指定されていても該当のクラスターはクリア対象外となりますが、本設定にチェックをした場合、これらのクラスターも強制的に一括クリアします。
クリアするクラスター
クリアしたいクラスターのシートNo.とindexを指定して登録します。
シートNo.は空白設定が可能で、この場合、自身のアクションクラスターが存在しているシートNo.として見なしてクリアを行います。自身のアクションクラスターを配置したシートに対してシートコピー機能を併用する場合にご利用下さい。
シートNo.を空白設定せずに、クリア対象に設定されたクラスターが存在するシートがシートコピーされた場合は、コピーされた全てのシート内の該当クラスターもクリア対象になります。
同じシート内のクラスターを一括クリア
ボタンをクリックすることで、自身のアクションクラスター存在しているシート内の全てのクラスターを「クリアするクラスター」へ一括登録します。
一括クリアに設定できないクラスターは登録されません。
帳票定義内のクラスターを一括クリア
ボタンをクリックすることで、帳票定義内の全てのクラスターを「クリアするクラスター」へ一括登録します。
一括クリアに設定できないクラスターは登録されません。
同じ行のクラスターを一括クリア
自身のアクションクラスターが表形式データーに含まれている場合のみ表示されます。
ボタンをクリックすることで、表内の同じ行のクラスターを「クリアするクラスター」へ一括登録します。
一括クリアに設定できないクラスターは登録されません。
右クリックメニューからの一括クリア対象の設定
「配置」「選択」「固定」モード中に、編集画面上の右クリックメニューからも一括クリアの対象とするクラスターを登録することが可能です。
アクション種別「一括クリア」のアクションクラスターを含む形で、複数のクラスターを選択中にした状態で、右クリックメニュー「一括クリア対象に設定」を実行することで、選択していた「一括クリア」のアクションクラスターに対して、その他の選択中のクラスターを登録します。この際、「一括クリア」のアクションクラスターが複数選択されていた場合はそれら全てに選択中のクラスターを登録します。
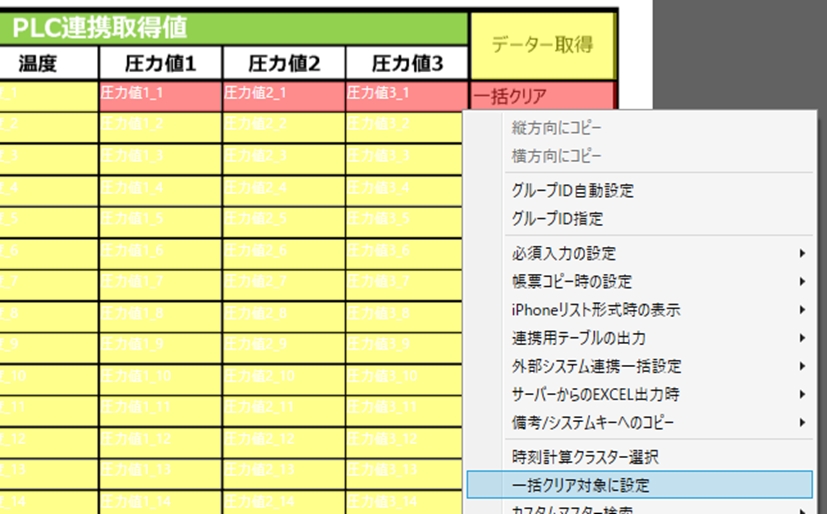
最終更新